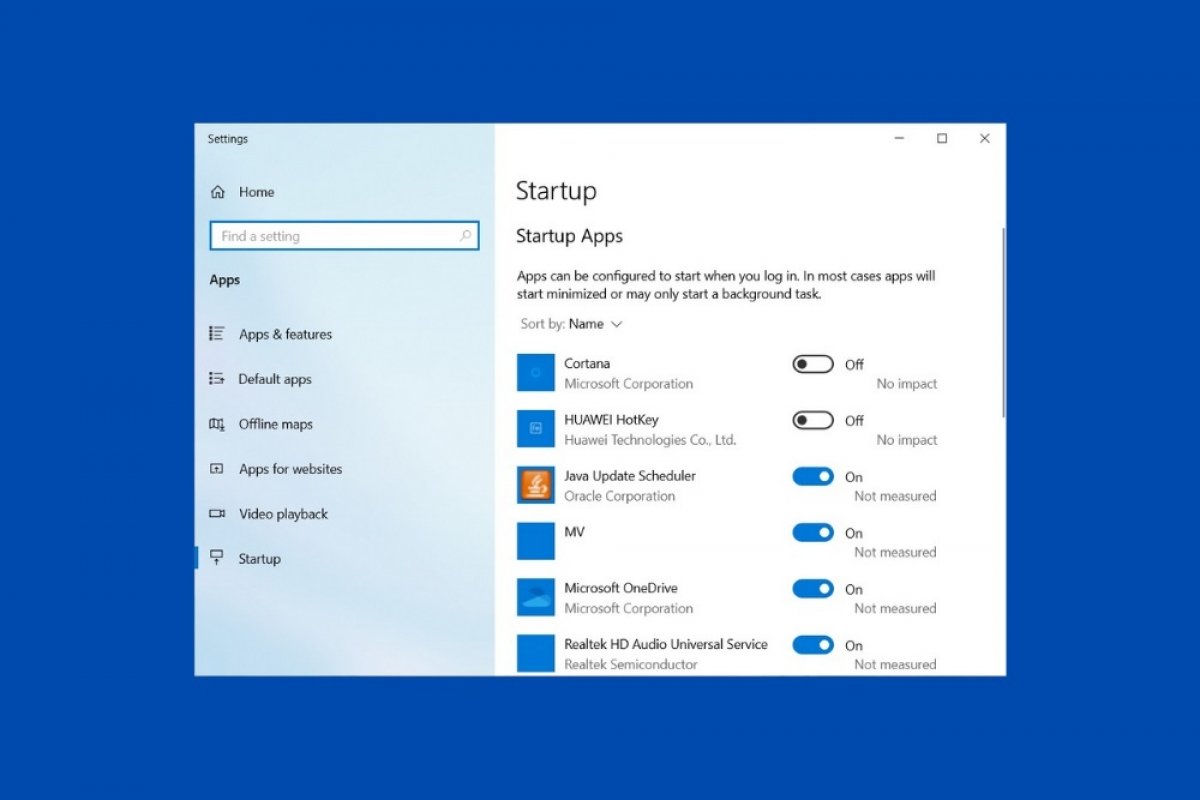Jedes Mal, wenn du deinen Computer einschaltest, lädt Windows eine lange Liste von Programmen und Komponenten, die ihm helfen, richtig zu funktionieren. Allerdings sind nicht alle von ihnen notwendig und in vielen Fällen verlangsamen sie den Start des Systems unnötig. Man kann eine Liste der Startup-Anwendungen aufrufen und sie auf zwei verschiedene Arten deaktivieren.
Die erste benutzt die Windows 10 Systemeinstellungen. Für einen schnellen Zugriff auf den Abschnitt mit den Startanwendungen kannst du die Windows-Suche verwenden. Drücke dazu die Windows-Taste auf deiner Tastatur und tippe Startup-Apps in das Suchfeld.
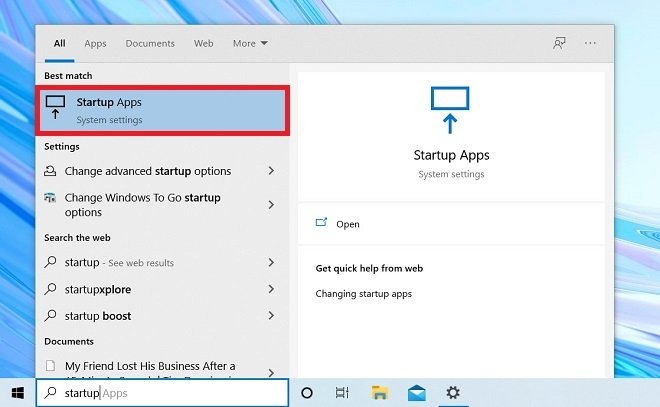 Startprogramme öffnen
Startprogramme öffnen
In dem Fenster, das dann erscheint, kannst du die Liste der Anwendungen einsehen, die beim Systemstart mitgeladen werden. Neben jedem Eintrag siehst du einen Hinweis, der die Auswirkungen jeder Anwendung während des Startvorgangs zeigt. Außerdem gibt es einen Schieberegler, mit dem du jede einzeln deaktivieren kannst.
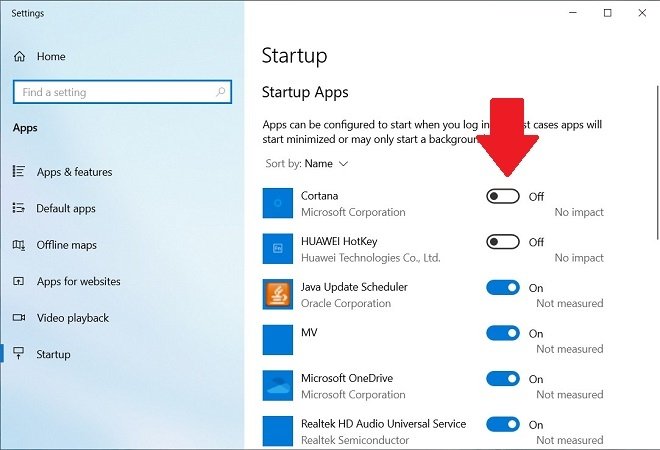 Liste der Startprogramme
Liste der Startprogramme
Die zweite Methode, um die Liste der Startup-Anwendungen anzusehen und zu ändern geht über den Task-Manager. Du kannst dieses Tool auf verschiedene Arten öffnen. Benutze entweder die Tastenkombination Steuerung + Alt + Löschen, führe den Befehl taskmgr aus oder suche mit der Windows-Suche nach dem Begriff Taskmanager .
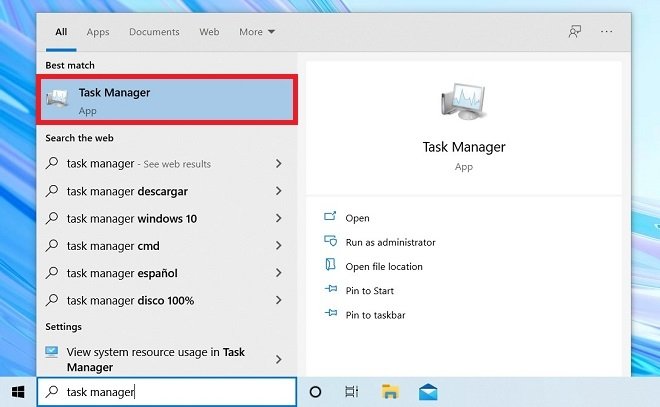 Aufgabenmanager öffnen
Aufgabenmanager öffnen
Wenn der Task-Manager auf dem Bildschirm erscheint, gehe zum Reiter Startup. Dort siehst du die Programme, die beim Startvorgang mitstarten. Es sind genau die gleichen sind wie die, die in den Systemeinstellungen angezeigt werden. Wenn du einen beliebigen Eintrag in der Liste auswählst, kannst du ihn mit der Schaltfläche Disable (Deaktivieren) deaktivieren.
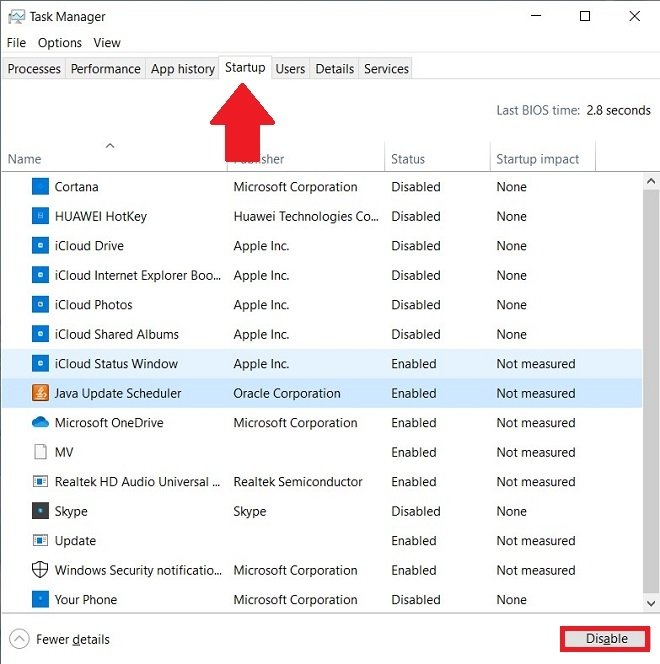 Auflistung der Startprogramme im Task-Manager
Auflistung der Startprogramme im Task-Manager
Denk daran, dass zwar keine der gezeigten Anwendungen für das korrekte Funktionieren des Rechners unerlässlich ist, durch deren Deaktivierung aber manche Funktionen ausgesetzt werden. Wenn du zum Beispiel OneDrive deaktivierst, musst du diese Anwendung manuell ausführen, um die Dateisynchronisation zu starten.