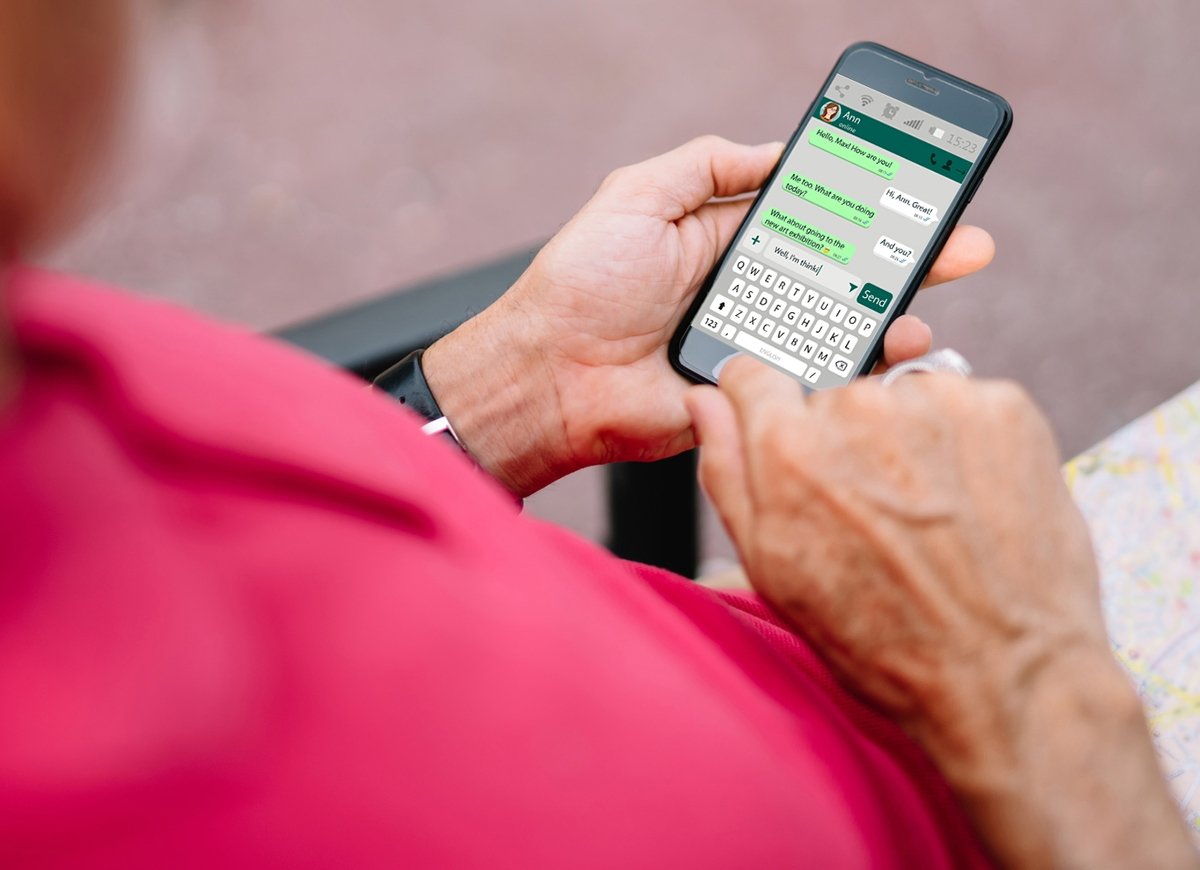Heutzutage gehört WhatsApp fast schon so sehr zum Alltag wie eine Lesebrille. Aber natürlich ist nicht jeder mit Handys, Apps, Emojis und Chatgruppen aufgewachsen. Für viele ältere Menschen scheint diese App eher ein Durcheinander als eine Hilfe zu sein.
Hier kommt dieser Leitfaden zum Einrichten von WhatsApp für ältere Menschen ins Spiel. Wir wollen ihnen die Sache leicht machen, damit sie bei der Suche nach Chats oder beim Lesen von winzigen Buchstaben nicht verrückt werden. Wir möchten, dass sie WhatsApp ohne Angst und ohne Probleme nutzen, damit sie Freude daran haben, mit ihren Lieben in Kontakt zu bleiben.
So bereitest du WhatsApp für Senioren vor
Die Idee ist, dass alles einfach, klar und zugänglich sein soll, ohne dass man etwas installieren muss. WhatsApp enthält bereits Optionen, die du anpassen kannst, damit ältere Menschen die App problemlos nutzen können. Hier erklären wir dir Schritt für Schritt, wie du WhatsApp für ältere Menschen einrichten kannst.
Größere Schriften
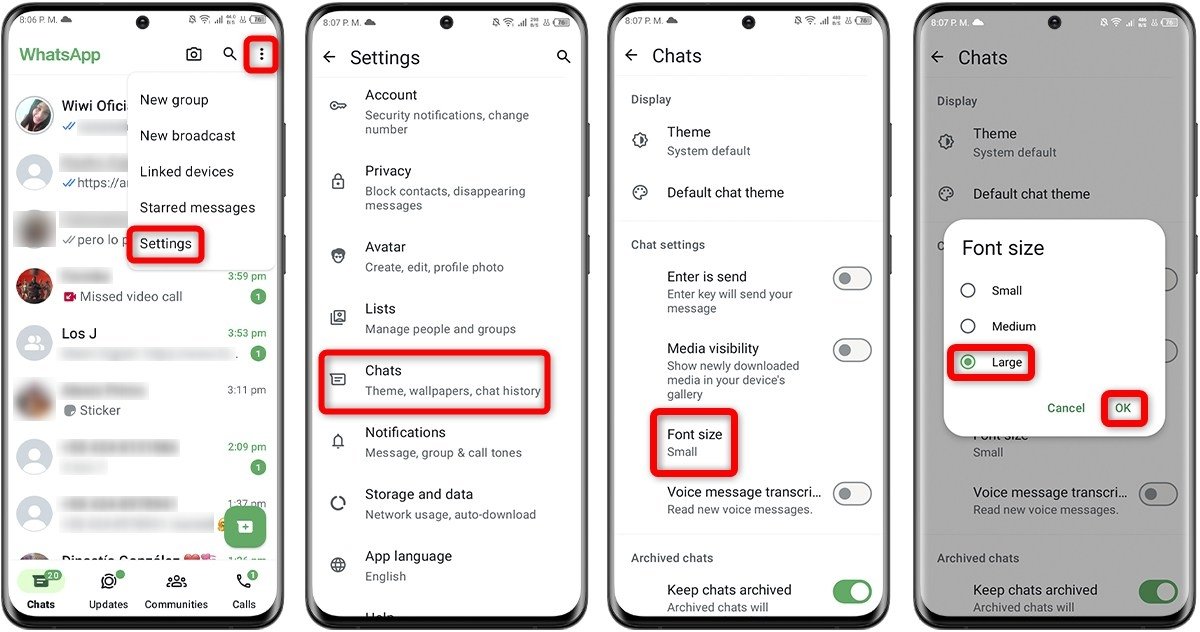 Erhöhe die Schriftgröße
Erhöhe die Schriftgröße
Zunächst einmal solltest du die Schriftgröße von WhatsApp vergrößern. So müssen deine Eltern oder Großeltern nicht jedes Mal, wenn sie eine Nachricht erhalten, ihre Augen strapazieren oder ihre Brille aufsetzen. Es geht darum, alles bequemer, zugänglicher und leichter mit bloßem Auge lesbar zu machen.
Gehe in WhatsApp auf Einstellungen > Chats > Schriftgröße und wähle „Groß“ und dann „Ok“. Du kannst die Textgröße auch über die Handyeinstellungen ändern, sowohl auf Android als auch auf iPhone. Das ist für das gesamte Telefon sehr nützlich, nicht nur für WhatsApp.
Fixiere die wichtigsten Chats im oberen Bereich
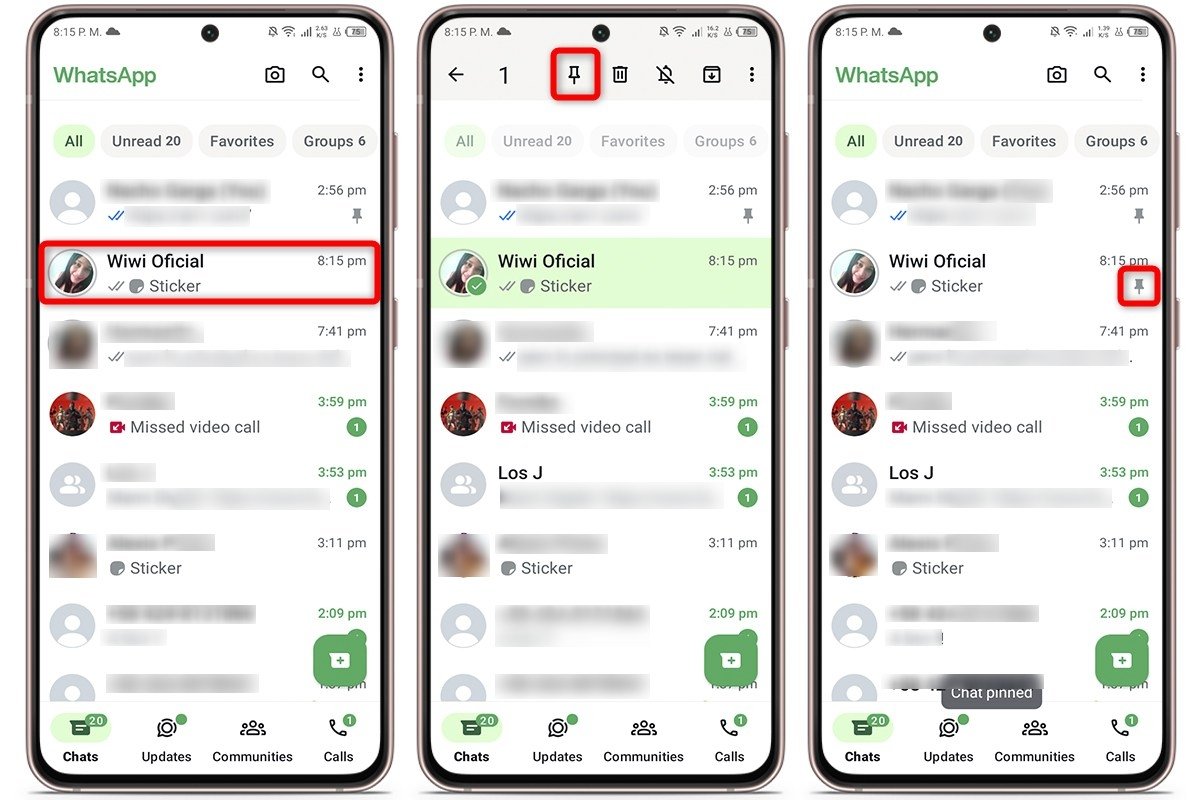 Fixiere die wichtigsten Chats im oberen Bereich
Fixiere die wichtigsten Chats im oberen Bereich
Manchmal ist es bei so vielen Gruppen und Nachrichten schwierig, das Wichtigste zu finden. Deshalb ist es ein toller Trick, die wichtigsten Chats zu fixieren. Auf diese Weise ist der Chat mit den Kindern oder der Familiengruppe immer oben, auch wenn Nachrichten aus anderen, weniger relevanten Unterhaltungen eingehen.
Um einen Chat anzuheften, musst du ihn gedrückt halten und auf das oben erscheinende Pin-Symbol tippen. Du kannst bis zu drei wichtige Gespräche mit einem Pin versehen. Das hilft enorm beim Finden von wirklich interessanten und häufig genutzten Mitteilungen.
Passe die Benachrichtigungen für die wichtigsten Chats an
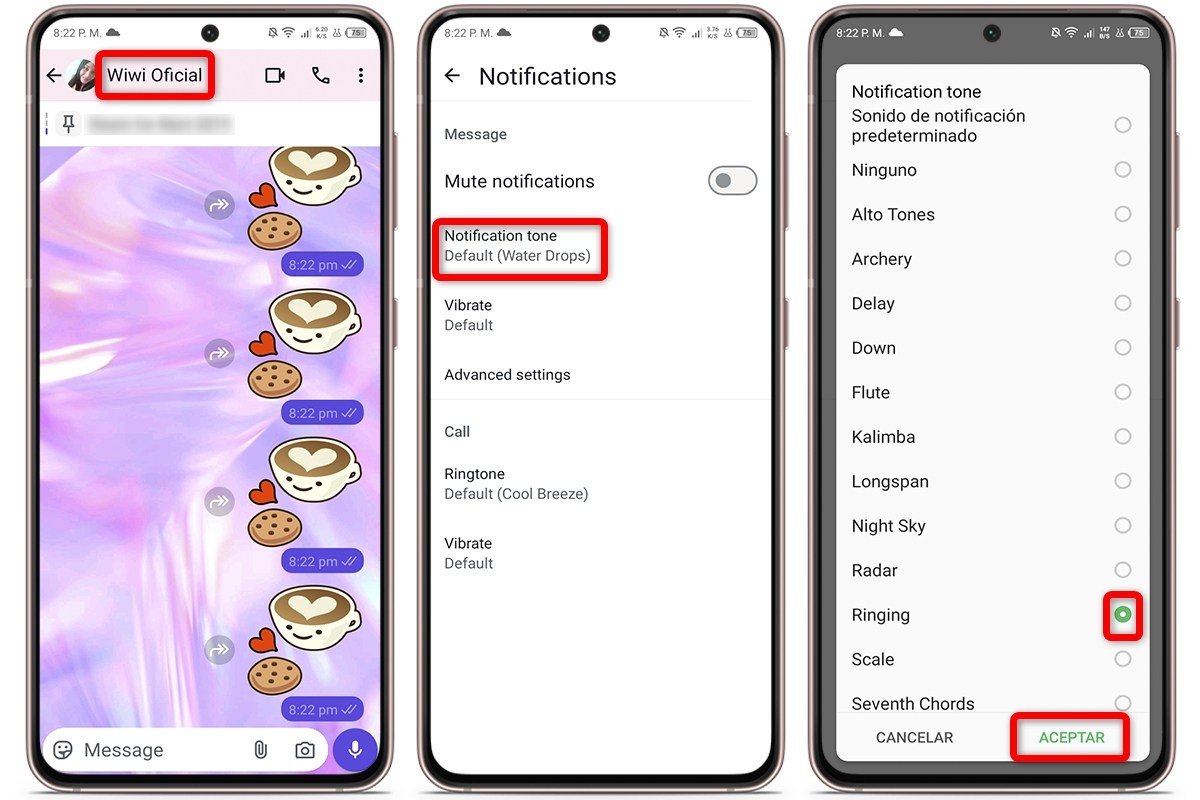 Personalisiert die Benachrichtigungen für die wichtigsten Chats
Personalisiert die Benachrichtigungen für die wichtigsten Chats
Wer tausend Benachrichtigungen pro Tag erhält, gerät schnell durcheinander. Dafür gibt es die benutzerdefinierten Benachrichtigungen: Du kannst für bestimmte Kontakte einen anderen Ton festlegen, damit sie allein am Klingelton erkennen, dass es sich um etwas Wichtiges oder um eine bestimmte Person handelt.
Gehe zum Chat, den du personalisieren möchtest, tippe auf den Namen des Kontakts und gehe zu „Benachrichtigungen“ und dann zu „Benachrichtigungston“. Aktiviere ihn und wähle einen Nachrichtenton, der leicht zu identifizieren ist. Auf diese praktische Weise weiß dein man, wer geschrieben hat, ohne auch nur auf das Handy zu schauen.
Erstelle Schnellzugriffe auf deine wichtigsten Kontakte
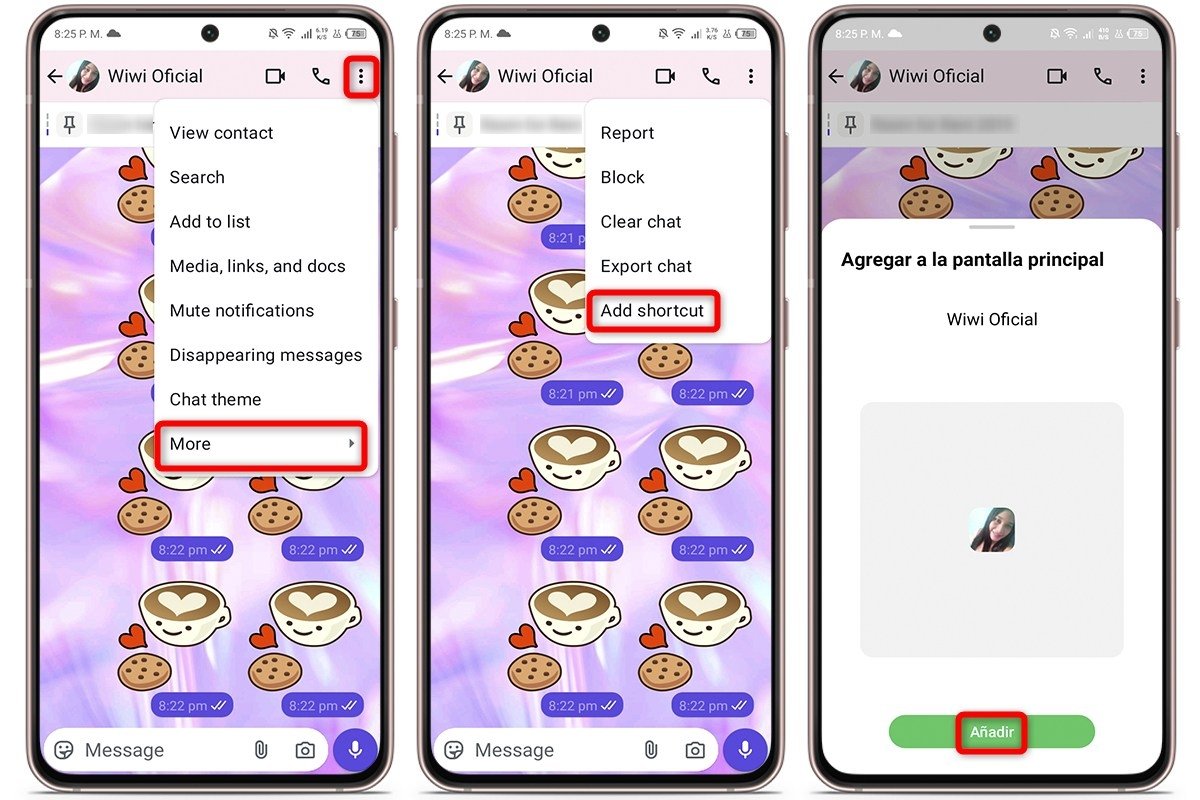 Erstelle Verknüpfungen zu den wichtigsten Kontakten
Erstelle Verknüpfungen zu den wichtigsten Kontakten
Um zu vermeiden, dass deine Ältere jedes Mal WhatsApp öffnen und nach dem Chat suchen müssen, kannst du Verknüpfungen auf dem Handybildschirm erstellen. Mit einem einzigen Fingertipp greifen sie auf den Chat zu und können sofort Nachrichten oder Audios senden, ohne sich zu verheddern und Zeit zu verlieren oder herumzusuchen.
Unter Android ist es ganz einfach: Öffne den Chat, tippe auf die drei Punkte oben, klicke auf „Mehr“ und wähle „Verknüpfung erstellen“. Auf dem Hauptbildschirm deines Handys erscheint ein Symbol mit dem Namen dieser Person. Auf diese Weise ist es für deine Senioren so, als hätten sie eine Schnellwahltaste, um mit dir zu sprechen.
Passe den Hintergrund der Chats an, um sie besser unterscheiden zu können
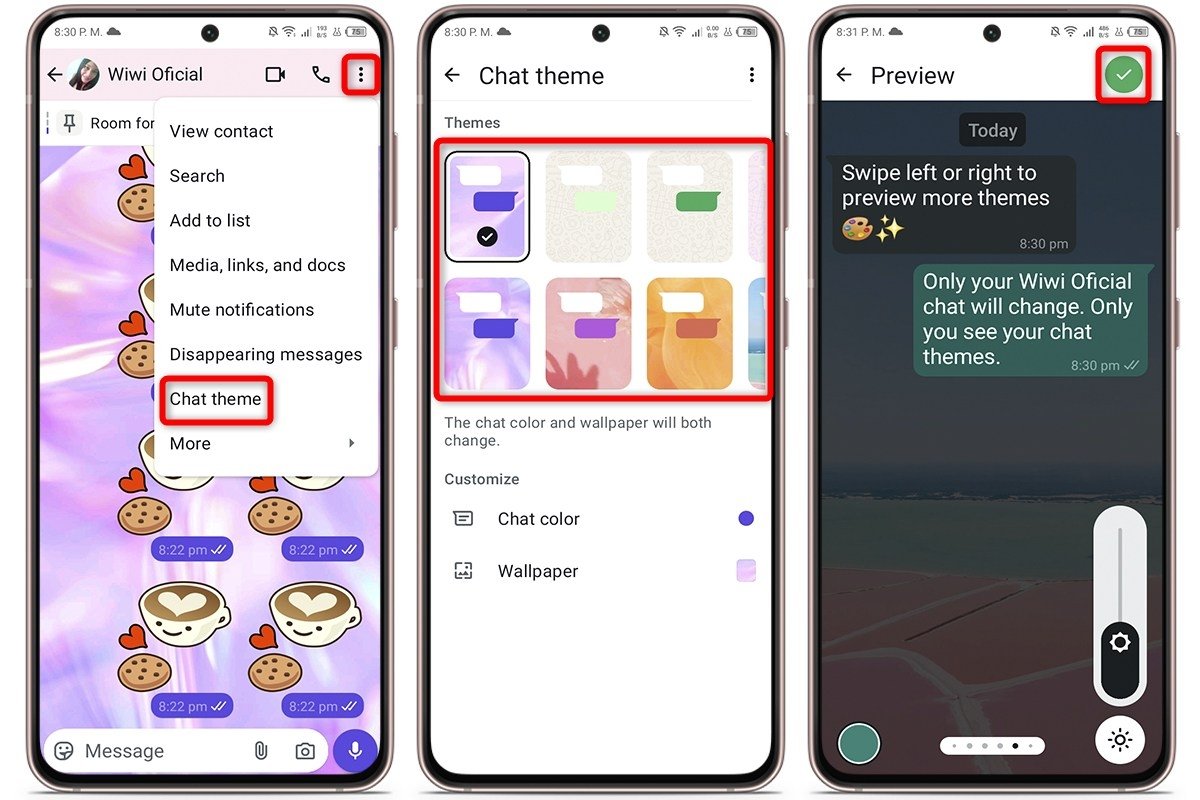 Gestalte den Hintergrund der Chats individuell, um sie leichter auseinander halten zu können
Gestalte den Hintergrund der Chats individuell, um sie leichter auseinander halten zu können
Eine weitere nützliche Möglichkeit, WhatsApp für ältere Menschen zu konfigurieren, besteht darin, den Hintergrund jedes Chats zu ändern, um die Chats leichter voneinander unterscheiden zu können. Du kannst beispielsweise einen blauen Hintergrund für die Familiengruppe und einen grünen für den Arzt verwenden. So kann man sofort erkennen, wer schreibt.
Gehe dazu in den Chat der Person, tippe auf die drei vertikalen Punkte und wähle „Chat-Theme“ oder „Chat-Design“. Wähle für jede wichtige Unterhaltung einen anderen Hintergrund. Das macht es übersichtlicher und kann auch Spaß machen, Chats mit unterschiedlichen Farben und Themen zu führen.
Aktiviere die automatischen Updates von WhatsApp
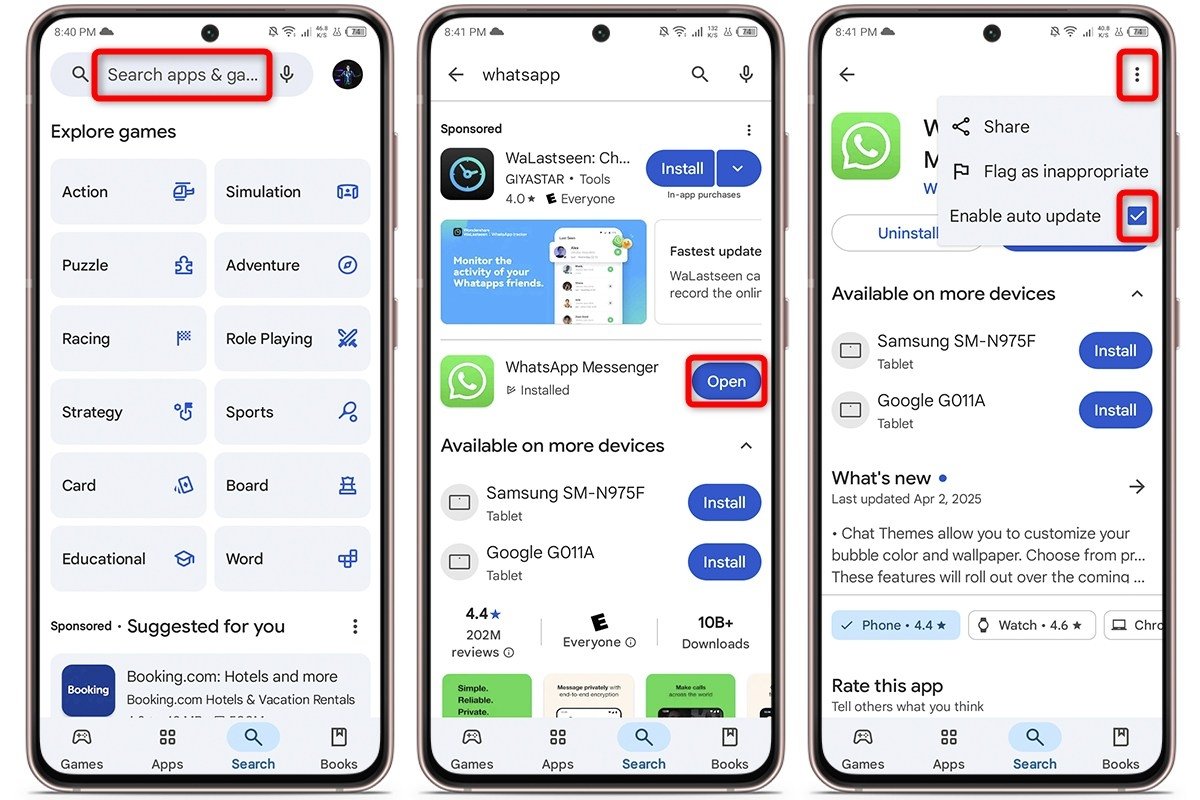 Aktiviere die automatischen Updates von WhatsApp
Aktiviere die automatischen Updates von WhatsApp
Die Anwendung auf dem neuesten Stand zu halten, ist vor allem dann wichtig, wenn du Probleme vermeiden und immer die neuesten Funktionen nutzen möchtest. Dadurch erhältst du keine merkwürdigen Benachrichtigungen, dass WhatsApp abgelaufen ist oder manuell aktualisiert werden muss.
Auf Android: Gehe in den Google Play Store, suche nach WhatsApp und aktiviere automatische Updates. Auf iPhone: Mach dasselbe im App Store. So stellst du sicher, dass sie immer die neueste Version haben, ohne dass sie etwas dafür tun müssen.
Aktiviere den automatischen Download von Dateien
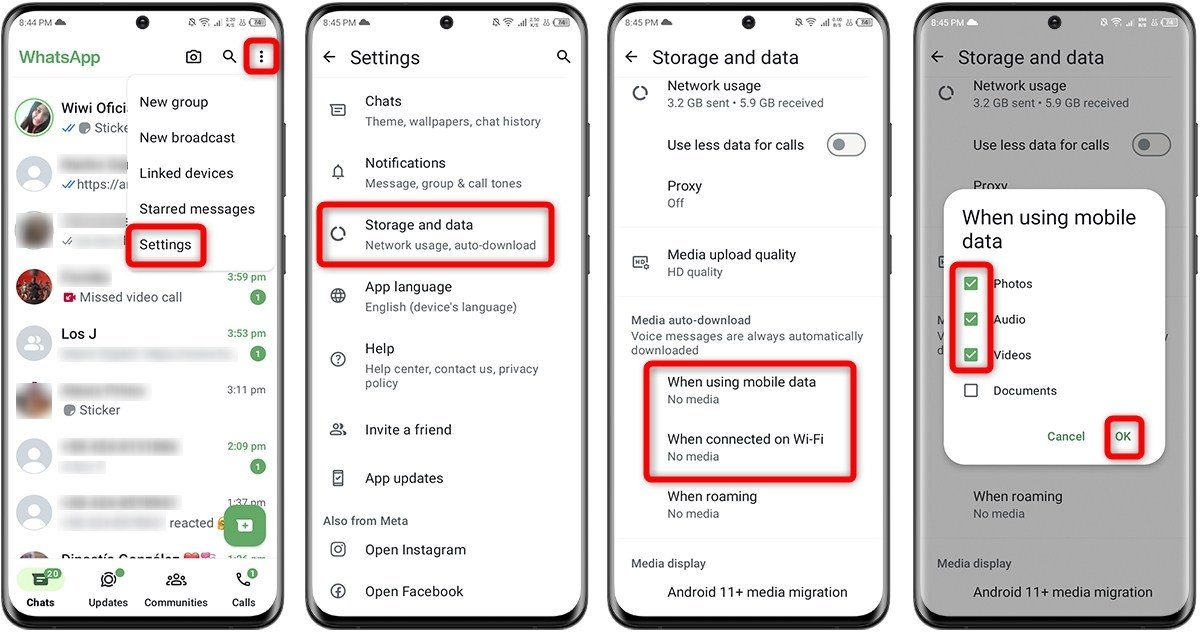 Aktiviere automatische Datei-Downloads
Aktiviere automatische Datei-Downloads
Viele ältere Menschen freuen sich über Fotos oder Videos, verstehen aber manchmal nicht, dass sie diese auch herunterladen müssen. Um diesen Vorgang zu vereinfachen, solltest du am besten das automatische Herunterladen aktivieren. Auf diese Weise wird alles, was du ihnen schickst, gespeichert, ohne dass sie einen einzigen Knopf drücken müssen.
Öffne WhatsApp, tippe auf die drei vertikalen Punkte und gehe zu Einstellungen > Speicher und Daten > Automatisches Herunterladen. Aktiviere Fotos, Audios und Videos sowohl für WLAN als auch für mobile Daten. So können sie den Inhalt sofort sehen, ohne zu warten oder verwirrt zu sein, was sie mit den Dateien machen sollen.
Verwahre die WhatsApp-Multimedia-Dateien getrennt von der Galerie
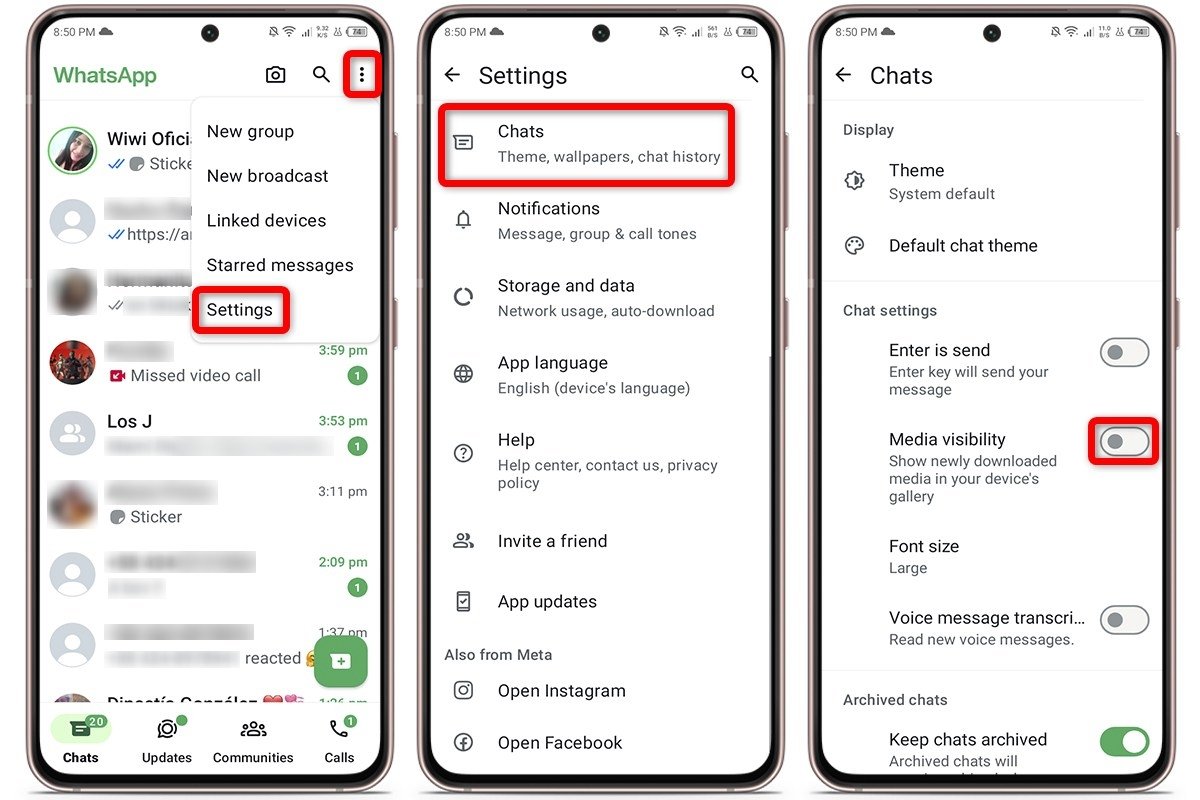 Halte die WhatsApp-Mediendateien getrennt von der Galerie
Halte die WhatsApp-Mediendateien getrennt von der Galerie
Es kommt häufig vor, dass die Galerie mit Bildern und Videos aus WhatsApp überfüllt ist. Um zu verhindern, dass sie sich mit deinen persönlichen Fotos vermischen, kannst du die Dateisichtbarkeit deaktivieren. Auf diese Weise bleibt alles aus WhatsApp nur innerhalb der Anwendung.
Auf Android-Geräten gehst du dazu zu Einstellungen > Chats und deaktivierst „Sichtbarkeit von Mediendateien“. Diese Einstellung verhindert, dass die Galerie deines Handys zu einem Chaos voller Memes, Bilder und Videos aus den Gruppen wird, da der Großteil der Inhalte von dort stammt.
Richte automatische Backups ein
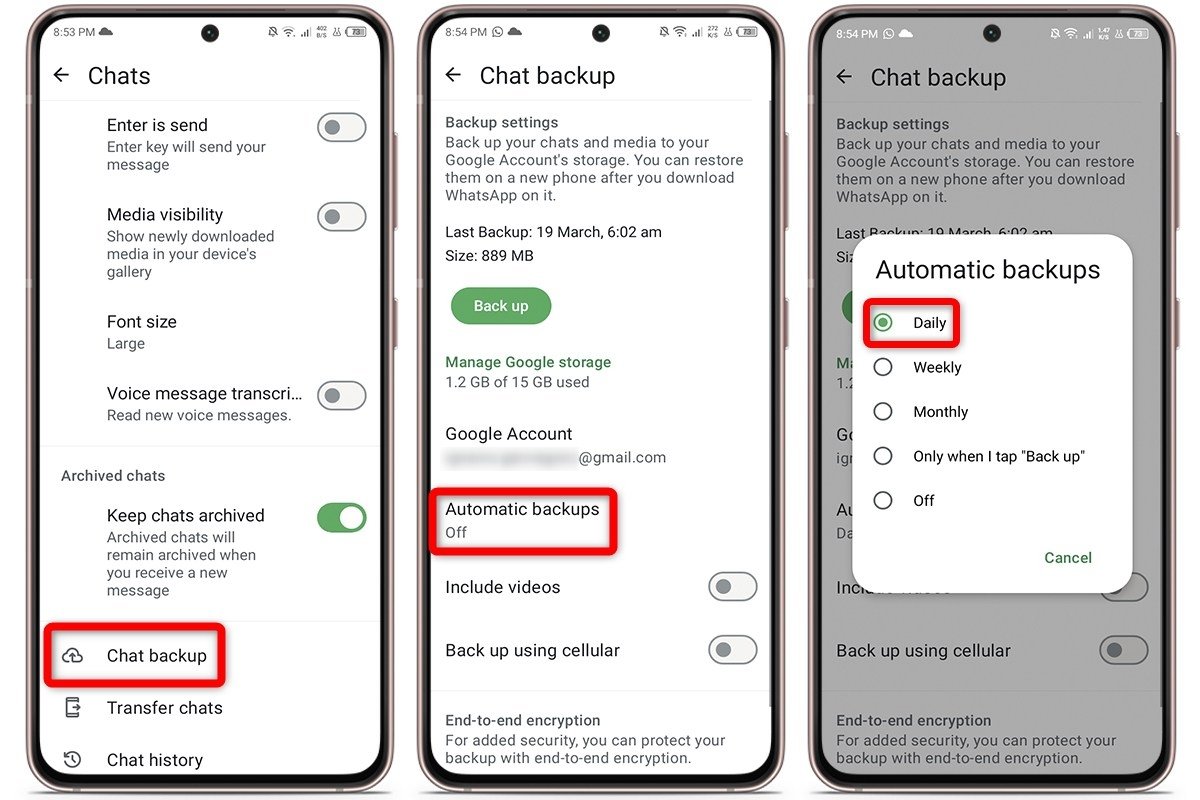 Richtet automatische Backups ein
Richtet automatische Backups ein
Wenn deine Senioren ihr Handy verlieren oder es wechseln, verlieren sie möglicherweise auch ihre Nachrichten und Fotos, was besonders für ältere Erwachsene problematisch sein kann. Aktiviere daher automatische Backups. Dadurch wird sichergestellt, dass alles, was sie in WhatsApp haben, in der Cloud gespeichert wird.
Gehe dazu zu Einstellungen > Chats > Backup > Automatische Backups und wähle als Häufigkeit „Täglich“. Auf Android wird das Backup auf Google Drive gespeichert, auf iPhone in iCloud. Stelle sicher, dass ein Konto verknüpft ist, damit die Backups korrekt erstellt werden.
Passe die Sicherheitseinstellungen von WhatsApp an
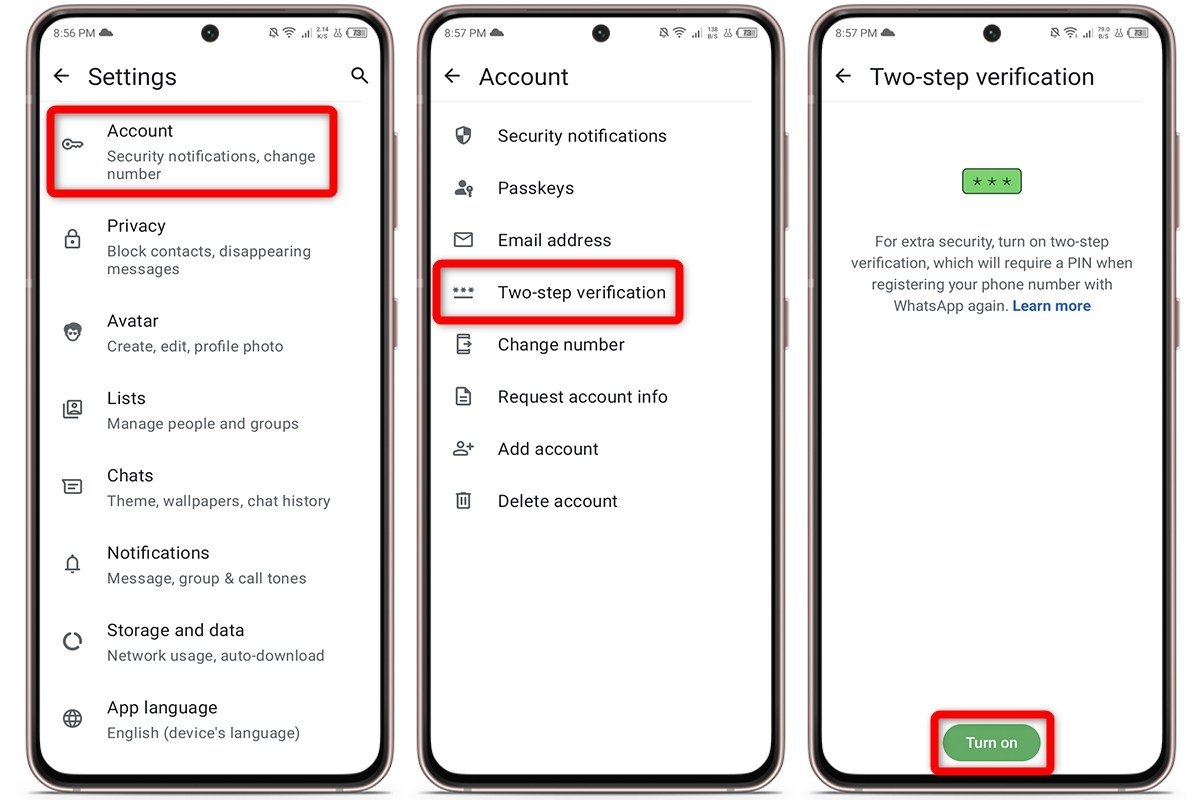 Konfiguriere die Sicherheitsoptionen von WhatsApp
Konfiguriere die Sicherheitsoptionen von WhatsApp
Eine weitere Option zur Konfiguration von WhatsApp für ältere Menschen ist die Aktivierung der Zwei-Faktor-Authentifizierung. Diese Option fügt eine zusätzliche Sicherheitsebene hinzu, die verhindert, dass jemand anderes WhatsApp verwendet, selbst wenn er die Nummer hat. Bei so vielen Betrügereien im Internet ist es besser, auf Nummer sicher zu gehen.
Um sie zu aktivieren, gehe zu Einstellungen > Konto > Zwei-Faktor-Authentifizierung. Aktiviere diese Option und wähle einen leicht zu merkenden PIN-Code. Du kannst auch eine E-Mail-Adresse für die Wiederherstellung einrichten. Auf diese Weise schützt du dein Konto vor jedem seltsamen Zugriffsversuch.
Verhindere, dass sie in unbekannte Gruppen aufgenommen werden können.
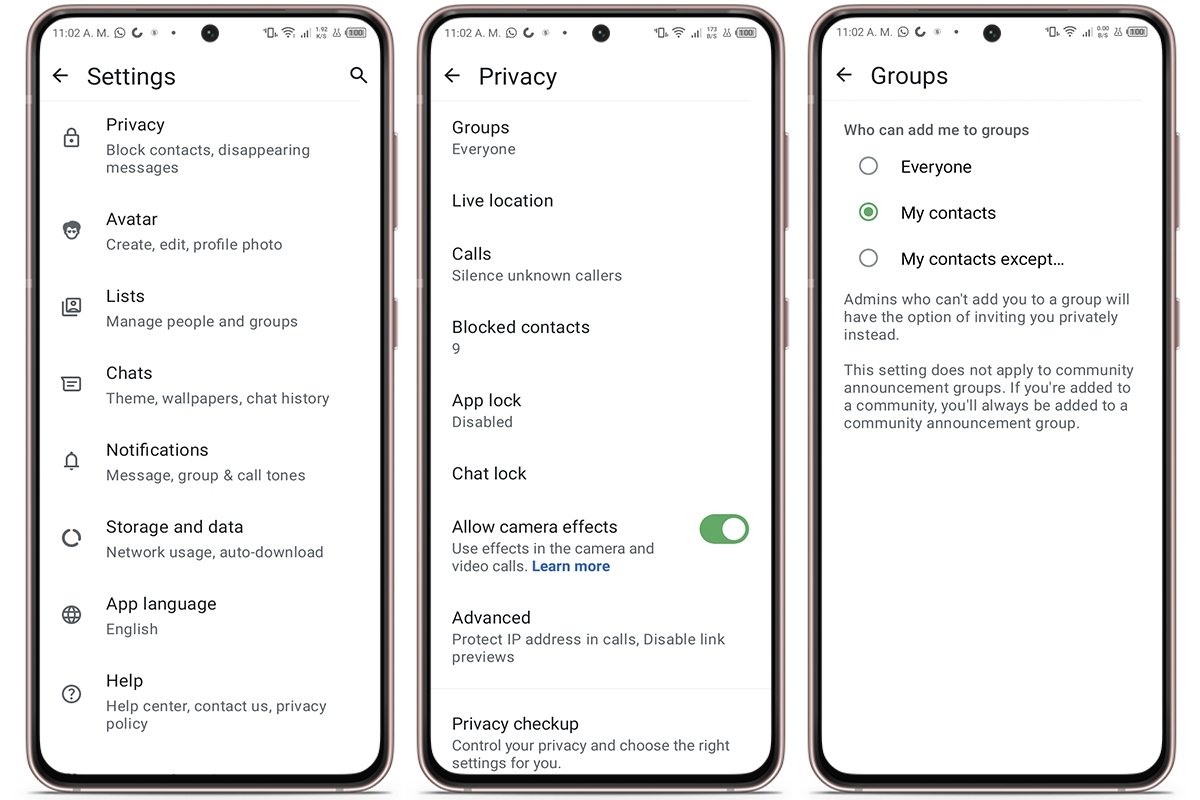 Verhindere, dass sie unbekannten Gruppen hinzugefügt werden können
Verhindere, dass sie unbekannten Gruppen hinzugefügt werden können
Es ist uns allen schon einmal passiert, dass man ohne Vorwarnung in eine Gruppe aufgenommen wird, und wir wissen, wie ärgerlich das ist, vor allem für ältere Menschen. Zum Glück gibt es eine Möglichkeit, dies zu vermeiden, und zwar ganz einfach. Du musst nur eine Datenschutzeinstellung ändern, damit nur deine Kontakte aus dem Adressbuch dich in Gruppen aufnehmen können.
Gehe einfach zu Einstellungen > Datenschutz > Gruppen und ändere die Option „Alle“ in „Meine Kontakte“ oder „Meine Kontakte außer...“. Damit können nur deine Kontakte dich in Gruppen aufnehmen, und du kannst dich von Zufallsgruppen und Nachrichten von Fremden verabschieden.
Wie du siehst, gibt es viele Möglichkeiten, WhatsApp für ältere Menschen zu konfigurieren und ihre Erfahrung damit viel einfacher und angenehmer zu gestalten. Mit nur wenigen Einstellungen kannst du WhatsApp für deinen Vater oder Großvater zu einem benutzerfreundlichen Tool machen und verhindern, dass sie sich in einem Meer von Benachrichtigungen und Nachrichten verloren fühlen.