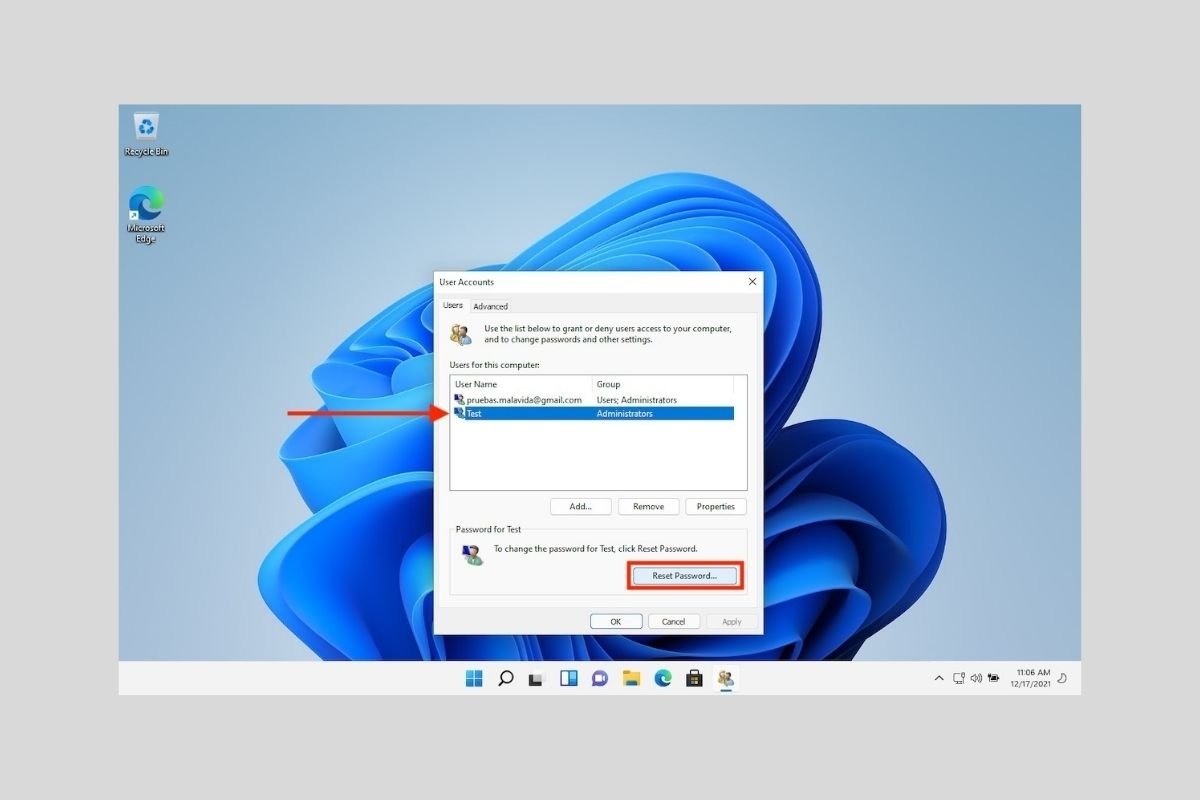Hast du dein Windows-Benutzerkennwort verloren? In den folgenden Abschnitten beschreiben wir dir alle Methoden, mit denen du dein Passwort wiederherstellen kannst.
Das Passwort für ein Microsoft-Konto wiederherstellen
Wir besprechen zunächst die Schritte, die du befolgen musst, wenn du ein Microsoft-Konto mit deinem Benutzer verknüpft hast. In Bezug auf diesen Accountar-Typ müssen wir einige relevante Klarstellungen vornehmen.
- Das Microsoft-Konto hat ein eigenes Passwort. Sobald du einen lokalen Benutzer mit einem Online-Konto verknüpfst, verliert es das ursprüngliche Passwort.
- Während der Verknüpfung fordert Windows dich auf, eine PIN zu erstellen. Wichtig ist, dass du dir darüber im Klaren bist, dass du für das Einloggen mit deinem Benutzer die persönliche Nummer eingeben musst, die du bei der Verknüpfung des Microsoft-Kontos mit deinem Benutzer erstellt hast.
Du hast also einerseits ein Passwort, um auf das Microsoft-Konto zuzugreifen, und andererseits eine PIN, um dich bei deinem Windows 11-Benutzer anzumelden. Mit den folgenden Richtlinien kannst du Letzteres zurücksetzen.
Wenn du deine PIN falsch eingegeben hast, erscheint unter dem Textfeld ein Link mit dem Titel I forgot my PIN. Klicke darauf, um fortzufahren.
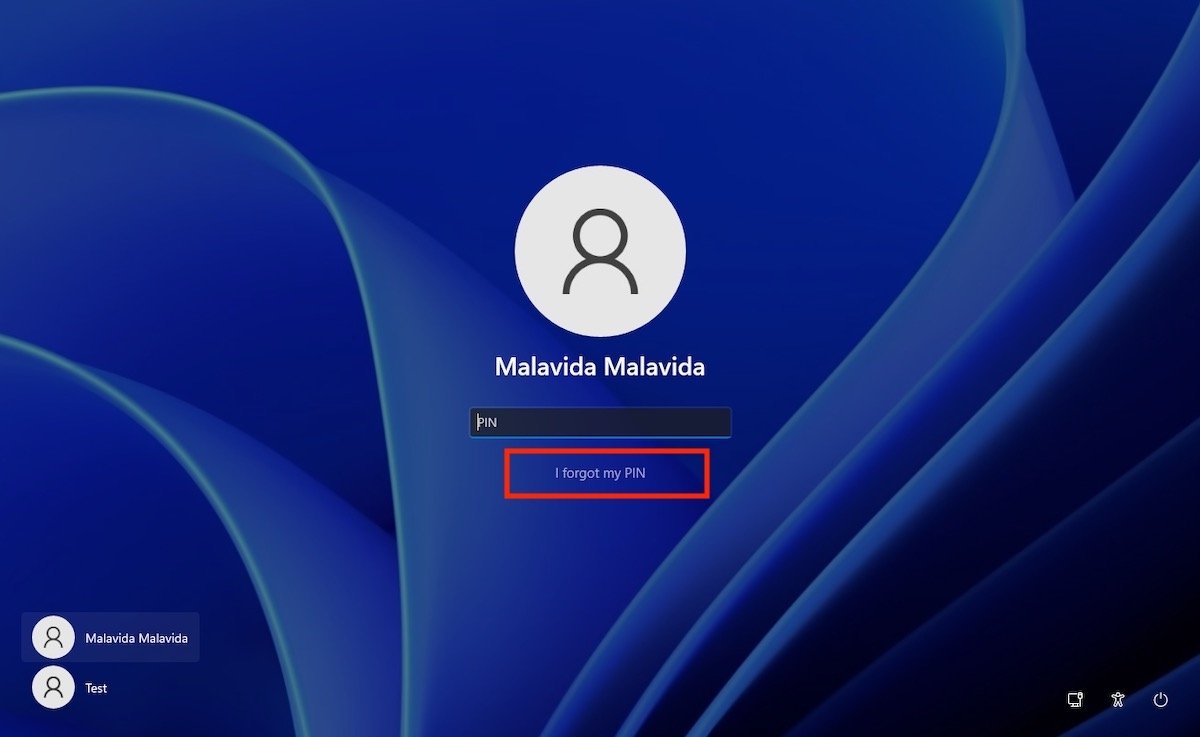 Vergessenes Passwort mit einem Microsoft-Konto
Vergessenes Passwort mit einem Microsoft-Konto
Sobald das Pop-up-Fenster geladen ist, gibst du das Passwort für dein Microsoft-Konto ein. Auch hier unterscheidet sie sich von der PIN, die du normalerweise zum Einloggen in dein Konto verwendest.
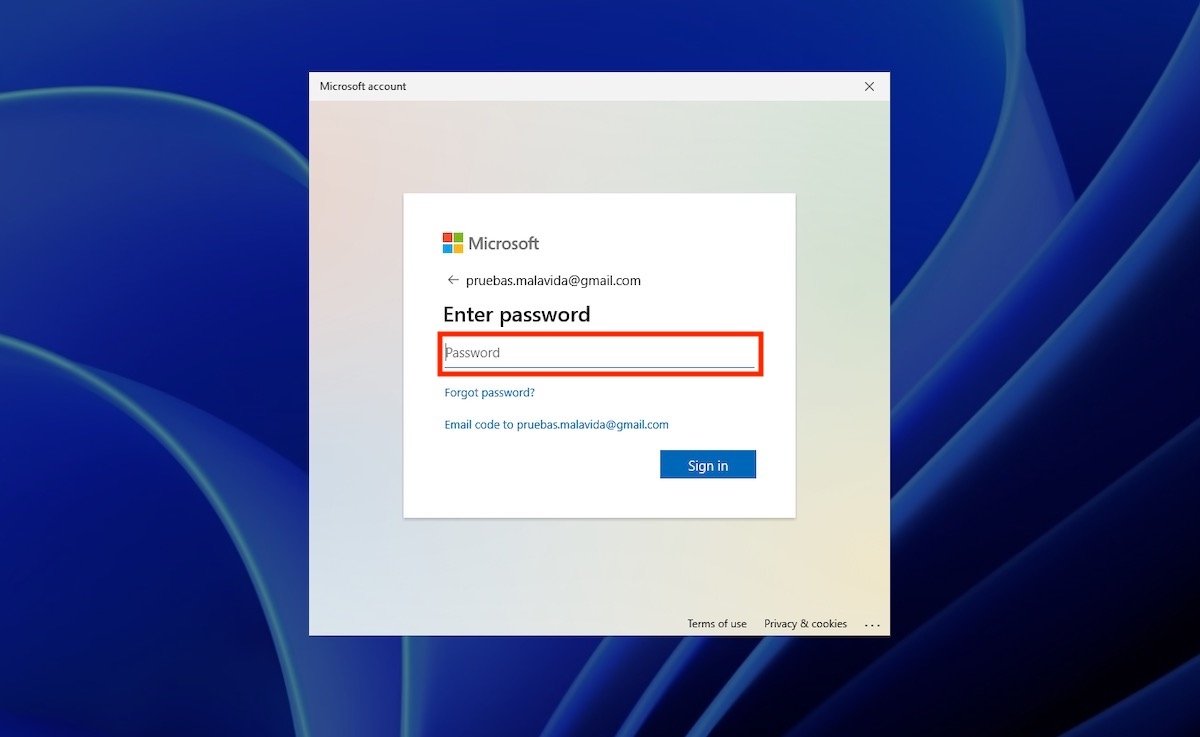 Passwort für Microsoft-Konto eingeben
Passwort für Microsoft-Konto eingeben
Wenn du dich aus irgendeinem Grund auch nicht mehr an dein Microsoft-Kontopasswort erinnern kannst, klicke auf den Link Forgot password? und folge den Anweisungen.
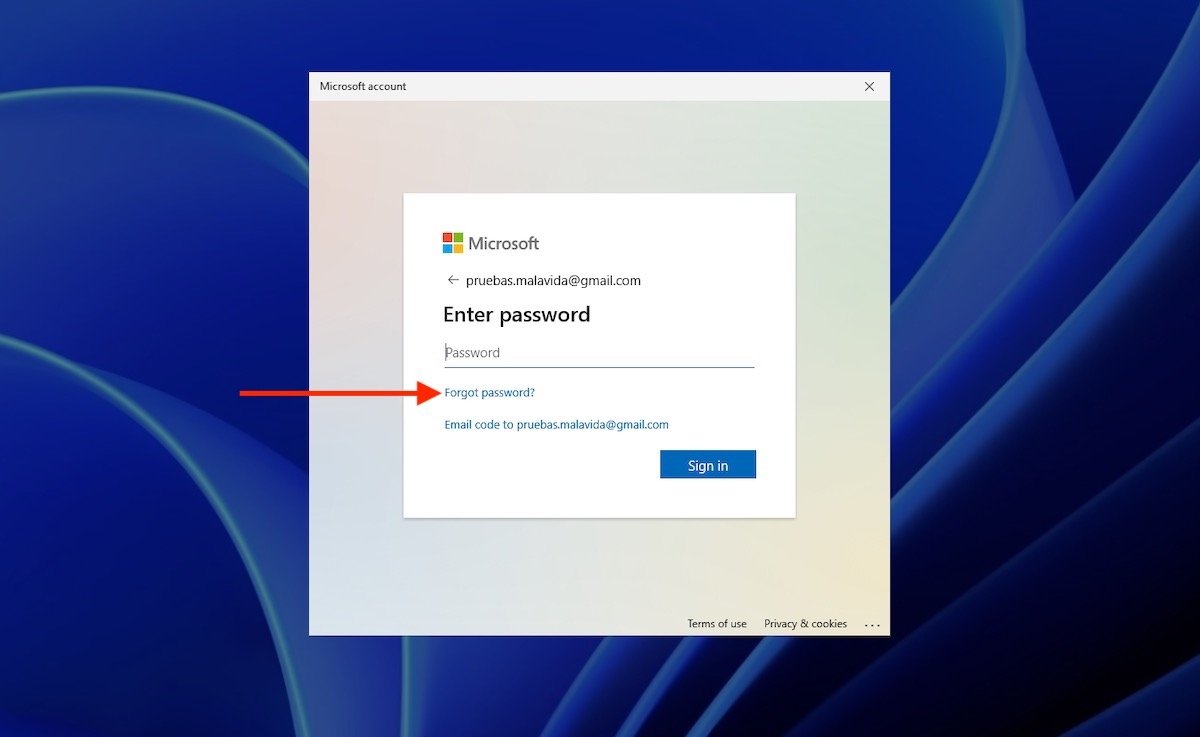 Microsoft Profilpasswort wiederherstellen
Microsoft Profilpasswort wiederherstellen
Nachdem du das richtige Passwort für dein Konto eingegeben hast, wähle eine Methode zur Wiederherstellung deiner PIN. Meistens schickt dir Microsoft eine E-Mail mit einem Verifizierungscode.
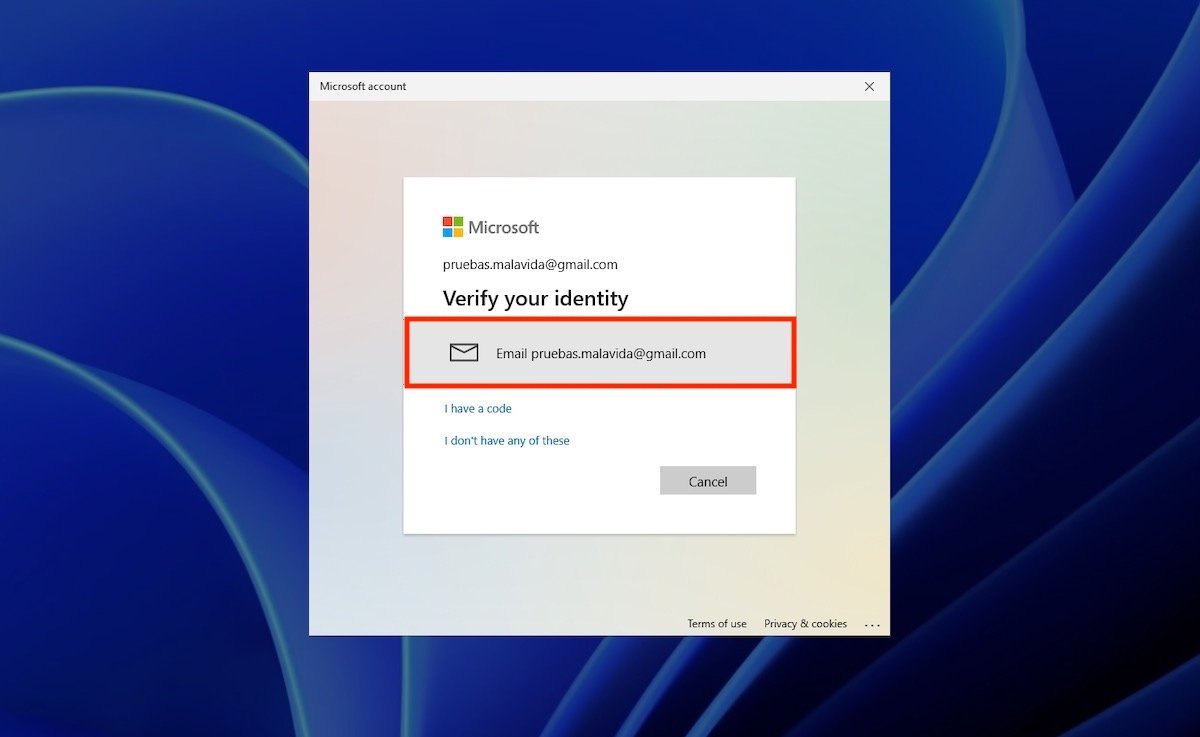 Identität überprüfen
Identität überprüfen
Gib den Code ein, den du per Post erhalten hast, und klicke zur Bestätigung auf die Schaltfläche Verify.
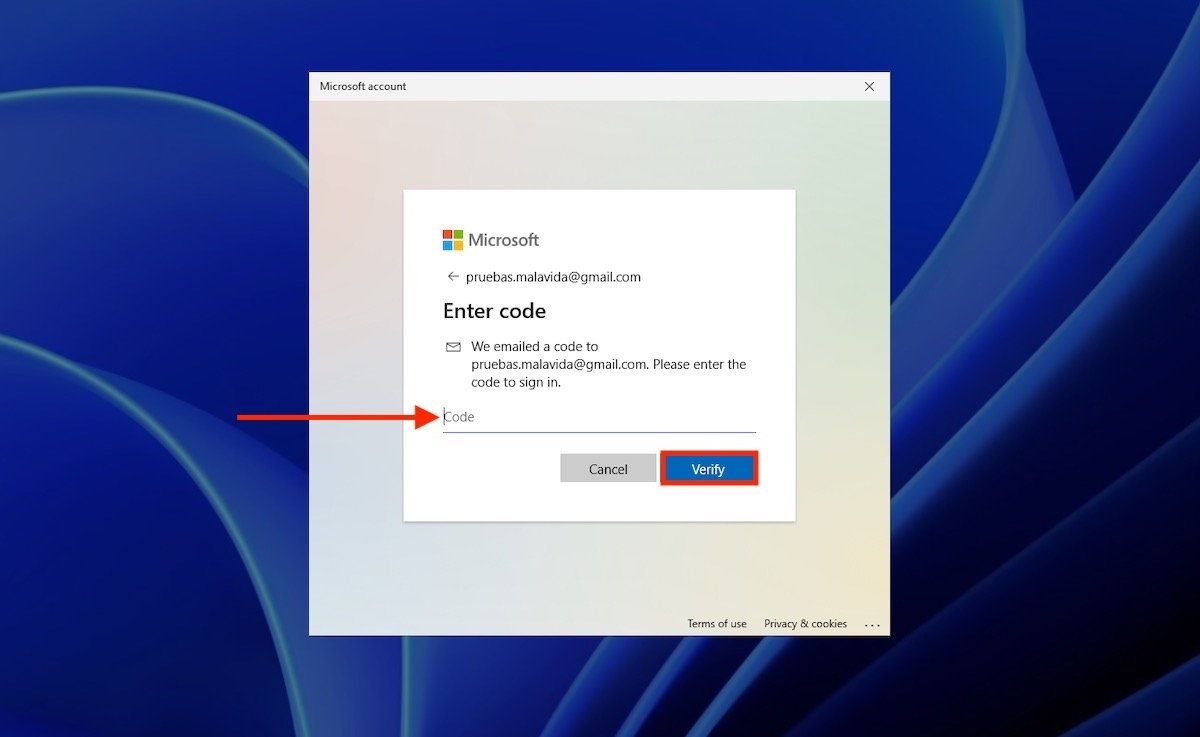 Verifizierungscode eingeben
Verifizierungscode eingeben
Klicke auf die Schaltfläche Continue.
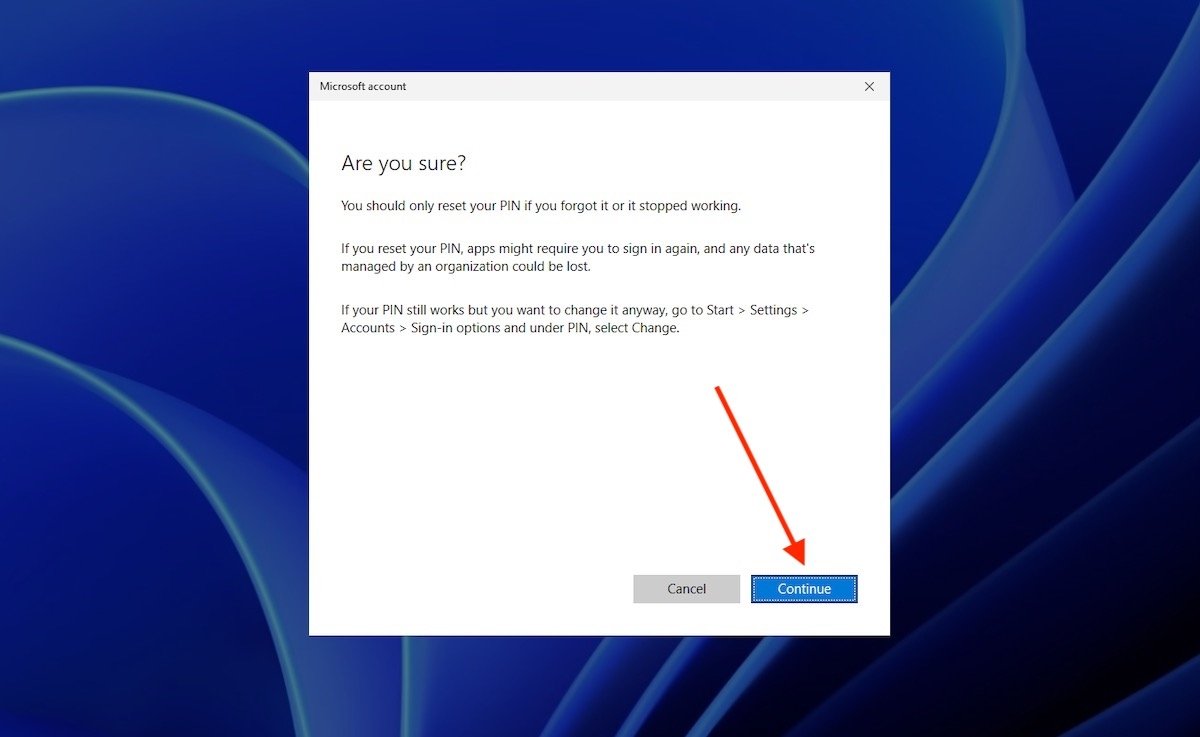 Eine neue PIN erstellen
Eine neue PIN erstellen
Jetzt ist es an der Zeit, deine neue PIN hinzuzufügen. Verwende beide Textfelder, um deine neue persönliche Nummer zu erstellen und zu bestätigen. Wenn du fertig bist, klicke auf OK.
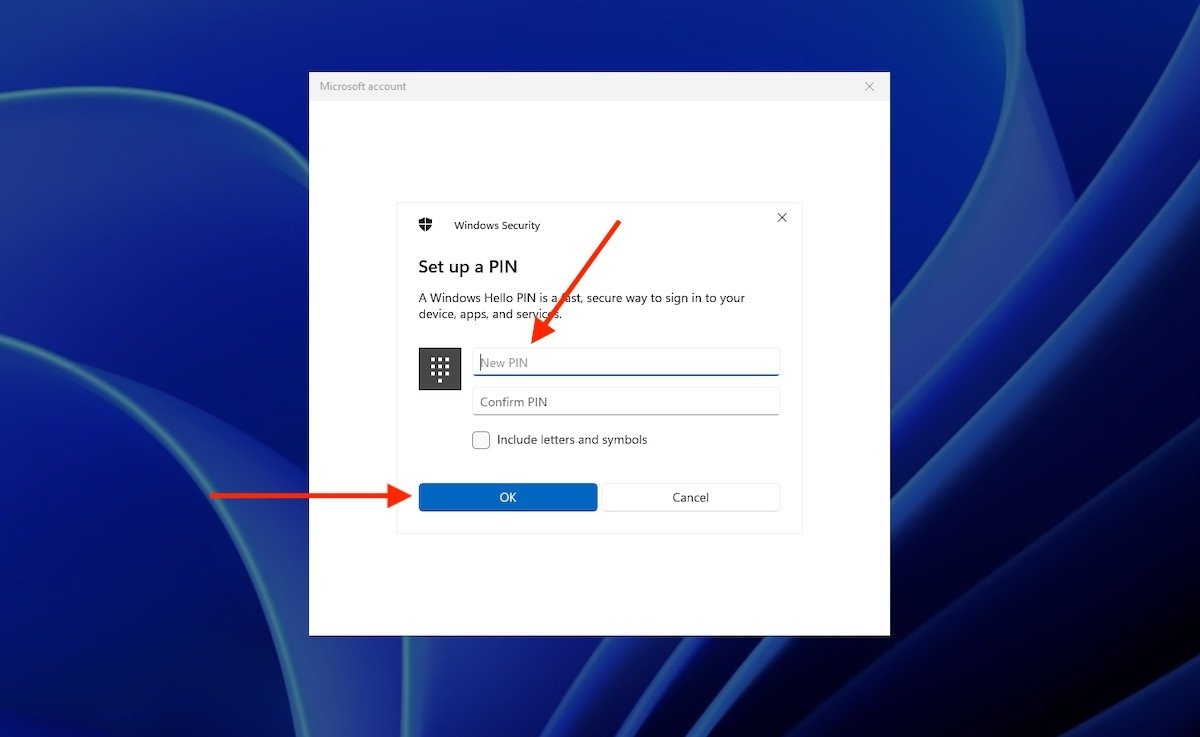 Erstelle eine persönliche Kontonummer
Erstelle eine persönliche Kontonummer
Versuche, dir die neue PIN von nun an zu merken. Windows meldet dich automatisch mit deinem Benutzernamen an.
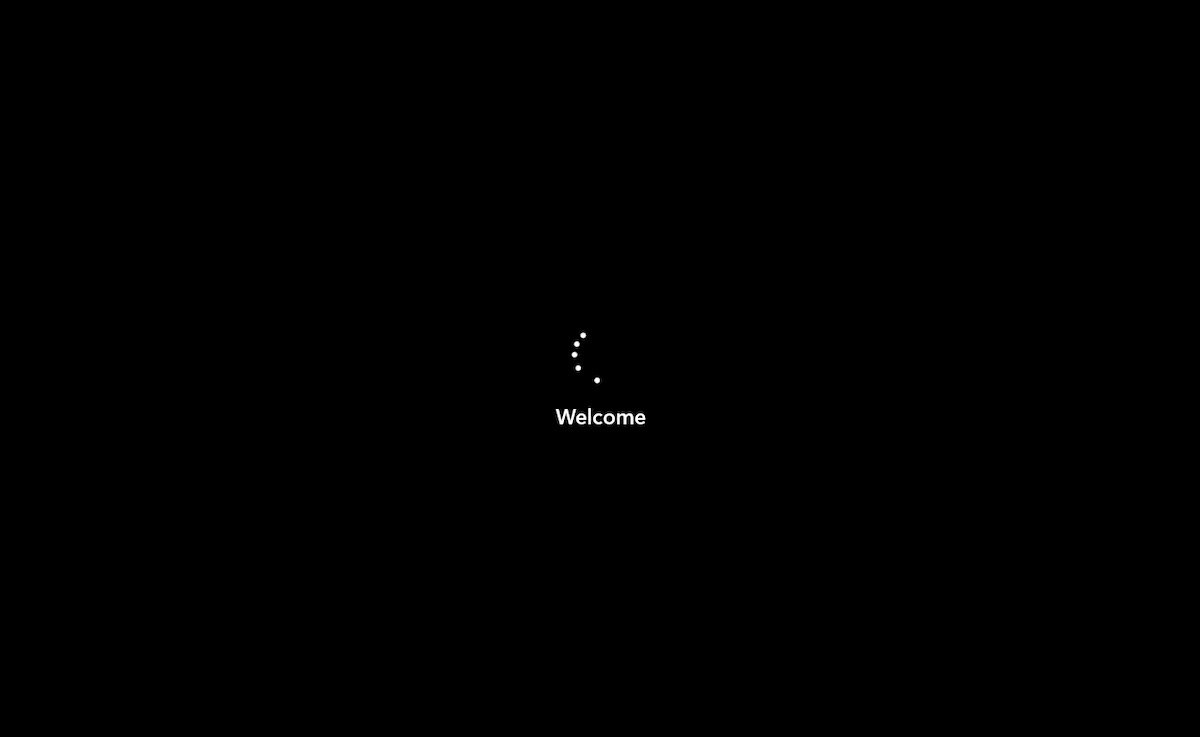 Anmeldung mit der neuen PIN
Anmeldung mit der neuen PIN
Wenn du das nächste Mal auf dem Sperrbildschirm bist, melde dich mit dem neuen Passwort an, das du gerade erstellt hast.
Dein Passwort mit einem anderen Benutzer wiederherstellen
Die zweite Möglichkeit, dein Passwort wiederherzustellen, ist die Verwendung eines Zweitbenutzers. Natürlich musst du vollen Zugriff auf das zusätzliche Konto haben und es muss über Administratorrechte verfügen.
Falls du so einen Zweitnutzer hast, drücke die Tasten Windows + R gleichzeitig und gib den Befehl netplwizin das Textfeld ein. Klicke auf Ok, um fortzufahren.
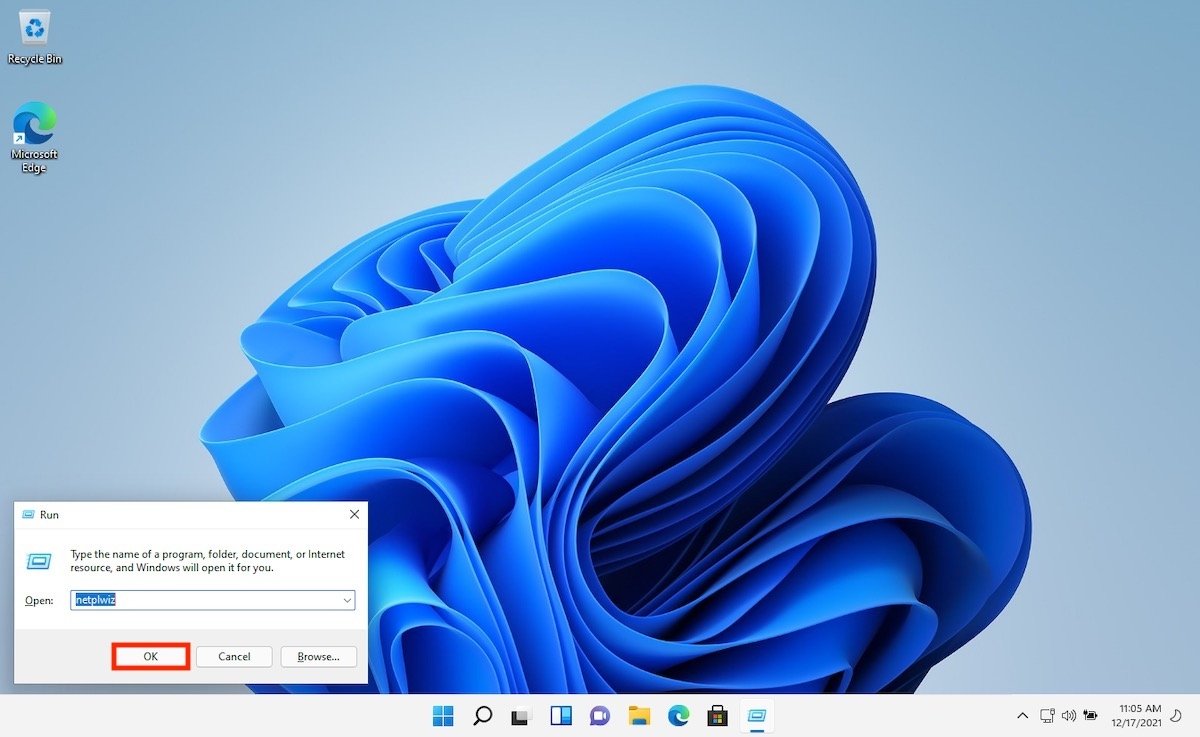 Benutzermanager öffnen
Benutzermanager öffnen
Wähle im Kontomanager den Benutzer aus, dessen Kennwort du vergessen hast. Klicke dann auf die Schaltfläche Reset Password.
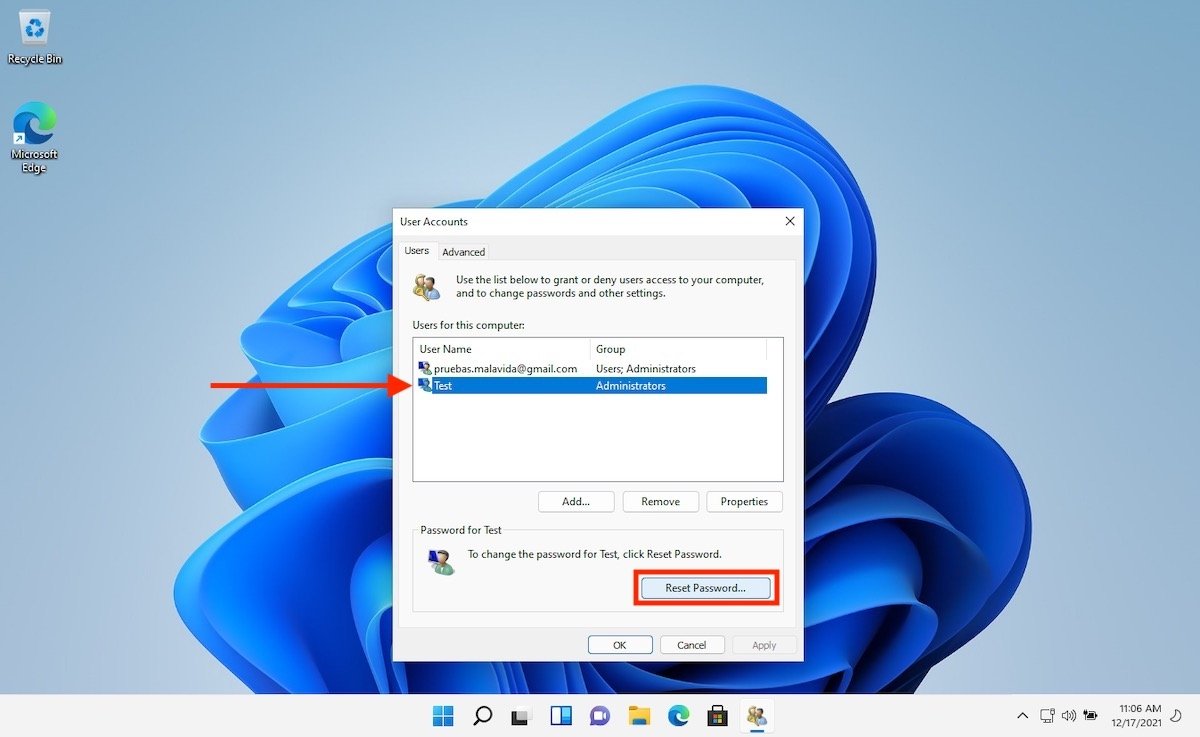 Das Passwort eines anderen Benutzers zurücksetzen
Das Passwort eines anderen Benutzers zurücksetzen
Gib das neue Passwort ein und bestätige es im Pop-up-Fenster. Klicke auf die Schaltfläche Ok, um deine Änderungen zu speichern.
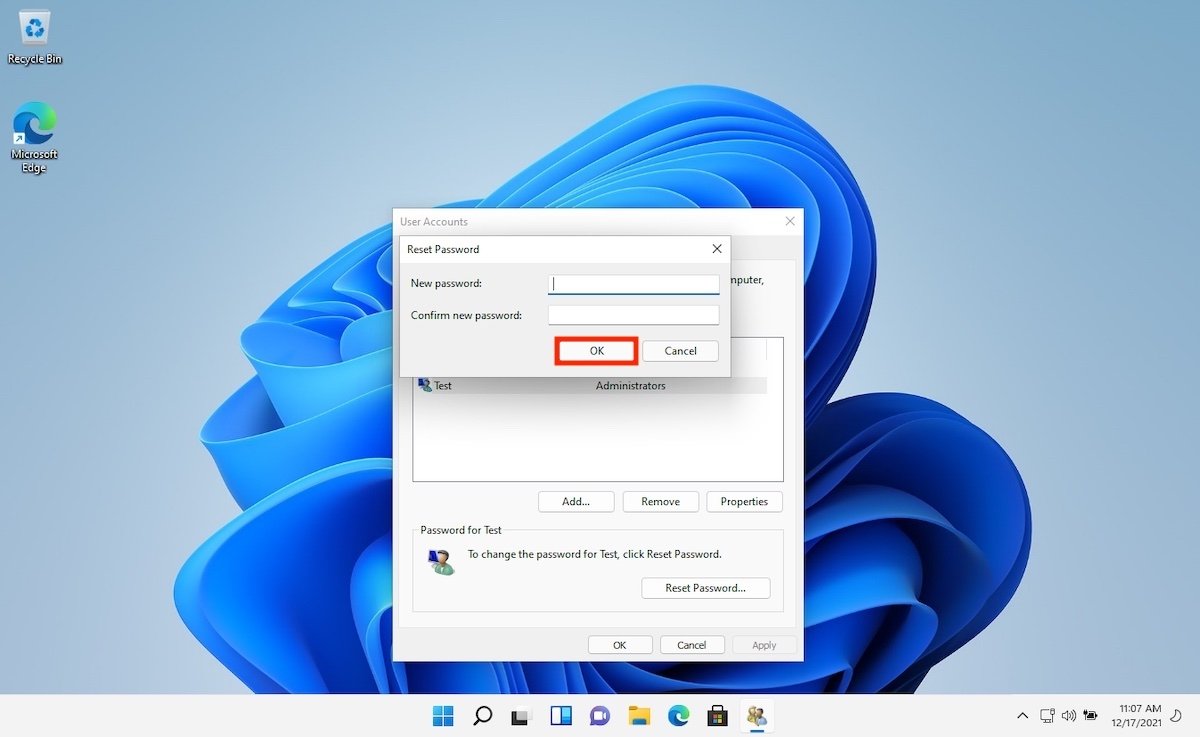 Eingabe eines neuen Passworts
Eingabe eines neuen Passworts
Melde dich einfach ab und gib das neue Passwort ein, das du für dein Konto eingerichtet hast.
Dein Passwort zurücksetzen, wenn du nur ein lokales Konto hast
Schließlich gibt es in dieser Anleitung noch eine dritte Möglichkeit: Dein Computer hat nur einen lokalen Benutzer und du kannst dich nicht mehr an das Passwort erinnern. In diesem Fall kannst du das Kennwort nach einer falschen Eingabe zurücksetzen. Klicke einfach auf Reset password.
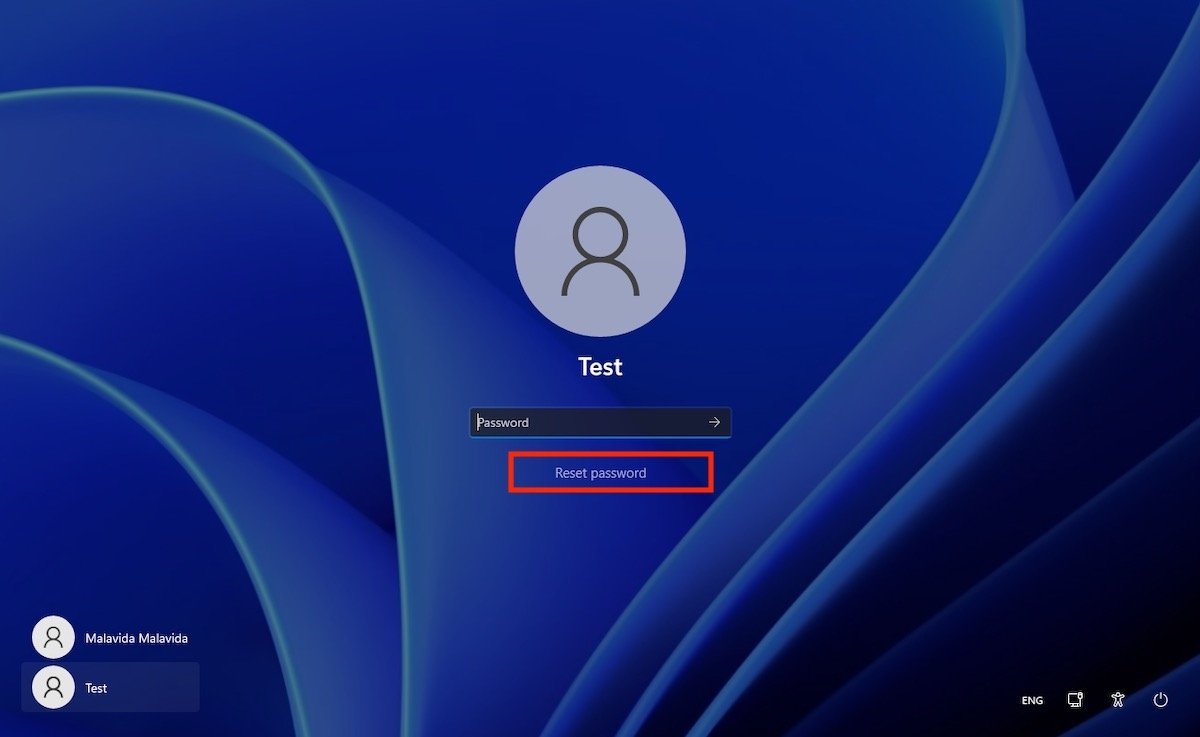 Passwort für lokales Konto vergessen
Passwort für lokales Konto vergessen
Während der Einrichtung deines Computers hat dir der Installationsassistent einige Fragen gestellt, die du beantwortet hast. Sie werden dir jetzt helfen, dein Passwort zurückzusetzen. Gib die richtige Antwort auf jede Frage ein und befolge die Schritte im Assistenten, um ein neues Passwort festzulegen.
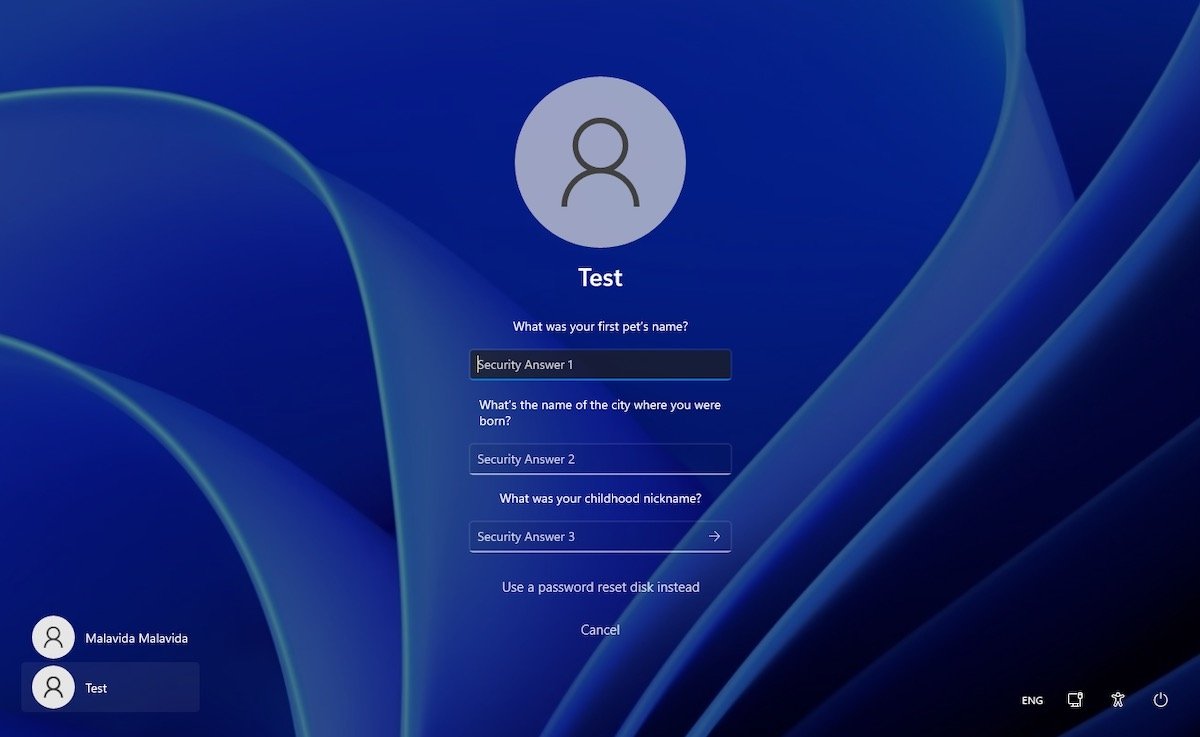 Beantwortung von Sicherheitsfragen
Beantwortung von Sicherheitsfragen
Es ist auch möglich, dass du dein Konto über die Einrichtungsanwendung erstellt hast. In diesem Fall besteht deine einzige Lösung darin, dich dank des Hinweises, den du selbst geschrieben hast, an das Passwort zu erinnern.
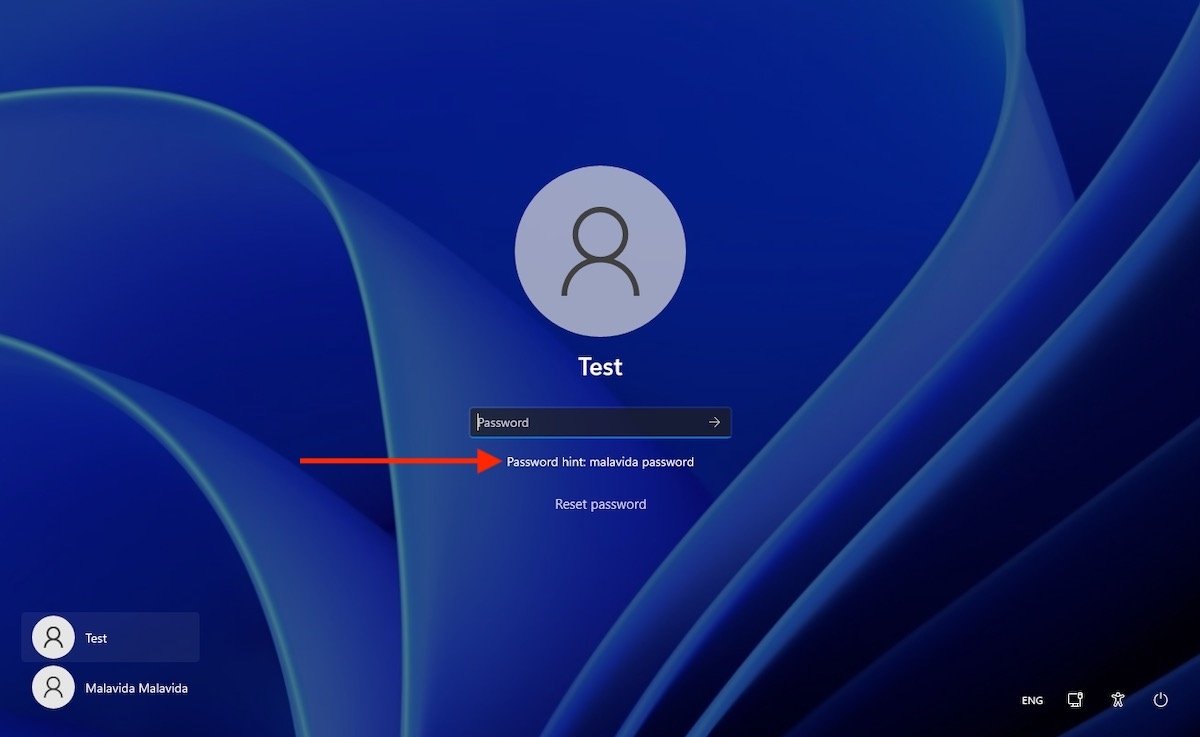 Passwort-Hinweis
Passwort-Hinweis
Wenn du dich nicht an die Antworten auf die Fragen erinnerst oder der Hinweis dir nicht hilft, gibt es leider keine einfache Möglichkeit, dich an deinem Computer anzumelden. Wenn du dich in dieser Situation befindest, findest du hier einige Empfehlungen:
- Verwende eine Linux-Distribution, die live läuft und keine Installation erfordert, um deine wichtigen Dateien zu speichern.
- Verwende einen anderen PC, um einen bootfähigen USB-Stick für die Neuinstallation von Windows 11 zu erstellen. Wenn du bereits ein Backup deiner Dokumente in der Cloud hast, kannst du hier beginnen.
- Wenn Windows dich während der Installation auffordert, ein neues Passwort zu erstellen, gib eines ein, das sicher und leicht zu merken ist. Beantworte die Sicherheitsfragen hingegen mit echten Wörtern oder Sätzen. So kannst du leichter wieder auf deinen Benutzer zugreifen, wenn du wieder in diese Situation kommst.