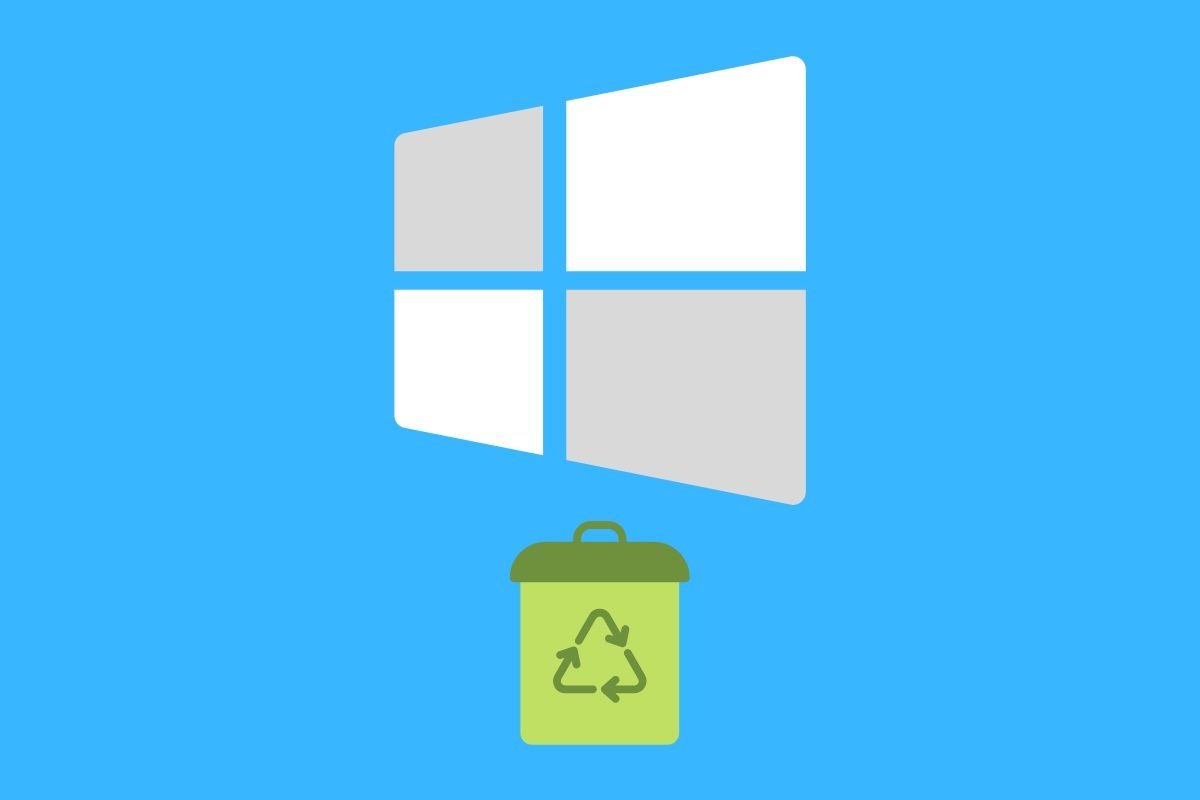Wenn du versehentlich ein Dokument gelöscht hast, fragst du dich wahrscheinlich, wie du gelöschte Dateien in Windows 11 wiederherstellen kannst. In diesem Guide findest du alle Methoden, mit denen du genau das tun kannst. Los geht's!
Gelöschte Dateien in Windows 11 wiederherstellen: alle Methoden
Es gibt verschiedene Möglichkeiten, gelöschte Dateien in Windows 11 wiederherzustellen. Es kommt darauf an, wie sie gelöscht wurden oder wie lange es her ist, dass sie gelöscht wurden.
Wie man gelöschte Dateien in Windows 11 aus dem Papierkorb wiederherstellt
Wie in früheren Versionen gibt es auch in der neuesten Version des Microsoft-Betriebssystems einen Bereich namens Papierkorb. Hier landen Dateien, die aus dem Dateiexplorer gelöscht wurden, mit folgenden Ausnahmen
- Wenn du beim Löschen des Artikels die Umschalttaste gedrückt hast wurde die Datei dauerhaft gelöscht.
- Wenn die Datei mehr als 10 % der Gesamtgröße der Partition, in der sie sich befindet, einnimmt. In diesem Fall hat Windows dich darüber informiert, dass es nicht möglich ist, die Datei in den Papierkorb zu verschieben und dich gefragt, ob du sie endgültig löschen möchtest.
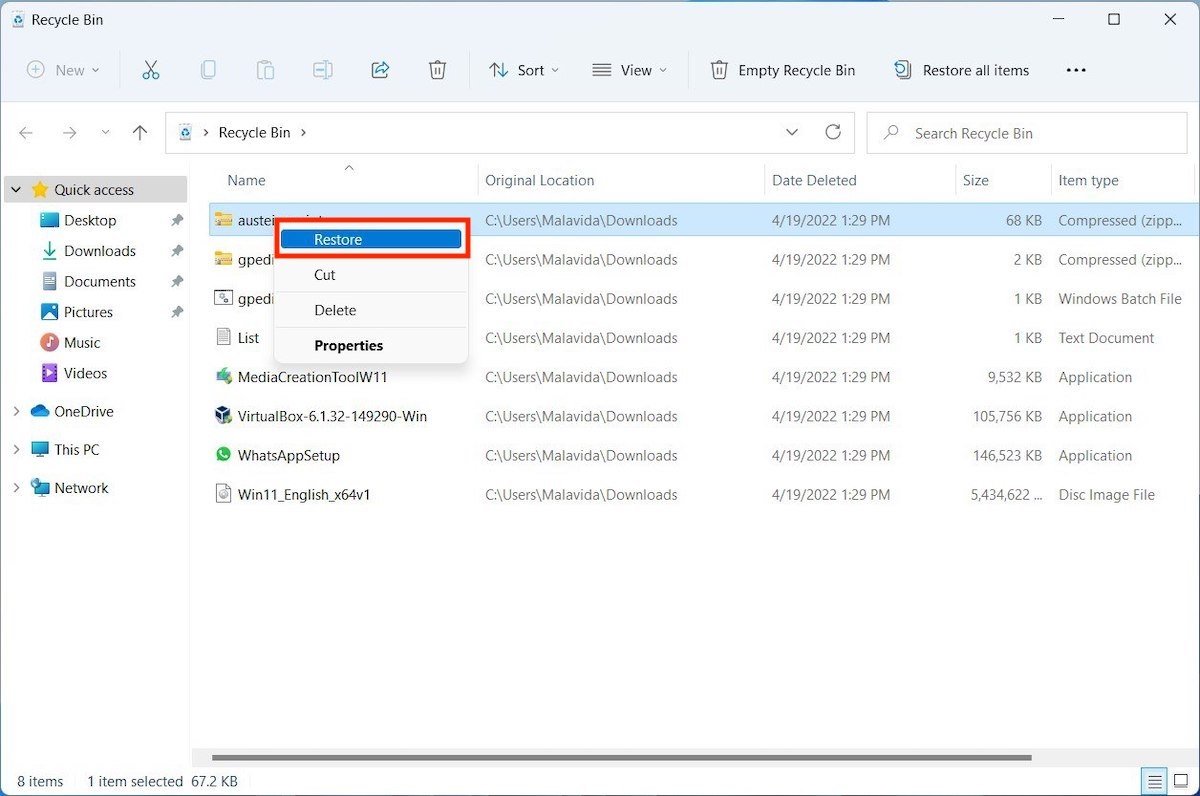 Wenn du Glück hast und deine Datei noch im Papierkorb ist, reicht ein einziger Klick, um sie wiederh
Wenn du Glück hast und deine Datei noch im Papierkorb ist, reicht ein einziger Klick, um sie wiederh
Wenn sich das Dokument tatsächlich im Papierkorb befindet, kannst du es so wiederherstellen:
- Öffne den Papierkorb vom Desktop aus oder indem du ihn mit der Suchfunktion aufsuchst.
- Klicke mit der rechten Maustaste auf das Objekt, das du wiederherstellen möchtest.
- Klicke auf Restore oder Wiederherstellen.
- Die Datei wird in ihren ursprünglichen Ordner zurückgeschickt.
Wie man gelöschte Dateien in Windows 11 mit Backups wiederherstellt
Wenn du mit dem in Windows 11 enthaltenen Tool Backups erstellt hast, ist die Wiederherstellung deiner Dateien ganz einfach.
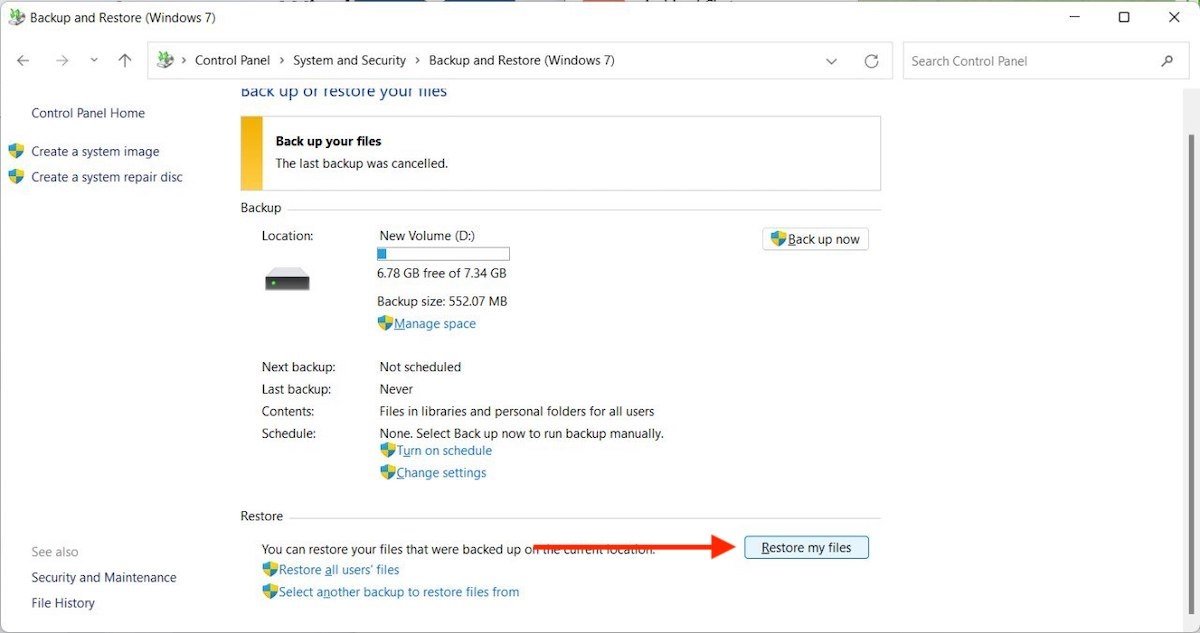 Das Wiederherstellen von Dateien aus einem früheren Backup ist dank des Tools sehr einfach.
Das Wiederherstellen von Dateien aus einem früheren Backup ist dank des Tools sehr einfach.
Wie kann ich gelöschte Dateien in Windows 11 aus einer Sicherung wiederherstellen? Und so geht's:
- Gehe zur Systemsteuerung.
- Gehe zu System and Security und klicke dann auf Backup and Restore (Windows 7).
- Vergewissere dich, dass du das Gerät angeschlossen hast, mit dem du die Backups erstellt hast. Klicke dann auf Restore my files.
- In dem Assistenten, den du auf dem Bildschirm siehst, fügst du die Ordner hinzu, die du wiederherstellen möchtest. Es ist so einfach wie das Auswählen des Stammordners des Laufwerks, auf dem die Kopien erstellt wurden.
- Befolge die angezeigten Schritte, um den ursprünglichen Speicherort wiederherzustellen.
Wie man gelöschte Dateien in Windows 11 mit Recuva wiederherstellt
Für den Fall, dass du eine Datei endgültig gelöscht hast und kein Backup hast, ist Recuva ein gutes Werkzeug, um zu versuchen, sie wiederherzustellen. Sie ist nicht in allen Fällen wirksam, aber sie kann dich mehr als einmal aus der Patsche helfen. Lade die neueste Version von Malavida herunter und installiere das Tool auf deinem Computer.
Aktiviere dann All Files (oder eine andere, spezifischere Option), um alle Dateien aufzulisten, die wiederhergestellt werden können.
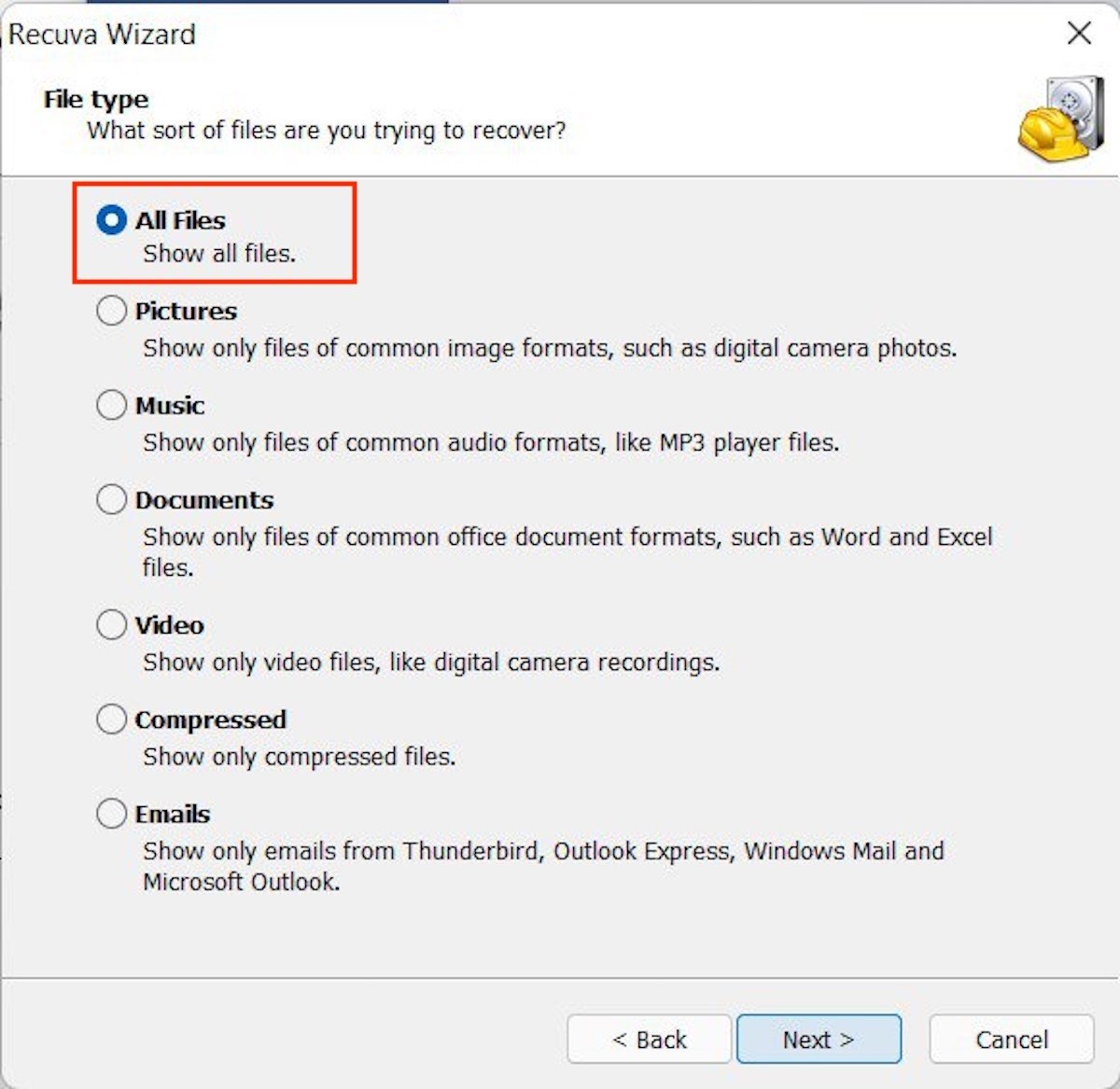 Du kannst auswählen, welche Art von Inhalten Recuva scannen soll.
Du kannst auswählen, welche Art von Inhalten Recuva scannen soll.
Gib einen Pfad an, den Recuva durchsuchen soll, oder wähle die erste Option, um den gesamten Computer zu durchsuchen.
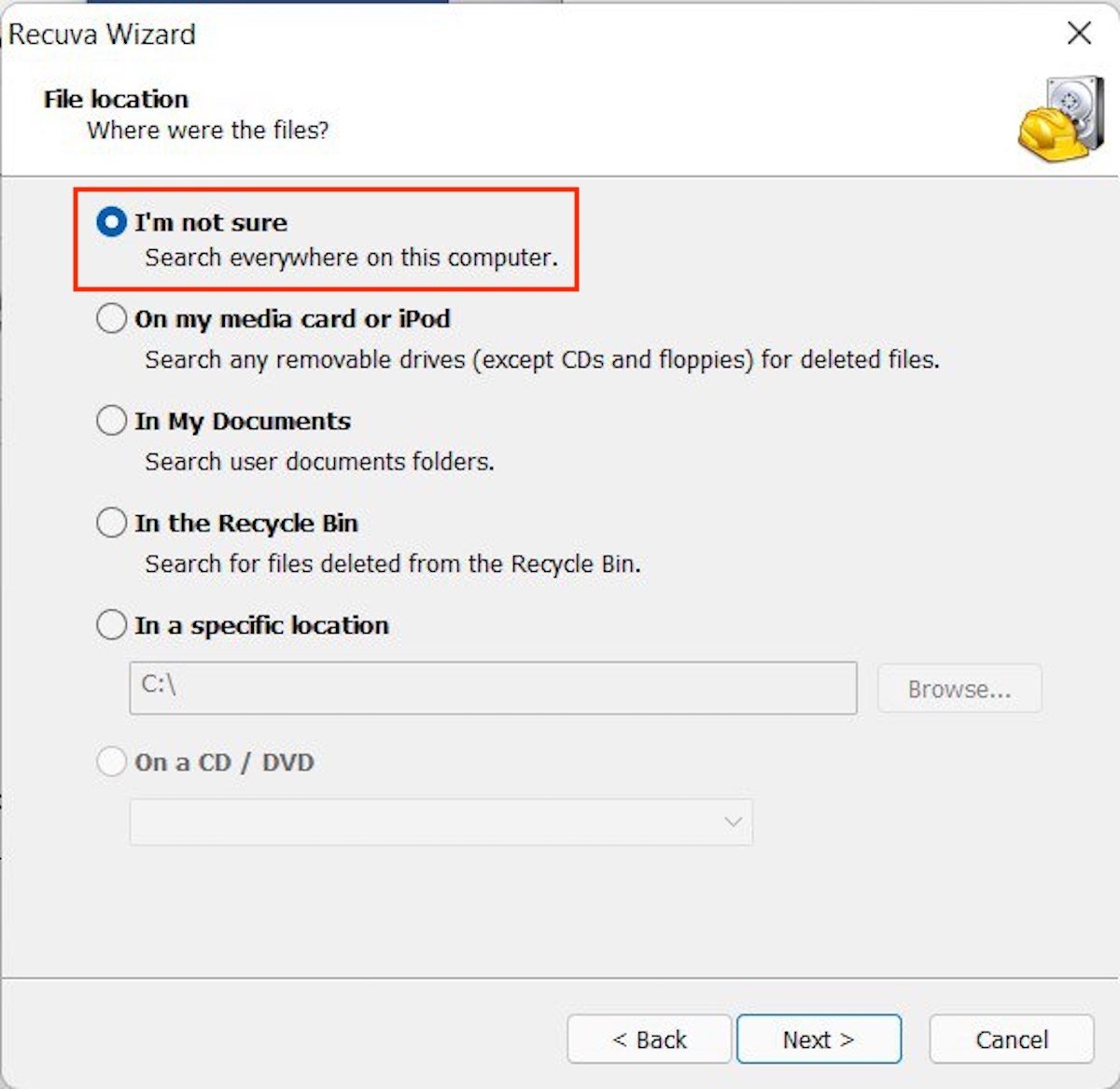 Lege den Ort fest, an dem Recuva nach gelöschten Dateien suchen soll
Lege den Ort fest, an dem Recuva nach gelöschten Dateien suchen soll
Aktiviere die Option Enable Deep Scann, um einen tieferen Scan durchzuführen. Das kann nützlich sein, wenn du die Datei schon vor langer Zeit gelöscht hast. Um zu beginnen, klicke auf Start.
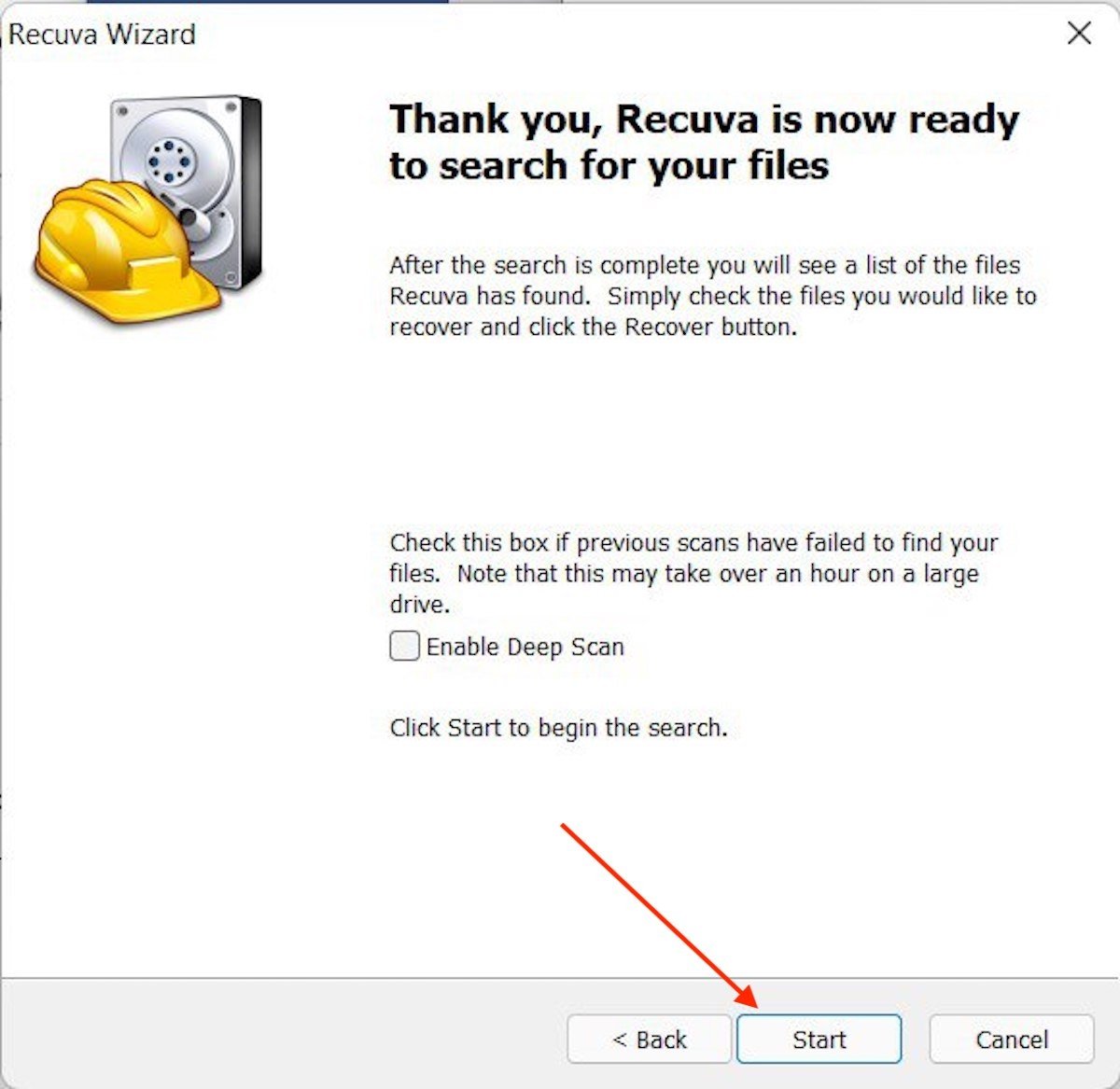 Eine gute Möglichkeit, alle Arten von Dateien wiederherzustellen, ist die Aktivierung eines Deep Sca
Eine gute Möglichkeit, alle Arten von Dateien wiederherzustellen, ist die Aktivierung eines Deep Sca
Wähle die Datei, die du wiederherstellen möchtest, aus der Liste aus und klicke auf Restore.
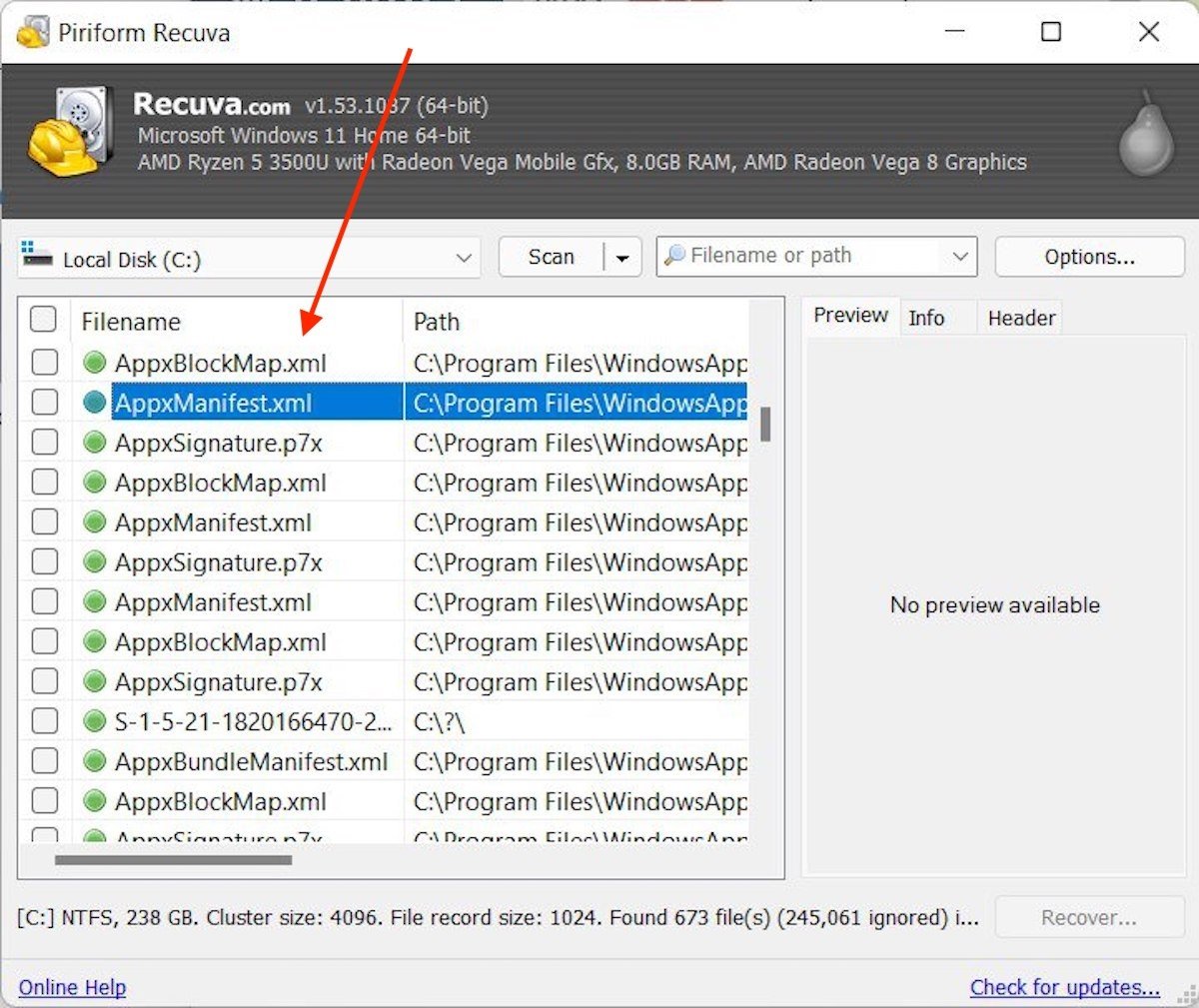 Du kannst eine Datei aus der Liste auswählen, um zu versuchen, sie mit Recuva wiederherzustellen.
Du kannst eine Datei aus der Liste auswählen, um zu versuchen, sie mit Recuva wiederherzustellen.
Die Anwendung wird dich fragen, wohin sie das wiederhergestellte Objekt schicken soll.