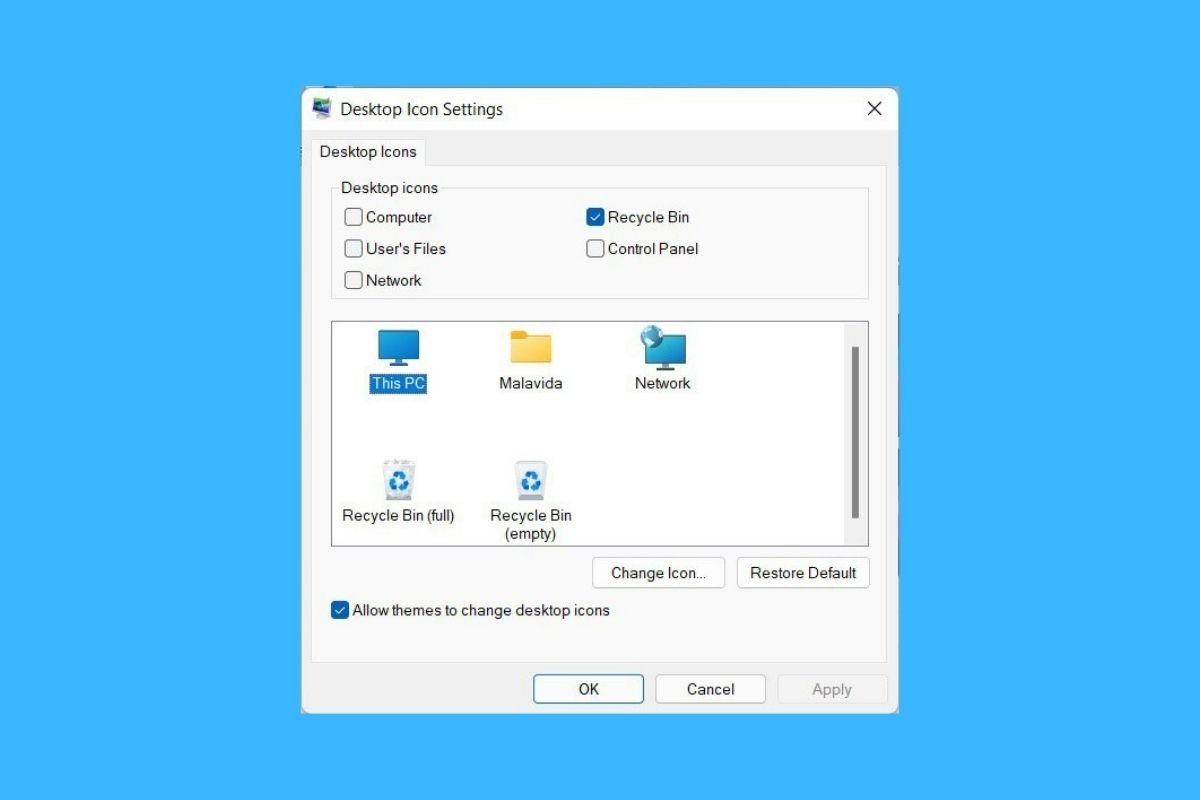Eine gute Möglichkeit, um das Aussehen von Windows 11 anzupassen, ist das Ändern der Icons. Welche Möglichkeiten hast du? Wirf einen Blick auf die Methoden, die wir in diesem Artikel vorgestellt haben, um deinem Computer einen einzigartigen Look zu verpassen.
So änderst du ein Ordnersymbol in Windows 11
Der erste Ort, an dem du in Windows 11 Symbole ändern kannst, ist in einem Ordner. Es ist so einfach, wie es im Datei-Explorer oder auf dem Desktop zu finden und mit der rechten Maustaste darauf zu klicken. Wähle im Kontextmenü Properties. bzw. Eigenschaften.
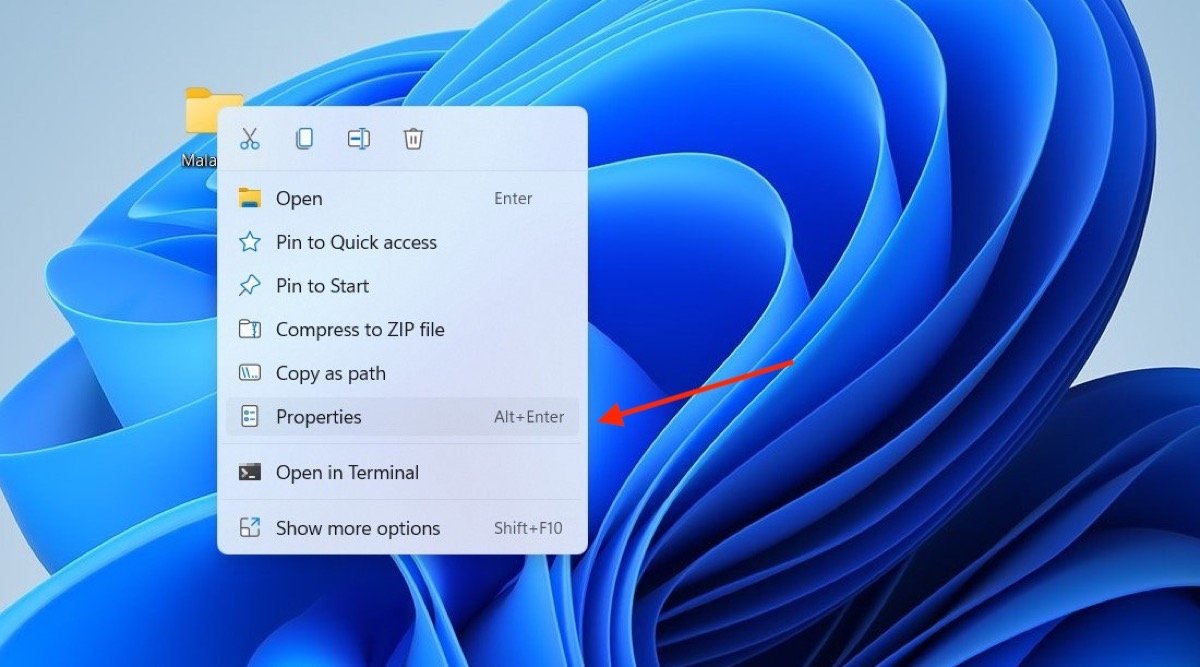 Öffne die Eigenschaften eines Ordners
Öffne die Eigenschaften eines Ordners
Auf dem Bildschirm erscheint ein Pop-up-Fenster, in dem du unter dem Tab Customize den Button Change icon findest. Klicke darauf, um fortzufahren.
Benutze den Icon-Selektor, um das Icon auszuwählen, das dir am besten gefällt. Natürlich werden die Standardoptionen des Betriebssystems angezeigt. Wenn du jedoch ein benutzerdefiniertes Symbol verwenden möchtest, drücke auf Browse bzw. Durchsuchen und wähle eine ICO-Datei aus dem Speicher.
Wenn du fertig bist, klicke auf OK und dann auf Apply oder Übernehmen, um dein Ordnersymbol zu ändern.
Wiederhole diesen Vorgang mit anderen Verzeichnissen, um so viele Symbole anzupassen, wie du möchtest.
So änderst du ein Anwendungssymbol in Windows 11
Eine andere Möglichkeit besteht darin, das Symbol der Anwendungen oder besser gesagt, ihre Verknüpfungen zu ändern. Die Schritte sind den oben gezeigten sehr ähnlich. Gehe zum Abschnitt Eigenschaften der Verknüpfung.
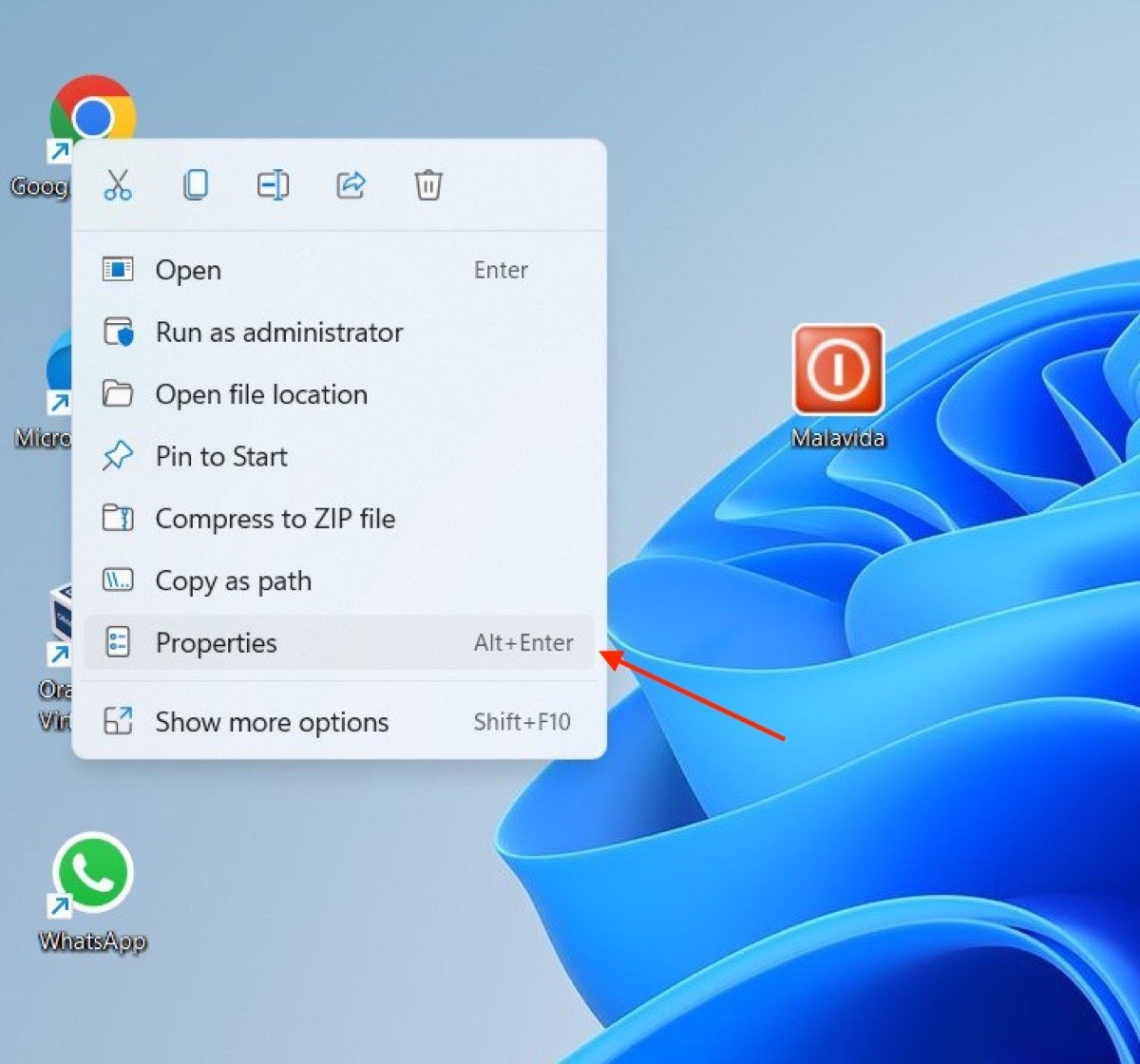 Eigenschaften eines Shortcuts
Eigenschaften eines Shortcuts
Klicke auf dem Tab Shortcut oder Verknüpfung" auf den Button Change Icon (Symbol ändern).
In diesem Fall werden alle Symbole angezeigt, die in dem betreffenden Programm enthalten sind. Wähle diejenige aus, die dir am besten gefällt, oder öffne den Browser und wähle eine mit der Schaltfläche Browse oder Durchsuchen. Denke daran, dass es sich um eine Datei im ICO-Format handeln muss.
Wende die Änderungen an, damit sich das Aussehen der Verknüpfung ändert. Beachte, dass der Link wieder zum Standardsymbol wird, wenn du ihn an die Start- oder Taskleiste anheftest. Diese Änderungen gelten nur für den Desktop oder den Browser.
So änderst du die Desktop-Symbole in Windows 11
Wir kommen auf die Zielgerade dieses Leitfadens, indem wir über Desktop-Symbole sprechen. Du kannst sie in den Windows-Einstellungen im Abschnitt "Themen" unter "Personalisierung" ändern.
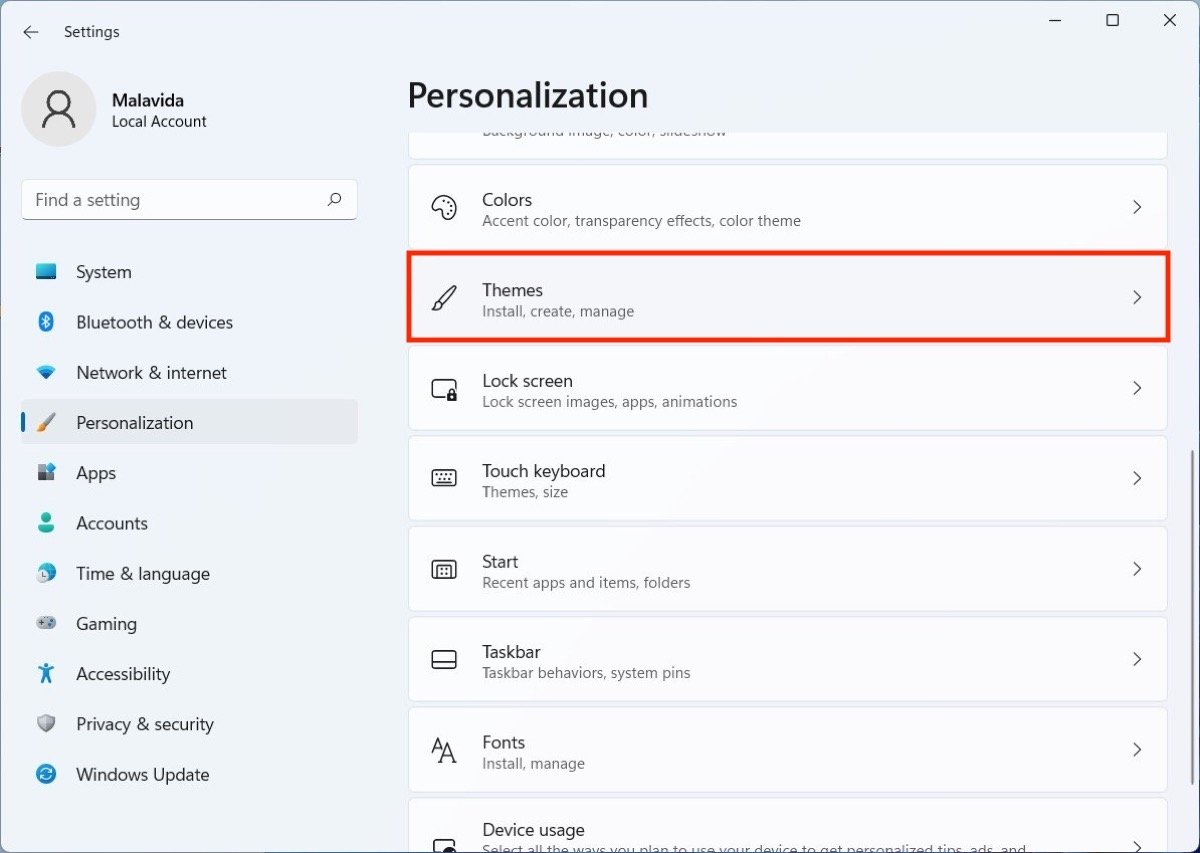 Öffne den Themes-Bereich in der Konfigurationsanwendung
Öffne den Themes-Bereich in der Konfigurationsanwendung
Klicke dort auf Desktop icon settings für die Einstellungen der Deskop-Icons.
Wähle oben, welche Verknüpfungen auf dem Desktop angezeigt werden sollen. Dann wählst du sie aus und änderst ihr Symbol mit dem Button Change icon.
Wenn du die Standardsymbole wiederherstellen möchtest, befolge dieselben Anweisungen, aber klicke auf die Schaltfläche Restore Default (Standard wiederherstellen).
So erstellst du benutzerdefinierte Symbole in Windows 11
Icoconvert ist eine Website, mit der du jedes JPG-, PNG- oder BMP-Bild bis zu 50 MB in eine ICO-Datei umwandeln kannst. Dies ist die Art von Datei, die du verwenden kannst, um deinen Ordnern, Verknüpfungen oder Desktop-Links zuzuweisen. Geh einfach auf ihre Website, wähle die Bilddatei aus und lade sie hoch.
Anschließend kannst du das Bild zuschneiden und im ICO-Format herunterladen, damit du es als Symbol in Windows 11 verwenden kannst.