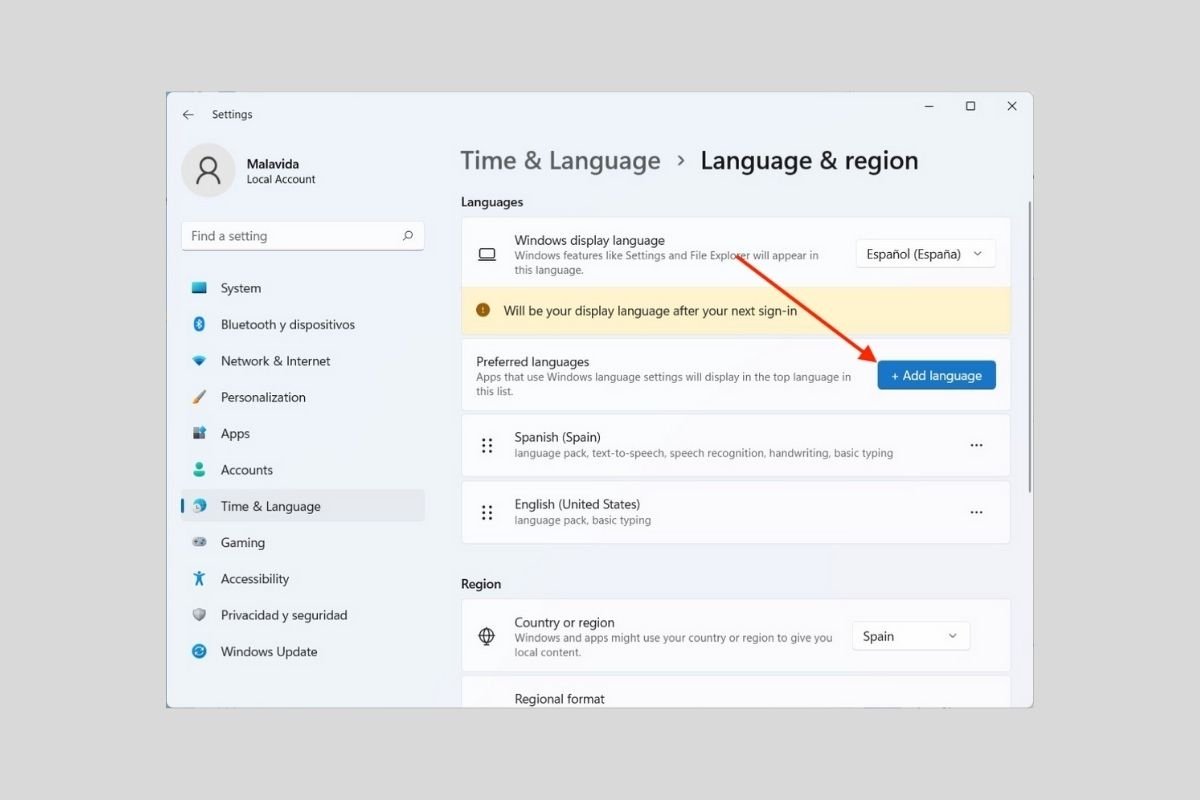Windows 11 ist nicht in deiner Sprache? Mach dir keine Sorgen. Wenn du die Schritte in diesem Leitfaden befolgst, kannst du die Systemsprache ändern und diesen Parameter an deine spezifischen Bedürfnisse anpassen. Los geht's!
So änderst du die Sprache in Windows 11 über die Einstellungen
Der einfachste Weg, die Sprache von Windows 11 zu ändern, ist der Besuch der Anwendung „Einstellungen“. Du kannst es schnell im Startmenü finden.
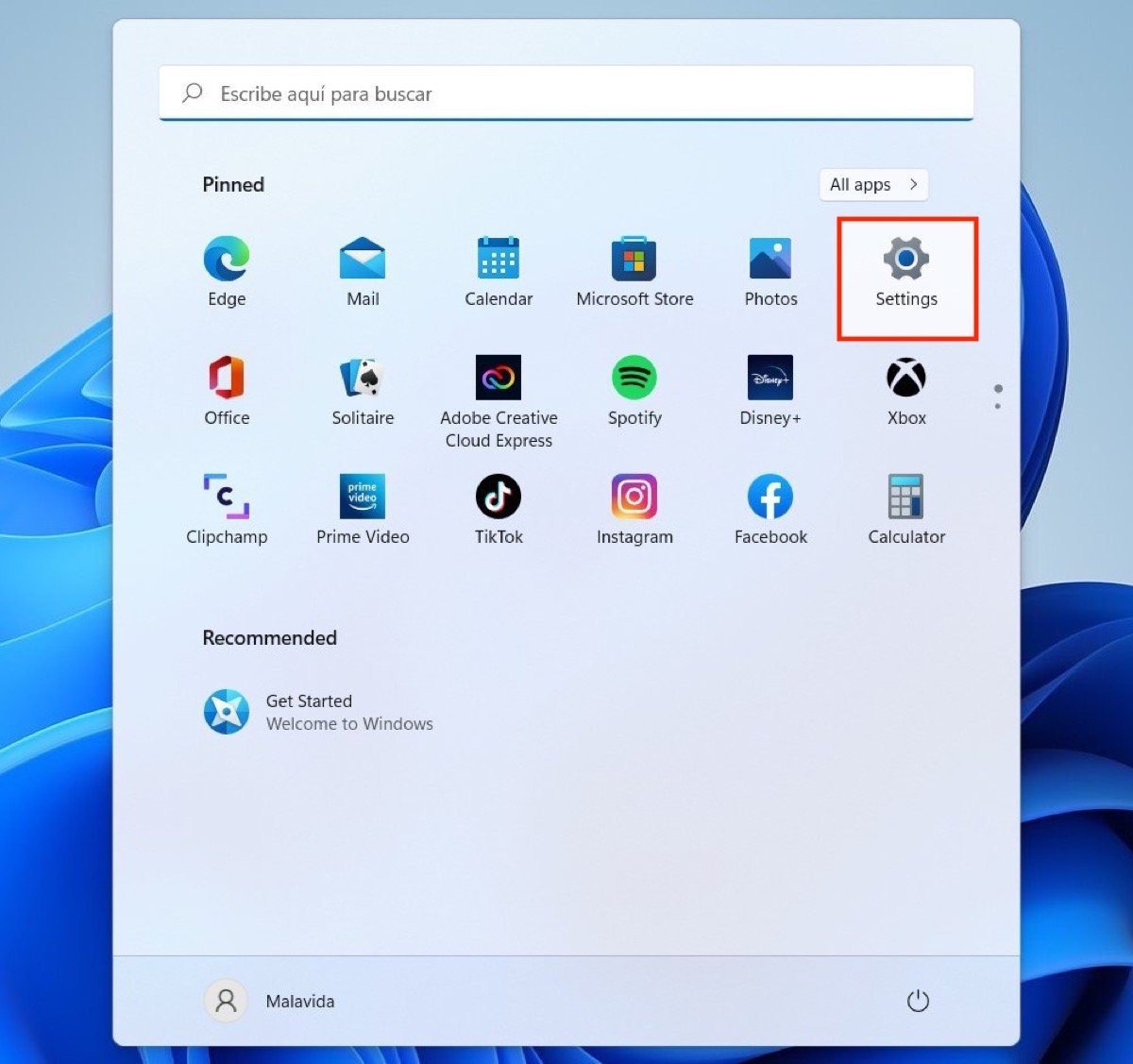 Windows 11 Einstellungen öffnen
Windows 11 Einstellungen öffnen
Anschließend öffnest du den Bereich Time & Languageund klickst auf Language & region.
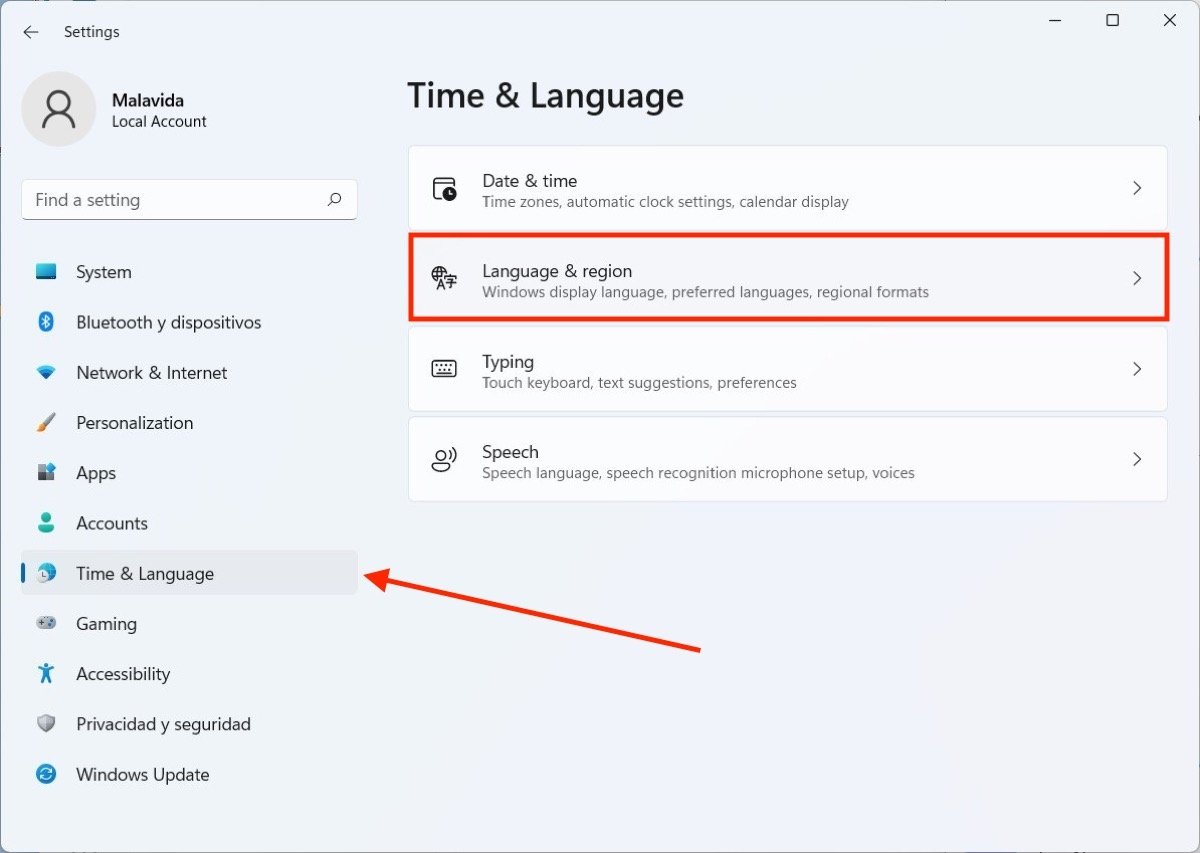 Zugang zu den Optionen für Sprache und Region
Zugang zu den Optionen für Sprache und Region
Neben dem Eintrag Windows display language siehst du eine Dropdown-Liste. Klicke darauf, um alle Sprachen anzuzeigen, die auf deinem System installiert sind.
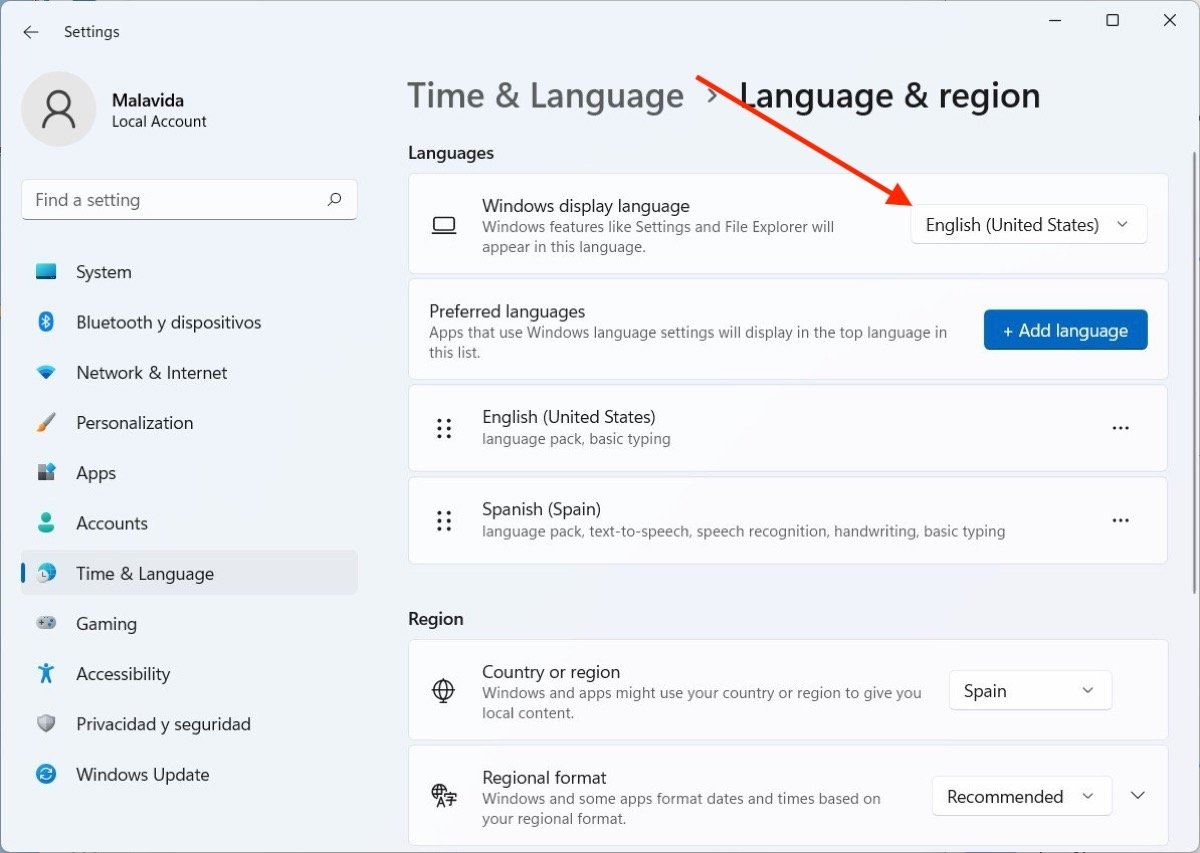 Eine Sprache aus dem Dropdown-Menü auswählen
Eine Sprache aus dem Dropdown-Menü auswählen
Wähle die Sprache aus, die du von nun an verwenden möchtest. Vergiss nicht, dich ab- und wieder anzumelden, damit die Änderungen wirksam werden.
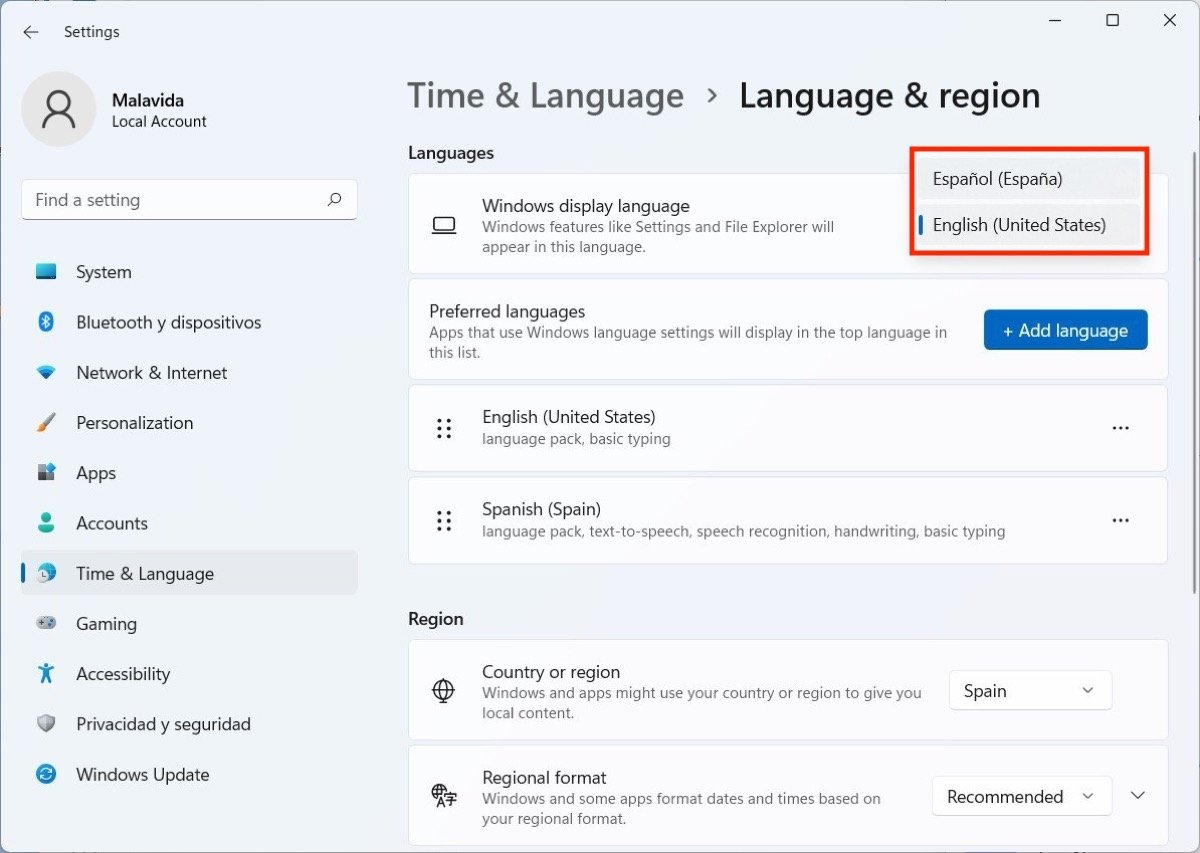 Die Benutzersprache ändern
Die Benutzersprache ändern
Wenn auf deinem Computer nur eine Sprache installiert ist, klicke auf die Schaltfläche Add language.
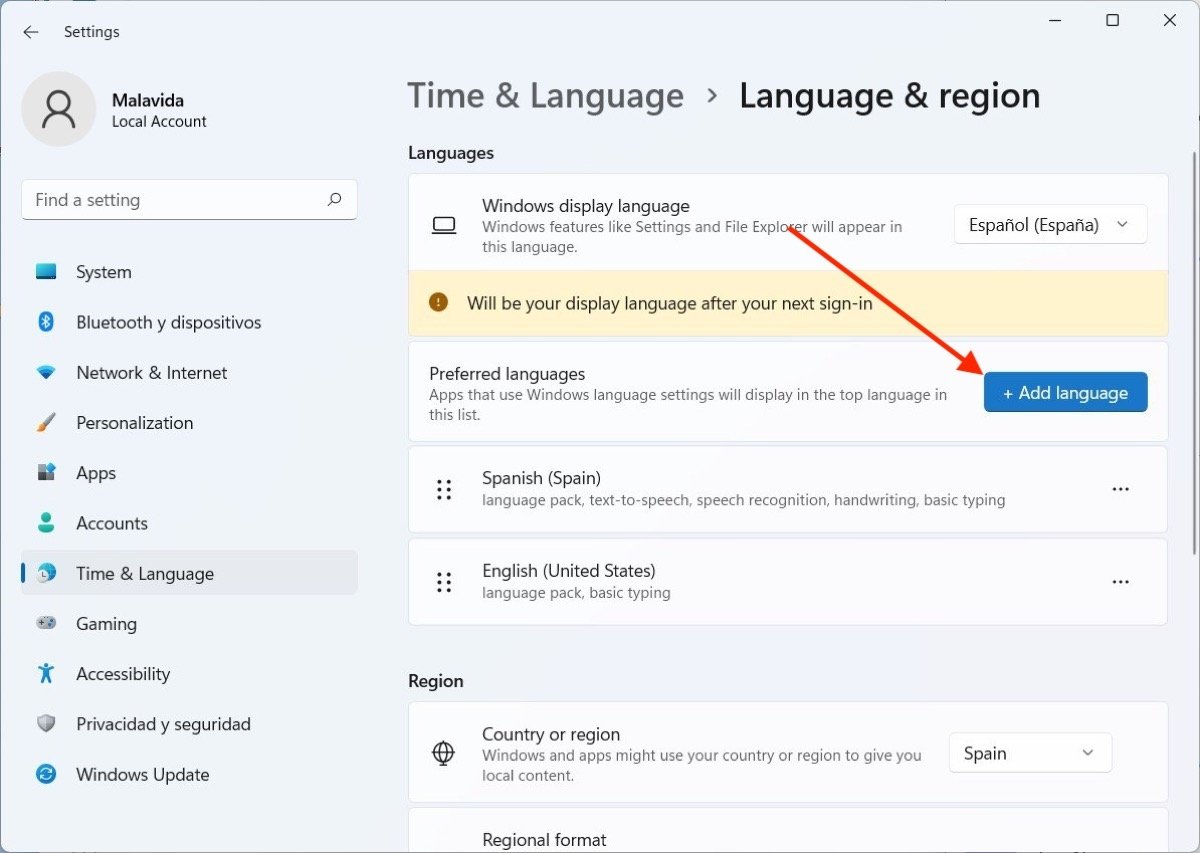 Bei Bedarf eine Sprache hinzufügen
Bei Bedarf eine Sprache hinzufügen
Finde die Option, die am besten zu dir passt. Denke daran, dass Windows in mehr als 80 Sprachen verfügbar ist. Für Nutzer in Spanien ist es interessant zu wissen, dass man neben Spanisch auch Katalanisch, Valencianisch, Galicisch und Baskisch auswählen kann. In allen Fällen ist es notwendig, zuerst das spanische (Spain) Paket zu installieren.
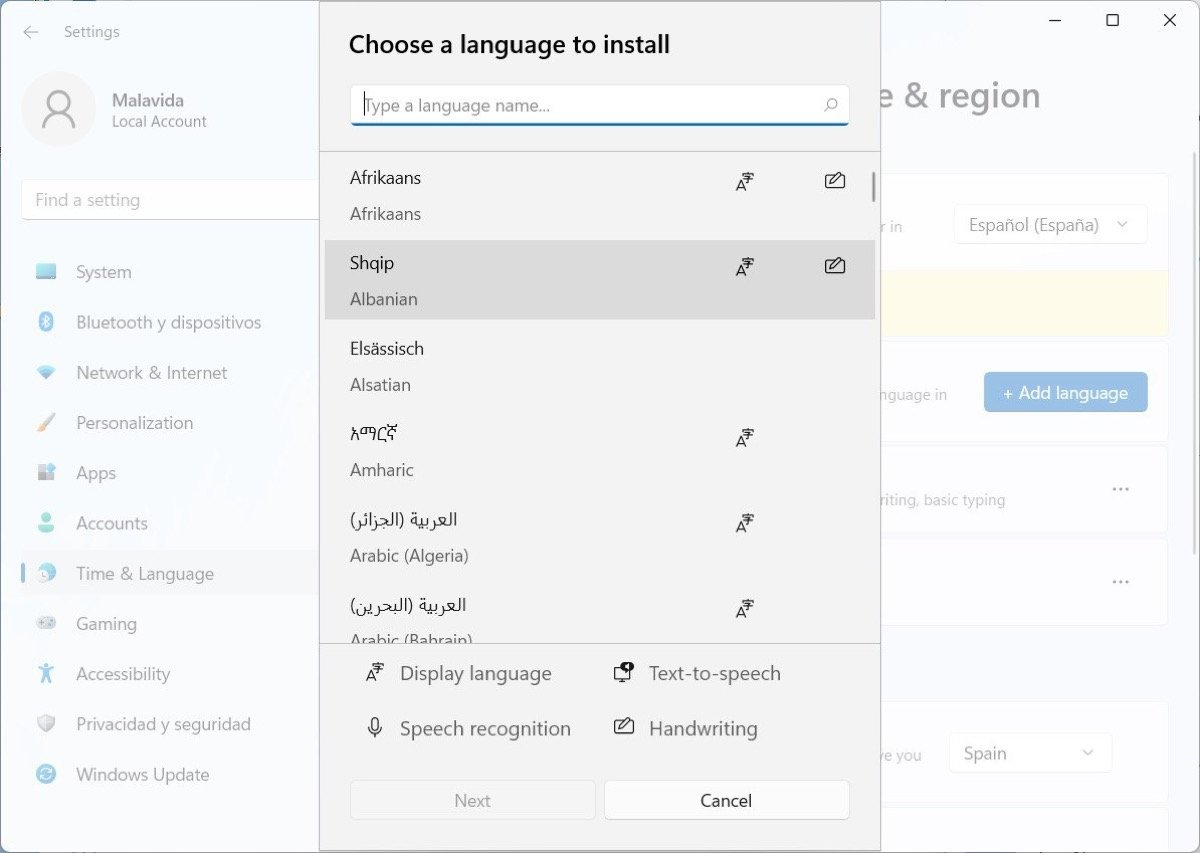 Eine Sprache aus der vollständigen Liste auswählen
Eine Sprache aus der vollständigen Liste auswählen
Nachdem du eine Sprache ausgewählt hast, musst du das Kontrollkästchen Set as my Windows display language aktivieren. Schließe den Vorgang mit der Schaltfläche Installieren ab.
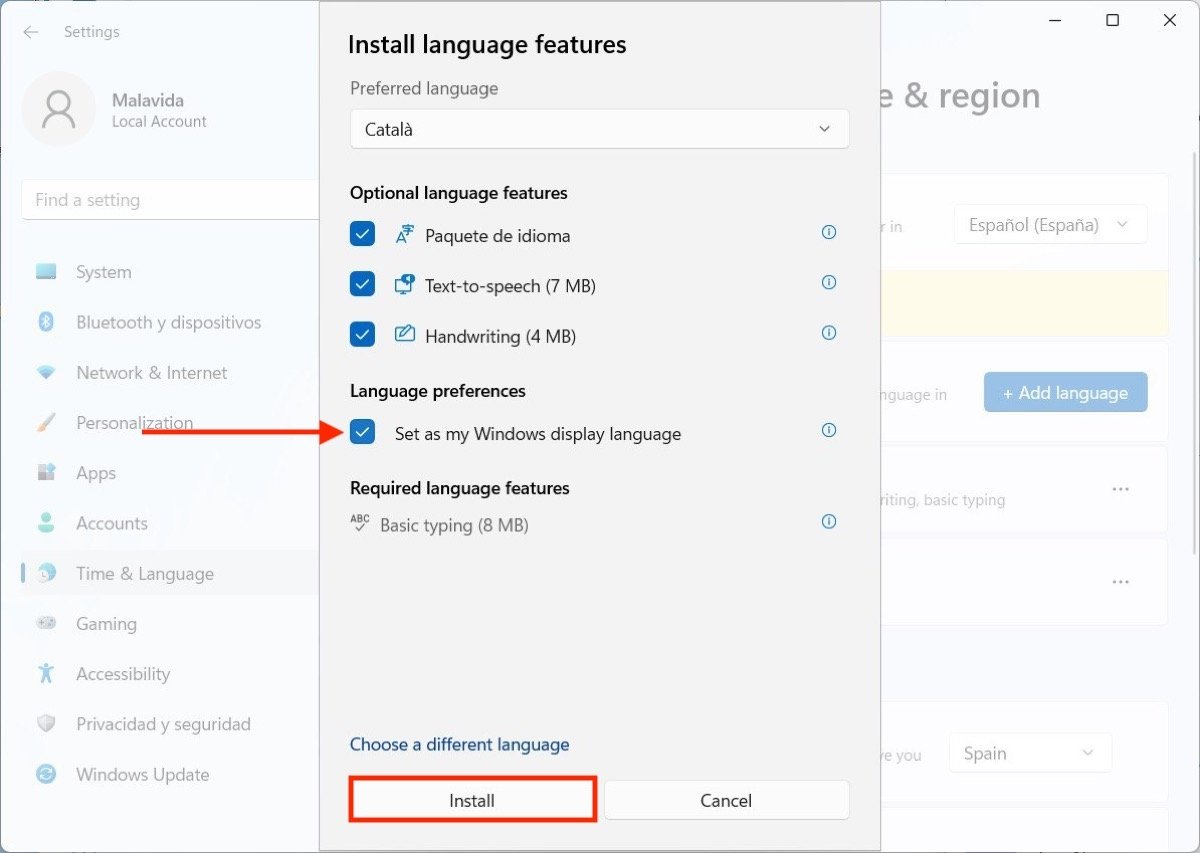 Sprache in Windows 11 zur Verwendung durch den aktuellen Benutzer installieren
Sprache in Windows 11 zur Verwendung durch den aktuellen Benutzer installieren
In diesem Fall musst du dich auch von deinem Benutzerkonto abmelden und neu anmelden. Kurz gesagt, das sind die Schritte, die du befolgen musst, um die Sprache von Windows 11 zu ändern:
- Öffne die App für die Einstellungen aus dem Startmenü.
- Gehe zu Time & Language (Zeit & Sprache) und klicke auf Language & region bzw. Sprache & Region.
- Anzeigen der Windows-Anzeigesprachenliste mit Windows display language.
- Wähle die gewünschte Sprache aus. Wenn sie noch nicht installiert ist, klicke auf Add language (Sprache hinzufügen) und installiere sie.
- Schließe die Benutzersitzung und öffne sie erneut.
So änderst du die Tastatursprache in Windows 11
Auf Computern, auf denen mehr als ein Sprachpaket installiert ist, ist es üblich, mehrere Tastaturlayouts zu verwenden. Der Wechsel zwischen ihnen ist so einfach wie das Öffnen des entsprechenden Menüs in der Taskleiste.
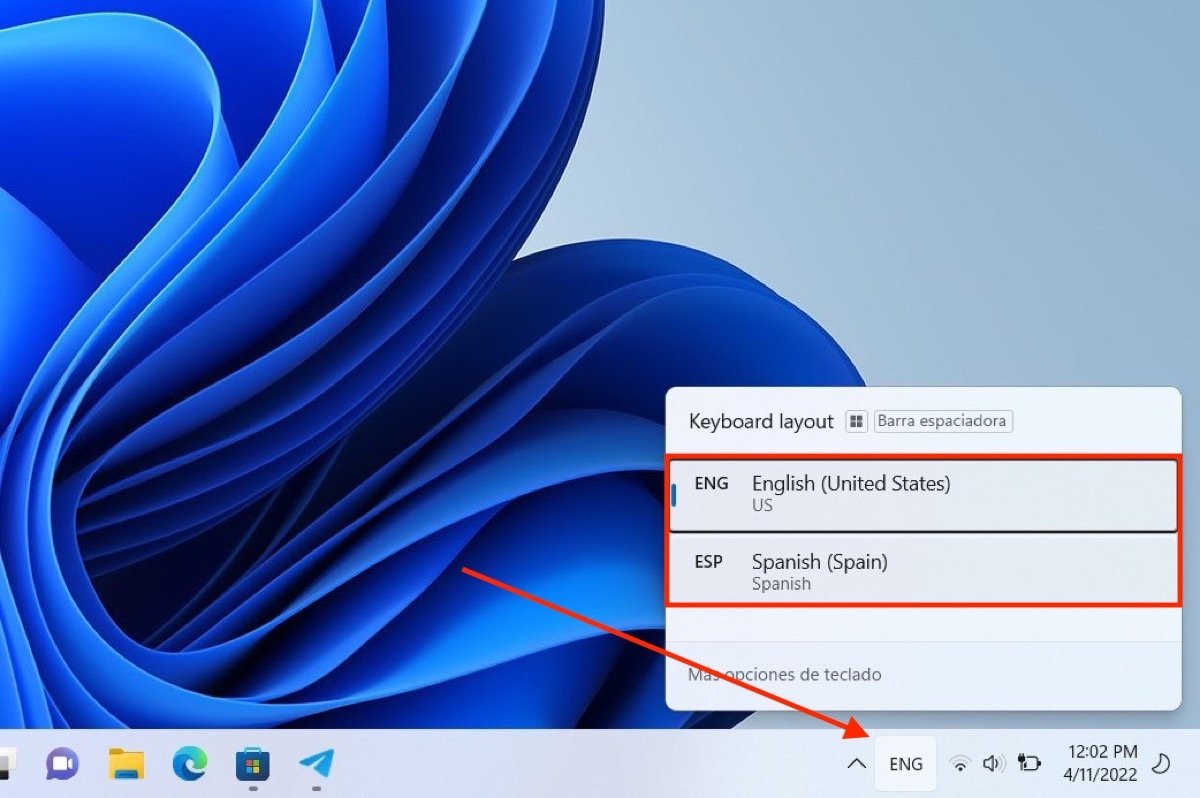 Ändern des Tastaturlayouts
Ändern des Tastaturlayouts
Es ist auch möglich, die Tastenkombination Windows + Leertaste zu verwenden. Es sollte klargestellt werden, dass die Hauptsprache des Systems nicht an ein bestimmtes Tastaturlayout gebunden ist. Du kannst zum Beispiel Windows 11 auf Englisch lassen und das spanische Tastaturlayout verwenden.
So änderst du die Sprache für alle Benutzer in Windows 11
Alles, was wir bisher erwähnt haben, sind Einstellungen, die nur jeden einzelnen Nutzer betreffen. Bedeutet das, dass es nicht möglich ist, die Sprache des Sperrbildschirms und anderer allgemeiner Bereiche des Systems zu ändern? Nein, aber in diesem Fall ist es notwendig, in die Systemsteuerung zu gehen. Wenn du dort bist, klicke auf Clock and region.
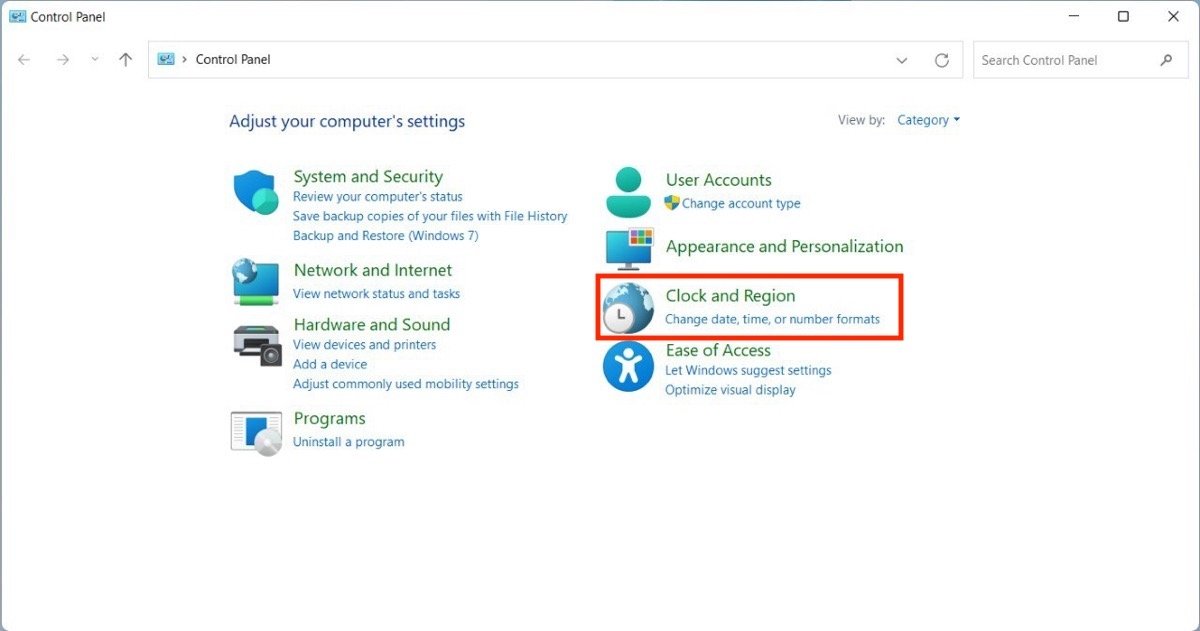 Die Regionsoptionen in der Systemsteuerung öffnen
Die Regionsoptionen in der Systemsteuerung öffnen
Klicke auf Region, um die entsprechenden Einstellungen zu öffnen. Öffne dann den Tab Administrative und klicke auf Copy settings (Einstellungen kopieren).
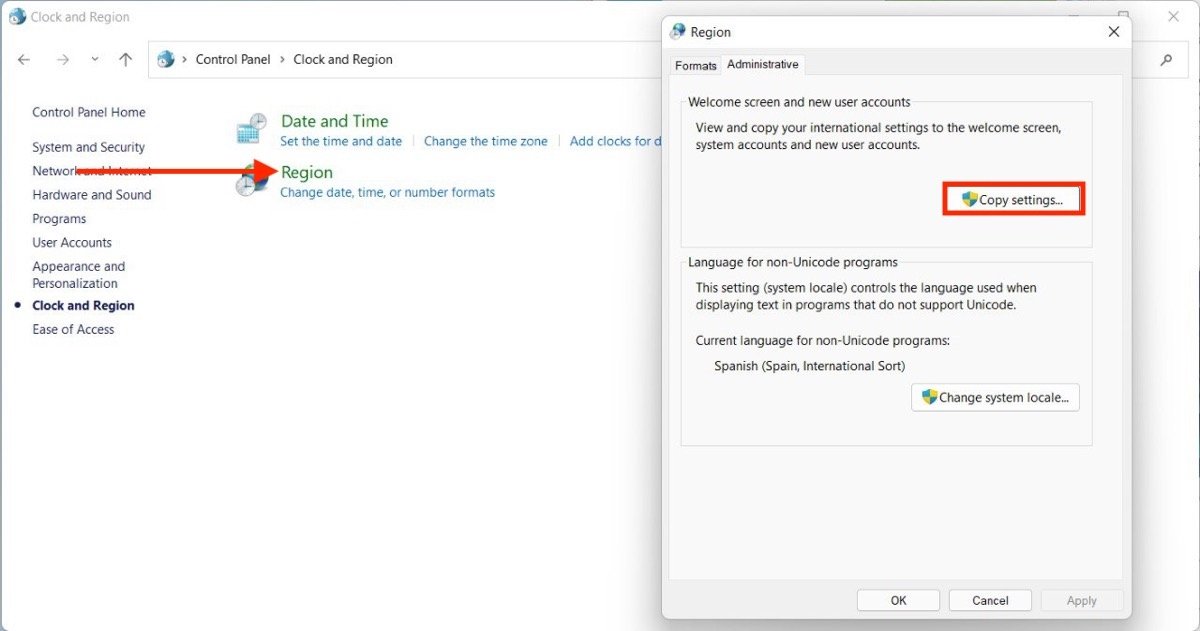 Spracheinstellungen für die Administration öffnen
Spracheinstellungen für die Administration öffnen
Wähle aus der Liste eine Verwaltungssprache für Windows aus.
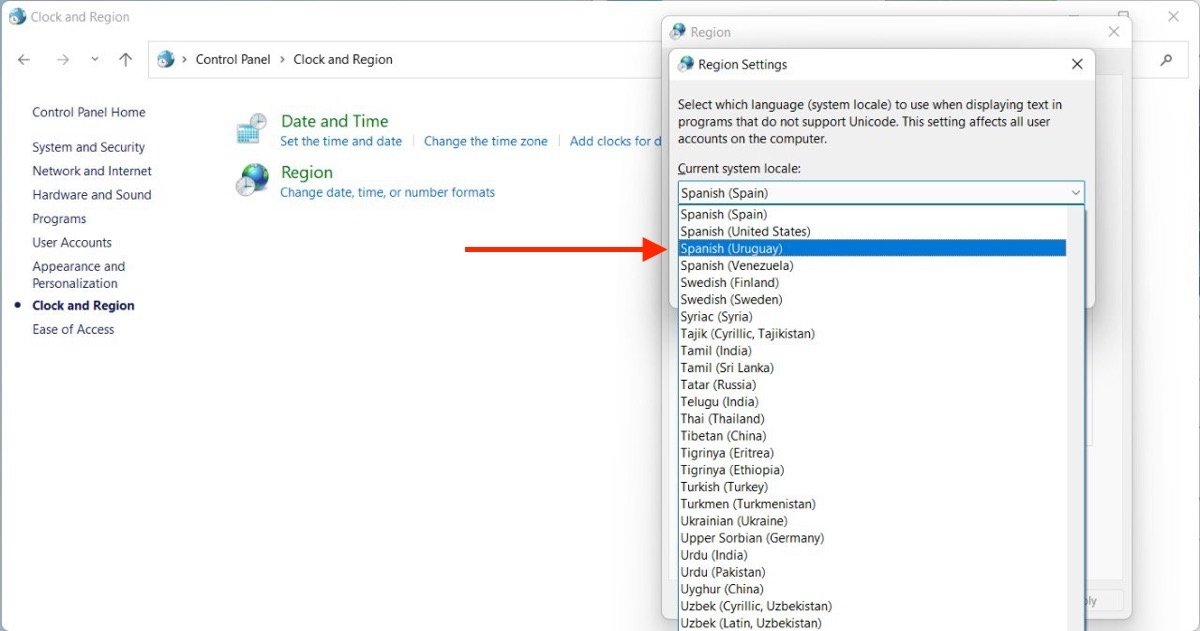 Sprache für den Sperrbildschirm auswählen
Sprache für den Sperrbildschirm auswählen
Wenn du deinen Computer das nächste Mal startest, wird der Sperrbildschirm in der ausgewählten Sprache angezeigt. Wenn du einen neuen Benutzer anlegst, ist seine Standardsprache die von dir gewählte.