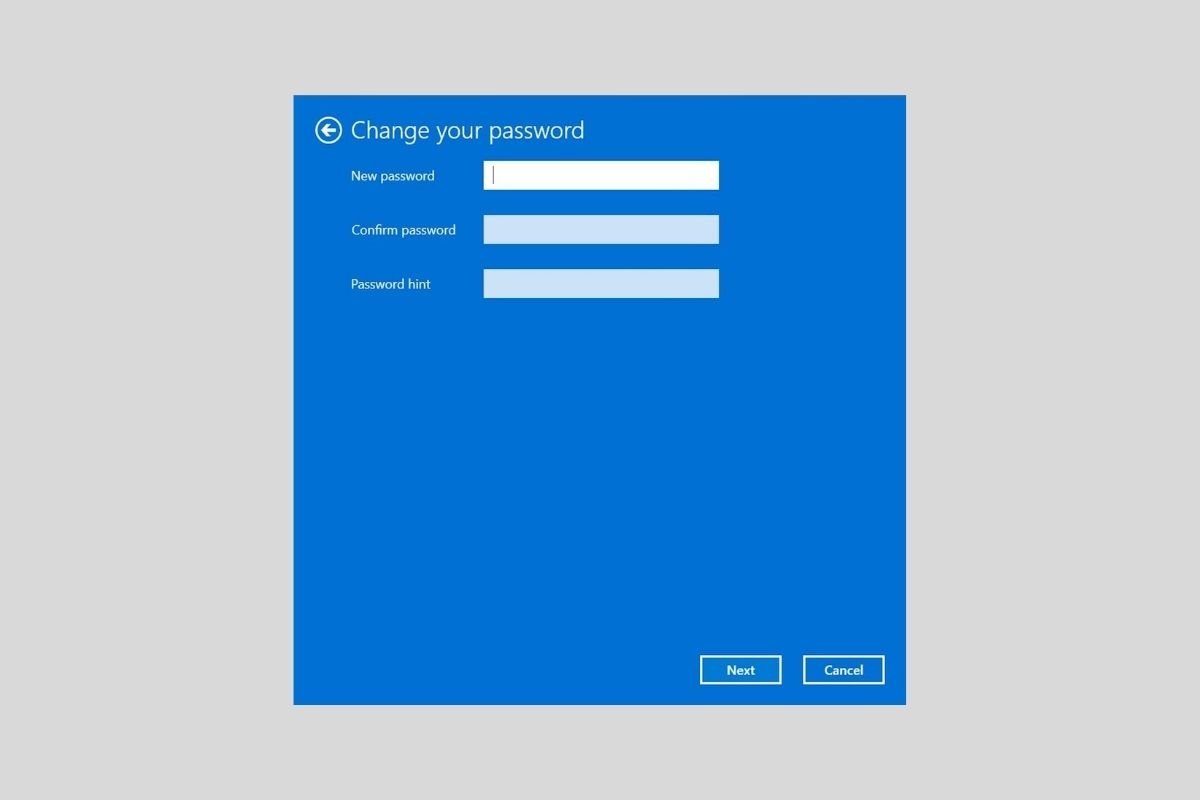Das Benutzerkennwort in Windows ist eines der grundlegendsten Sicherheitselemente des Systems. In manchen Fällen kann es jedoch sinnvoll sein, das Passwort aus deinem Konto zu entfernen. Willst du wissen, wie du das machst? Lies weiter, denn in diesem Artikel verraten wir dir, wie das geht.
Wie du das Passwort entfernst, wenn du ein lokales Konto hast
Wenn ein Benutzer nicht mit einem Microsoft-Konto verknüpft ist und es sich daher um ein lokales Konto handelt, ist es möglich, das Kennwort in der Einstellungs-App zu entfernen.
Du erreichst es über das Startmenü oder mit dem Tastaturkürzel Windows + I.
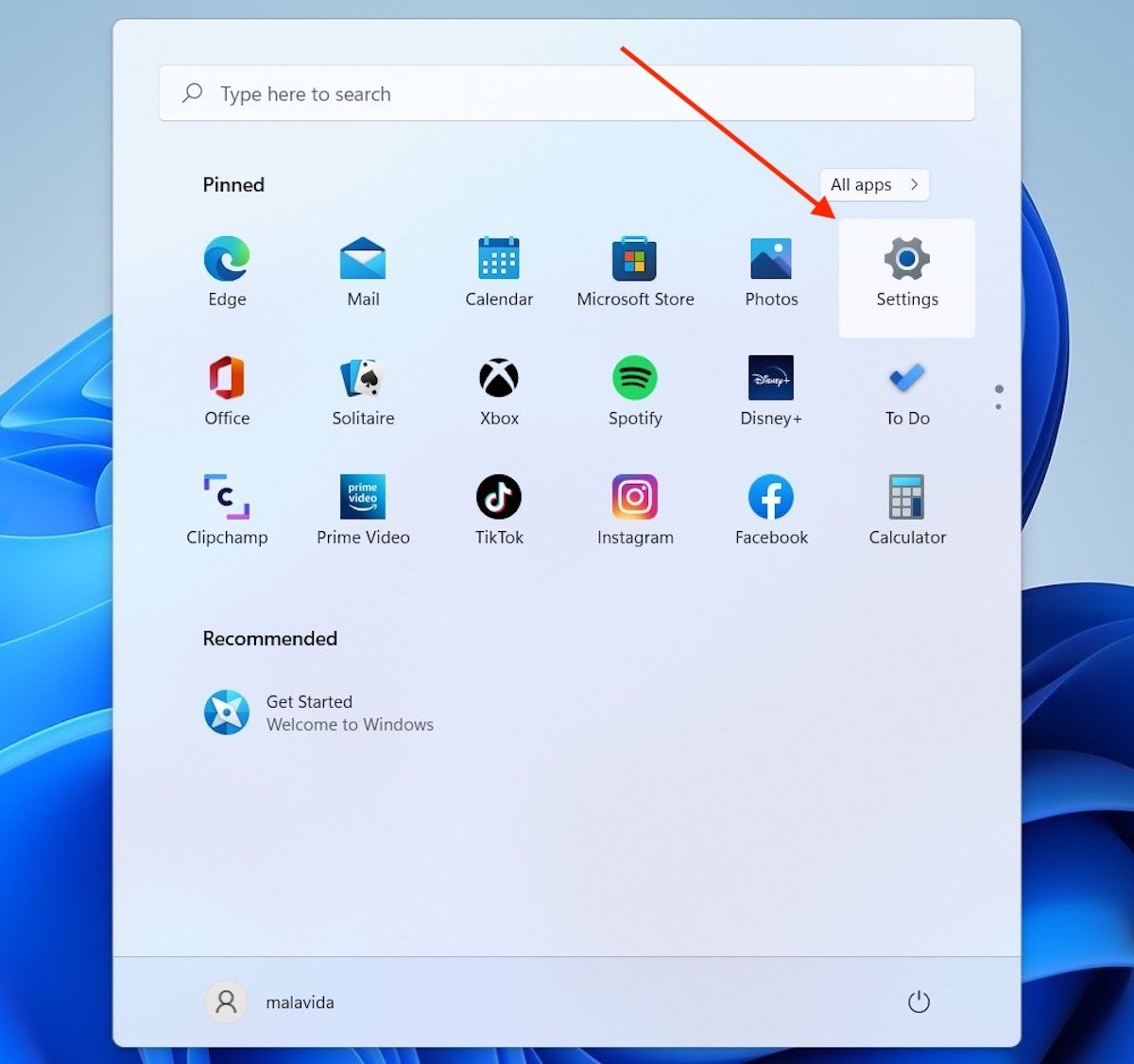 Windows 11-Einstellungen aufrufen
Windows 11-Einstellungen aufrufen
Öffne den Bereich Accounts und klicke auf Sign-in options.
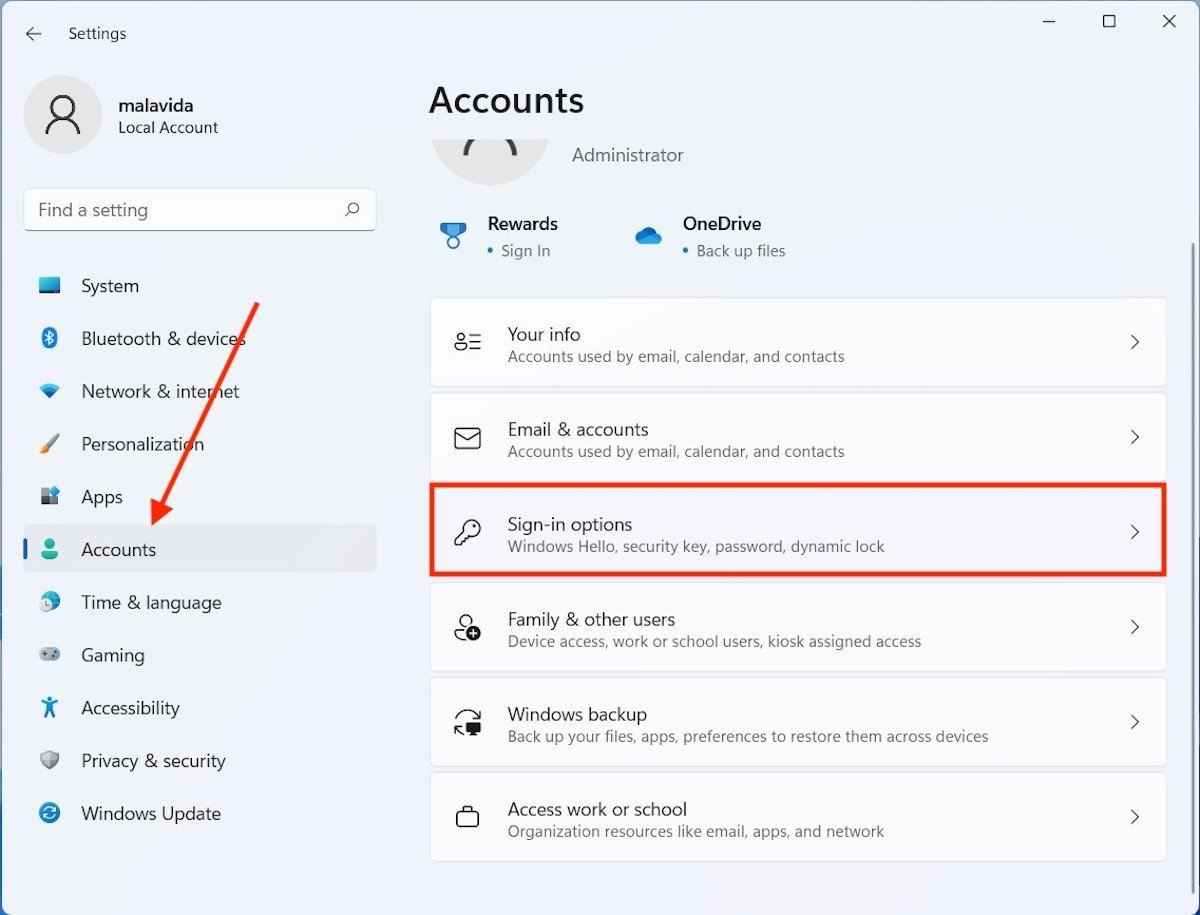 Anmeldeoptionen
Anmeldeoptionen
Gib den Abschnitt Password ein, um den vollständigen Inhalt zu sehen. Klicke auf die Schaltfläche Change, um dem System mitzuteilen, dass du dein Kontopasswort ändern möchtest.
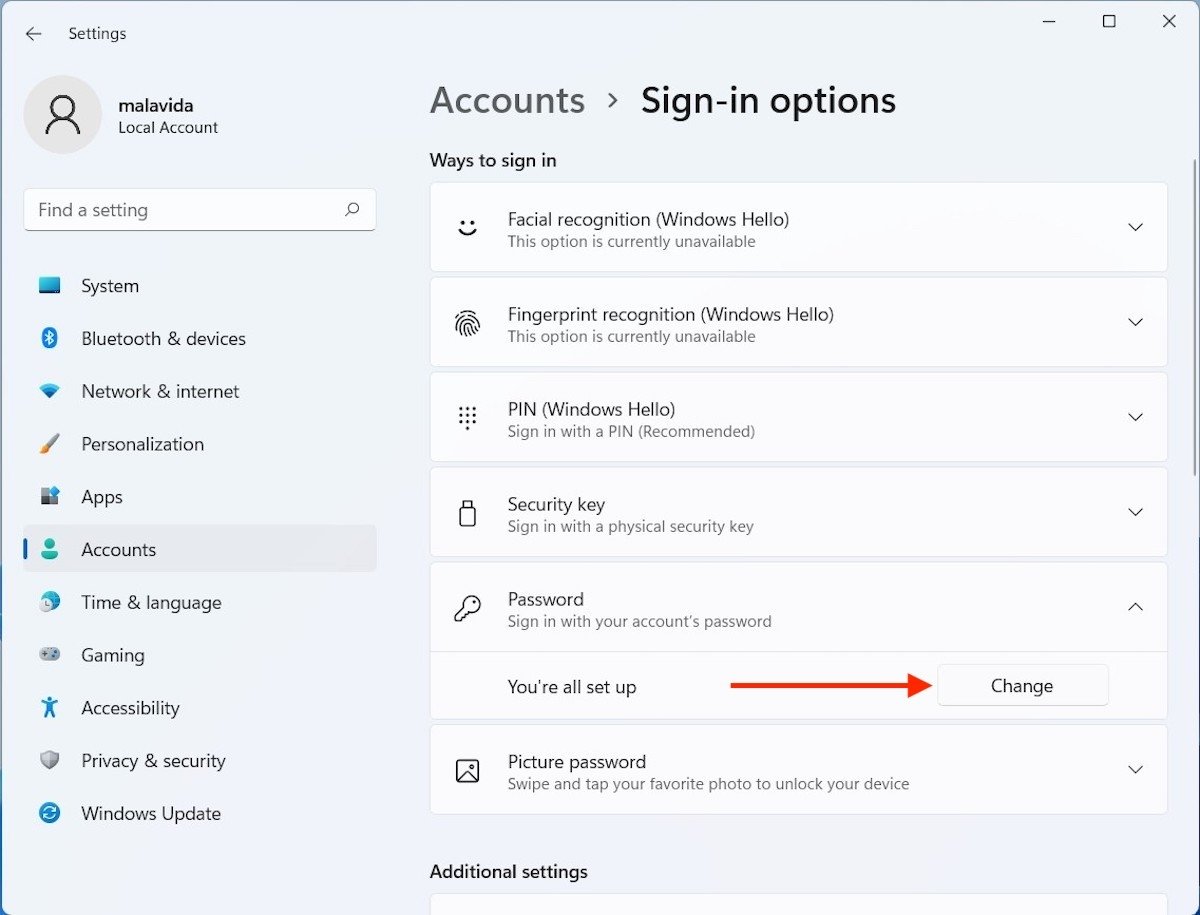 Passwort ändern
Passwort ändern
Gib das aktuelle Passwort des Benutzers ein. Dieser Schritt ist erforderlich, um fortzufahren. Wenn du das aktuelle Passwort nicht kennst, gibt es keine Möglichkeit, das Anmeldepasswort zu entfernen. Verwende die Schaltfläche Next, um zum nächsten Schritt zu springen.
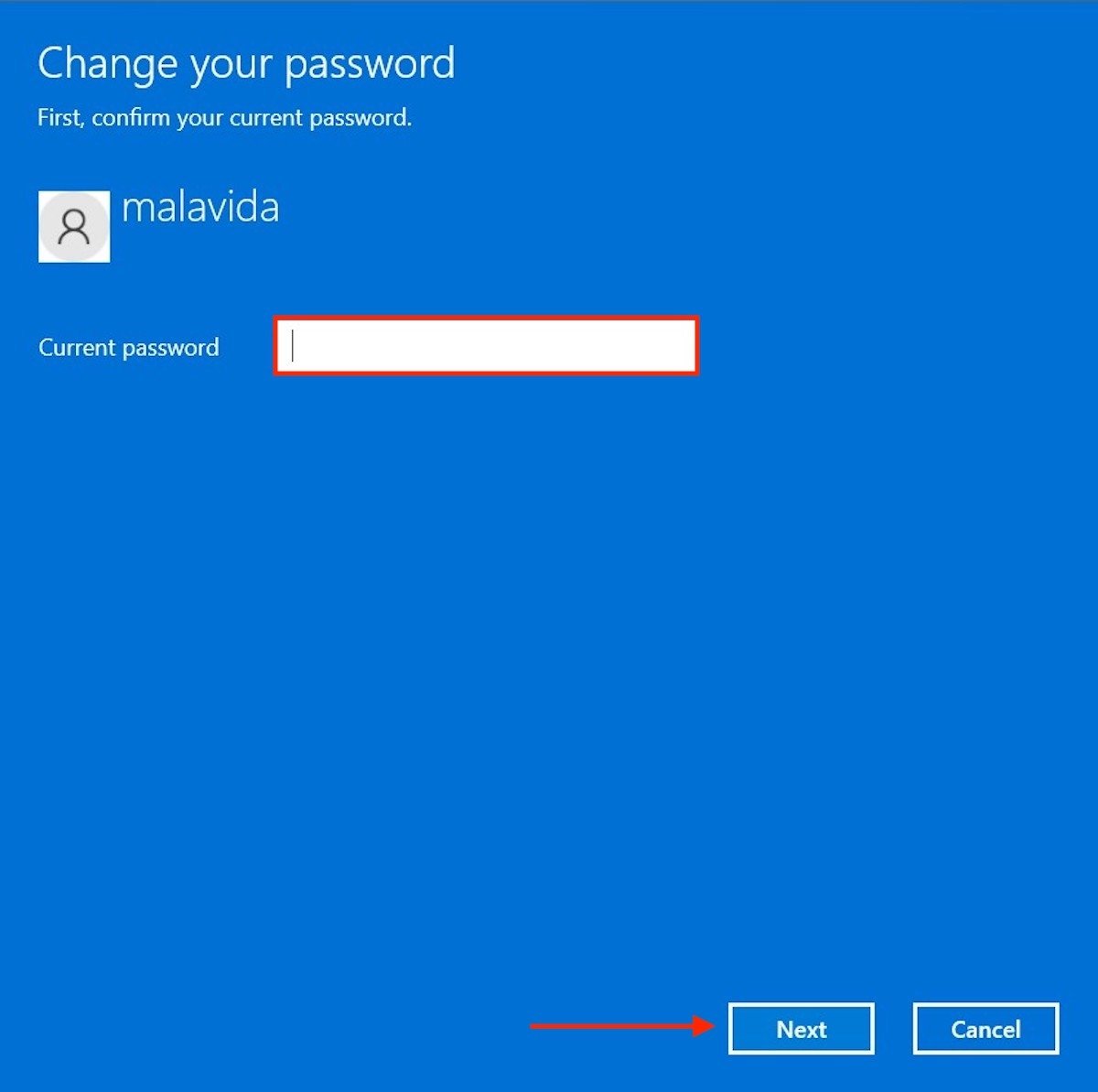 Aktuelles Passwort eingeben
Aktuelles Passwort eingeben
An dieser Stelle fordert Windows 11 dich auf, das neue Passwort einzugeben, das du von nun an verwenden möchtest. Lass alle Textfelder leer und klicke auf Next. Auf diese einfache Weise löschst du dein Benutzerpasswort.
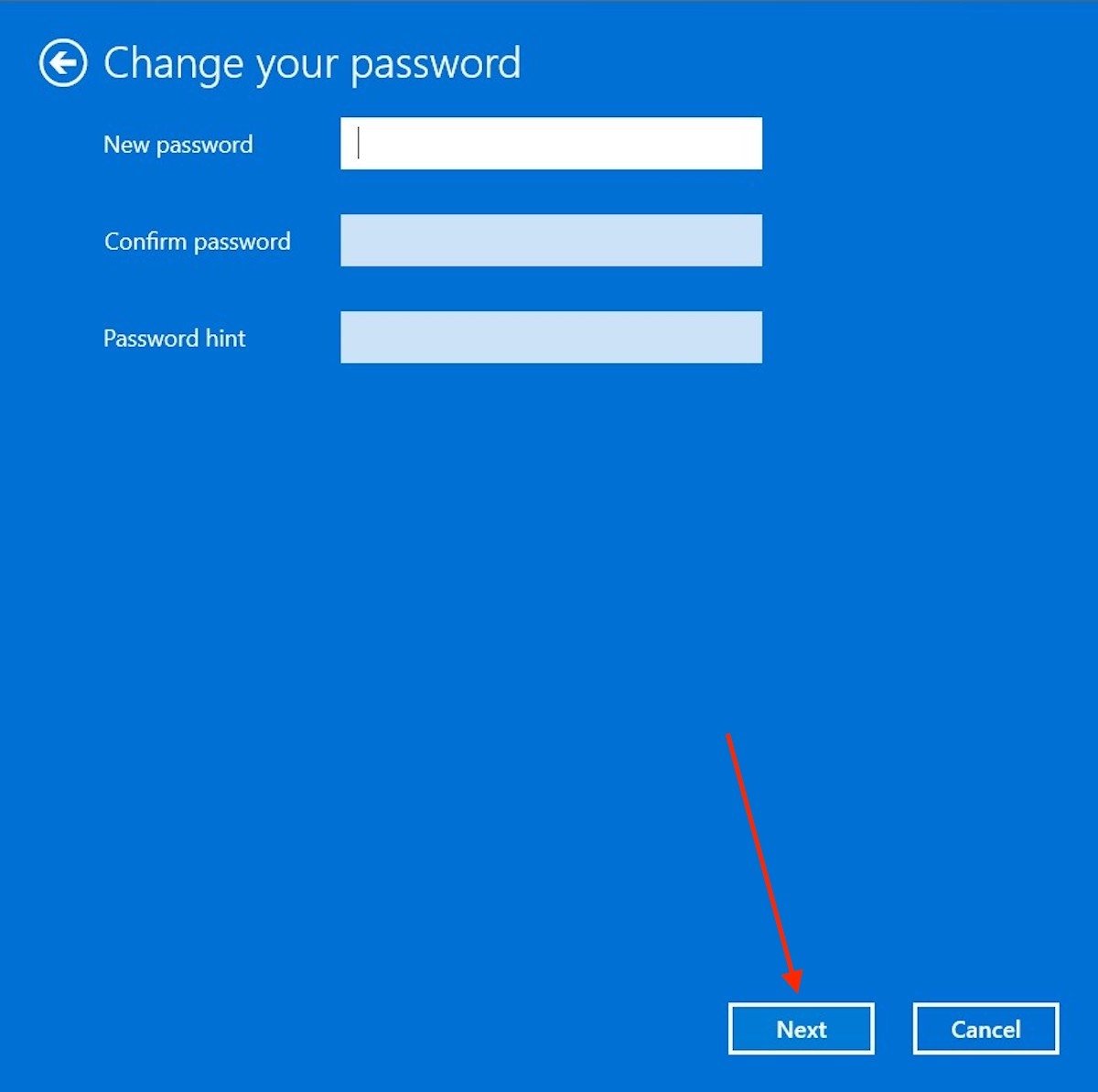 Neue Passwortfelder leer lassen
Neue Passwortfelder leer lassen
Beende es, indem du auf die Schaltfläche Finish klickst.
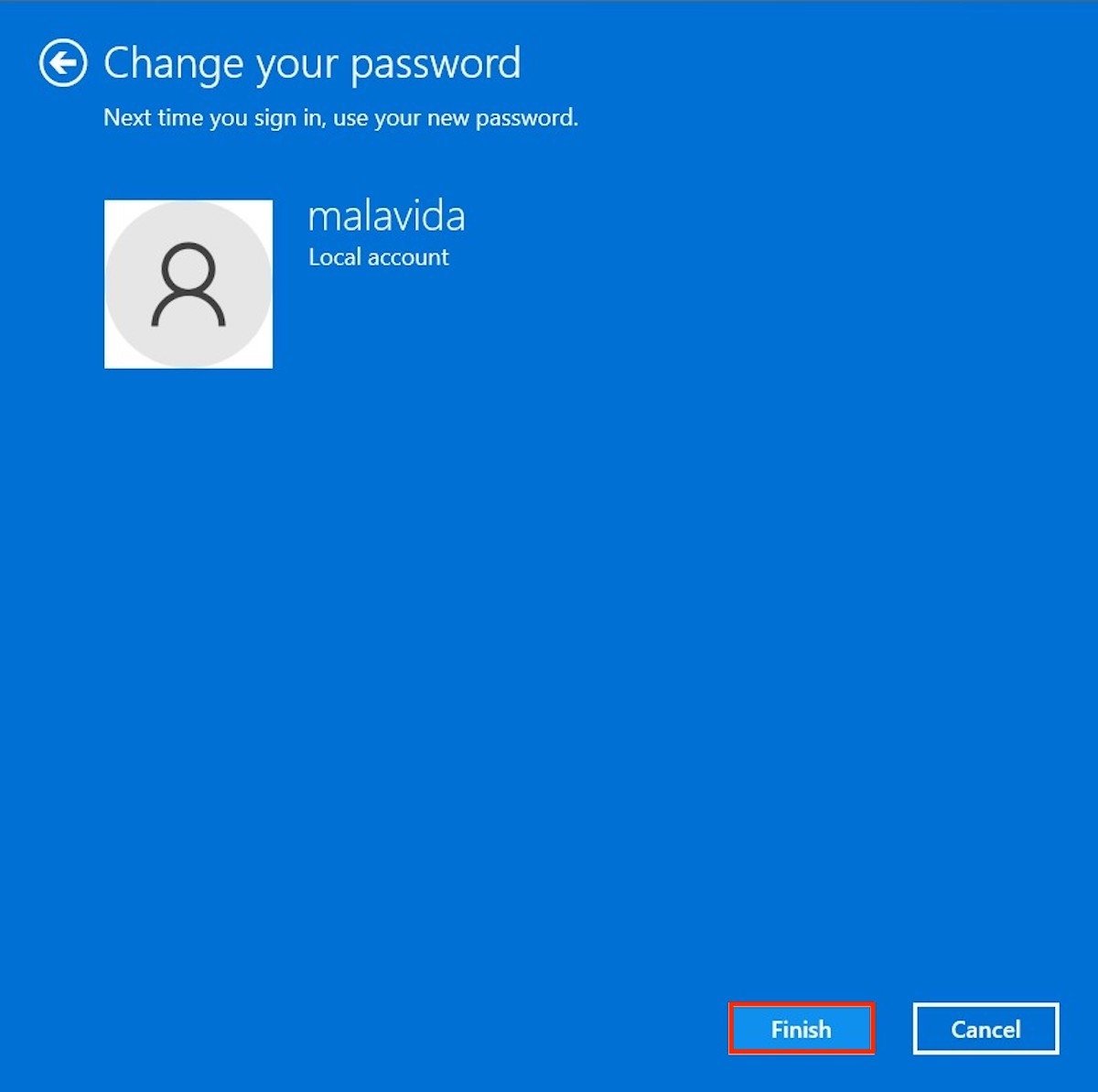 Prozess beenden
Prozess beenden
Überprüfe, ob du den Vorgang erfolgreich abgeschlossen hast, indem du zum Abschnitt Anmeldeoptionen zurückkehrst. Überprüfe den Abschnitt Password, um zu sehen, ob die Schaltfläche Add erscheint.
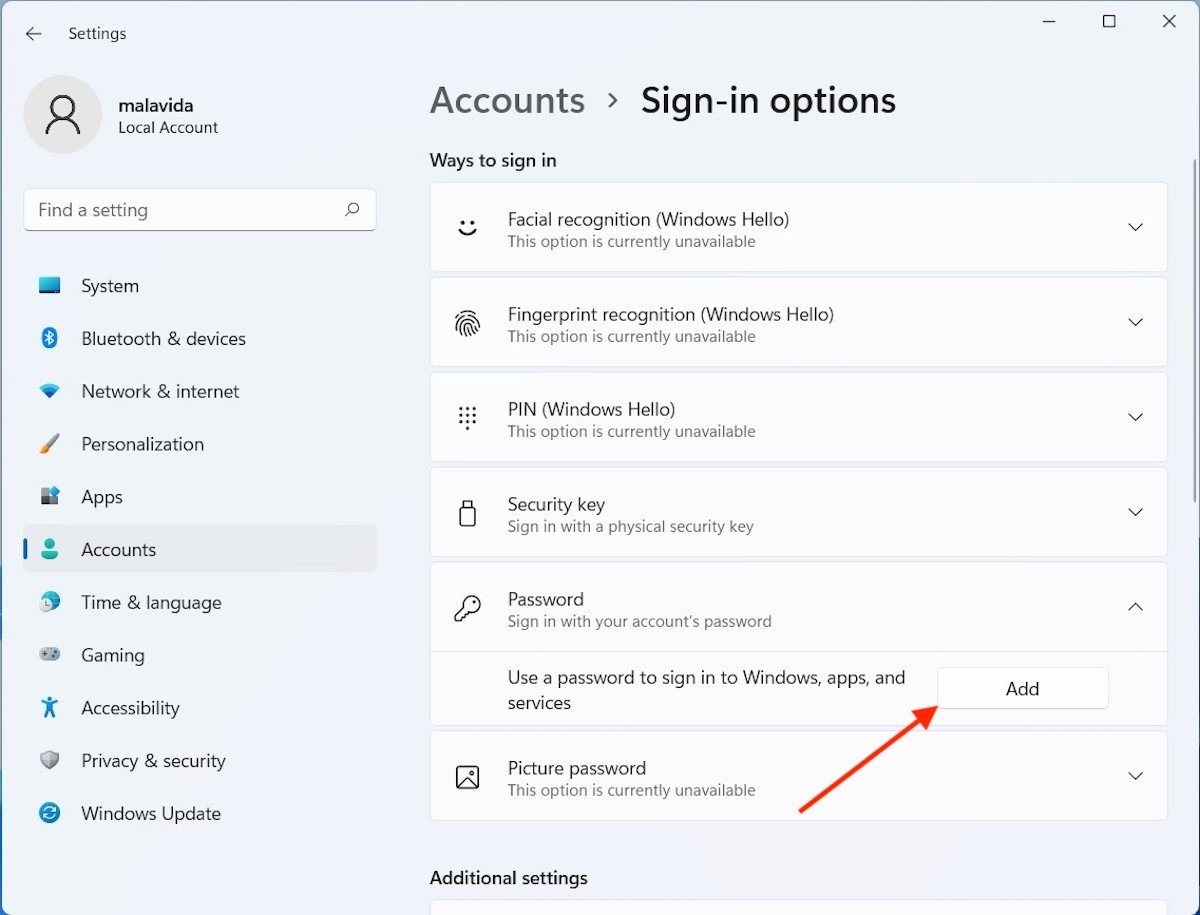 Deaktiviertes Passwort in Windows 11
Deaktiviertes Passwort in Windows 11
Wenn ja, bedeutet das, dass dein Benutzer kein Login-Passwort hat. Wenn es das einzige Konto ist, meldet Windows dich automatisch an, wenn du den Computer das nächste Mal einschaltest. Wenn es hingegen mehr als einen Benutzer gibt, musst du nur dein Konto auswählen, um dich einzuloggen.
So entfernst du dein Passwort bei einem Microsoft-Konto
Es ist wichtig zu wissen, dass es nicht möglich ist, ein Microsoft-Konto mit einem Benutzer zu verknüpfen und das Passwort zu entfernen. Daher ist die erste Anforderung, das Online-Profil zu löschen und den Benutzer in ein lokales Konto umzuwandeln.
Beginne damit, indem du in den Systemeinstellungen unter Konten den AbschnittYour info aufrufst.
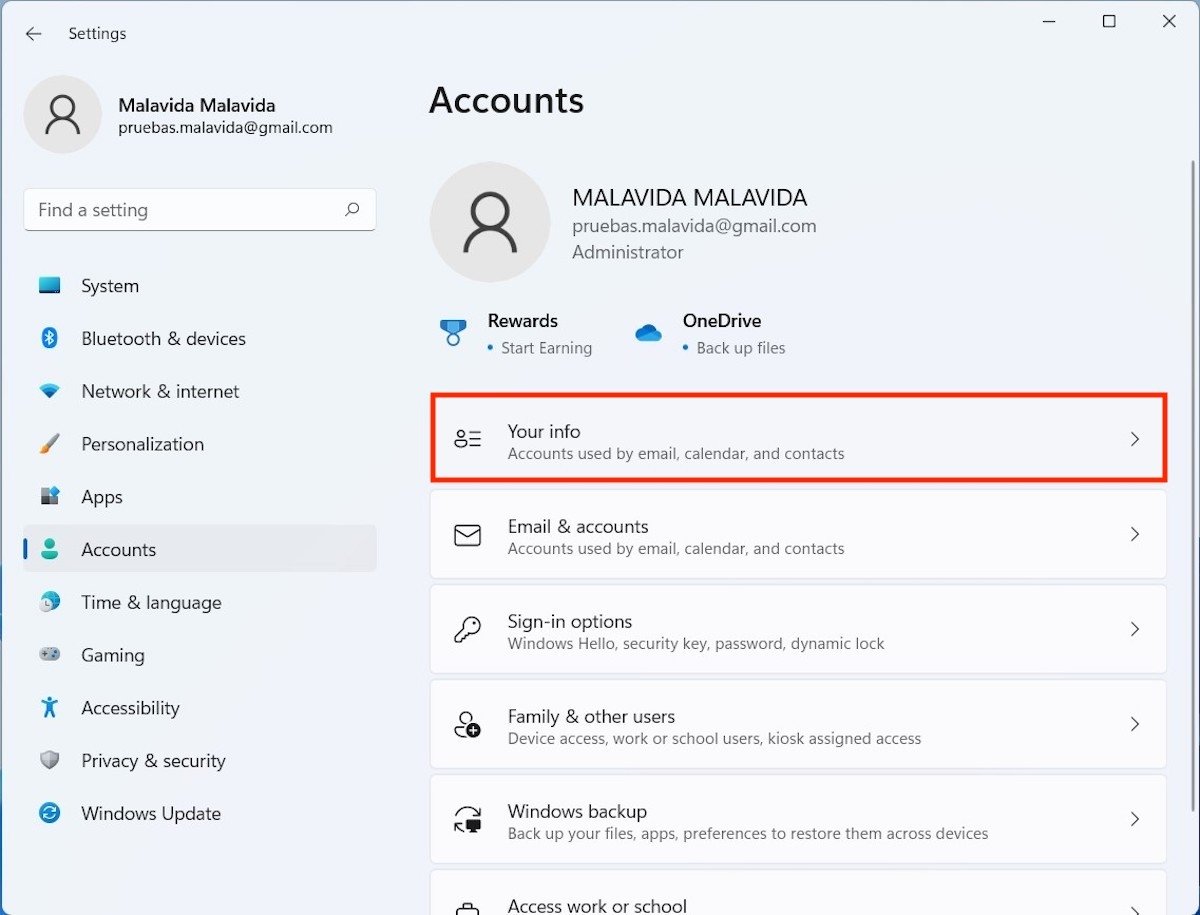 Kontoinformationen
Kontoinformationen
Klicke stattdessen auf die Schaltfläche Sign in with a local account instead.
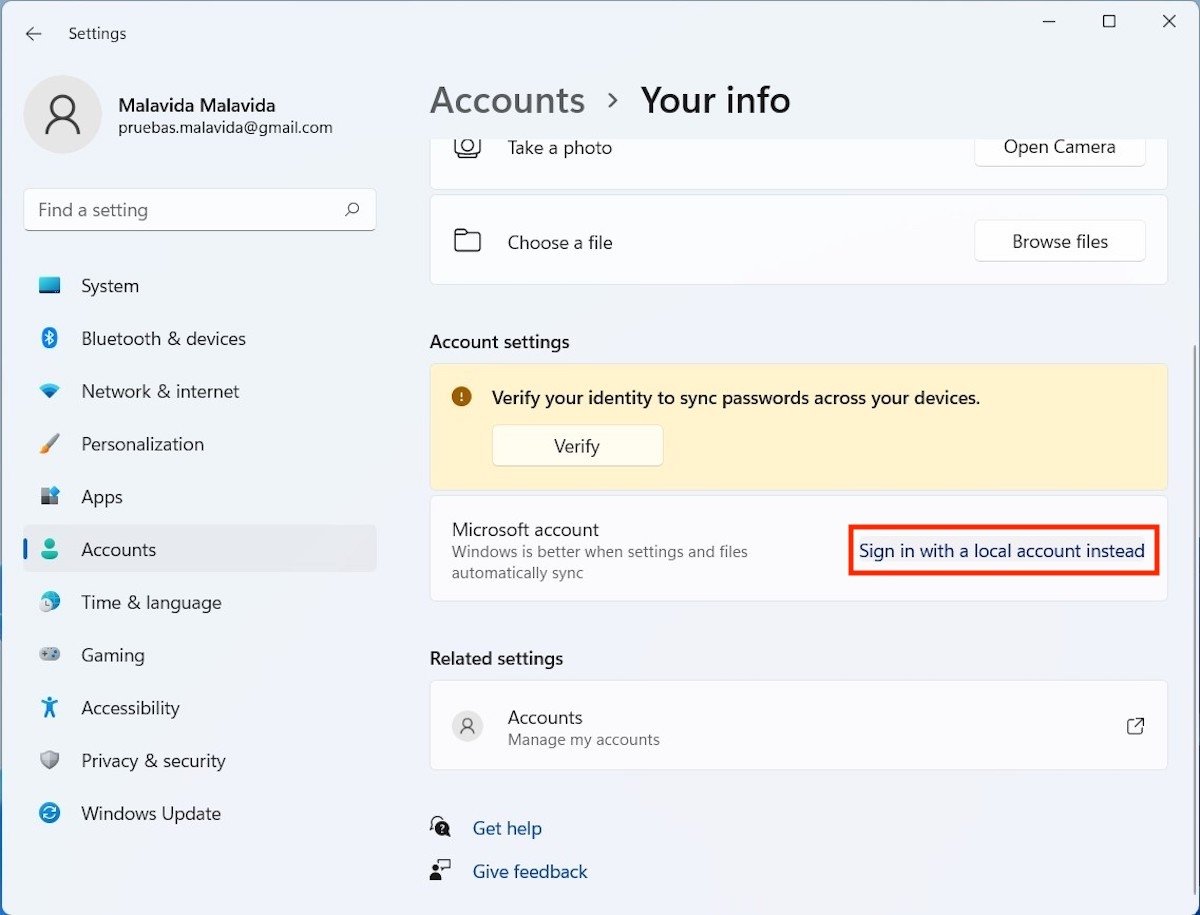 Zum lokalen Konto wechseln
Zum lokalen Konto wechseln
Klicke auf Next, um fortzufahren.
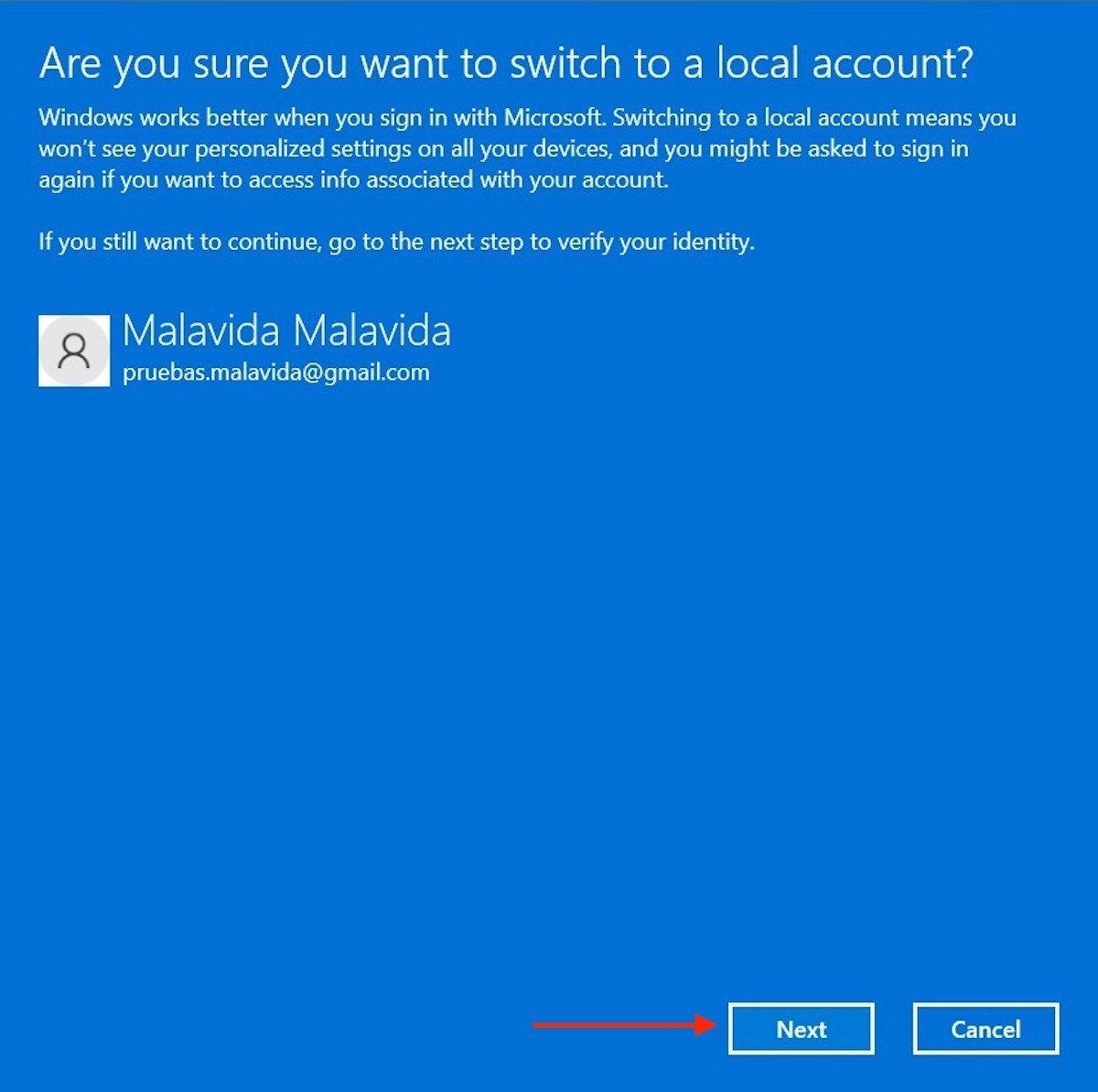 Mit dem Prozess fortfahren
Mit dem Prozess fortfahren
Gib dein aktuelles Kontopasswort ein, das wahrscheinlich mit deinem Microsoft-Profilpasswort übereinstimmt.
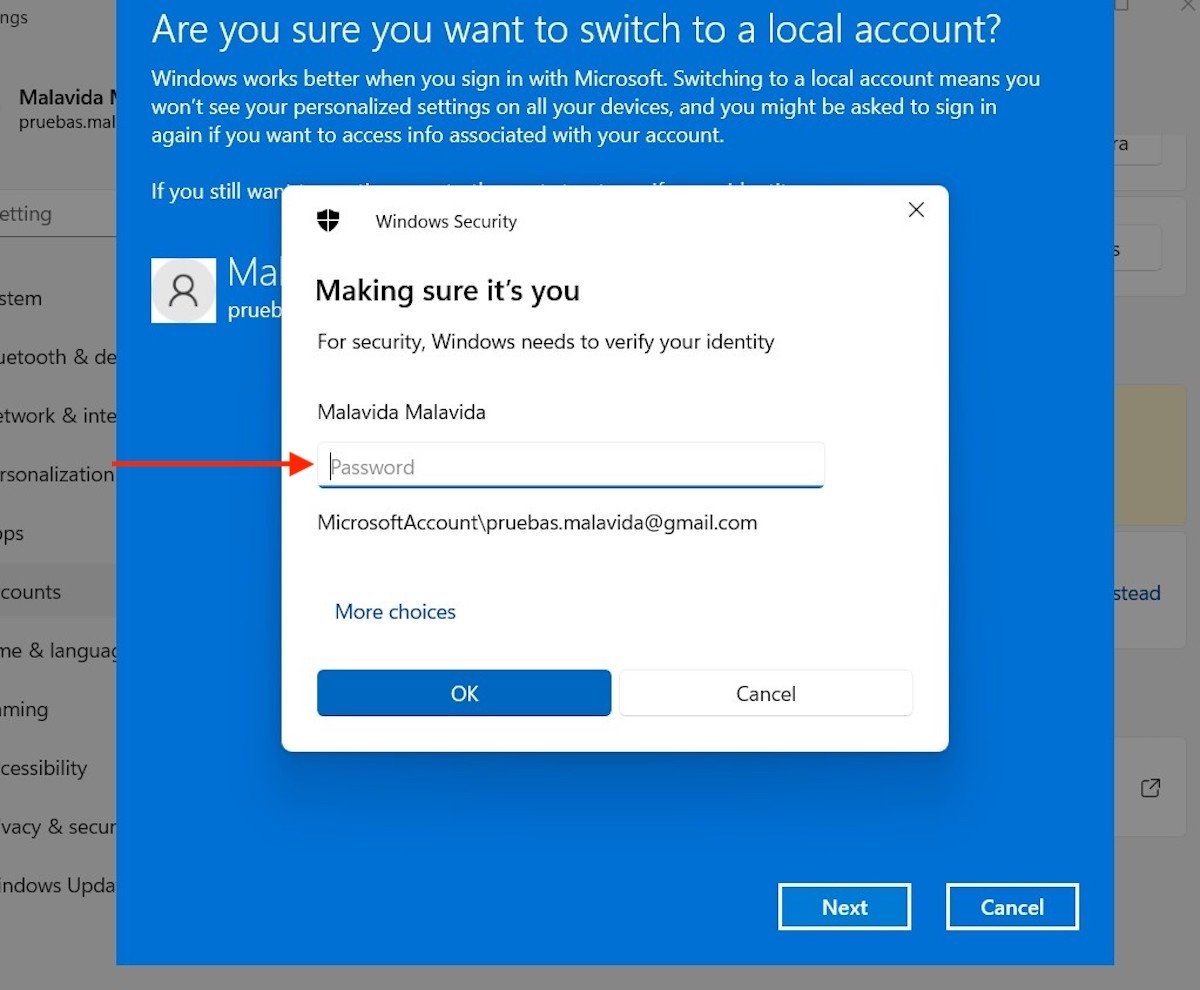 Aktuelles Passwort eingeben
Aktuelles Passwort eingeben
Gib deinen Benutzernamen in das erste Textfeld ein. Lass den Rest leer, damit das System versteht, dass du das Konto ohne Passwort benutzen willst.
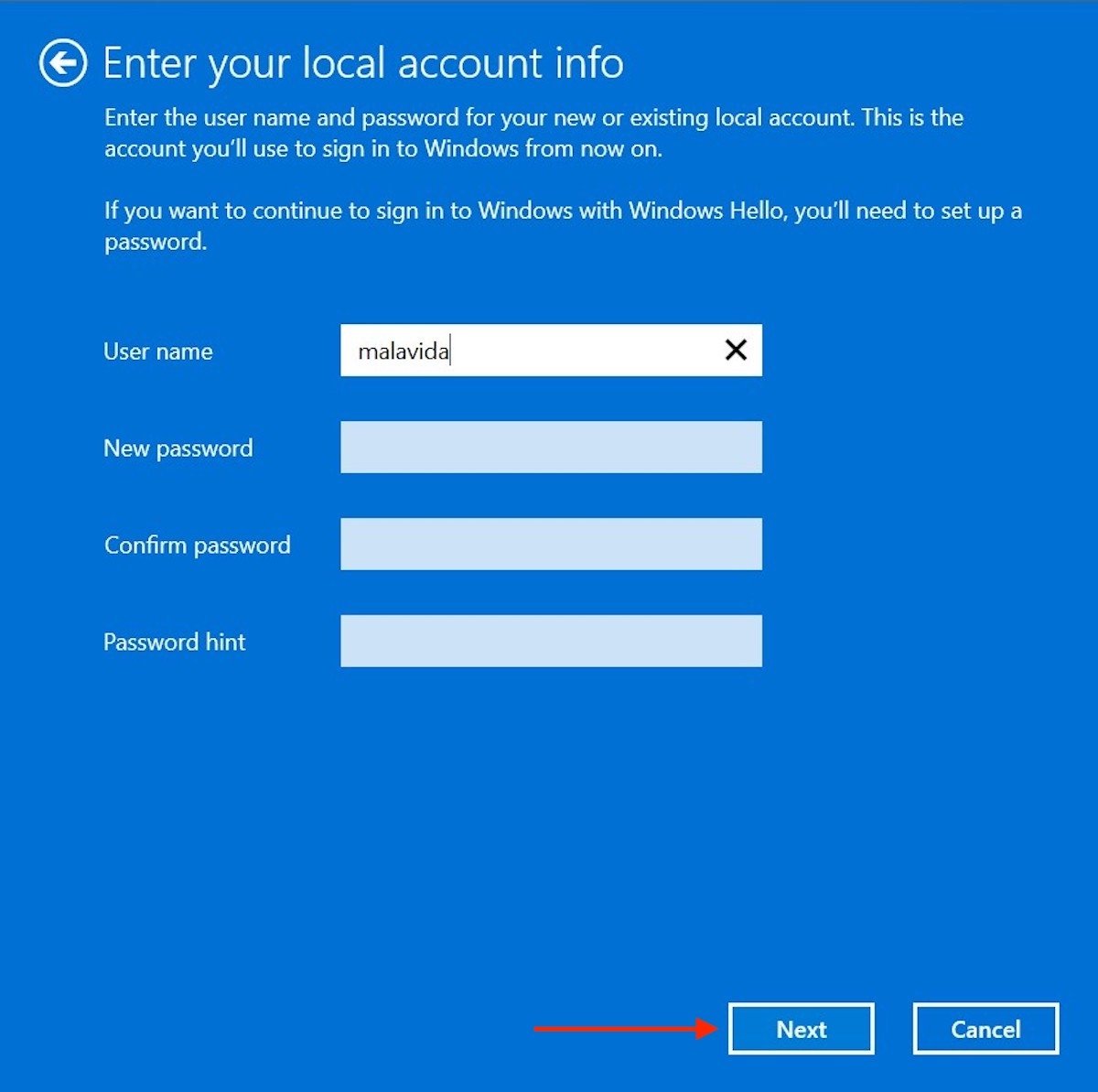 Passwortfelder leer lassen
Passwortfelder leer lassen
Zum Schluss loggst du dich über den unteren Button aus.
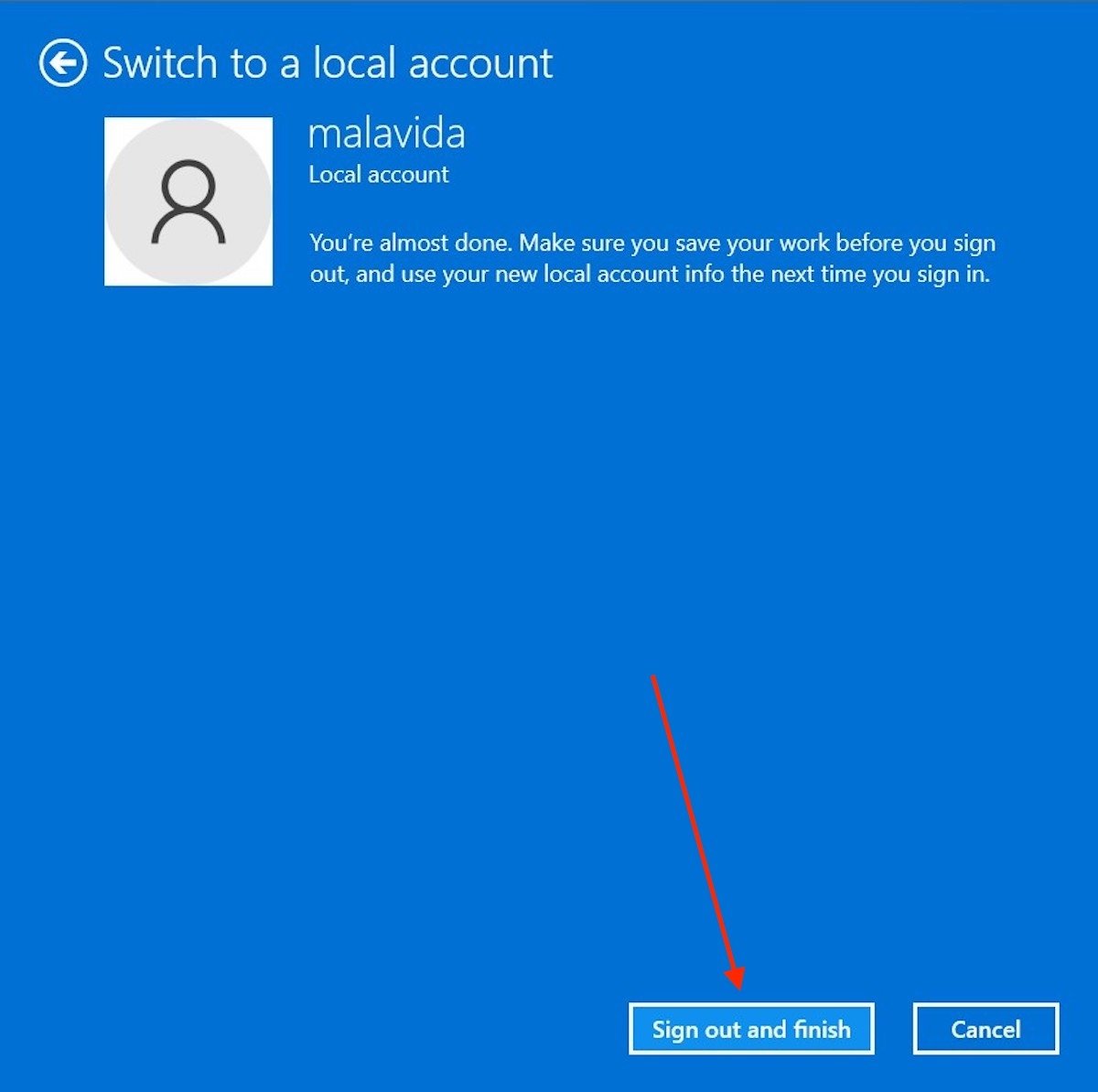 Abmelden, um den Vorgang abzuschließen
Abmelden, um den Vorgang abzuschließen
Wenn du dich das nächste Mal anmeldest, wird der Benutzer nicht nach einem Passwort gefragt. Es ist jedoch sehr wahrscheinlich, dass einige Dienste nicht mehr richtig funktionieren, z. B. OneDrive oder Microsoft Office. Du musst dich bei diesen Anwendungen einzeln anmelden, um sie wieder nutzen zu können.
Wie du bei Windows Hello kein Passwort mehr verwendest
Schließlich gibt es noch eine Möglichkeit, deinen Benutzernamen zu schützen, ohne ein Passwort einzugeben. Die Rede ist von Windows Hello, einer Funktion, mit der du deinen Computer mit deiner Webcam oder einem Fingerabdruckleser starten kannst. Voraussetzung ist natürlich, dass dein Computer über ein kompatibles Gerät verfügt, um diese Funktion zu aktivieren.
Wenn ja, öffne die Einstellungen und klicke unter Accounts auf Anmeldeoptionen in Sign-in options.
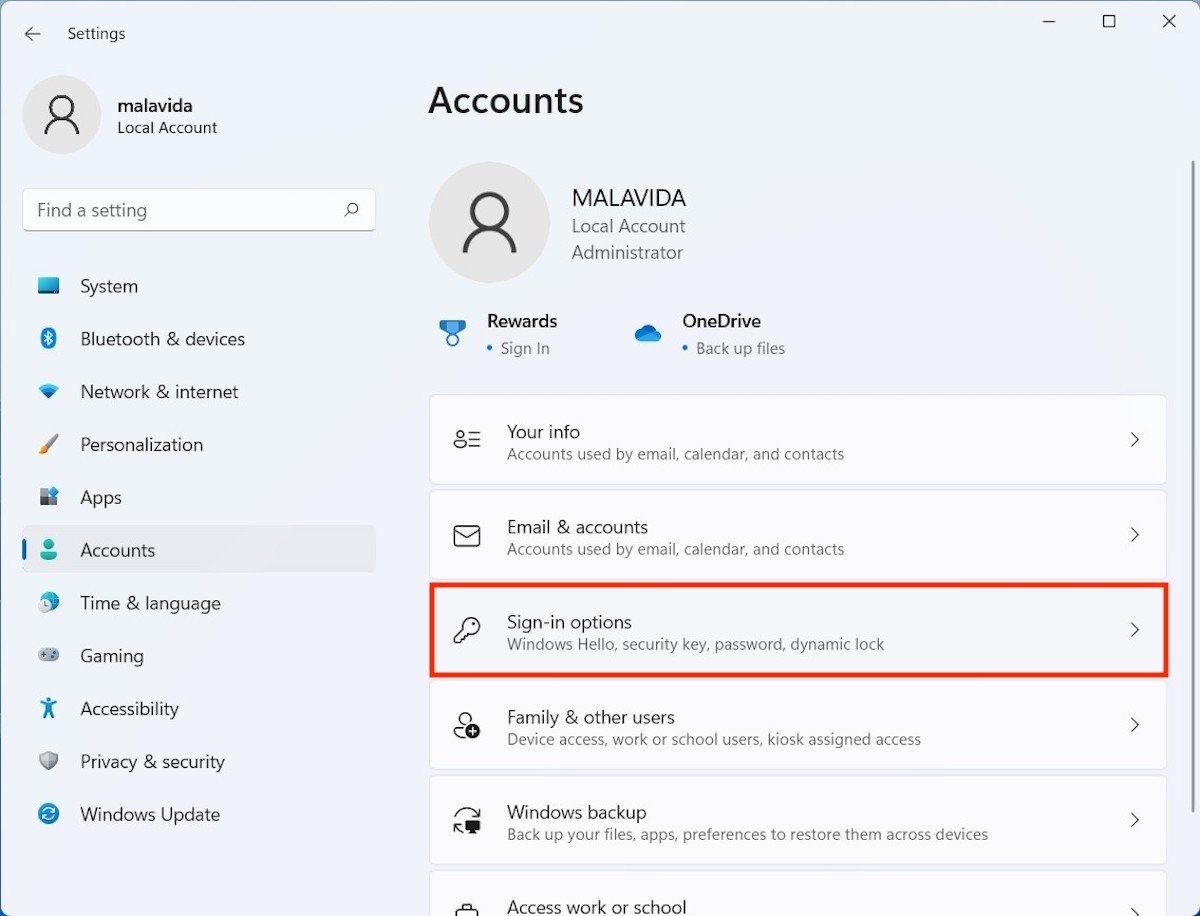 Anmeldeoptionen eingeben
Anmeldeoptionen eingeben
Verwende eine der verfügbaren Windows Hello-Optionen. Vergiss nicht, dass du zuerst ein Passwort für deinen Benutzer festlegen musst, damit sie alle verfügbar sind.
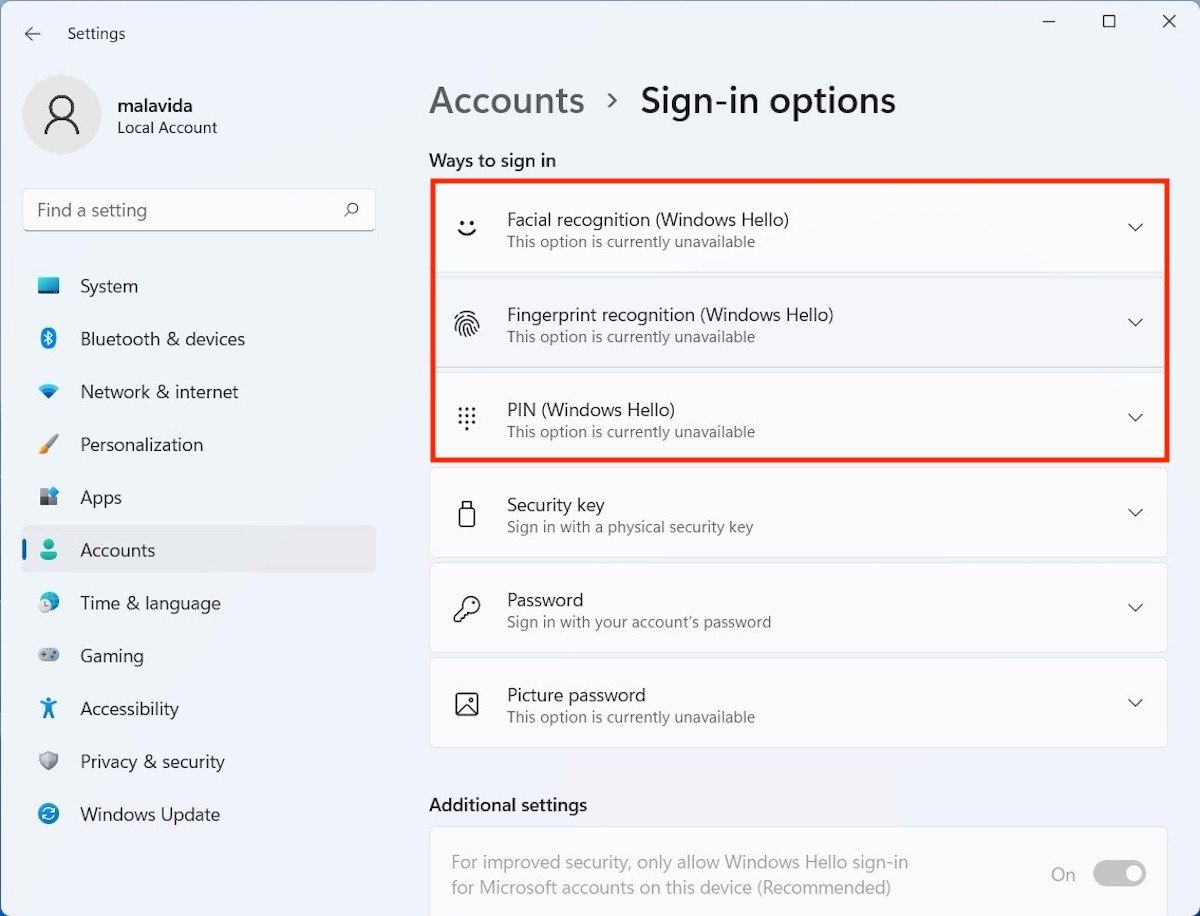 Windows Hello Optionen
Windows Hello Optionen
In unserem Fall werden wir zum Beispiel den Fingerabdruckleser einrichten. Dazu klickst du auf Set up.
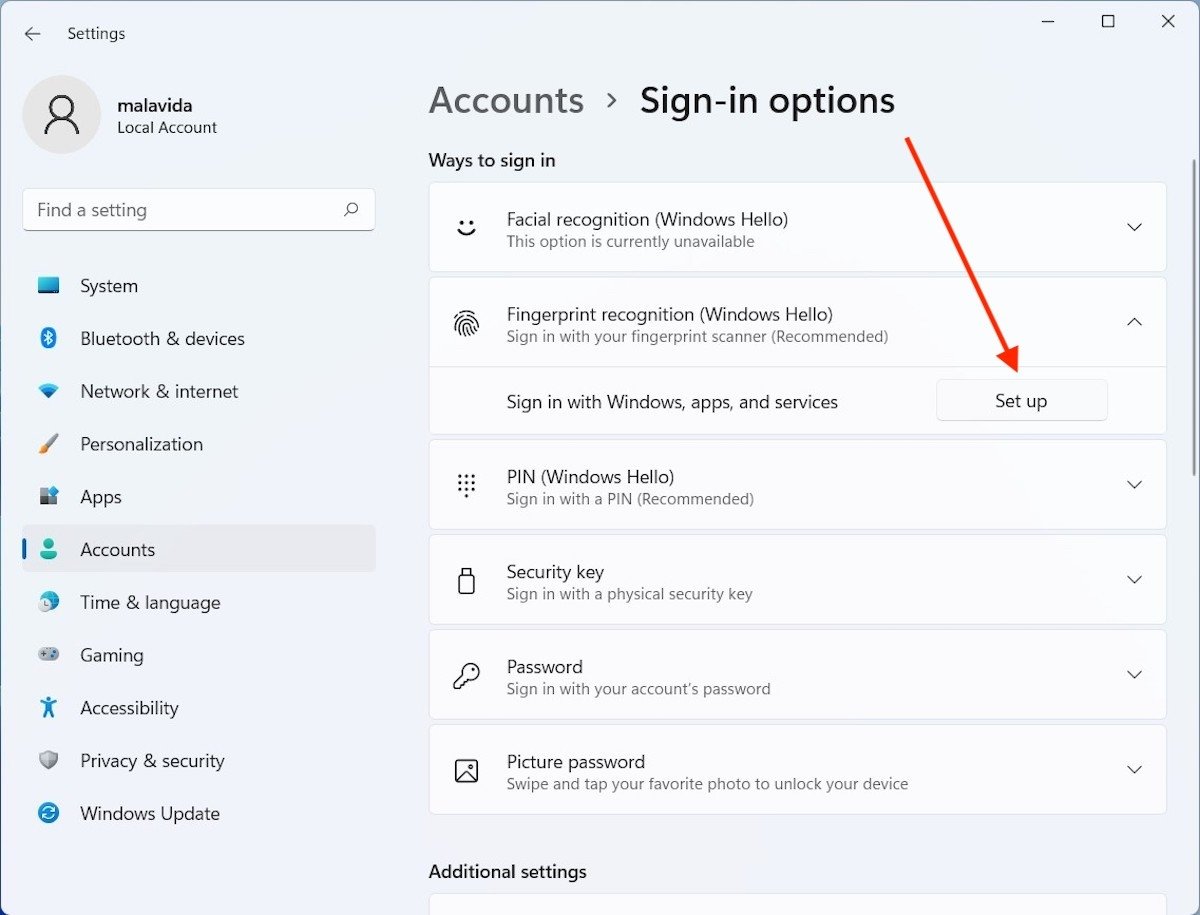 Einrichten des Fingerabdrucklesers
Einrichten des Fingerabdrucklesers
Wir legen unseren Finger auf den biometrischen Sensor, damit Windows unseren Fingerabdruck registriert.
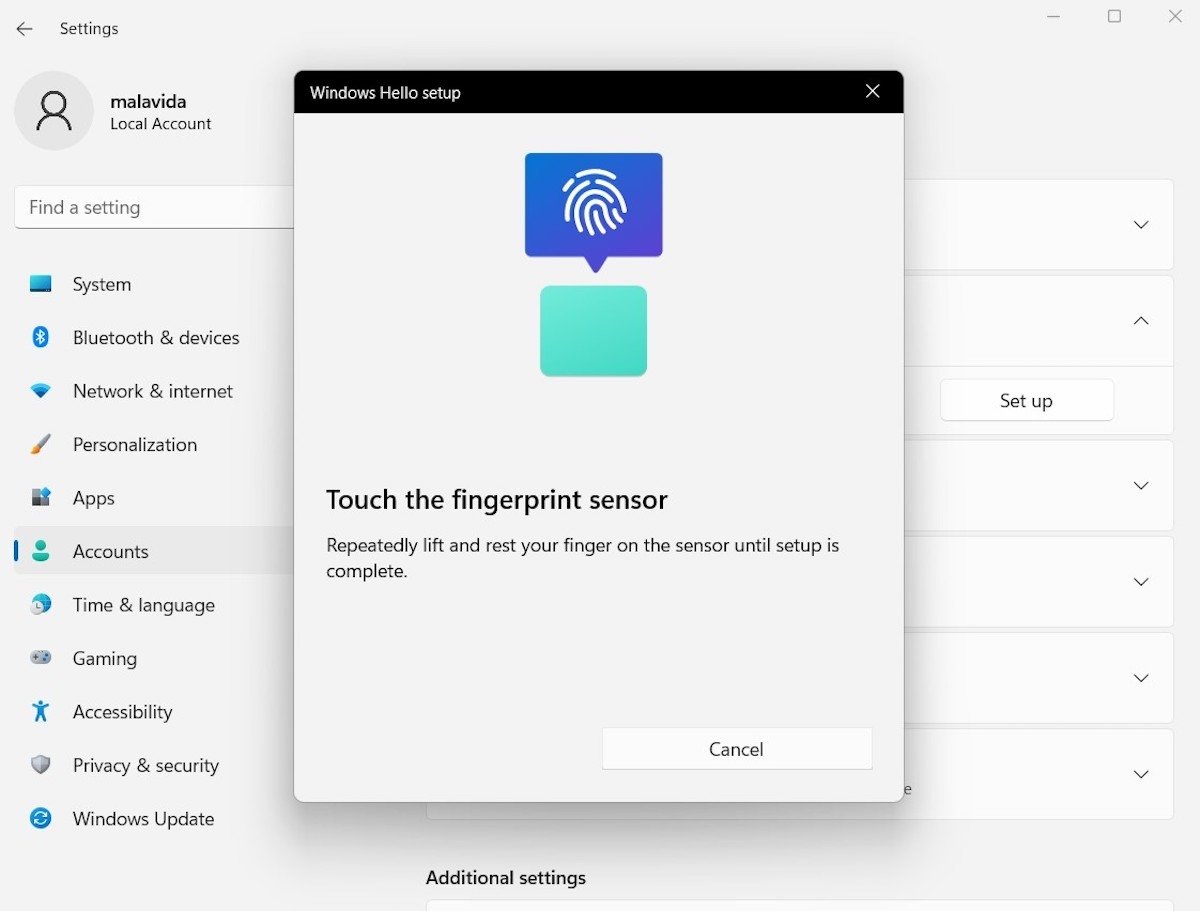 Assistent zur Einrichtung des Readers
Assistent zur Einrichtung des Readers
Wenn wir fertig sind, geben wir an, wie unser aktuelles Passwort lautet.
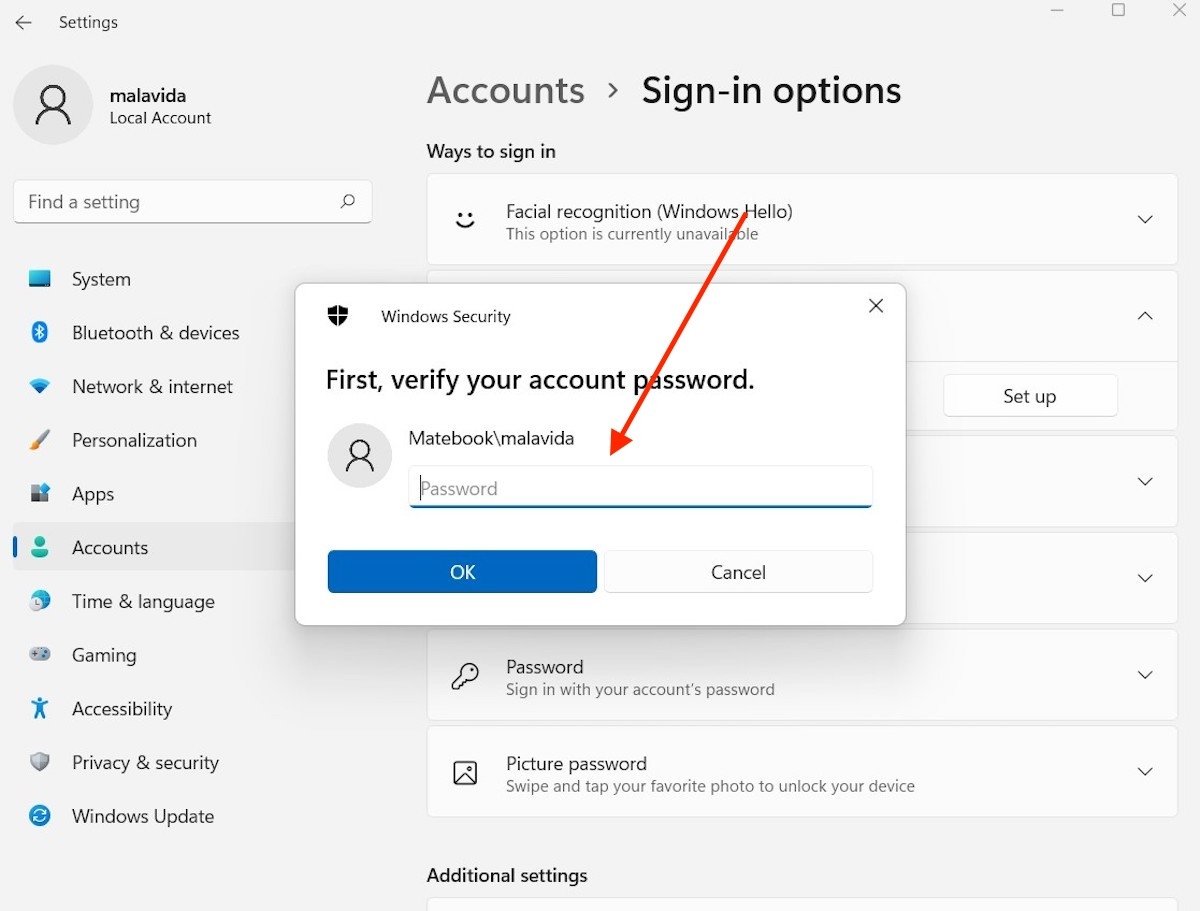 Kontopasswort überprüfen
Kontopasswort überprüfen
Von nun an können wir uns mit dem Fingerabdruck anmelden, ohne das Passwort eingeben zu müssen.
Solltest du dein Benutzerpasswort löschen?
Solltest du das Passwort deines Benutzers überhaupt löschen? In den meisten Fällen nicht. Einen Benutzer ohne Passwort zu lassen, wird nur auf Testmaschinen oder virtuellen Maschinen empfohlen. Wenn du persönliche Daten auf deinem Computer speicherst, lass dein Benutzerpasswort immer aktiv. Du weißt nie, wann du diese Sicherheitsmaßnahme brauchen könntest.
Wenn es für dich ein Problem ist, bei jedem Start deines Computers dein Passwort einzugeben, solltest du dir ein Windows Hello-fähiges Gerät zulegen - eine sehr empfehlenswerte Lösung.