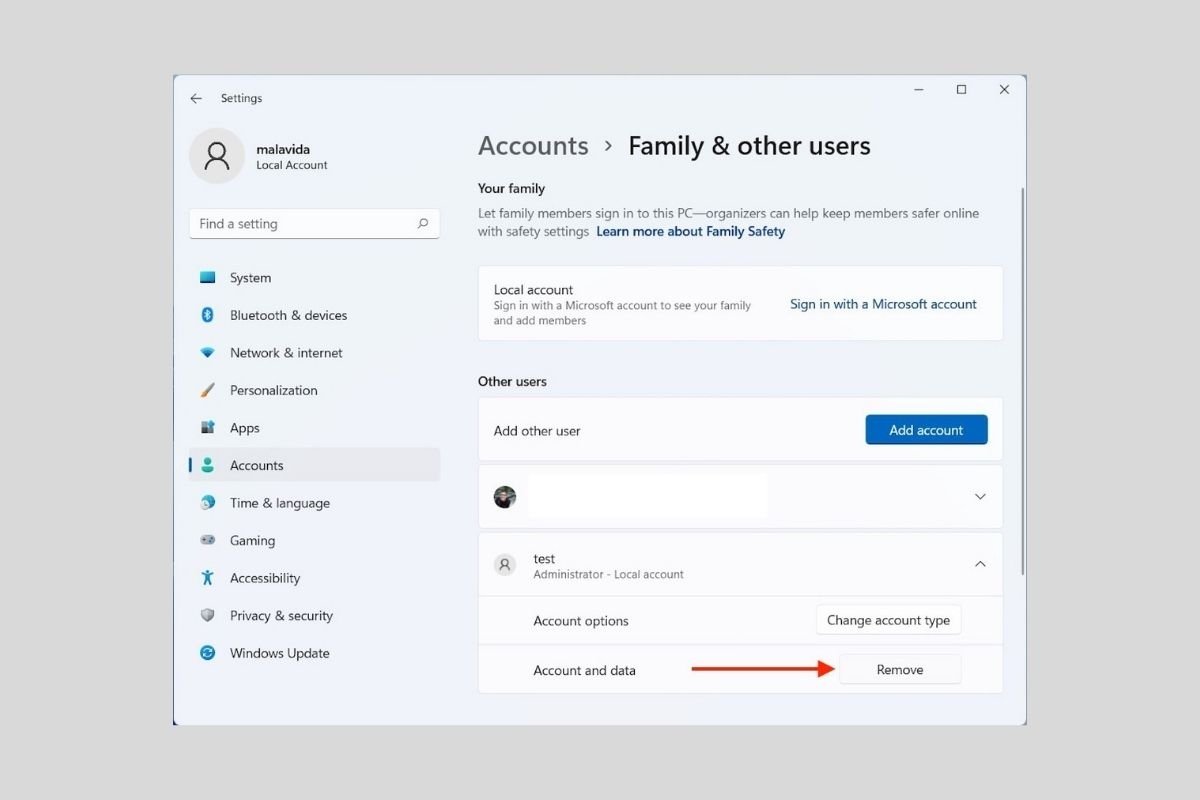Die Löschung deines Kontos in Windows 11 ist sehr einfach. Vielleicht willst du einen Benutzer löschen, um alle mit ihm verbundenen Daten zu löschen. Oder du möchtest ganz von vorne anfangen, ohne das gesamte Betriebssystem neu zu installieren. Was auch immer der Grund für das Löschen eines Benutzers auf deinem Computer ist, hier sind die effektivsten Methoden.
Ein beliebiges Benutzerkonto in Windows 11 löschen
Beginnen wir mit einem der häufigsten Fälle, nämlich dem Löschen eines Kontos in Windows 11. Du solltest wissen, dass du mit diesem Vorgang die folgenden Arten von Benutzern löschen kannst:
- Lokale Konten, die nicht mit einem Microsoft-Profil verknüpft sind.
- Konten, die mit einem Microsoft-Profil angemeldet sind.
Der erste Schritt besteht darin, die Systemeinstellungen zu öffnen.
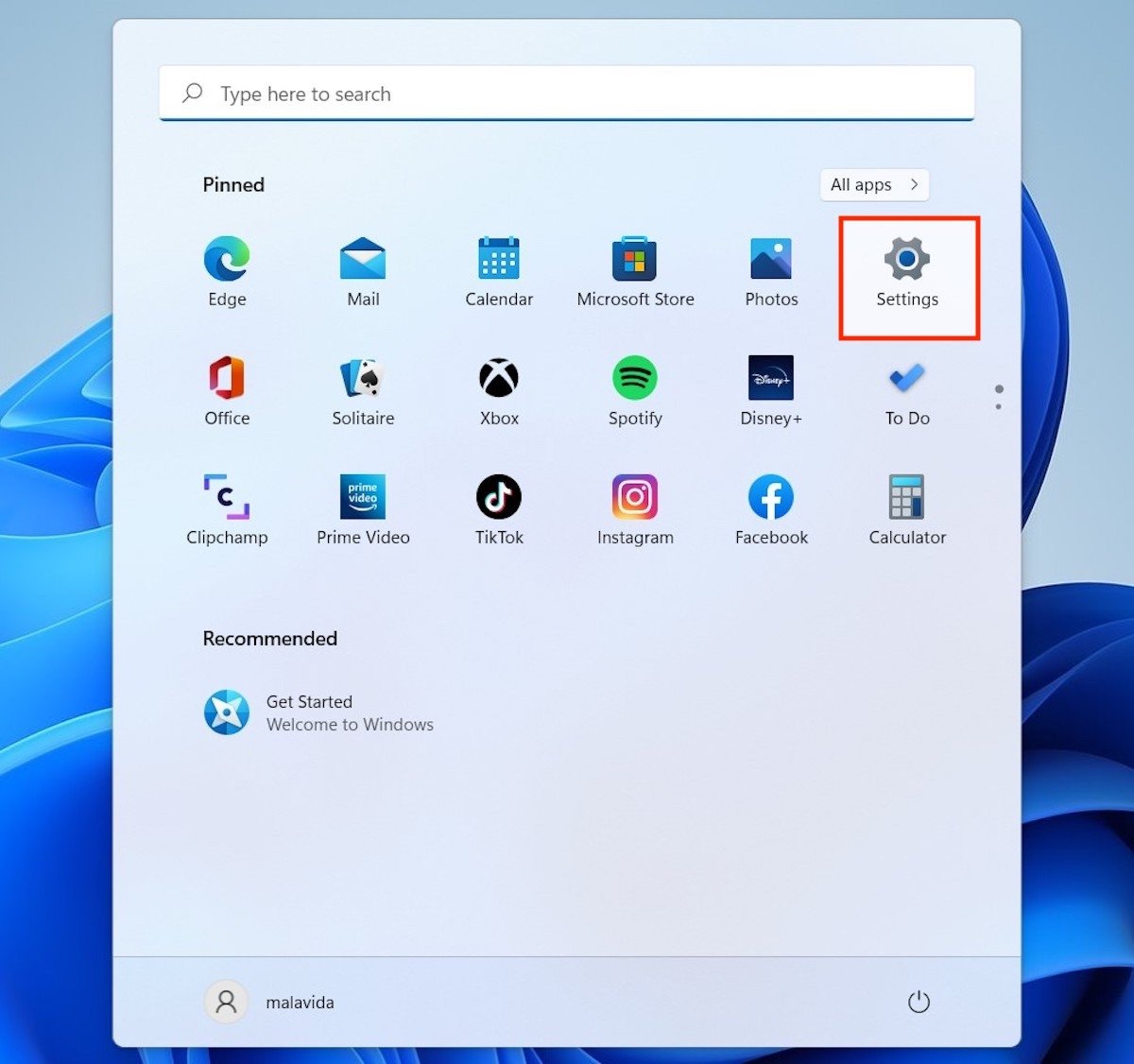 Windows 11 Einstellungen öffnen
Windows 11 Einstellungen öffnen
Dann gehst du zum Abschnitt Accounts. Auf der rechten Seite siehst du eine Reihe von Optionen. Wähle Family & other users.
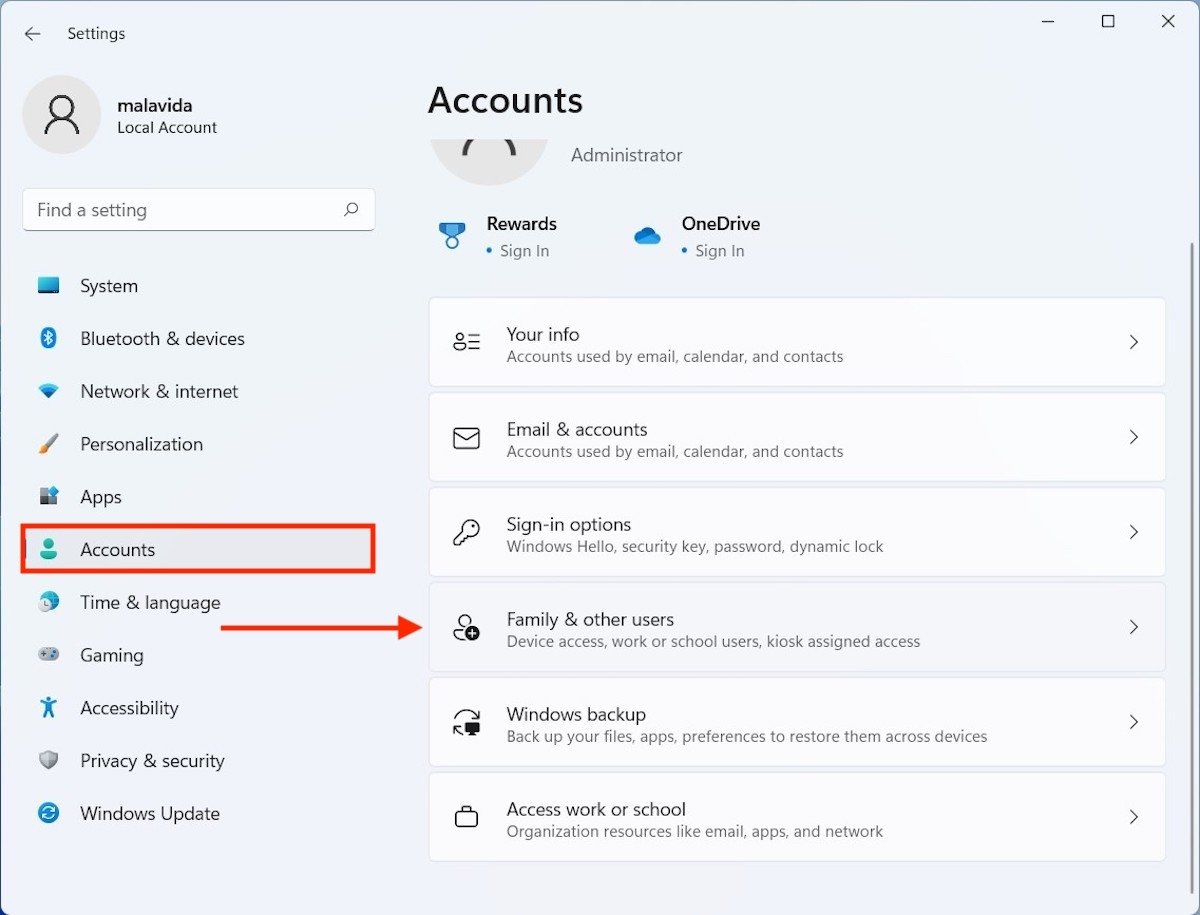 Benutzeroptionen
Benutzeroptionen
Dann bist du hier richtig, um ein beliebiges Benutzerkonto in Windows zu löschen. Es ist jedoch an der Zeit, dich zu fragen, ob du ein zweites Konto hast. Wenn das nicht der Fall ist, ist es unmöglich, dein aktuelles Konto zu löschen, weil dein Computer dann ohne Benutzer bleibt. Wie kannst du dieses Problem lösen? Wenn das Konto, das du löschen möchtest, das einzige verfügbare ist, klicke auf die Schaltfläche Add account.
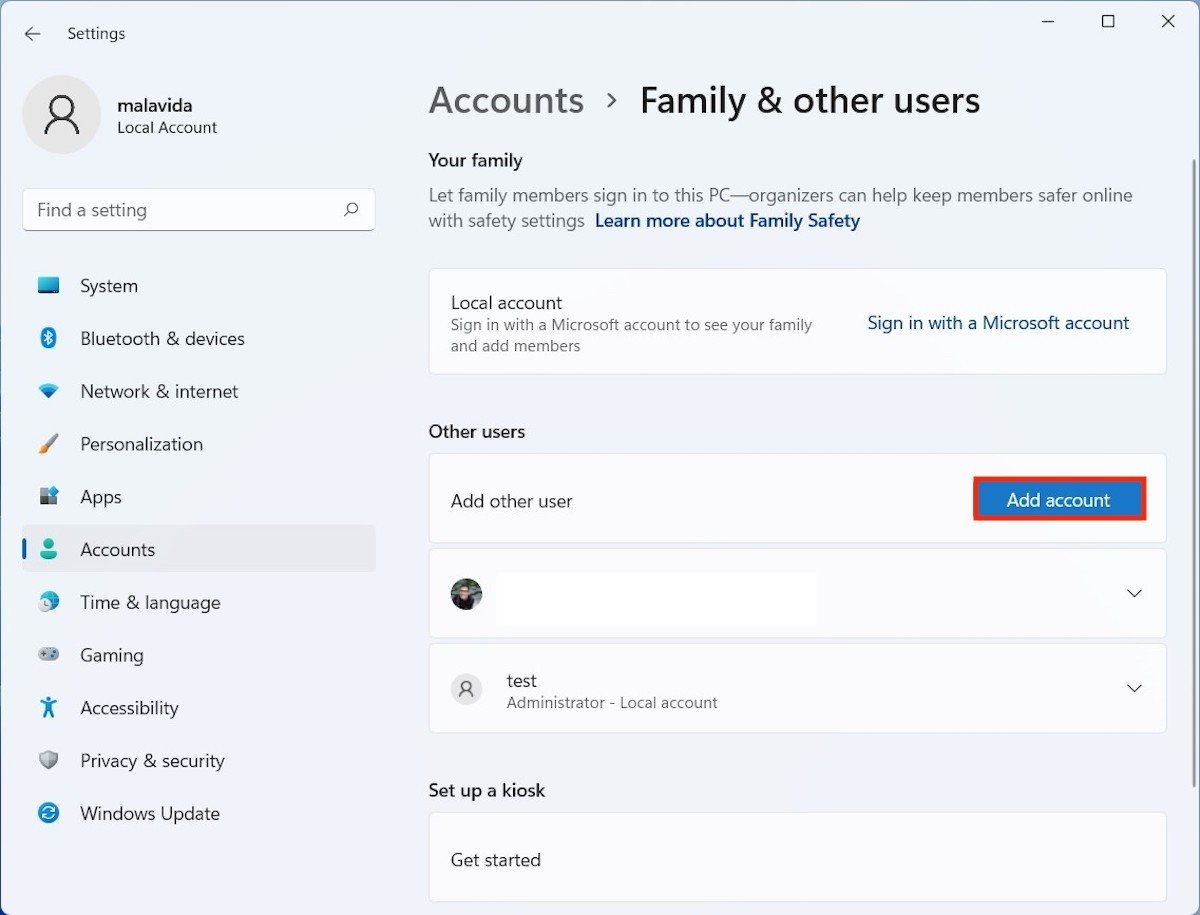 Ein neues Konto hinzufügen
Ein neues Konto hinzufügen
Gib im nächsten Fenster kein Microsoft-Konto ein. Klicke stattdessen auf I don't have this person's sign-in information.
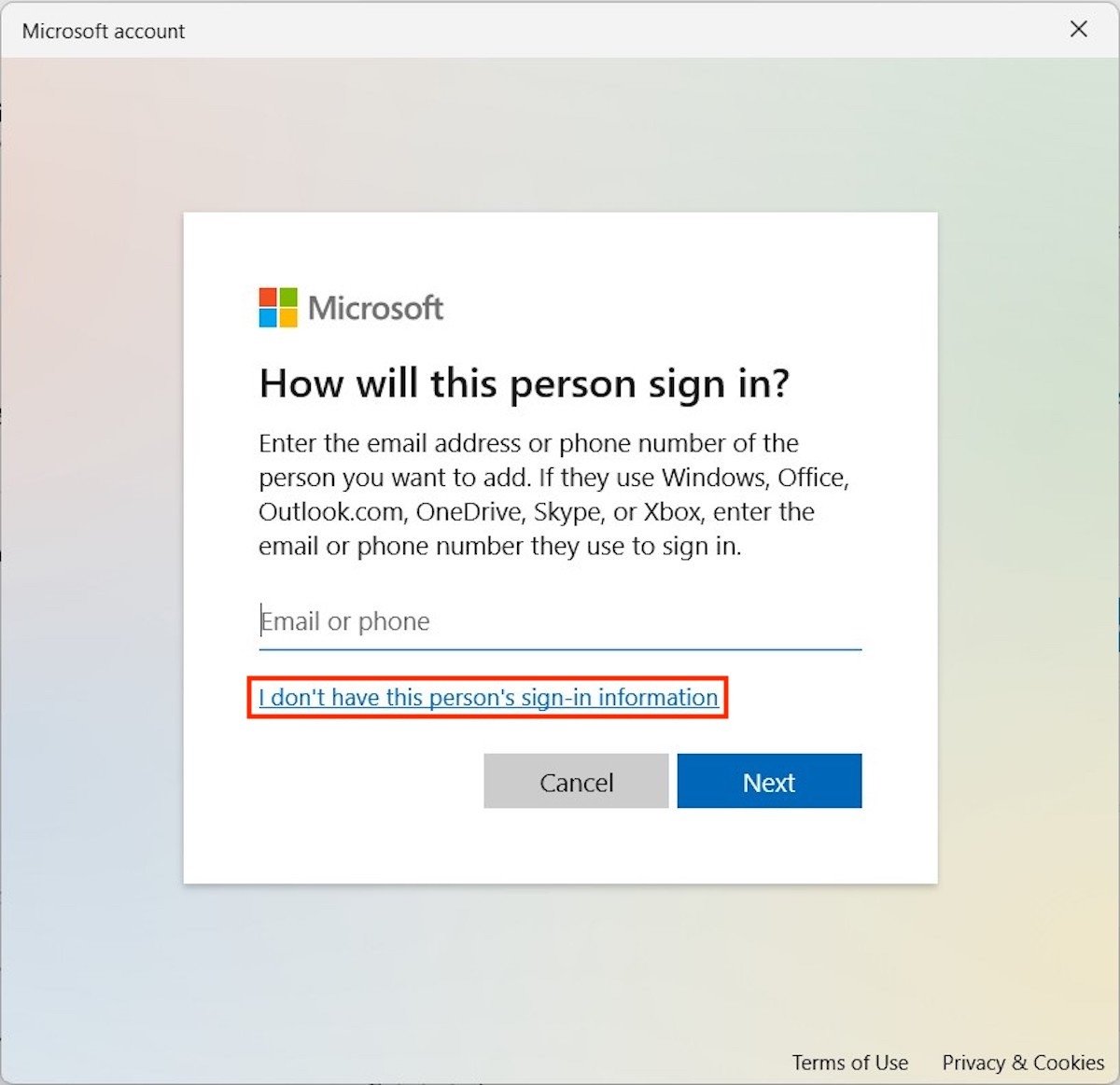 Lokales Konto hinzufügen
Lokales Konto hinzufügen
Auch hier solltest du mit der Schaltfläche Add a user without a Microsoft account vermeiden, ein neues Microsoft-Konto zu erstellen.
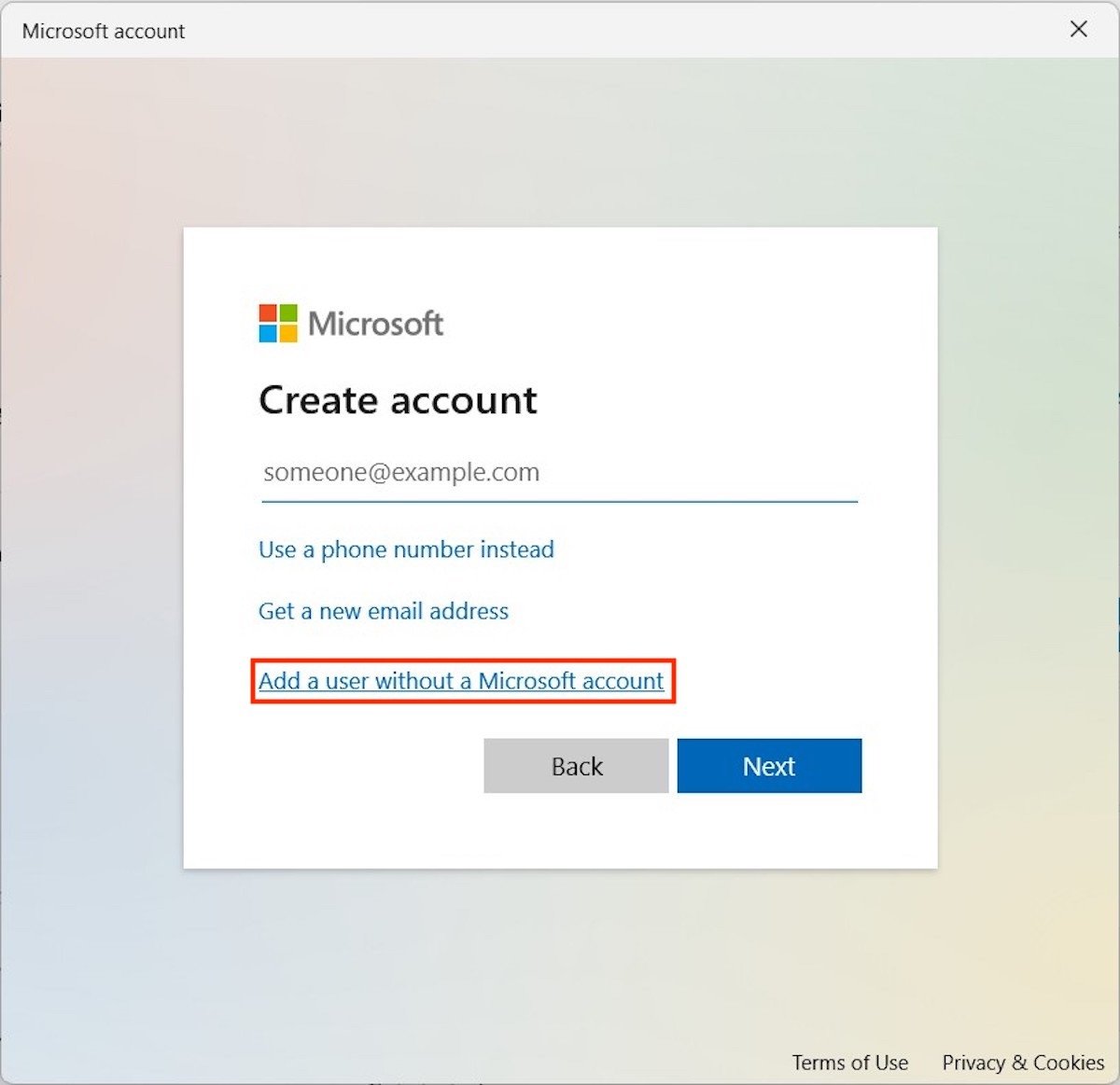 Ein Konto ohne Microsoft-Profil hinzufügen
Ein Konto ohne Microsoft-Profil hinzufügen
Gib den Benutzernamen und das Passwort für das sekundäre Konto ein. Klicke dann auf Weiter, um fortzufahren.
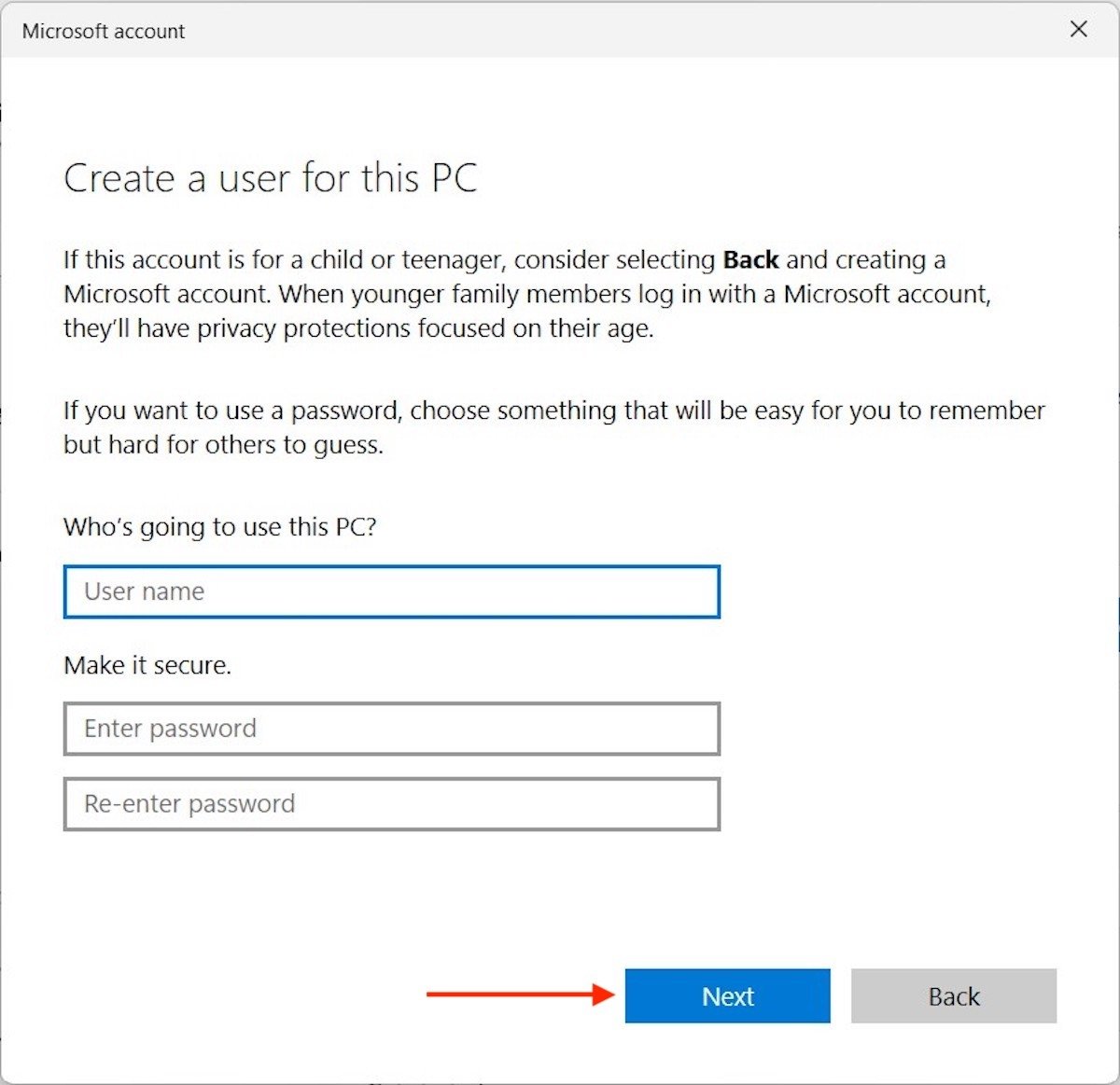 Fülle die Kontofelder aus
Fülle die Kontofelder aus
Zurück zum Abschnitt Family & other users. Öffne die Optionen für das Konto, das du gerade erstellt hast, und verwende die Schaltfläche Change account type, um ihm mehr Rechte zuzuweisen.
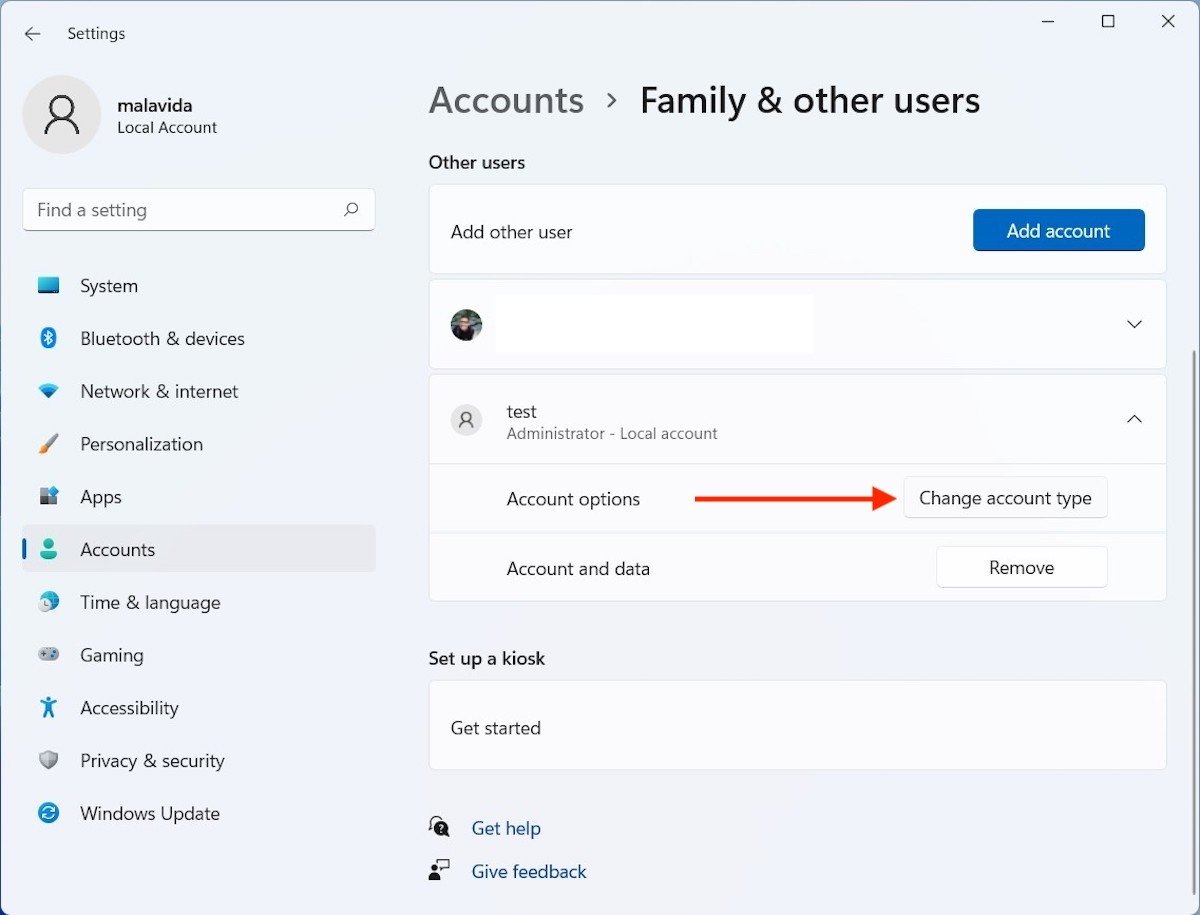 Kontotyp ändern
Kontotyp ändern
Wähle in der Dropdown-Liste Account type die Option Administrator.
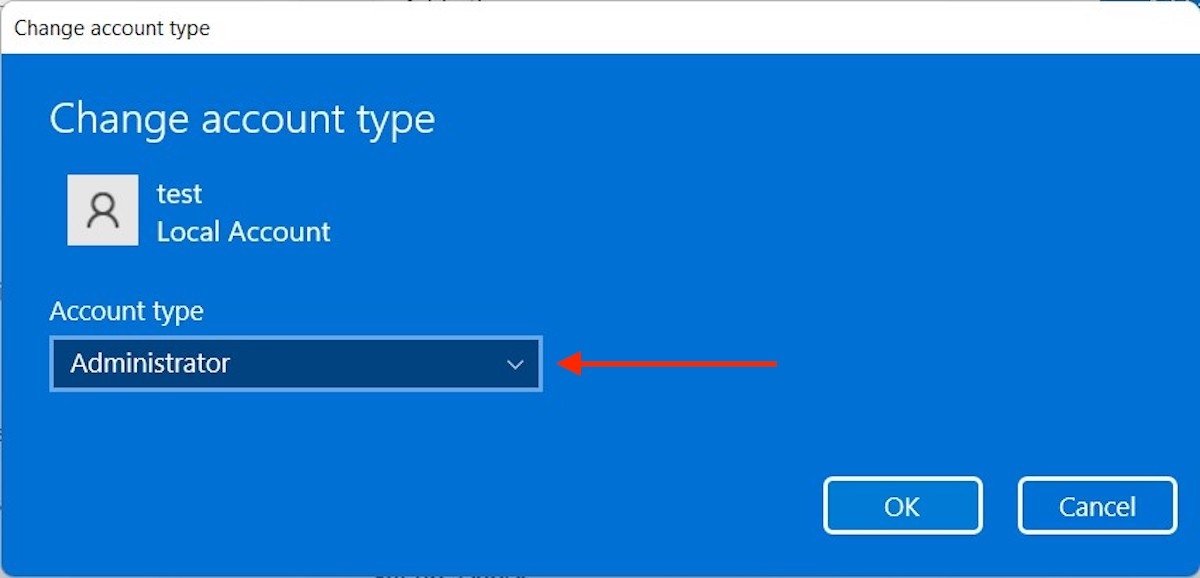 Administratorrechte für das Konto zuweisen
Administratorrechte für das Konto zuweisen
Bevor wir fortfahren, hier eine kurze Zusammenfassung dessen, was du bisher getan hast:
- Du hast auf die Benutzerkonfiguration zugegriffen.
- Da du keine zusätzlichen Konten hattest, hast du eines erstellt.
- Schließlich hast du dem Konto Administratorrechte zugewiesen, damit er Benutzer löschen kann.
Logge dich jetzt aus und gehe mit dem neuen Konto, das du aktiviert hast, in den gleichen Bereich. Klicke auf den Pfeil, um alle Optionen für den Benutzer, den du löschen möchtest, zu sehen. Klicke auf Remove, um fortzufahren.
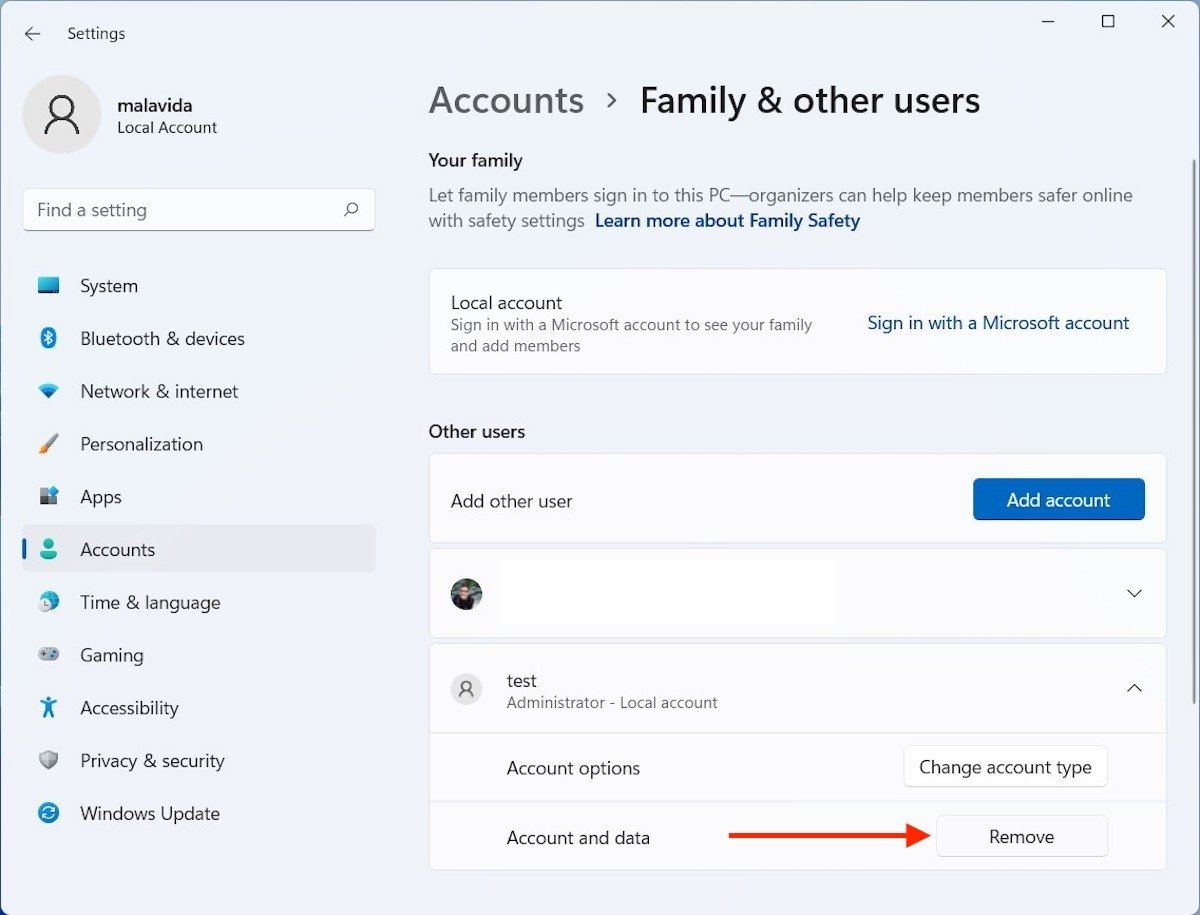 Benutzerkonto löschen
Benutzerkonto löschen
Klicke im Pop-up-Dialog auf die Schaltfläche Delete account and data.
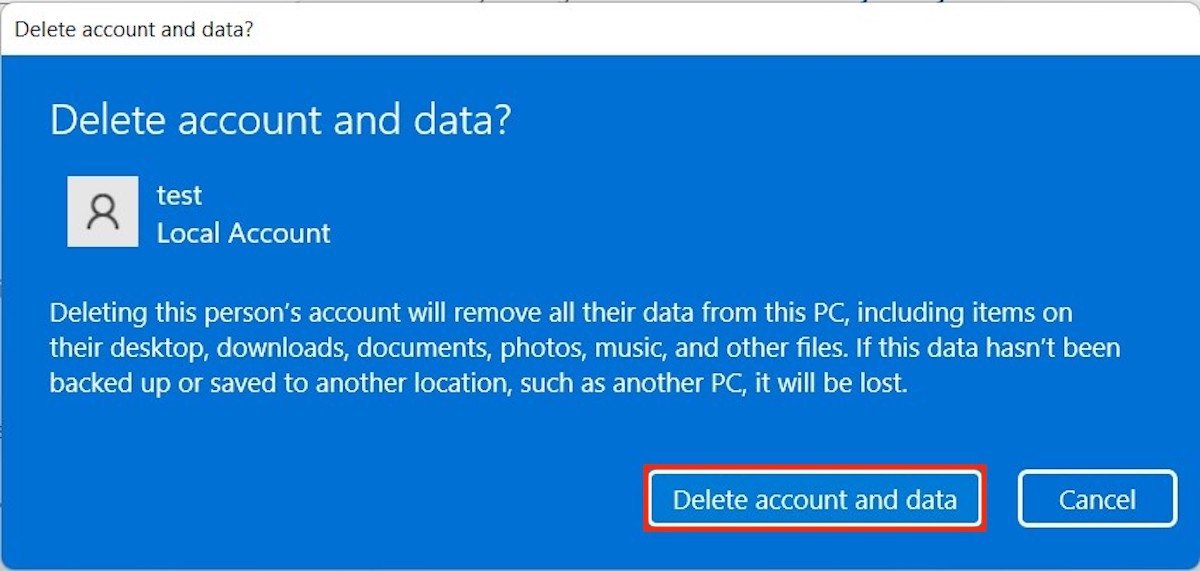 Löschung bestätigen
Löschung bestätigen
Der Nutzer wird komplett gelöscht und mit ihm alle seine Daten und Anwendungen.
Ein Microsoft-Konto löschen und zu einem lokalen Konto wechseln
Der zweite Fall, auf den wir uns in diesem Leitfaden konzentrieren, ist das Löschen eines Microsoft-Kontos und das Lösen der Verknüpfung mit einem Benutzer. Im Gegensatz zum vorherigen Prozess werden die Dateien des Nutzers nicht gelöscht. Er meldet sich nur bei den Diensten des Unternehmens ab. Es ist auch kein zusätzliches Konto erforderlich.
Auch hier beginnt alles in der Einstellungs-App. Öffne Accounts und klicke auf Your info.
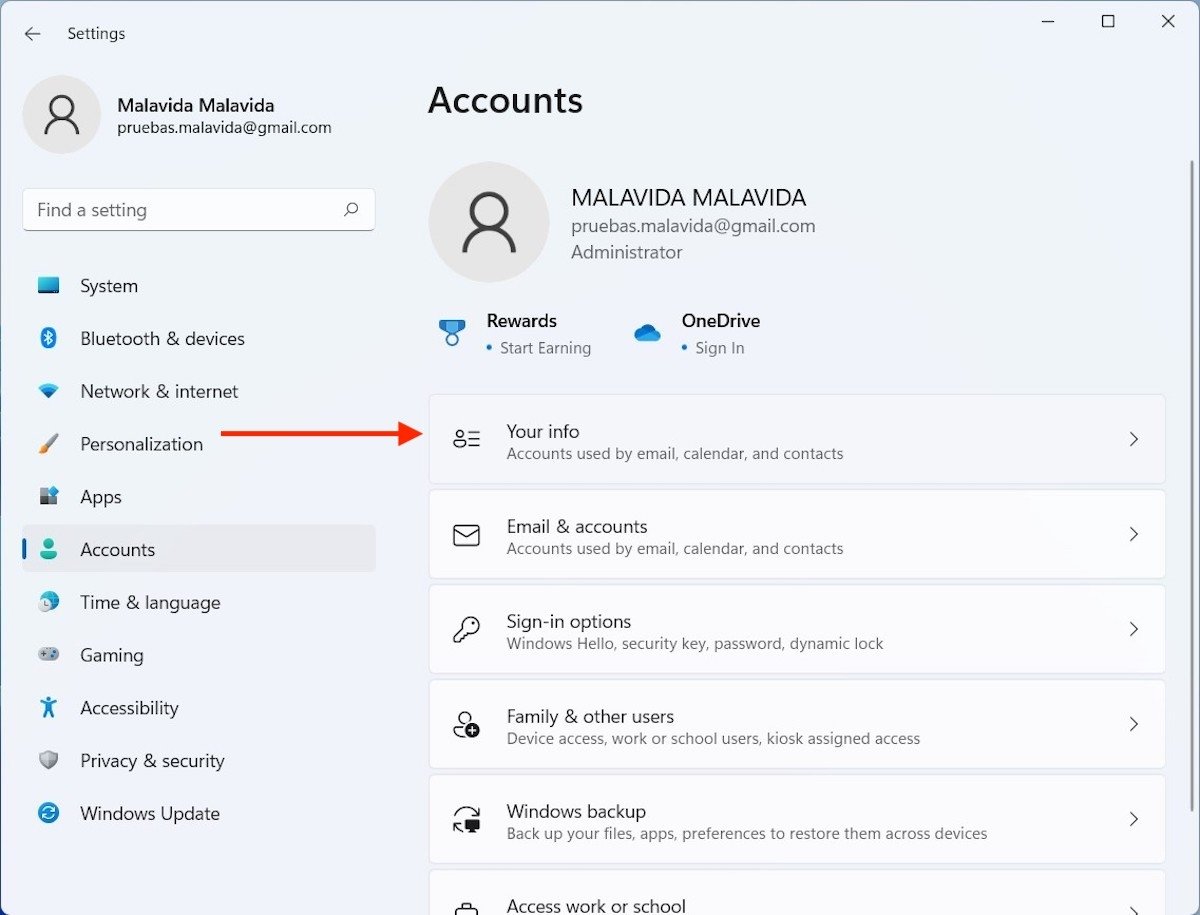 Kontoinformationen
Kontoinformationen
Klicke stattdessen auf den Link neben dem Microsoft account mit dem Titel Sign in with a local account instead.
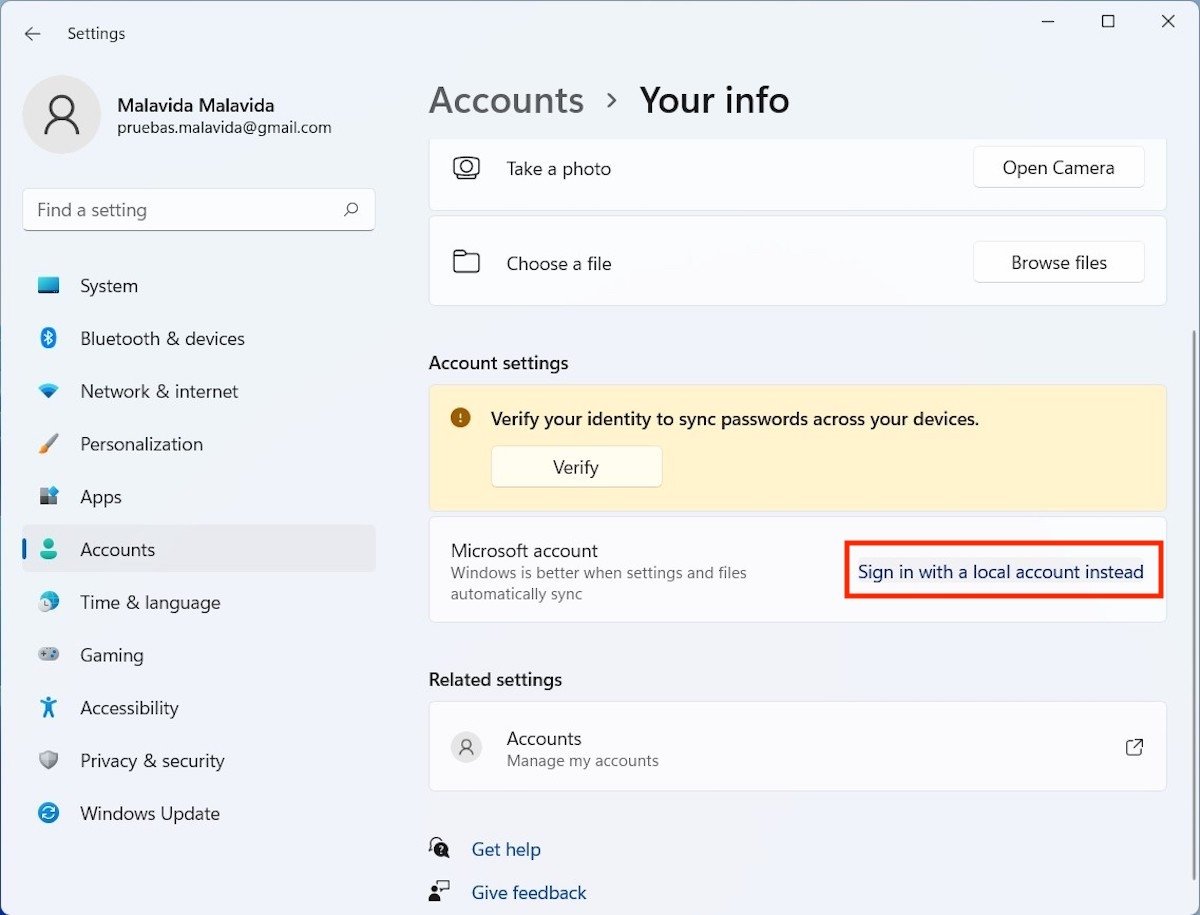 Microsoft-Konto löschen
Microsoft-Konto löschen
Auf dem Bildschirm erscheint ein Assistent, der dich durch den gesamten Un-Login-Prozess begleitet. Benutze die Schaltfläche Next, um zu beginnen.
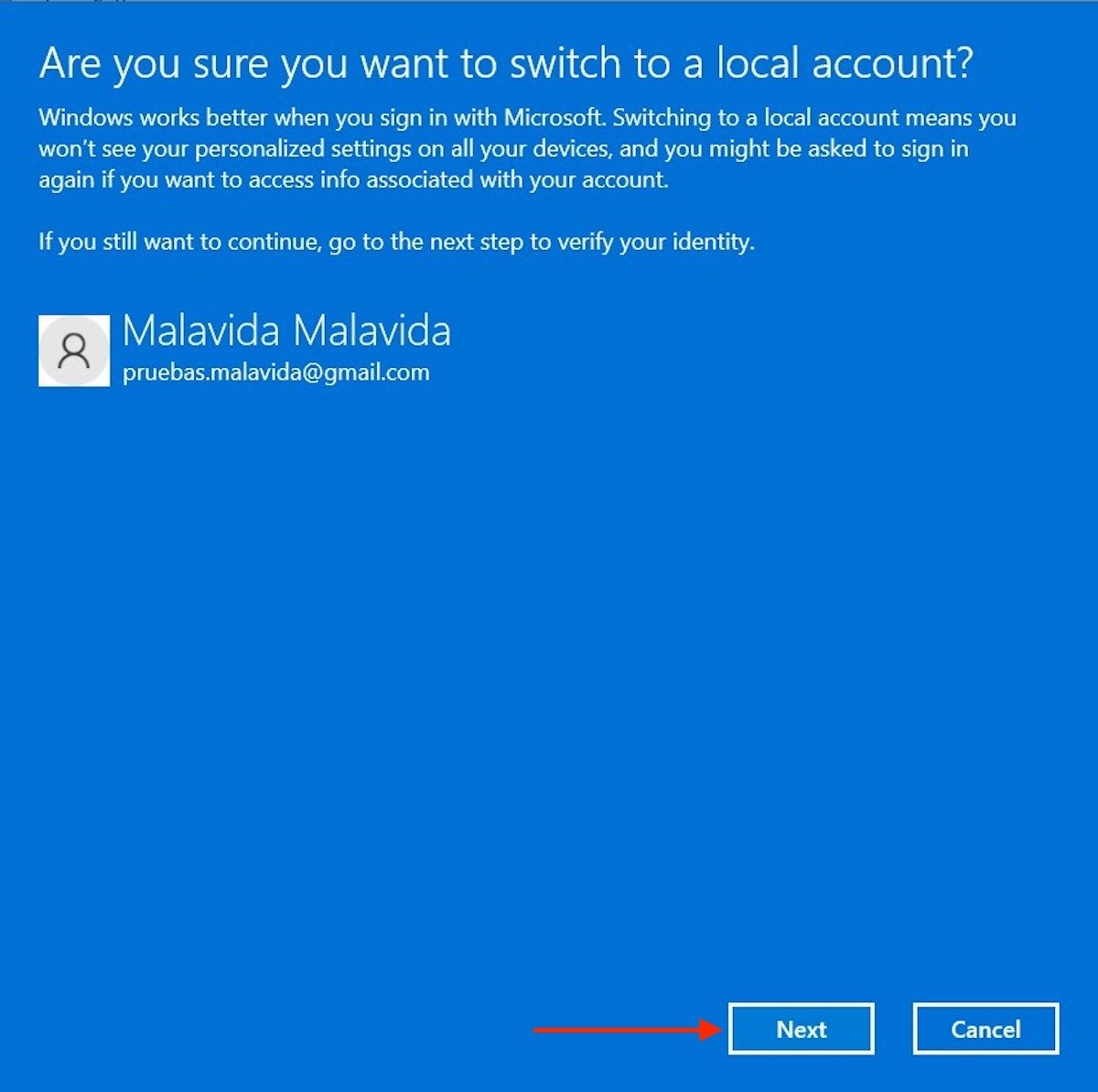 Löschung des Microsoft-Kontos bestätigen
Löschung des Microsoft-Kontos bestätigen
Gib das Passwort für dein Microsoft-Konto ein und klicke auf Ok.
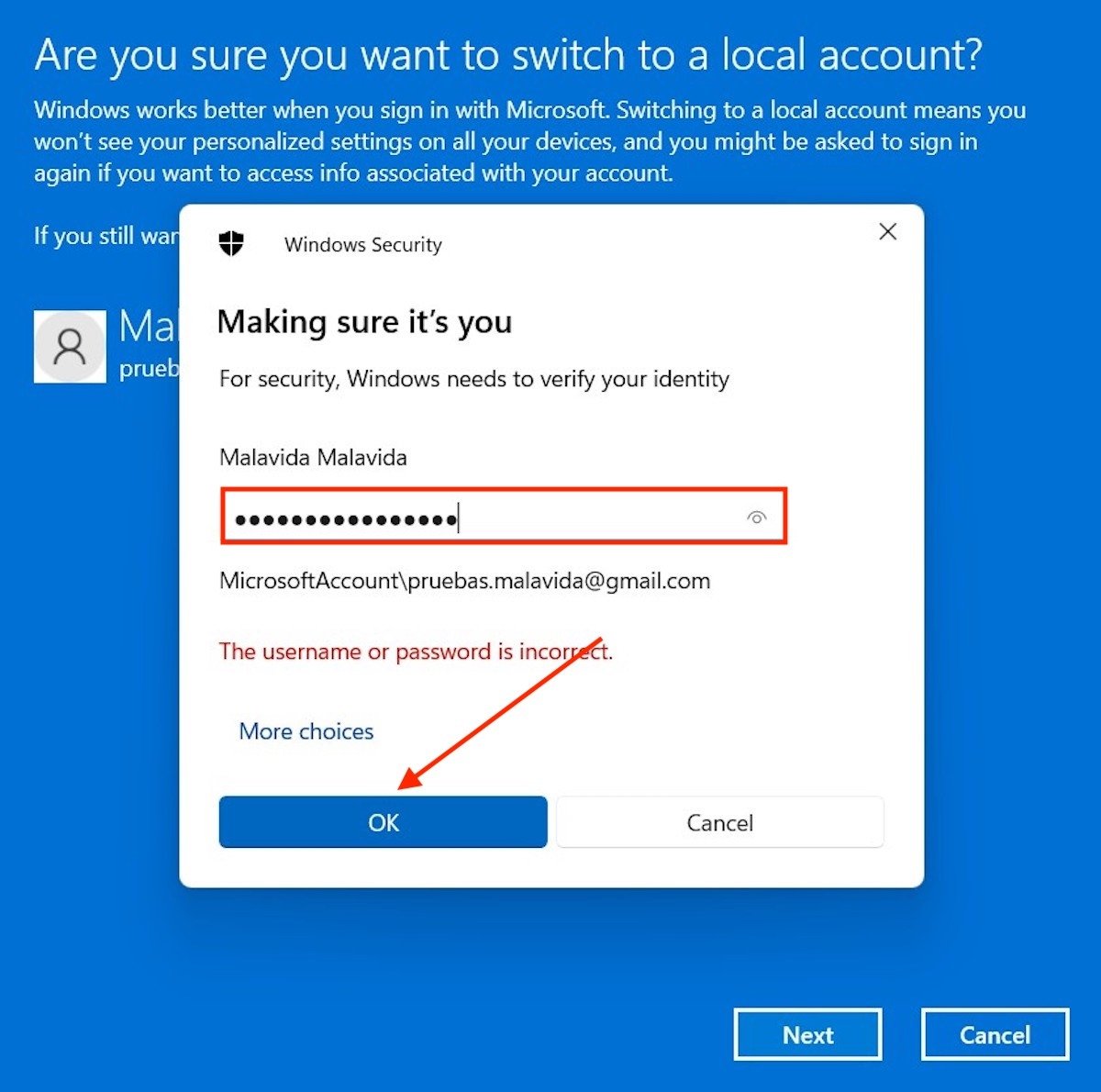 Identifizierung mit Microsoft-Kontoschlüssel
Identifizierung mit Microsoft-Kontoschlüssel
Es ist an der Zeit, die notwendigen Informationen zu deinem lokalen Konto hinzuzufügen. Gib den Benutzernamen und das Passwort an, die du von nun an verwenden möchtest. Fahre mit der Schaltfläche Next fort.
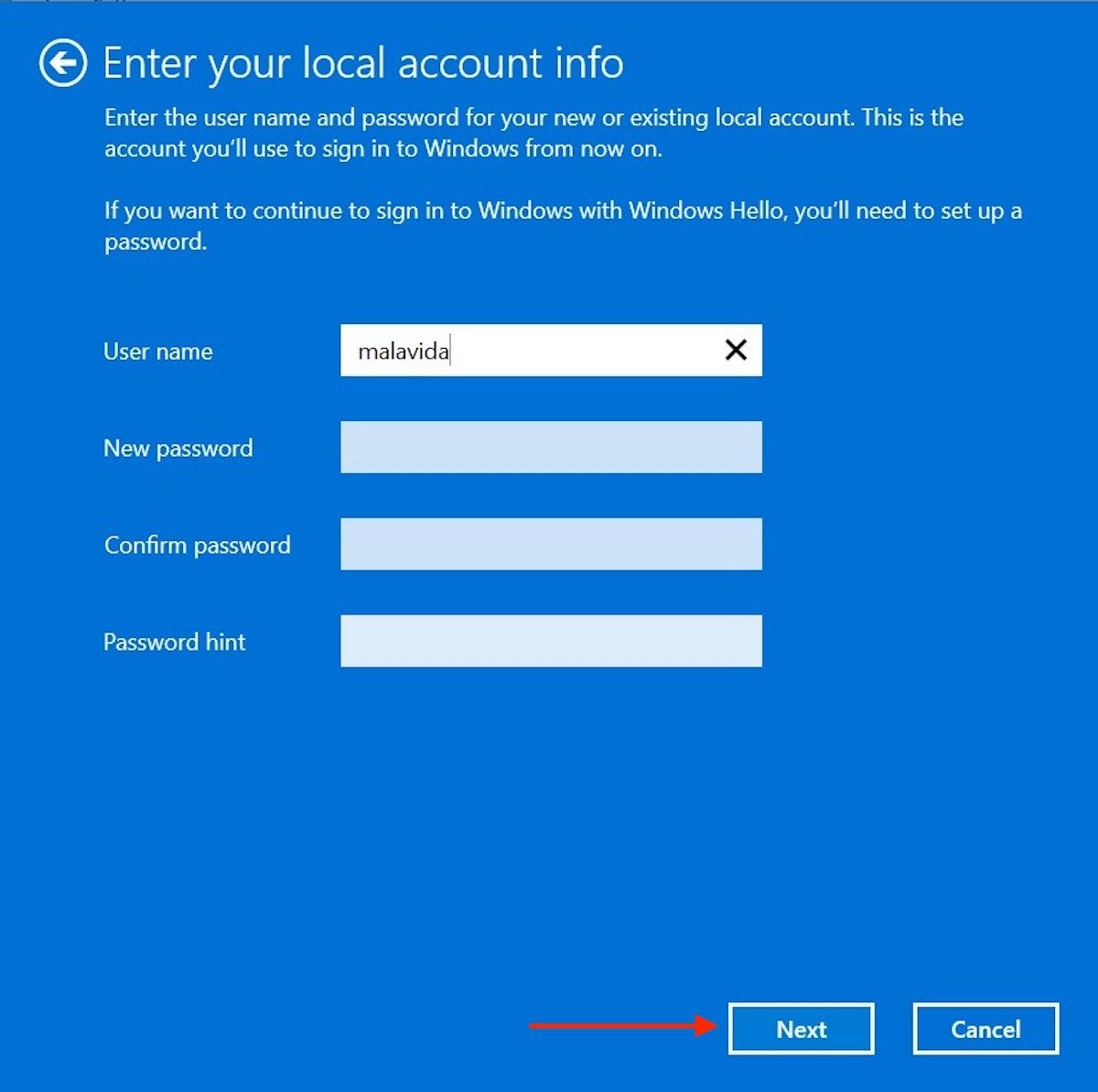 Einen neuen lokalen Benutzer erstellen
Einen neuen lokalen Benutzer erstellen
Und das war's. Du hast jetzt das Microsoft-Konto von deinem Computer entfernt. Du hast jetzt einen lokalen Benutzer, der nicht mit den in Windows integrierten Online-Diensten verbunden ist. Im letzten Schritt klickst du auf Sign out and finish. Deine Sitzung wird geschlossen und du musst dich mit deinem neuen Passwort anmelden.
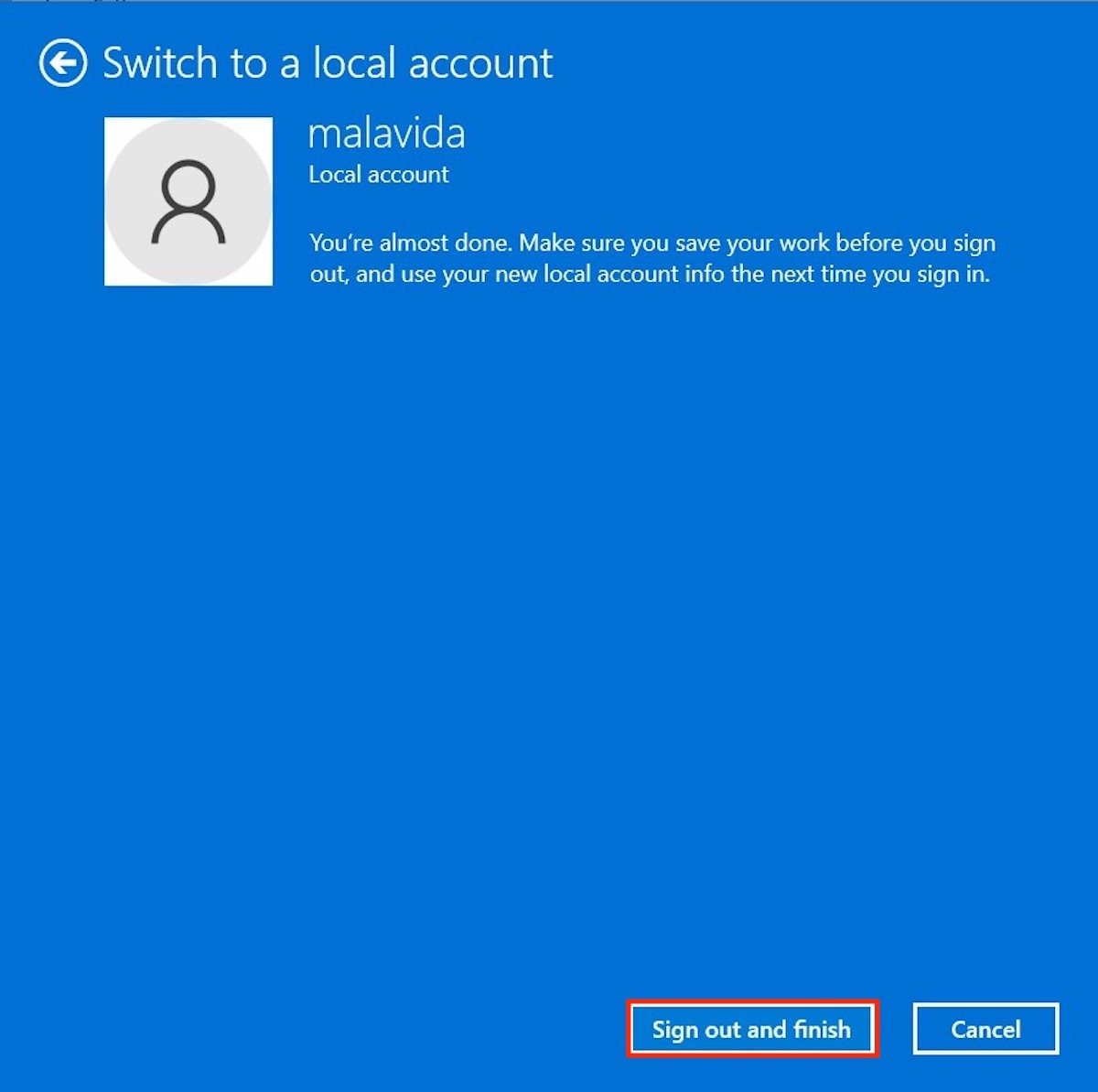 Abmelden und den Vorgang beenden
Abmelden und den Vorgang beenden
Um zu überprüfen, ob alles gut gelaufen ist, öffne deine Systemeinstellungen und schaue in der oberen linken Ecke nach.
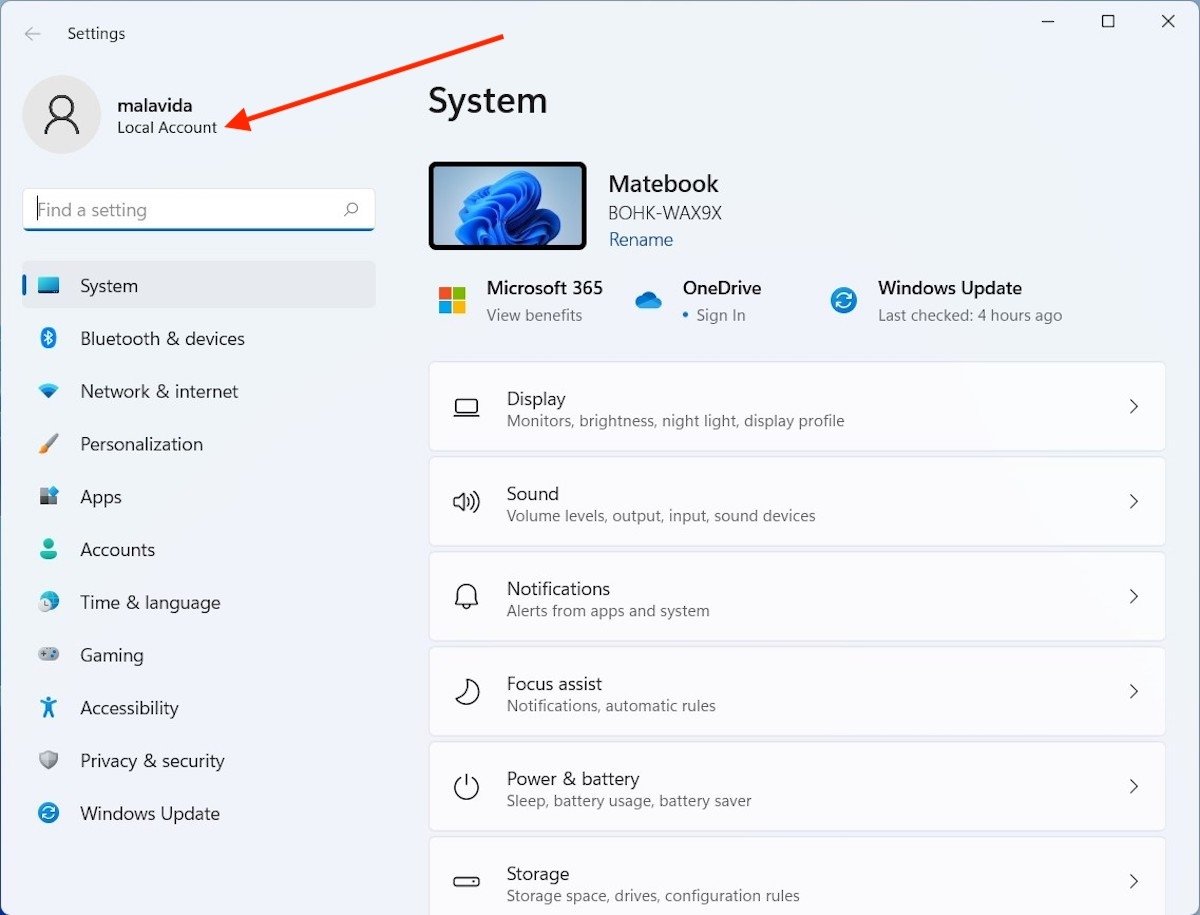 Bestätige die Erstellung eines lokalen Kontos
Bestätige die Erstellung eines lokalen Kontos
An der Stelle, an der früher deine mit deinem Microsoft-Profil verknüpfte E-Mail angezeigt wurde, siehst du jetzt die Kennung Local Account..