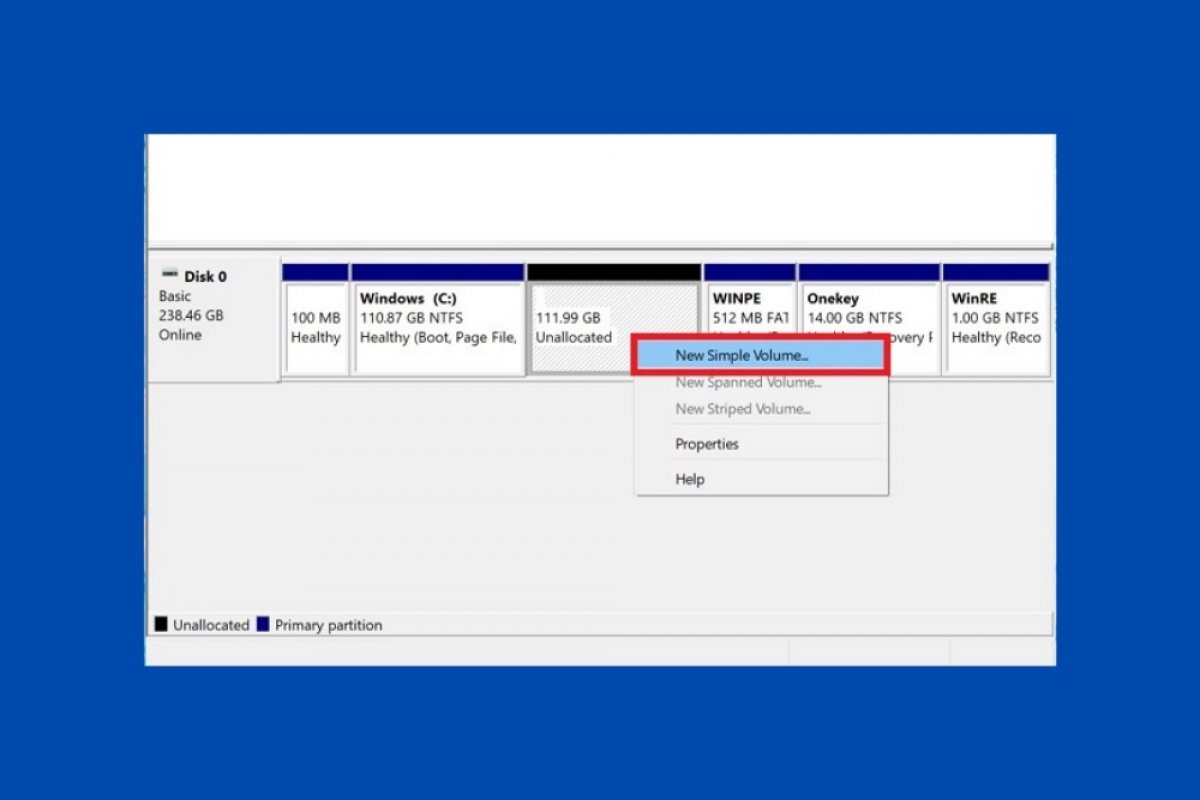Unter den Verwaltungsprogrammen von Windows 10 finden wir den Disk-Manager. Dieses umfassende Tool wird dir helfen, deinen Computerspeicher problemlos zu verwalten. In diesem Artikel konzentrieren wir uns auf das Erstellen von Partitionen und erklären, wie man eine Partition erstellt, um die Festplatte in mehrere Laufwerke aufzuteilen.
Der erste Schritt ist der Zugriff auf den Disk-Manager. Dafür musst du auf die Windows-Taste klicken und create and format hard disk partitions eingeben (Festplattenpartitionen erstellen und formatieren). Wähle das erste Ergebnis.
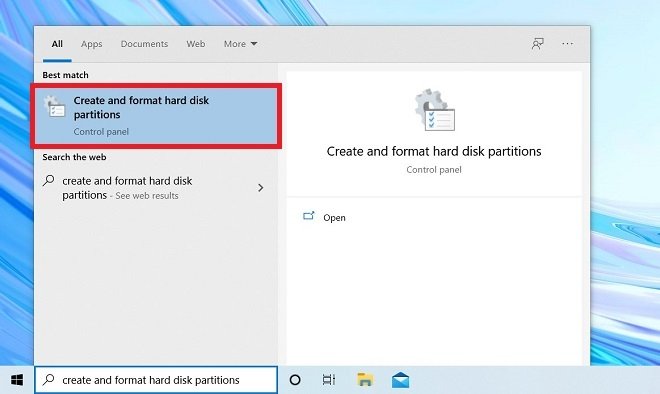 Disk-Manager öffnen
Disk-Manager öffnen
Wähle in der Liste der Festplatten und Partitionen die Partition aus, die du unterteilen möchtest. In diesem Fall werden wir das Systemlaufwerk verwenden. Klicke mit der rechten Maustaste darauf und wähle Shrink Volume (Laufwerk schrumpfen).
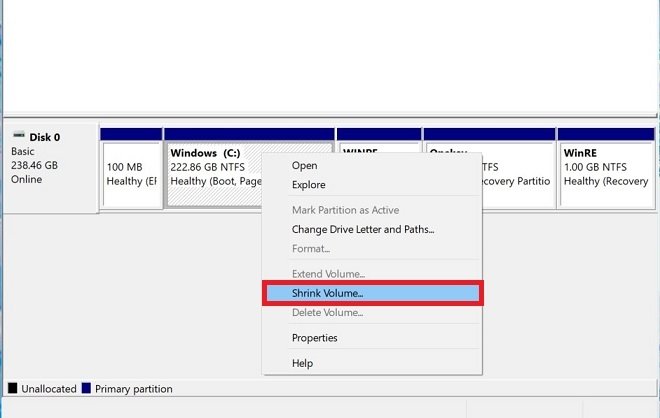 Speicherkapazität reduzieren
Speicherkapazität reduzieren
In dem Zahlenfeld gibst du die Speicherkapazität des neuen Laufwerks an. Standardmäßig erlaubt dir Windows, die maximale Menge an Speicherplatz abzutrennen, ohne dass Dateien, die sich bereits auf der Originalpartition befinden, kompromittiert werden. Wenn du die Gesamtgröße der neuen Partition festgelegt hast, klicke auf Shrink (schrumpfen).
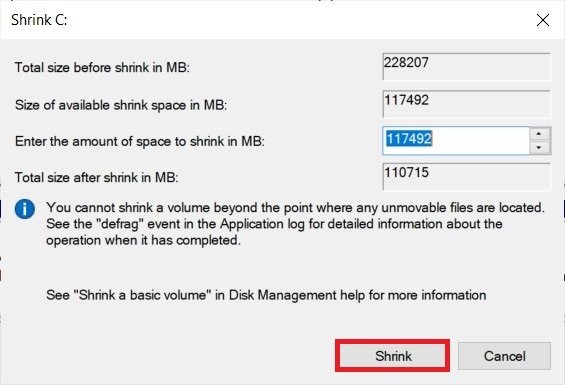 Zu reduzierender Speicherplatz
Zu reduzierender Speicherplatz
Jetzt hast du unformatierten Speicherplatz auf der Festplatte, den du zum Erstellen einer neuen Partition verwenden kannst. Dieses Feld ist mit der Aufschrift Unallocated gekennzeichnet und ist schwarz. Öffne mit der rechten Maustaste das Optionsmenü und klicke auf New Simple Volume.
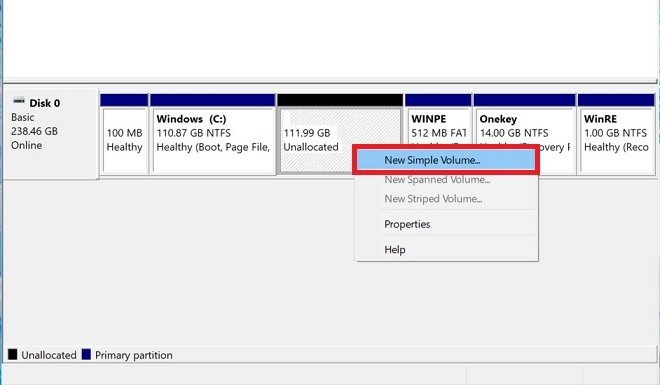 Neue Partition erstellen
Neue Partition erstellen
Benutze den Assistenten, um eine neue Partition zu erstellen. Wähle zuerst die Größe der neuen Einheit. Klicke auf Next, um fortzufahren.
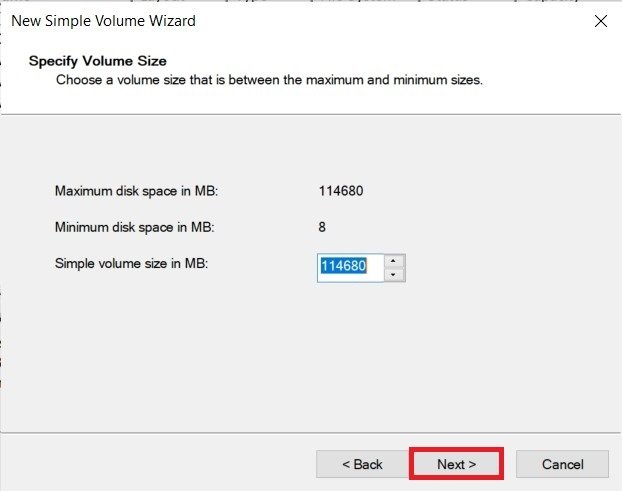 Die Größe der neuen Partition wählen
Die Größe der neuen Partition wählen
Weise der neuen Partition einen Buchstaben zu, der als Kennung dient. Benutze Next, um fortzufahren.
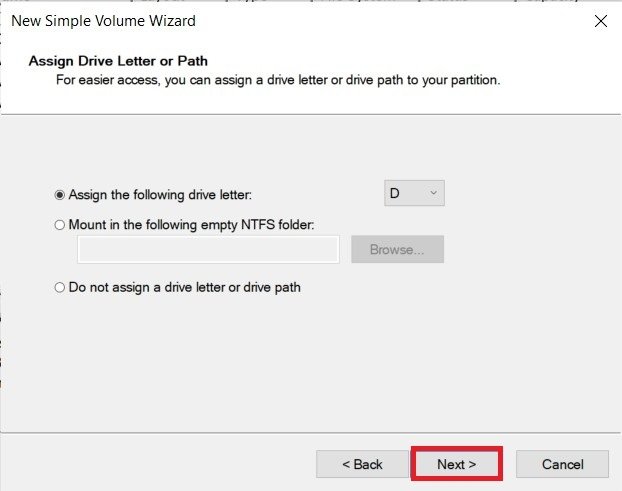 Dem Laufwerk einen neuen Buchstaben zuweisen
Dem Laufwerk einen neuen Buchstaben zuweisen
Wähle schließlich das Dateisystem aus und vergebe einen Namen. Klicke auf Next, um fortzufahren.
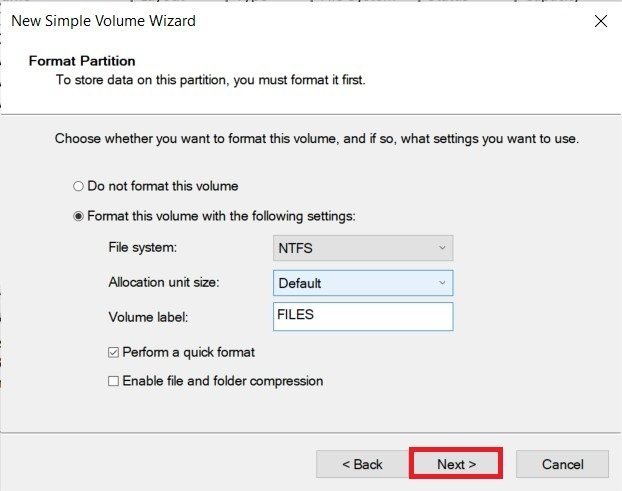 Name des neuen Laufwerks
Name des neuen Laufwerks
Nachdem der Vorgang abgeschlossen ist, gehe zur Dateienansicht und überprüfe, ob die Änderungen korrekt übernommen wurden.
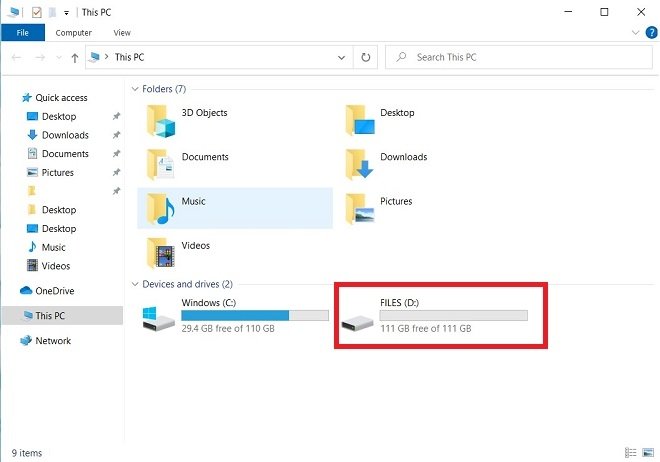 Neues Laufwerk in Diesem PC
Neues Laufwerk in Diesem PC
Ab jetzt kannst du jede Partition für unterschiedliche Zwecke nutzen, wie zum Beispiel zum Installieren von Anwendungen oder zum Speichern deiner wichtigen Dokumente.