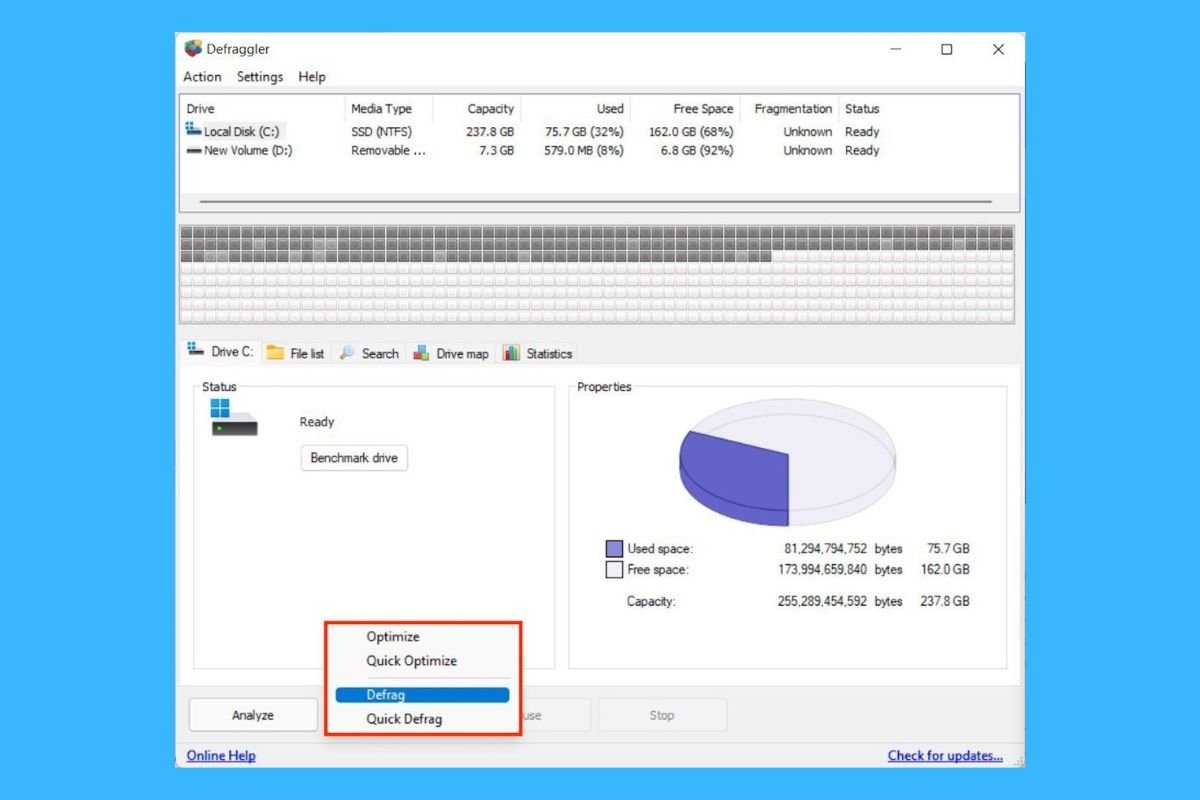Bei dem Satz „mein Computer lahmt“ hört man of den Spruch „probier doch mal die Festplatte zu defragmentieren". Dieser Prozess war zwar früher eine der wichtigsten Methoden, um die Leistung eines Computers zu verbessern und die Lese- oder Schreibgeschwindigkeit auf der Festplatte zu erhöhen. Aber die Zeiten haben sich geändert und heute ist dies nicht mehr so wichtig. Wann solltest du denn deine Festplatte in Windows 11 defragmentieren? Ist es besser, das eingebaute Dienstprogramm oder ein Drittanbieter-Tool zu verwenden? Ist es wirklich notwendig, diesen Vorgang in deinem Fall durchzuführen? All diese Fragen werden in dem folgenden Ratgeber beantwortet.
Was ist die Defragmentierung der Festplatte in Windows 11 und wofür ist sie gut?
Die Defragmentierung ist ein Prozess, bei dem die Festplatte neu geordnet wird. Ihre Hauptaufgabe besteht darin, die verschiedenen Teile einer Datei in zusammenhängenden Speicherbereichen zusammenzufassen, um leere oder anders belegte Zwischenräume zu vermeiden. Dieses Problem wird „Fragmentierung" genannt und tritt auf, wenn eine Datei in verschiedene Teile aufgeteilt und über das gesamte Dateisystem auf der Festplatte verteilt wird.
Das liegt daran, dass das Betriebssystem es nicht geschafft hat, die gesamte Datei in benachbarten Slots zu speichern. Auf dem schnellsten Weg fragmentiert es sie und verteilt die Teile, die es nicht mit dem Rest speichern konnte, auf freien Speicherplatz auf der Festplatte. Wenn Nutzer Dateien hinzufügen und löschen, wird die Fragmentierung immer größer, und viele kleine Dateistücke sind dann überall auf der Festplatte verstreut.
Die Fragmentierung hat zur Folge, dass die Lese- und Schreibleistung sinkt, da die Festplatte längere physische Wege zurücklegen muss, um eine vollständige Datei zu lesen. Dadurch wird die Gesamtgeschwindigkeit und Stabilität des Computers beeinträchtigt.
Die Defragmentierung in Windows 11 versucht, Dateien zu vereinheitlichen und sie in zusammenhängenden Bereichen zu platzieren, damit sie leichter zu lesen sind. Mit der Zeit werden die Dateien natürlich wieder fragmentiert. Die Defragmentierung ist daher Teil der regelmäßigen Wartung, die an einem PC durchgeführt werden sollte.
Ist es notwendig, die Festplatte deines PCs zu defragmentieren?
Jetzt, wo du genau weißt, was Defragmentierung ist und warum sie so wichtig ist, fragst du dich vielleicht, ob du deinen Computer wirklich defragmentieren solltest. Dazu solltest du wissen, dass dies nur notwendig ist, wenn du eine mechanische Festplatte oder eine HDD hast. Wenn dein Computer nur eine SSD hat, ist es nicht nötig, sie zu defragmentieren. Wenn du die Defragmentierung dort mit einem Tool eines Drittanbieters erzwingst (Windows erlaubt keine Defragmentierung mit seiner nativen Anwendung), kannst du das SSD-Speicherlaufwerk beschädigen.
Aber auch wenn dein Computer ein Solid State Drive (SSD) hat, empfehlen wir dir, weiterzulesen, denn hier erklären wir auch, wie du SSD-Laufwerke in Windows 11 optimierst.
So öffnest du das Defragmentierungstool in Windows 11: alle Methoden
Bevor wir dir erklären, wie du deine Festplatte defragmentieren oder die SSD deines Computers optimieren kannst, schauen wir uns die verschiedenen Möglichkeiten an, wie du auf das native Windows-Tool zugreifen kannst.
Von der Windows 11 Suche aus
Verwende die Windows-Suche wie folgt, um das Defragmentierungstool zu finden:
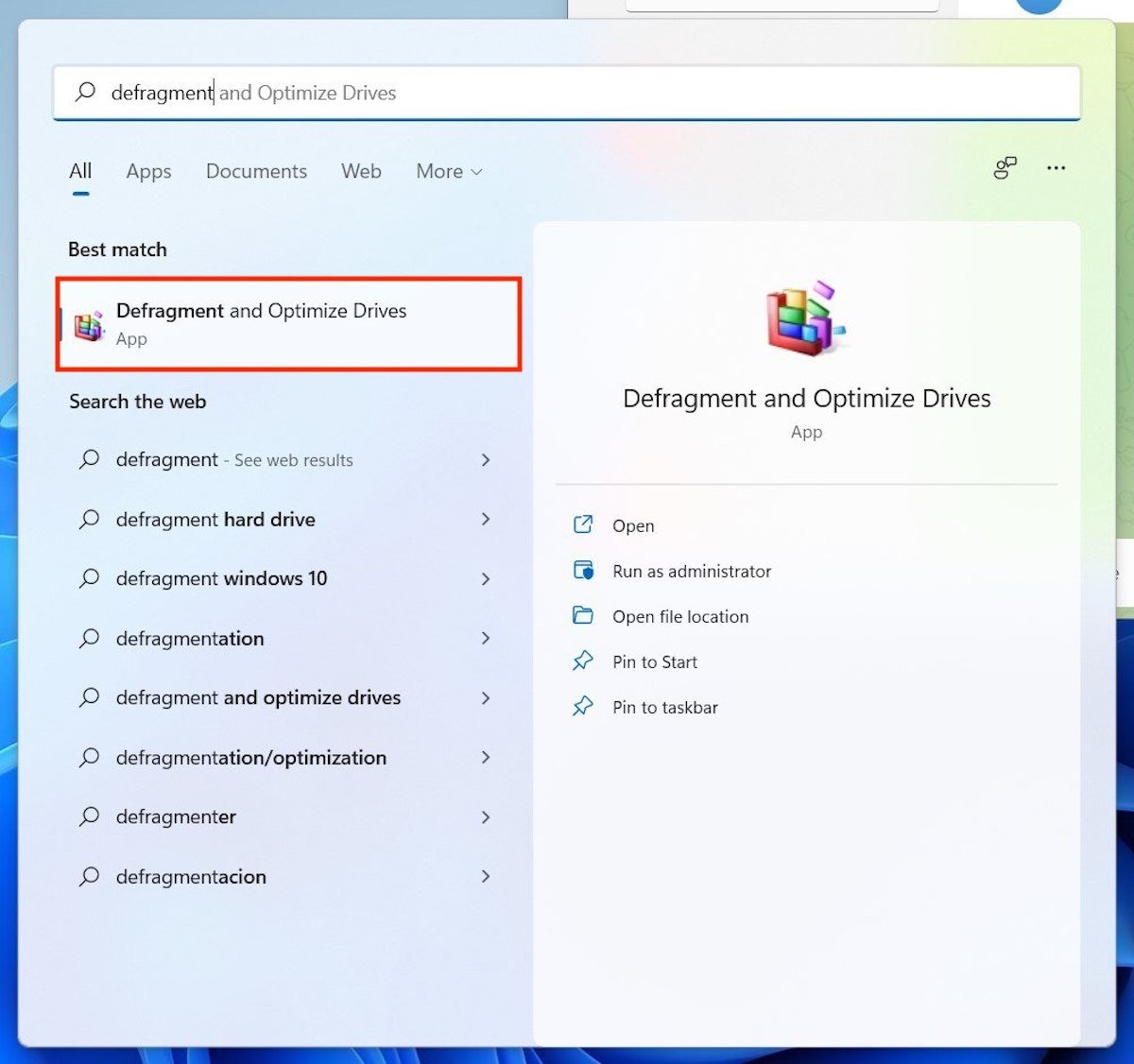 Zugriff auf die Defragmentierungsfunktion über die Suche
Zugriff auf die Defragmentierungsfunktion über die Suche
- Gib die Suche mit der Tastenkombination Windows + S ein.
- Tippe Defragment.
- Wähle das erste Ergebnis aus, um das Dienstprogramm zur Laufwerksoptimierung aufzurufen.
Von der Systemeinstellung aus
Es ist auch möglich, die native Anwendung über die Windows-Systemeinstellungen zu öffnen.
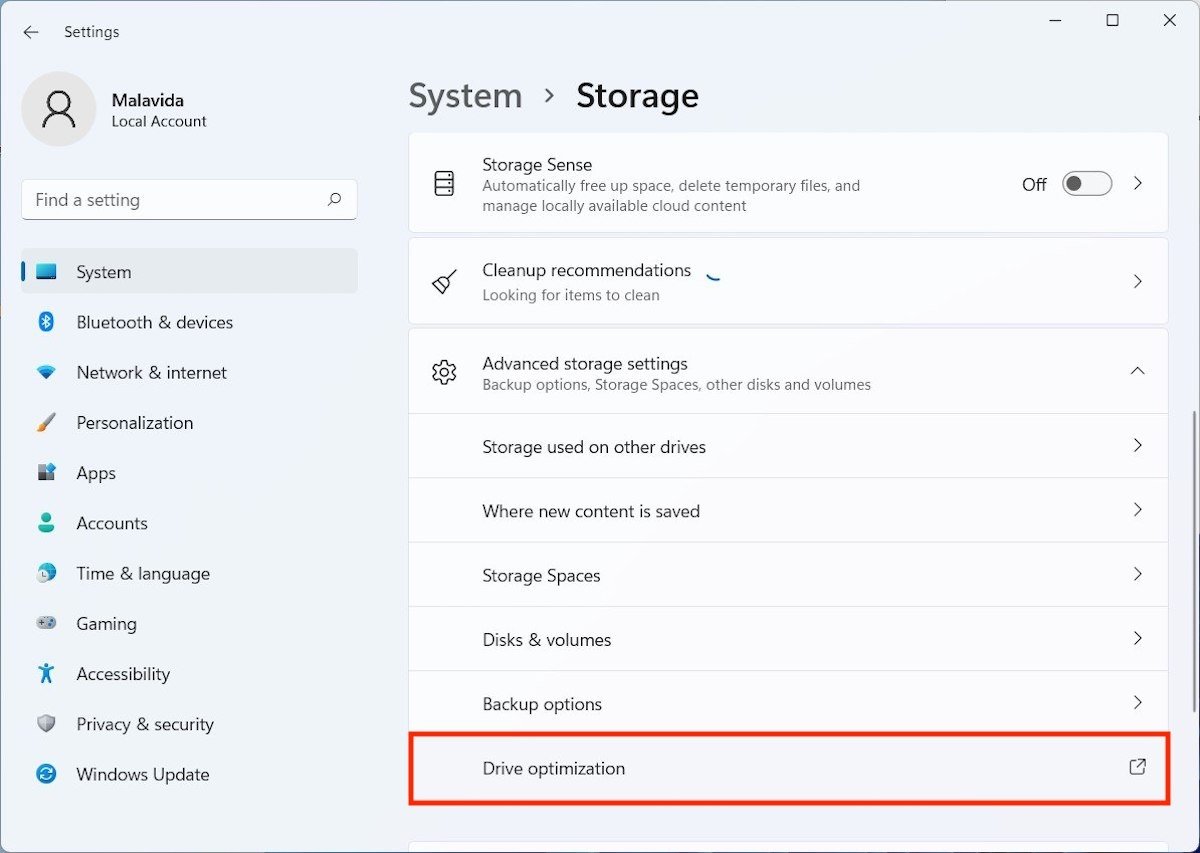 Öffne das Defragmentierungsprogramm über die Systemeinstellungen
Öffne das Defragmentierungsprogramm über die Systemeinstellungen
Gehe einfach zu System > Storage > Advanced storage settings > Drive optimization oder System > Speicher > Erweiterte Speichereinstellungen > Laufwerksoptimierung.
Über die Festplatteneigenschaften
Im Dialog für die Laufwerkseigenschaften, den du über den Datei-Explorer öffnen kannst, steht dir natürlich eine Verknüpfung zur Verfügung. Du kannst es so finden:
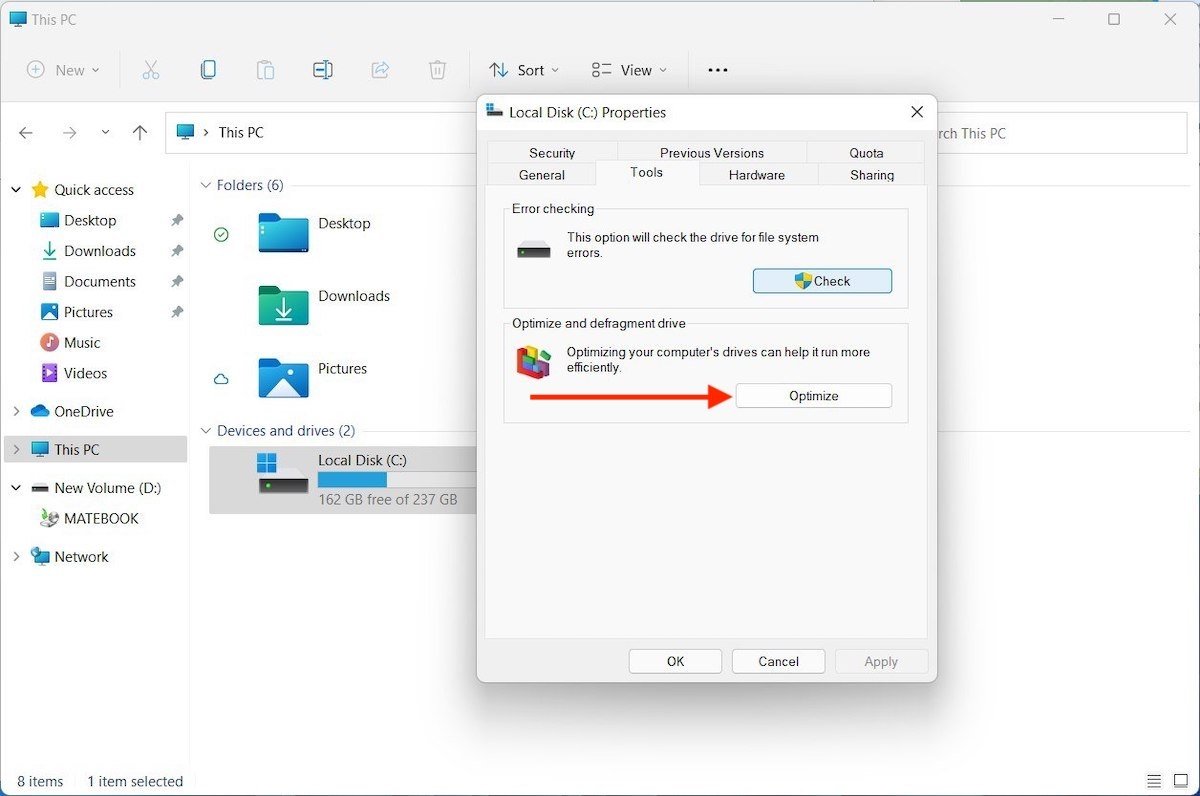 Zugriff auf den Defragmentierer über den Datei-Explorer
Zugriff auf den Defragmentierer über den Datei-Explorer
- Klicke mit der rechten Maustaste auf das Laufwerk, das du defragmentieren oder optimieren willst.
- Klicke auf die Registerkarte Tools.
- Klicke auf Optimize.
So defragmentierst du die Festplatte in Windows 11
Wir kommen zum letzten Teil dieser Anleitung, in dem wir dir erklären, wie du in Windows 11 mit und ohne Anwendungen defragmentieren kannst. Also los.
Wie man eine Festplatte mit dem integrierten Windows-Tool defragmentiert
Wenn du einige der oben genannten Schritte befolgst, gelangst du zum Windows-Laufwerksoptimierungstool. Je nachdem, ob es sich bei deiner Festplatte um eine SSD oder eine HDD handelt, bietet dir diese Anwendung die passende Option für jeden Gerätetyp.
In unserem Fall erlaubt uns Windows, das Laufwerk zu optimieren, da es sich um ein Solid State Drive handelt. Wenn wir eine mechanische Festplatte hätten, würde die Option zum Defragmentieren hier angezeigt werden. Du solltest dir auf jeden Fall bewusst sein, dass beide Verfahren unterschiedlich sind und die Verbesserung der Leistung des Antriebs aus verschiedenen Blickwinkeln angehen.
Die Festplattenoptimierung kann programmiert werden, indem du auf Einstellungen ändern klickst.
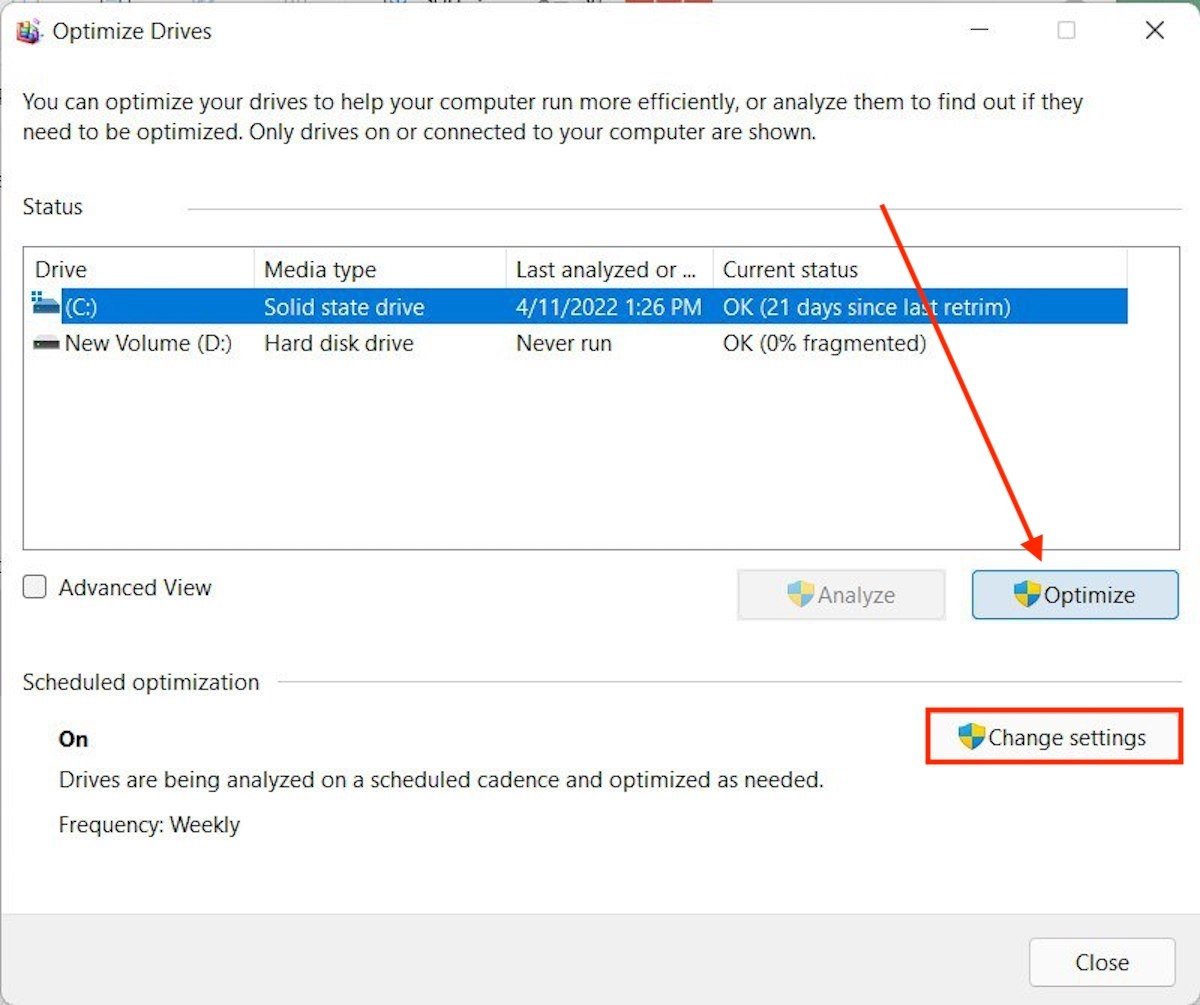 Hauptfenster der Defragmentierungsfunktion
Hauptfenster der Defragmentierungsfunktion
In dem Pop-up-Fenster kannst du angeben, wie oft Windows den Optimierungsprozess durchführen soll.
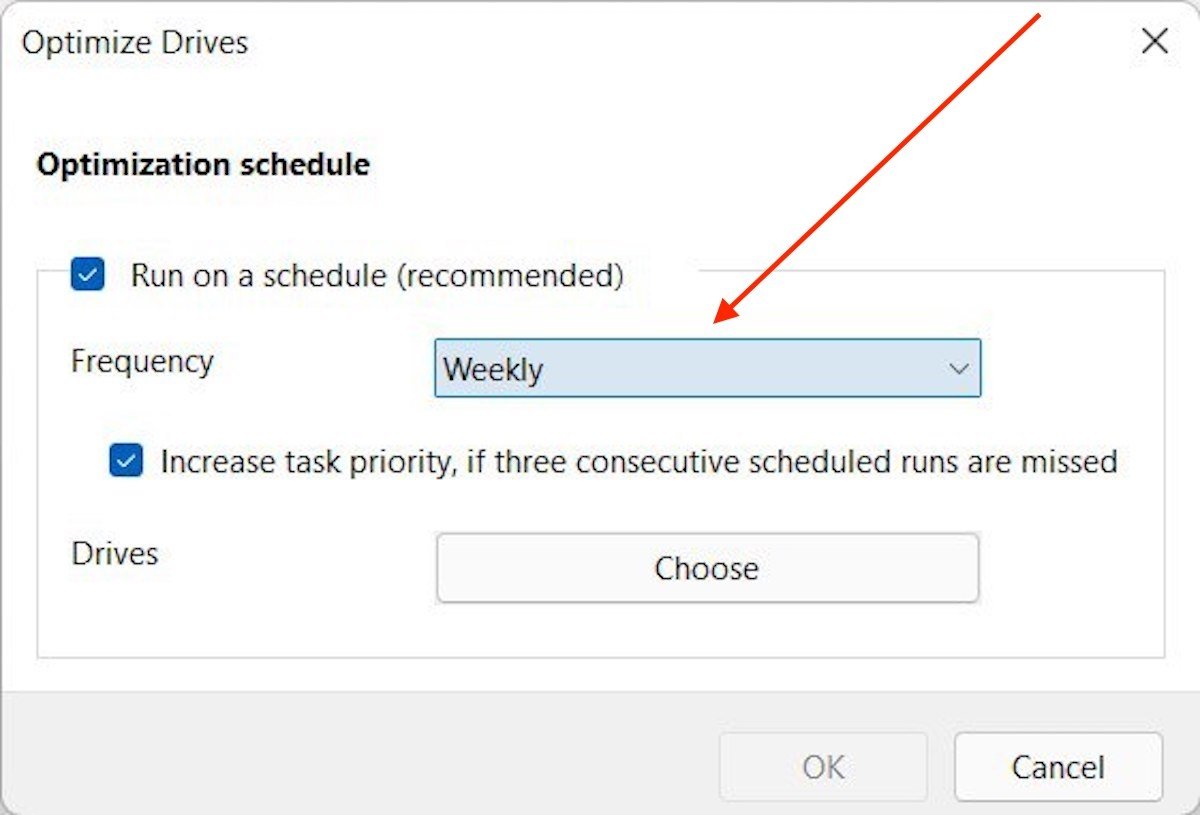 Optimierung automatisch einplanen
Optimierung automatisch einplanen
Dies ist eine ideale Möglichkeit, um die manuelle Optimierung des Laufwerks zu umgehen.
So defragmentierst du eine Festplatte mit Defraggler
Alternativ empfehlen wir Defraggler, eine Anwendung, die du bei Malavida völlig kostenlos herunterladen kannst. Sobald es installiert ist, bietet es dir die Möglichkeit, das Laufwerk zu optimieren oder zu defragmentieren. Außerdem verfügt es über Tools zur Leistungsanalyse.
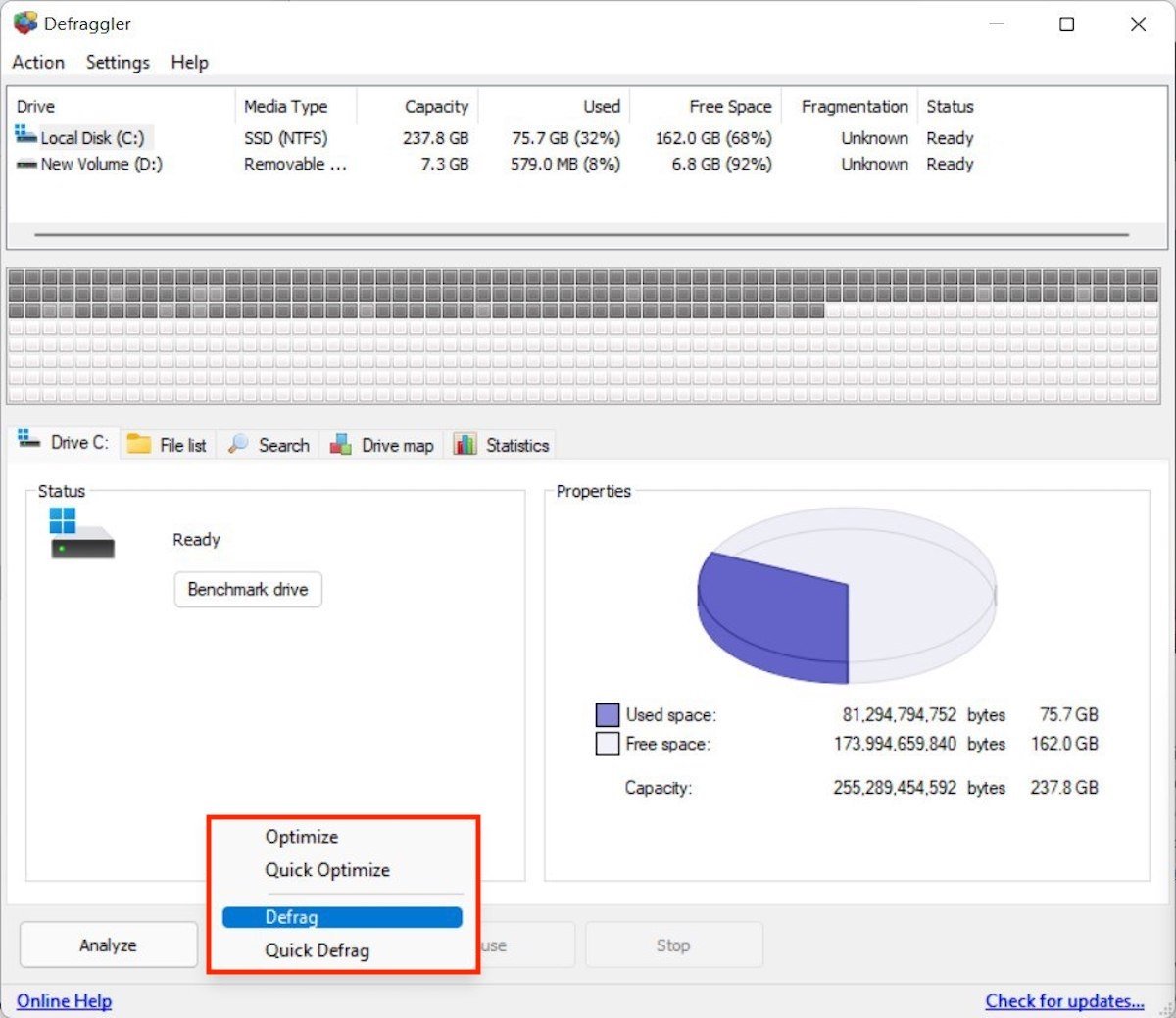 Verfügbare Optionen in Defraggler
Verfügbare Optionen in Defraggler
Obwohl dies ein umfassenderes Dienstprogramm ist als das von Windows angebotene, solltest du bedenken, dass du alle Arten von Laufwerken defragmentieren kannst, auch wenn es sich um SSD-Laufwerke handelt. Sei deshalb vorsichtig, wenn du das Verfahren auswählst, das du auf deinem Computer anwenden willst. Andernfalls könnte es passieren, dass du ein SSD-Laufwerk defragmentierst, was nicht empfehlenswert ist.