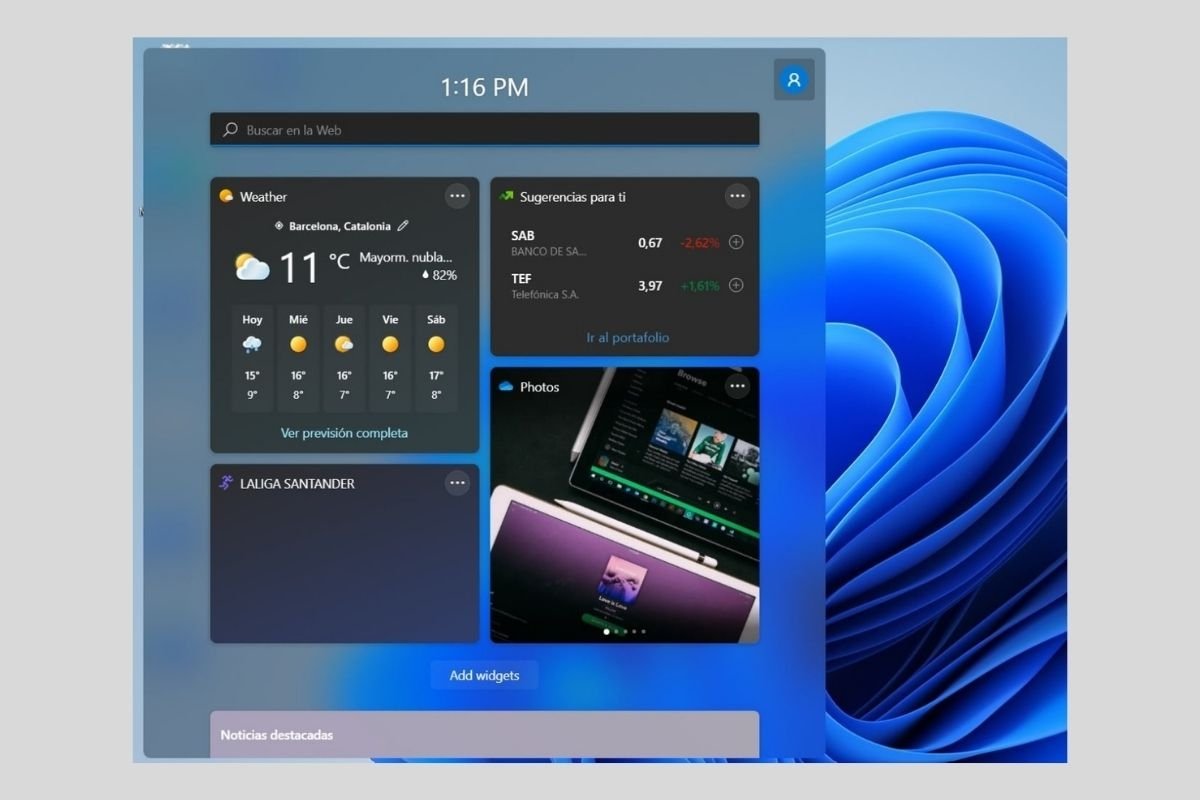Windows 11 hat eine Widget-Seitenleiste, die es einfacher macht, die für den Nutzer interessanten Informationen abzurufen. Möchtest du wissen, wie du sie konfigurierst, aktivierst und ihr Verhalten veränderst? Wir erzählen dir alles darüber in dieser Anleitung.
So aktivierst du Widget-Verknüpfungen in der Taskleiste
Der erste Schritt, den du tun musst, um Widgets zu verwenden, ist, ihr Symbol an die Taskleiste zu heften. Bevor wir weitermachen, müssen wir zwei Dinge klären. Erstens sind die Widgets standardmäßig in der Taskleiste enthalten. Wenn du also die Einstellungen nicht geändert hast, sollte ihr Symbol dort sein. Und zweitens sind Widgets mit der Tastenkombination Windows + W erreichbar, auch wenn sie nicht an die Taskleiste angeheftet sind.
Wenn diese beiden Punkte klar sind, füge sie hinzu, indem du mit der rechten Maustaste auf die Taskleiste klickst und auf die Schaltfläche Taskbar settings klickst.
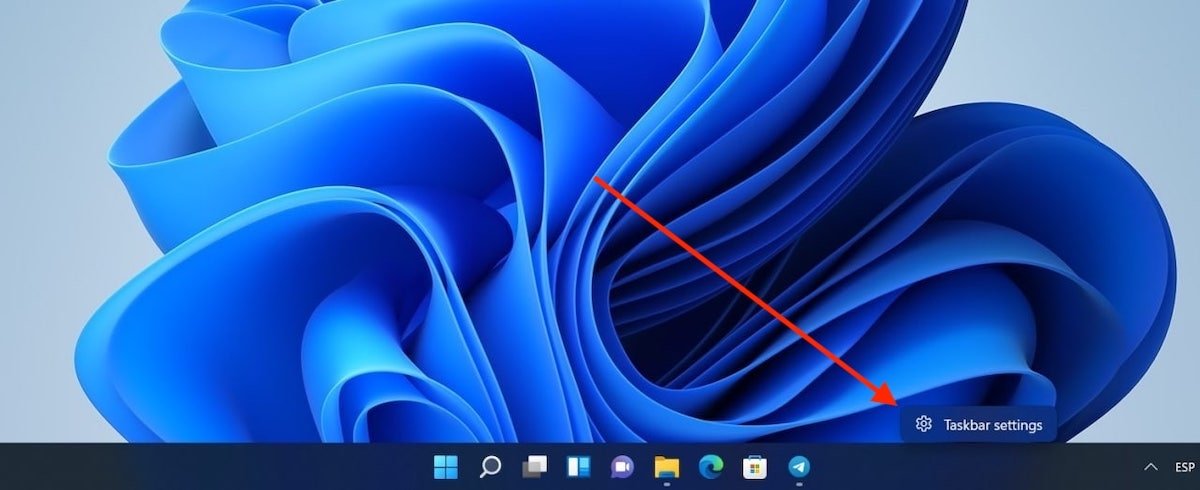 Einstellungen der Taskleiste öffnen
Einstellungen der Taskleiste öffnen
Aktiviere im Abschnitt Taskbar ítems die Widgets.
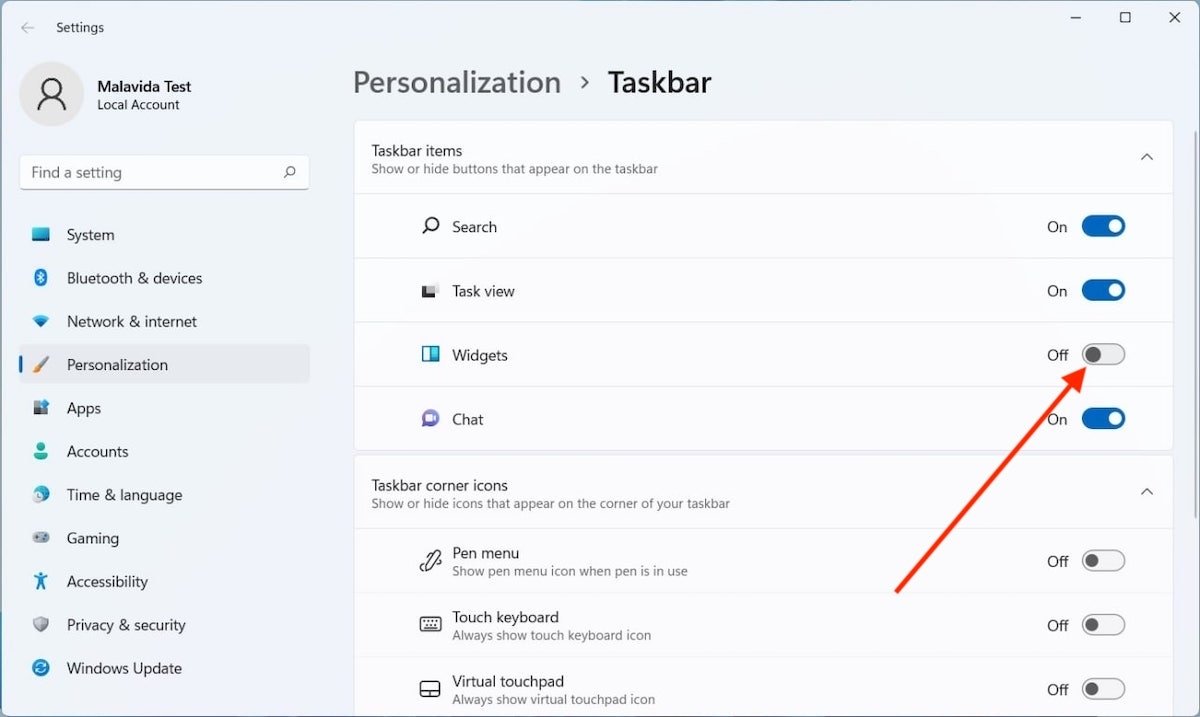 Aktiviere die Widgets in der Taskleiste
Aktiviere die Widgets in der Taskleiste
Die Widget-Verknüpfung ist dann wieder in der Taskleiste aktiv.
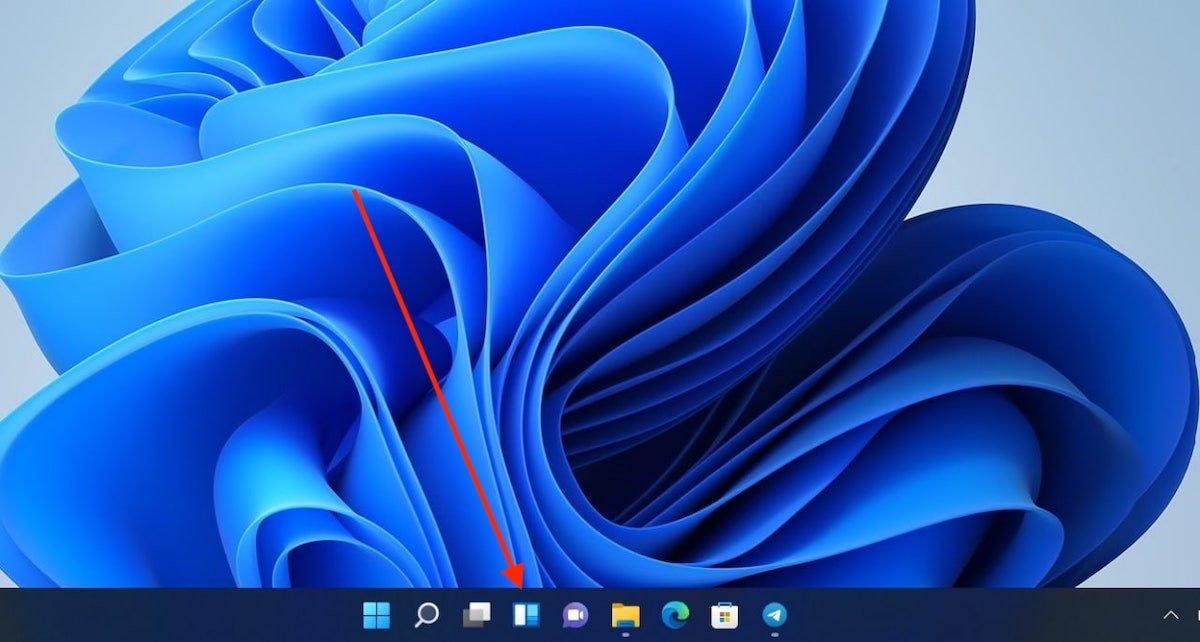 Direkter Zugang zu Widgets
Direkter Zugang zu Widgets
HKlicke darauf, um bei Bedarf das linke Seitenfenster zu öffnen.
Hinzufügen, Entfernen oder Konfigurieren aktueller Widgets
Wenn die entsprechende Verknüpfung in der Taskleiste vorhanden ist, ist es an der Zeit, diese Funktion zum ersten Mal zu konfigurieren. Wenn du ein lokales Konto verwendest, das nicht mit einem Microsoft-Profil verknüpft ist, musst du dich für die Sitzung anmelden. Aber sei vorsichtig! Wenn du deinen Account hier eingibst, wird es mit dem gesamten System verknüpft. Wenn du das nicht willst, musst du auf die Verwendung von Windows 11 Widgets verzichten.
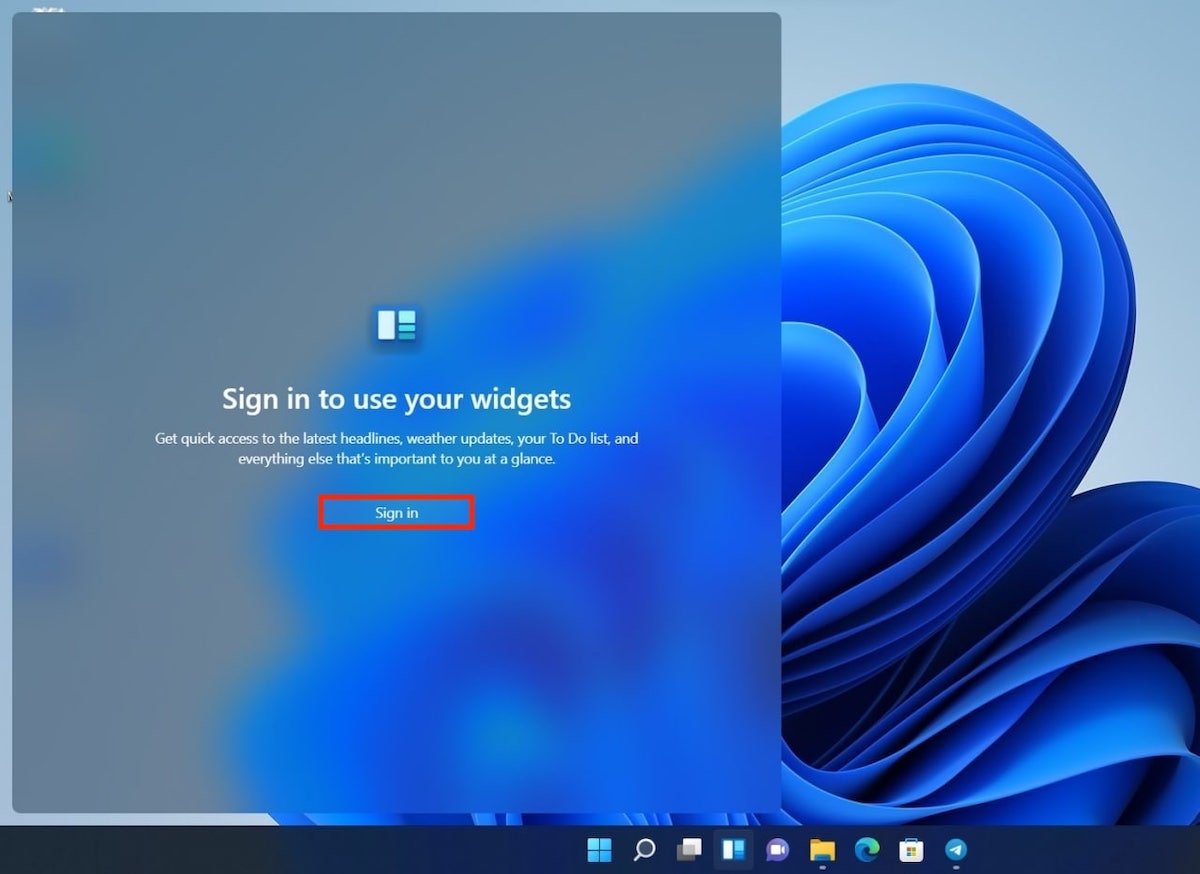 Microsoft-Konto verknüpfen
Microsoft-Konto verknüpfen
Andernfalls gibst du deine Anmeldedaten im Pop-up-Fenster ein.
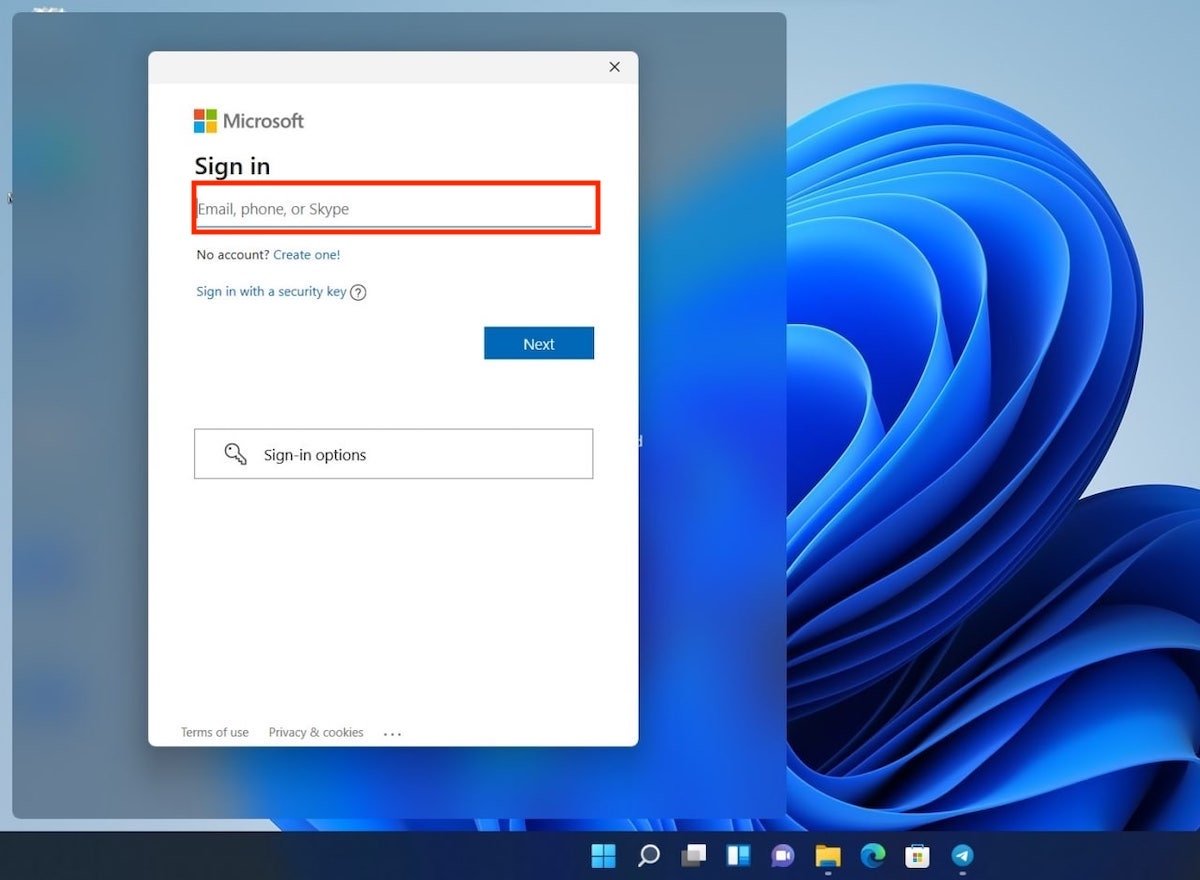 Anmeldung im Microsoft-Konto
Anmeldung im Microsoft-Konto
Die Widgets werden nun geladen. Um ein neues Widget hinzuzufügen, verwende die Schaltfläche Add widgets.
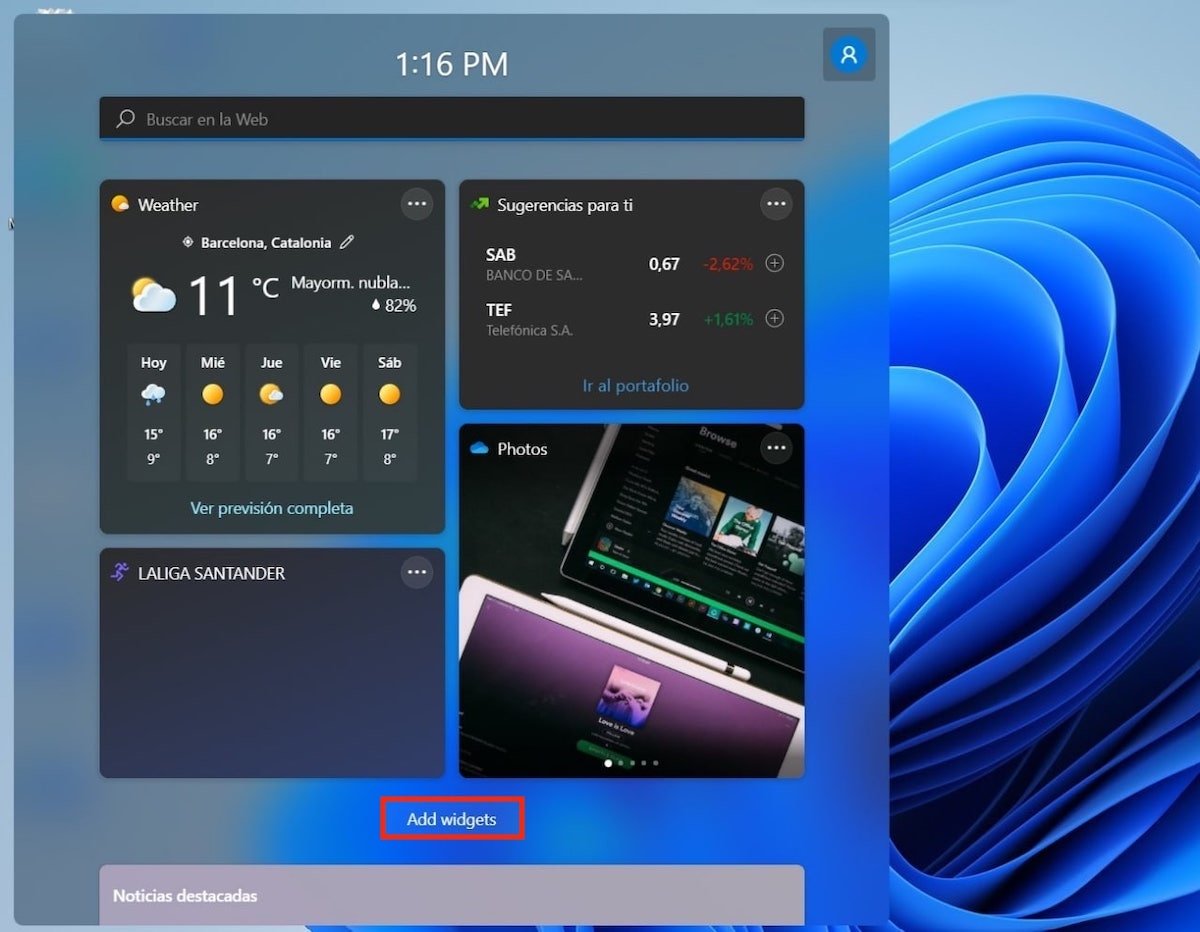 Widgets hinzufügen
Widgets hinzufügen
Füge die Widgets deiner Wahl hinzu und passe deine Interessen über den unten stehenden Link an. Mit dieser letzten Aktion verbesserst du die Nachrichten, die in diesem Bereich erscheinen.
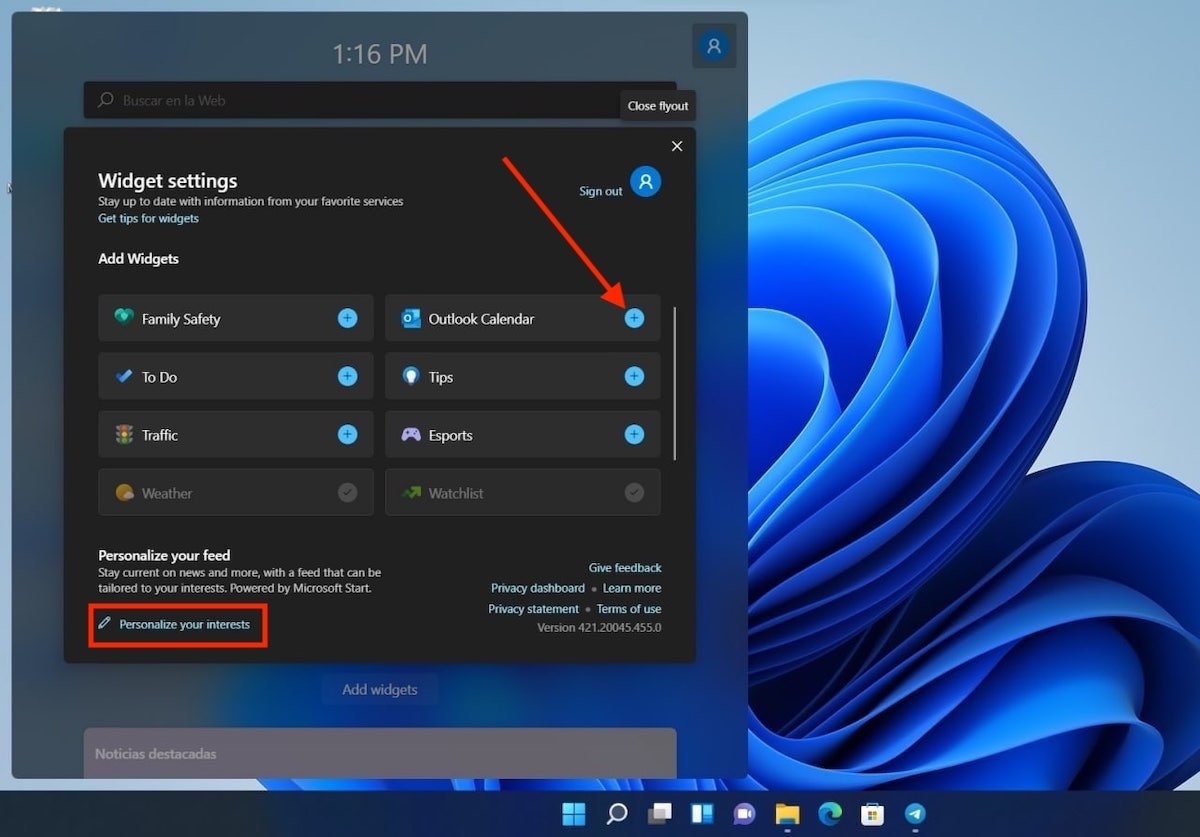 Verfügbare Widgets auswählen
Verfügbare Widgets auswählen
Zum Schluss konfigurierst du die Widgets nach deinen Wünschen. Alle Optionen sind über die Schaltfläche mit den drei Punkten neben dem jeweiligen Widget verfügbar.
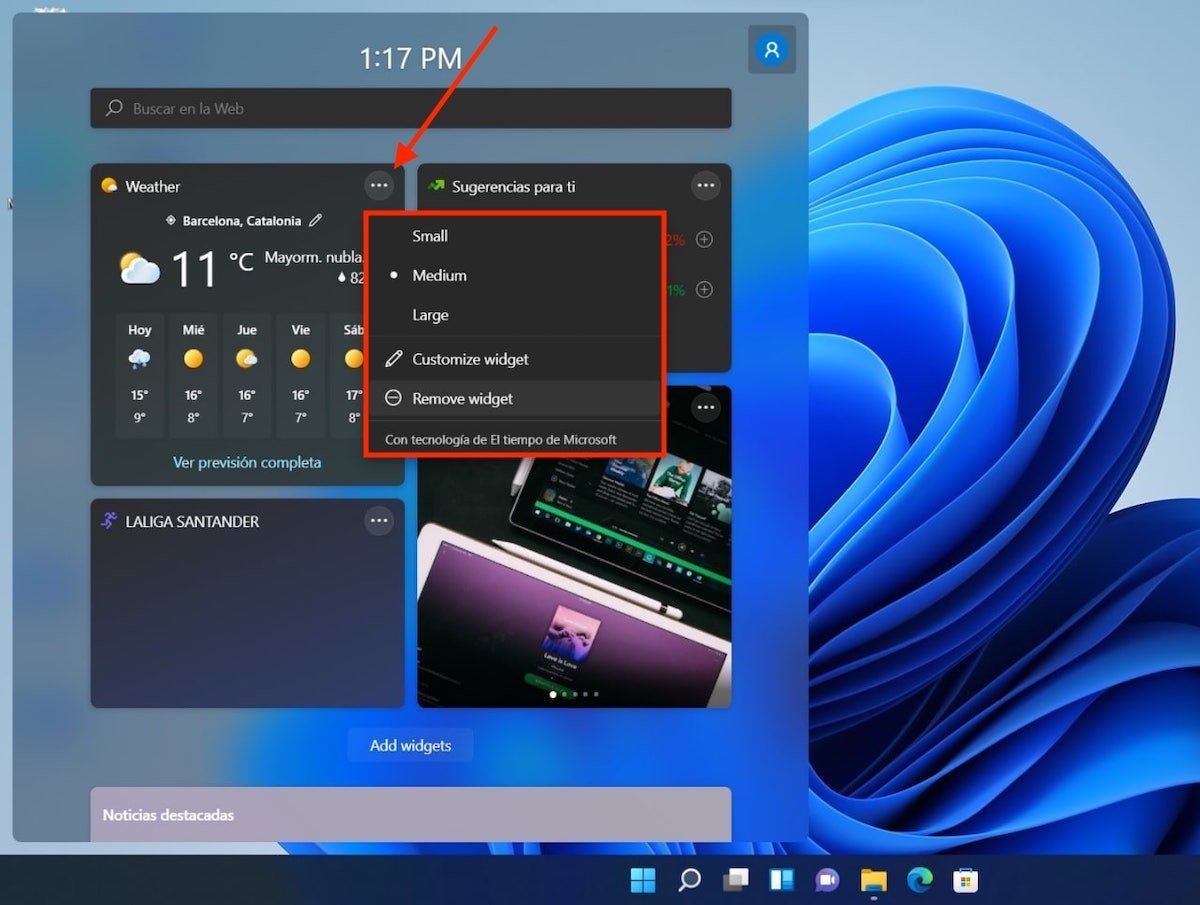 Ein Widget bearbeiten
Ein Widget bearbeiten
Unter den verfügbaren Einstellungen findest du Größenänderungen, Inhaltsanpassungen und das Löschen von Widgets. Die Liste der Optionen kann je nach Art des Widgets variieren.