Windows 11 lässt sich auf verschiedene Arten installieren. Beispielsweise gibt es Leute, die direkt von der Vorgängerversion upgegradet haben und ihre Dateien und Programme behalten haben. Andere bevorzugen eine saubere Installation, die nur durch das Erstellen eines bootfähigen USB-Sticks möglich ist. Wenn dir die letztere Methode mehr zusagt, empfehlen wir dir, hier anzubleiben. Wir erklären dir, wie du Windows 11 von einem Memorystick installieren kannst und geben dir alle Details zu diesem Vorgang. Wir sagen dir auch, welche Voraussetzungen du erfüllen musst. Los geht's!
Mindestanforderungen für die Installation von Windows 11 von einem USB-Stick
Microsoft verlangt, dass Computer bestimmte Mindestanforderungen erfüllen, um Windows 11 zu installieren. Wenn du dich mit der Hardware deines Computers auskennst, überprüfe die Komponenten deines Computers anhand der folgenden Liste:
- Prozessor. Taktfrequenz von 1 GHz oder höher. CPU mit zwei oder mehr mit 64-Bit-Architektur. Es gibt keine Version für 32-Bit-Computer.
- RAM-Speicher. 4 GB oder mehr.
- Speicher. Mindestens 64 GB sind erforderlich. Für das Herunterladen von Updates und die Aktivierung bestimmter Funktionen kann mehr Speicherplatz erforderlich sein.
- Grafikkarte. Muss DirectX 12 oder höher unterstützen und einen WDDM 2.0-Treiber besitzen.
- System-Firmware. UEFI mit Secure Boot.
- TPM. Secure Platform Module Version 2.0.
- Auflösung. 720p Auflösung oder höher. 9-Zoll-Monitor oder größer mit 8 Bit pro Farbkanal.
- Internetverbindung. Notwenig für Windows 11 Home Edition
Zusätzlich zu diesen Mindestanforderungen für die Installation von Windows 11 brauchst du auch einen USB-Stick mit mindestens 8 GB. Bitte beachte, dass das Laufwerk während des Vorgangs vollständig gelöscht wird. Vermeide es daher, einen USB-Stick mit wichtigen Daten darauf zu verwenden.
Wie man einen bootfähigen USB-Stick für Windows 11 erstellt
Microsoft stellt eine offizielle Anwendung zur Verfügung, mit der du bootfähige USB-Sticks zur Installation von Windows 11 erstellen kannst: das Media Creation Tool, das du kostenlos und sicher bei Malvida herunterladen kannst.
Sobald du die ausführbare Datei im EXE-Format hast, doppelklickst du auf sie. Diese Software muss nicht installiert werden. Der erste Bildschirm, den du siehst, ist der mit den Allgemeinen Geschäftsbedingungen. Du musst sie akzeptieren, um fortzufahren. Andernfalls wird das Programm geschlossen.
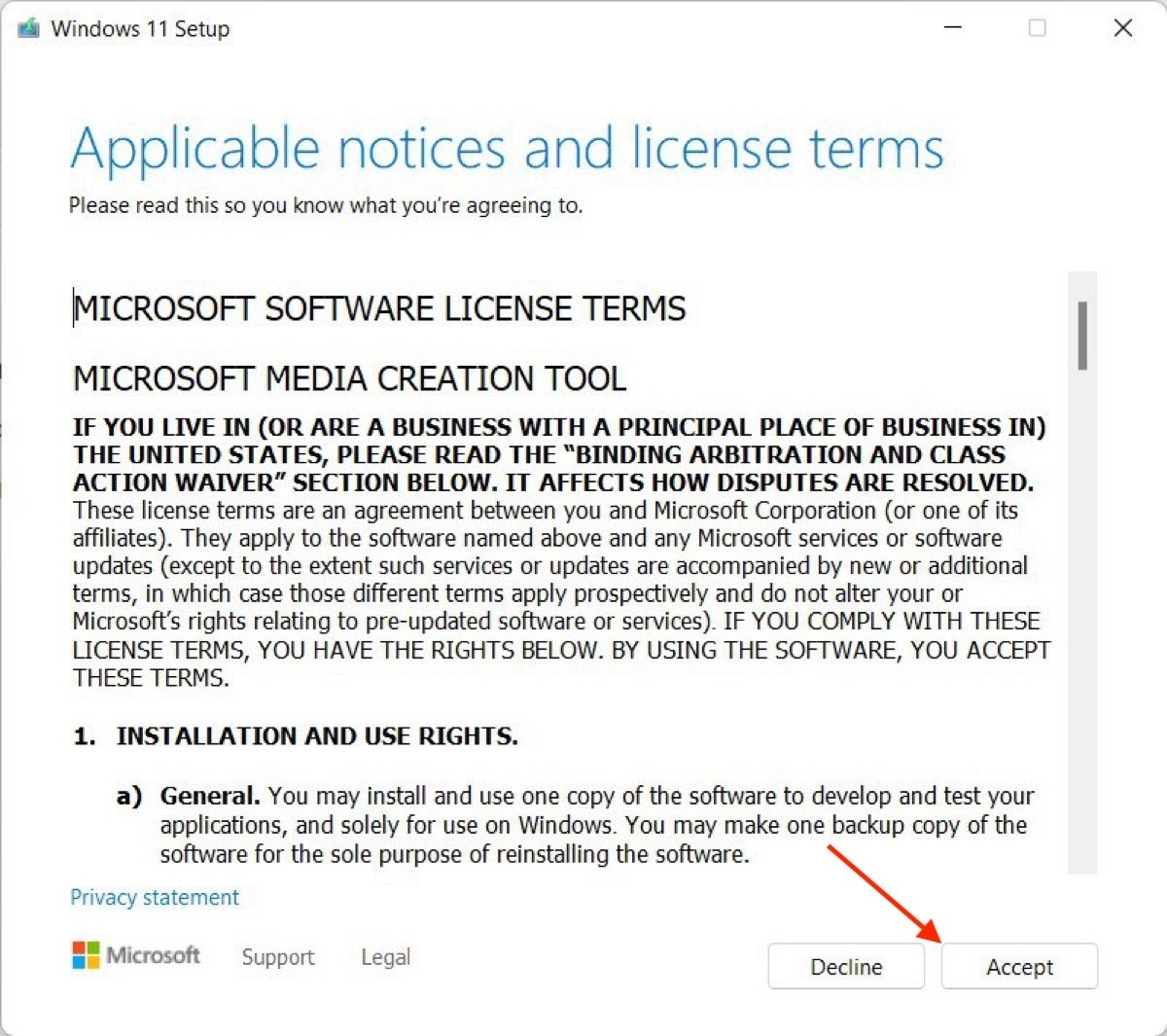 Akzeptiere die Bedingungen des Medienerstellungstools.
Akzeptiere die Bedingungen des Medienerstellungstools.
Als Nächstes wählst du die Version von Windows 11, die du installieren möchtest, sowie die Installationssprache. Idealerweise aktivierst du das Kästchen unten, damit das Tool diese Auswahl treffen kann.
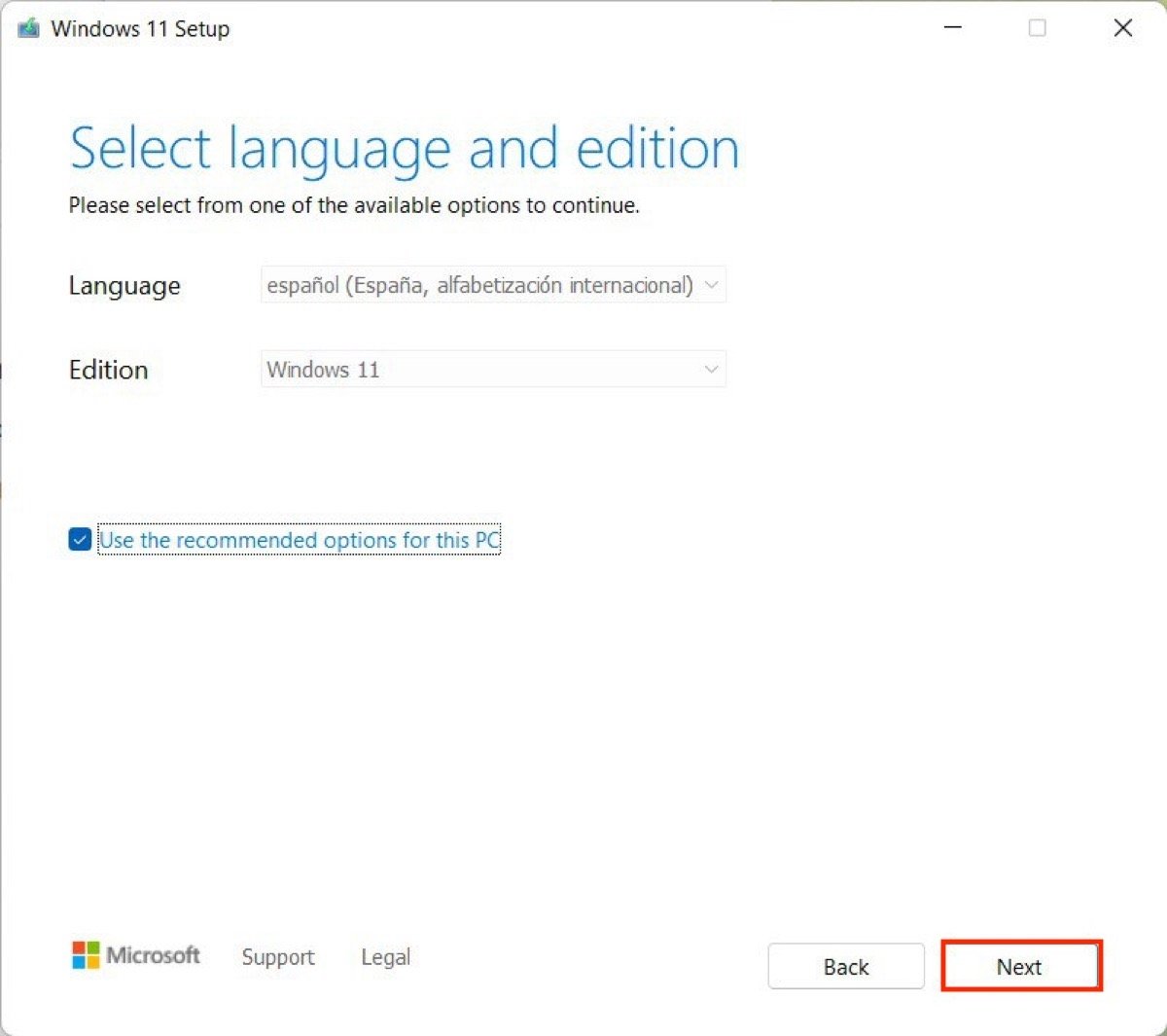 Empfohlene Konfiguration verwenden oder Version wählen
Empfohlene Konfiguration verwenden oder Version wählen
Im nächsten Schritt klickst du auf USB flash drive. Alternativ kannst du auch ein ISO-Image auf deinen Computer herunterladen. Die erste Option ist jedoch die richtige, wenn du einen bootfähigen USB-Stick haben möchtest.
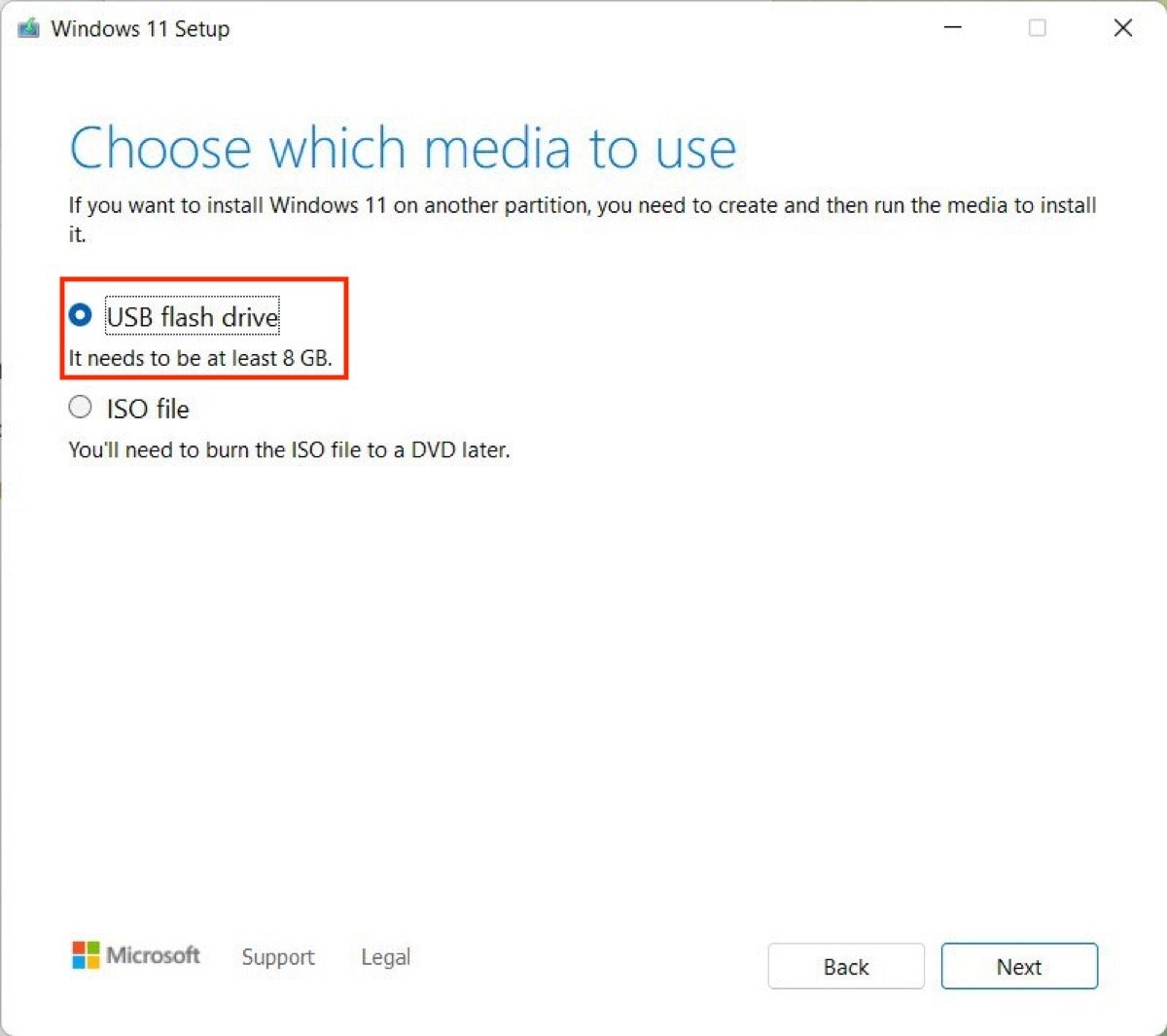 Wähle USB zum Brennen Windows 11
Wähle USB zum Brennen Windows 11
Markiere das Laufwerk, das du verwenden möchtest. Wenn du nur ein Gerät an deinen Computer angeschlossen hast, wird es wie im Screenshot unten angezeigt:
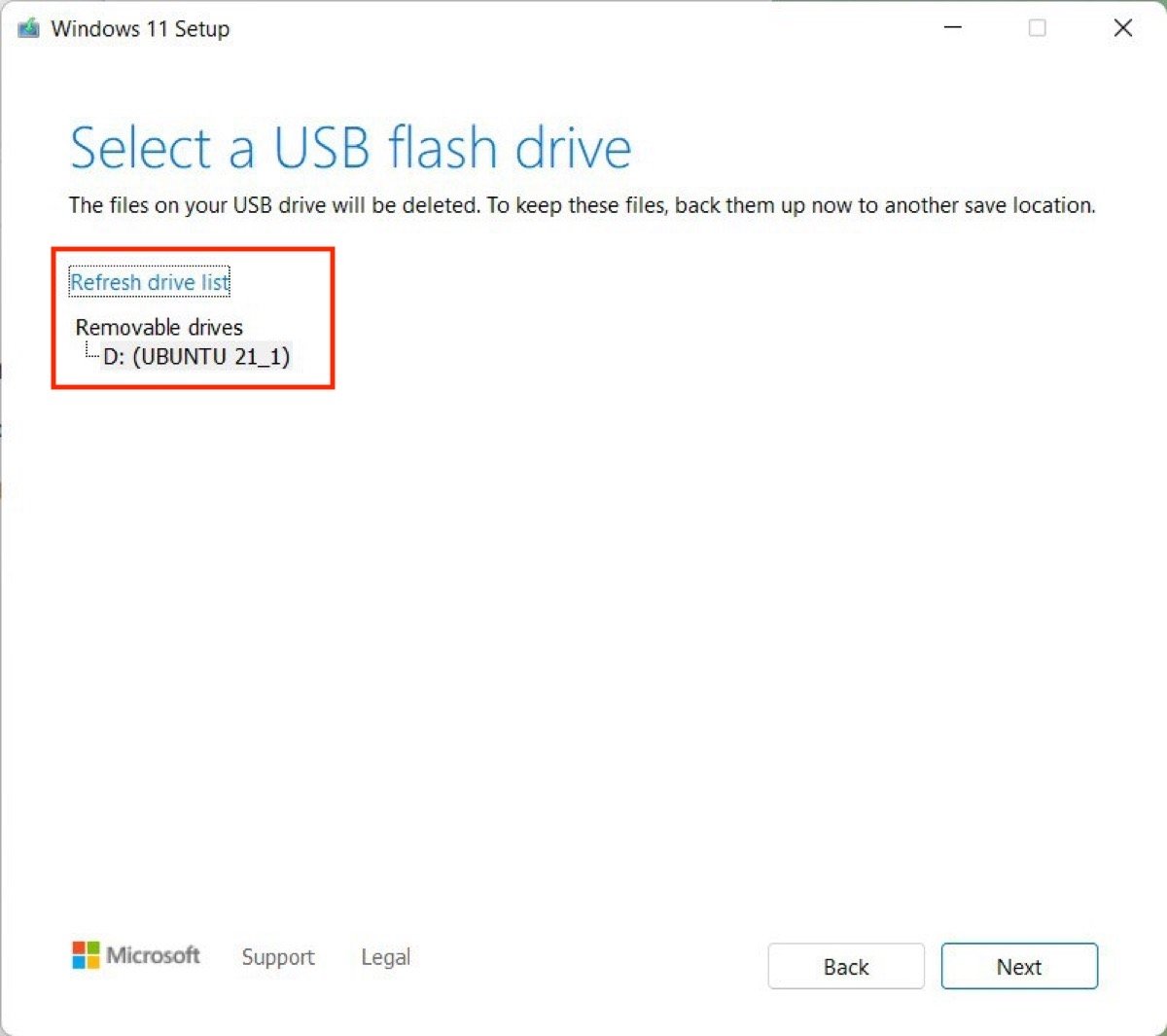 Wähle das Laufwerk, das du verwenden möchtest
Wähle das Laufwerk, das du verwenden möchtest
Schließlich wird Windows 11 heruntergeladen. Alle notwendigen Dateien werden dann auf den USB-Stick kopiert.
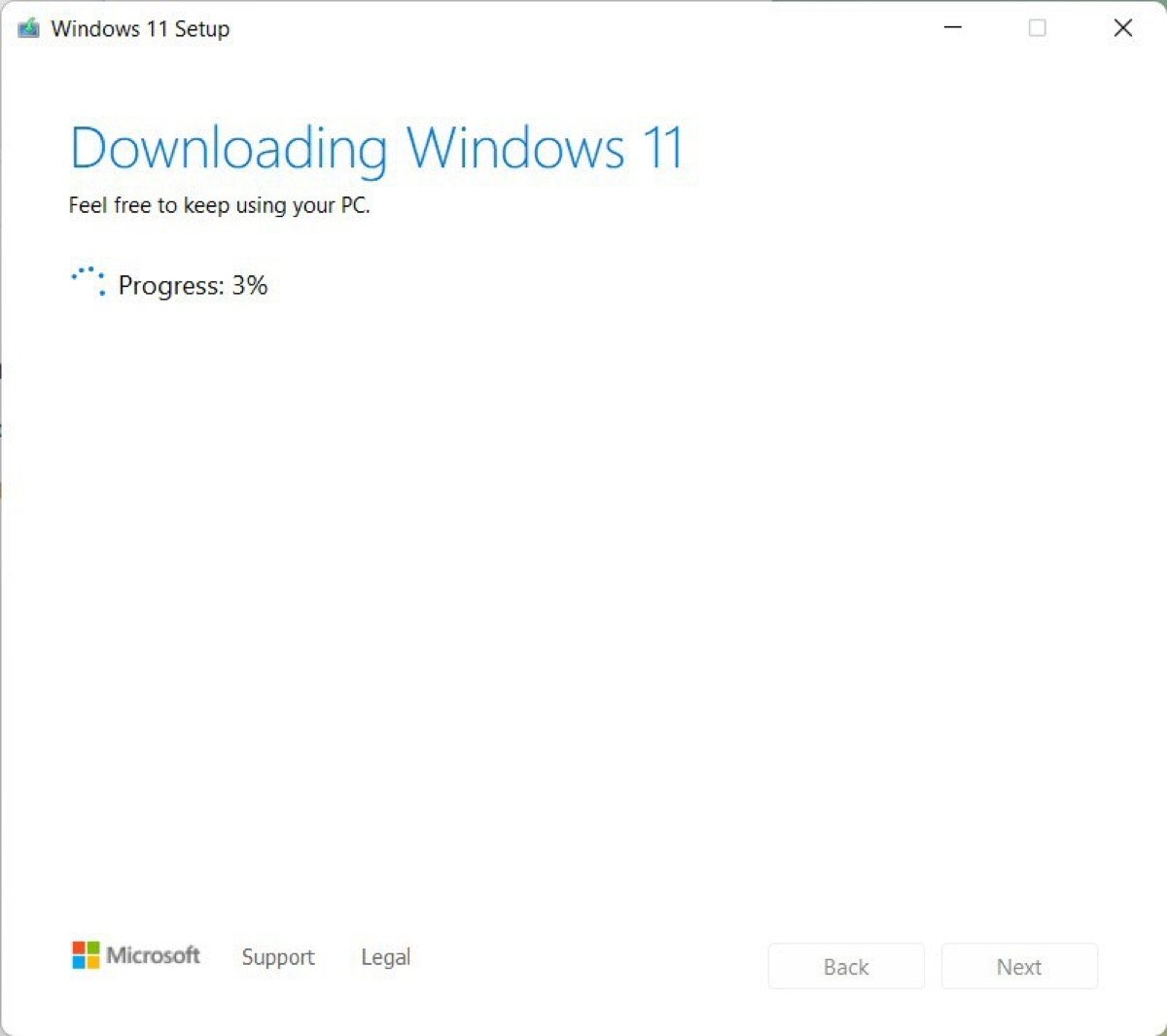 Erstellen des bootfähigen USB-Sticks in Arbeit
Erstellen des bootfähigen USB-Sticks in Arbeit
Wenn du die Meldung Your USB flash drive is ready erhältst, bedeutet das, dass alles wie erwartet funktioniert hat.
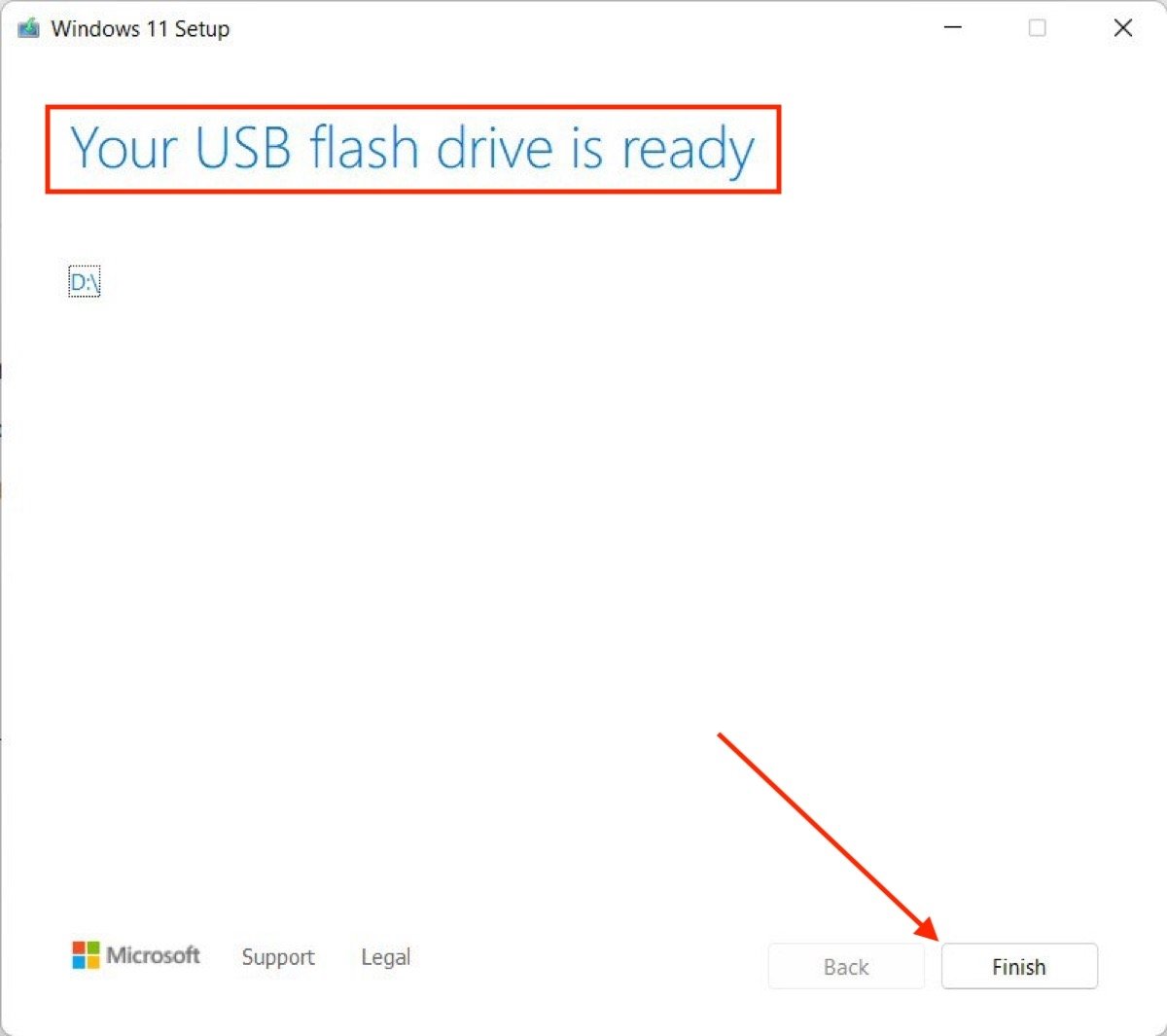 Bestätigungsmeldung nach Abschluss
Bestätigungsmeldung nach Abschluss
Jetzt ist es an der Zeit, die Installation von Windows 11 zu starten.
So installierst du Windows 11 vom USB aus Schritt für Schritt
Wenn du den bootfähigen USB-Stick erstellt hast, musst du ihn im nächsten Schritt einstecken und deinen Computer bitten, von ihm aus zu booten. Oft ist es notwendig, eine Tastenkombination zu drücken, um das BIOS aufzufordern, dem Speicherstick gegenüber dem internen Speicherlaufwerk Vorrang zu geben. Auf der Website deines Computer- oder Motherboard-Herstellers findest du die Schritte, die du befolgen musst, um deinen Computer von USB zu starten.
Auf dem Screenshot unten siehst du die Meldung, die erscheint, wenn der Computer den USB-Anschluss erkannt hat. Das ist kein Geheimnis: Tippe einfach auf eine beliebige Taste, um die Installation zu starten.
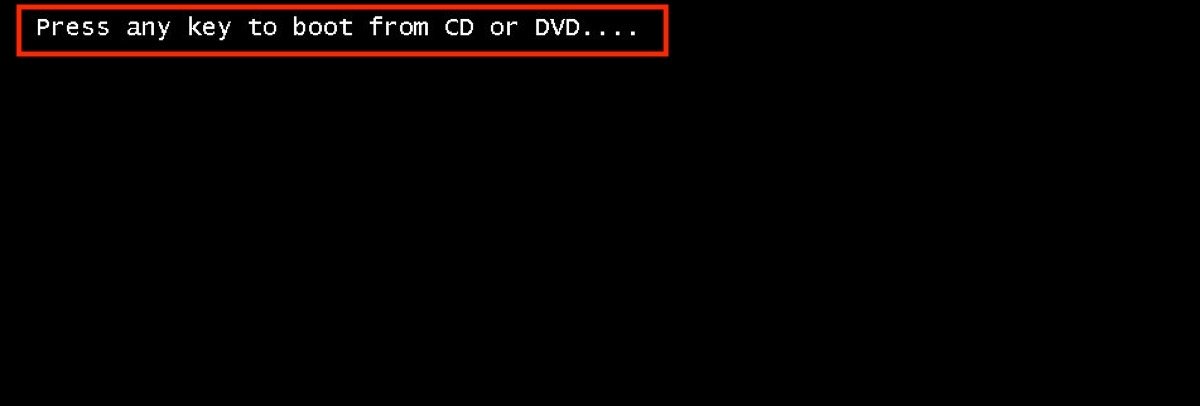 Drücke eine beliebige Taste, um Windows 11 zu starten
Drücke eine beliebige Taste, um Windows 11 zu starten
Der Installationsassistent wird angezeigt. Als erstes kannst du die Sprache, die Region und das Tastaturlayout auswählen.
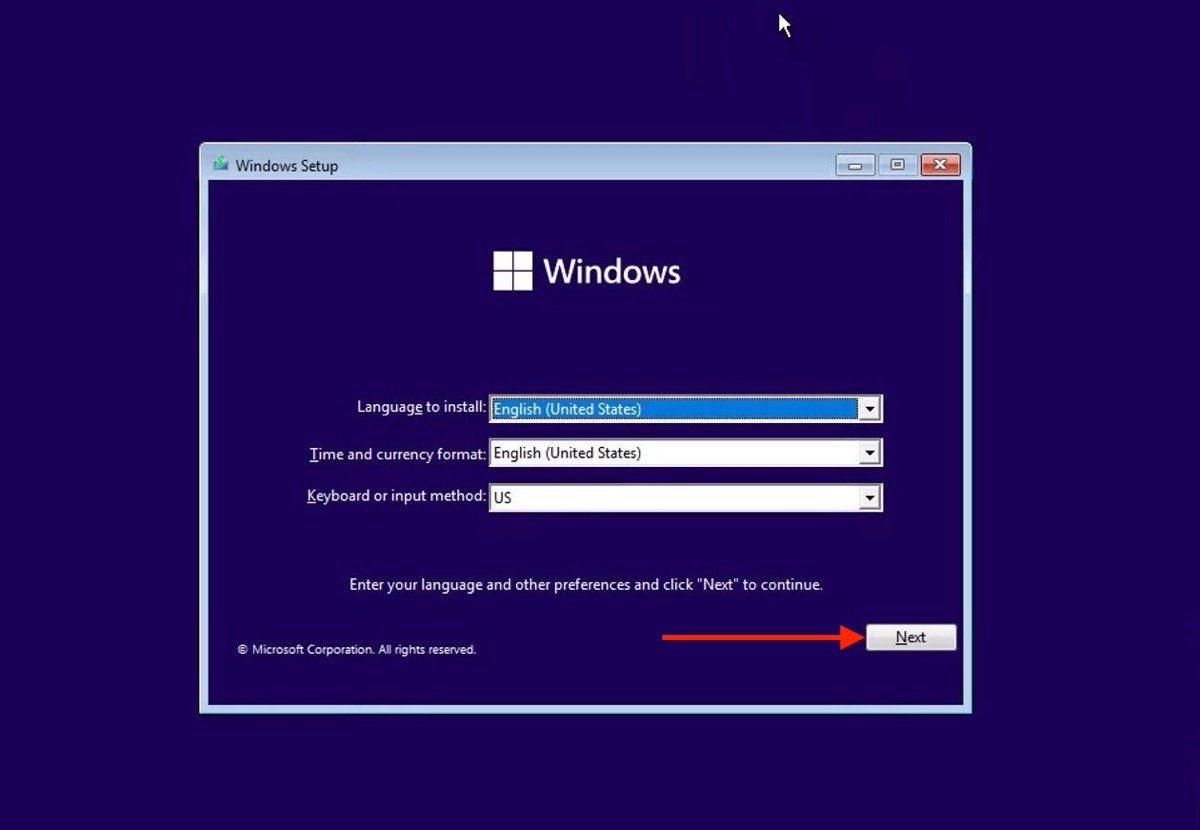 Windows-Sprache wählen
Windows-Sprache wählen
Klicke auf die Schaltfläche Install now, um zu beginnen.
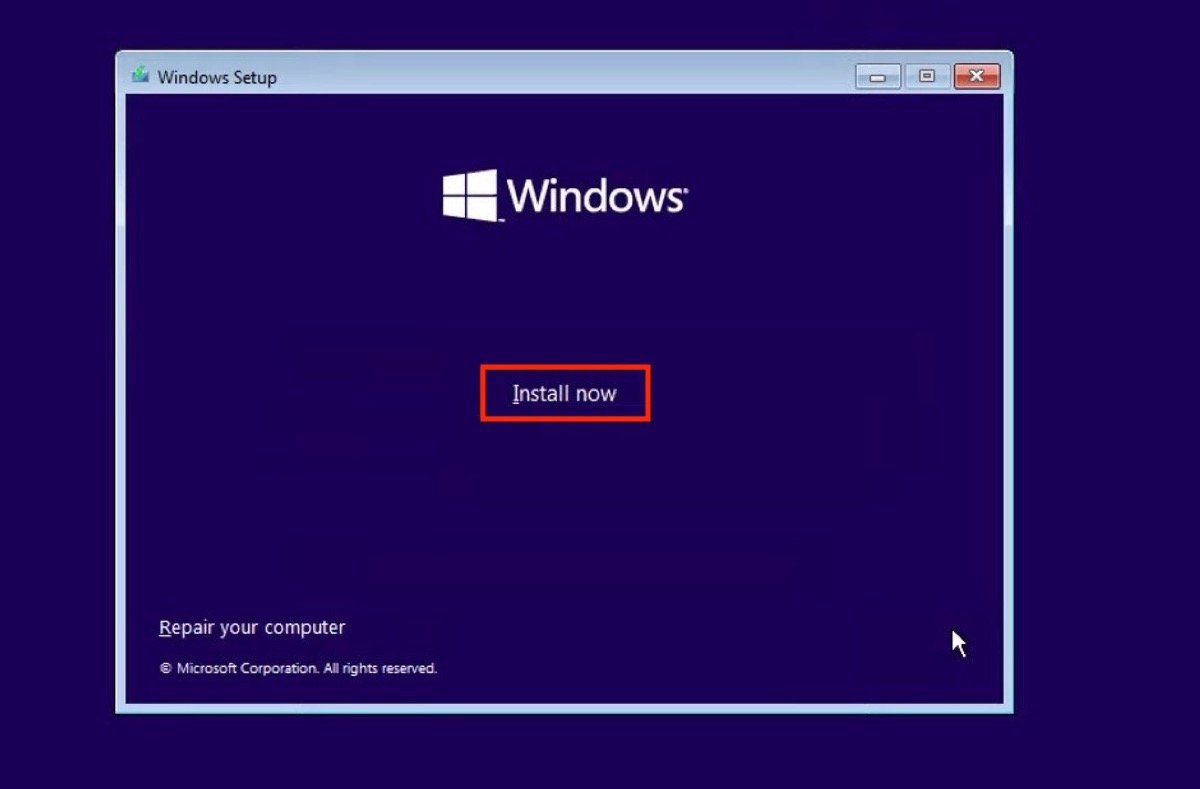 Starte die Installation des Betriebssystems auf dem Computer
Starte die Installation des Betriebssystems auf dem Computer
Windows wird dich auffordern, deinen Systemschlüssel einzugeben. Dies ist nur auf benutzerdefinierten Computern erforderlich, auf denen du das Betriebssystem zum ersten Mal installierst. Wenn auf deinem Computer bereits Windows 10 aktiviert war, klicke auf I don't have a product key (ich habe keinen Produktschlüssel). Auch wenn du das nicht tust, hast du später die Möglichkeit, einen gültigen Schlüssel hinzuzufügen.
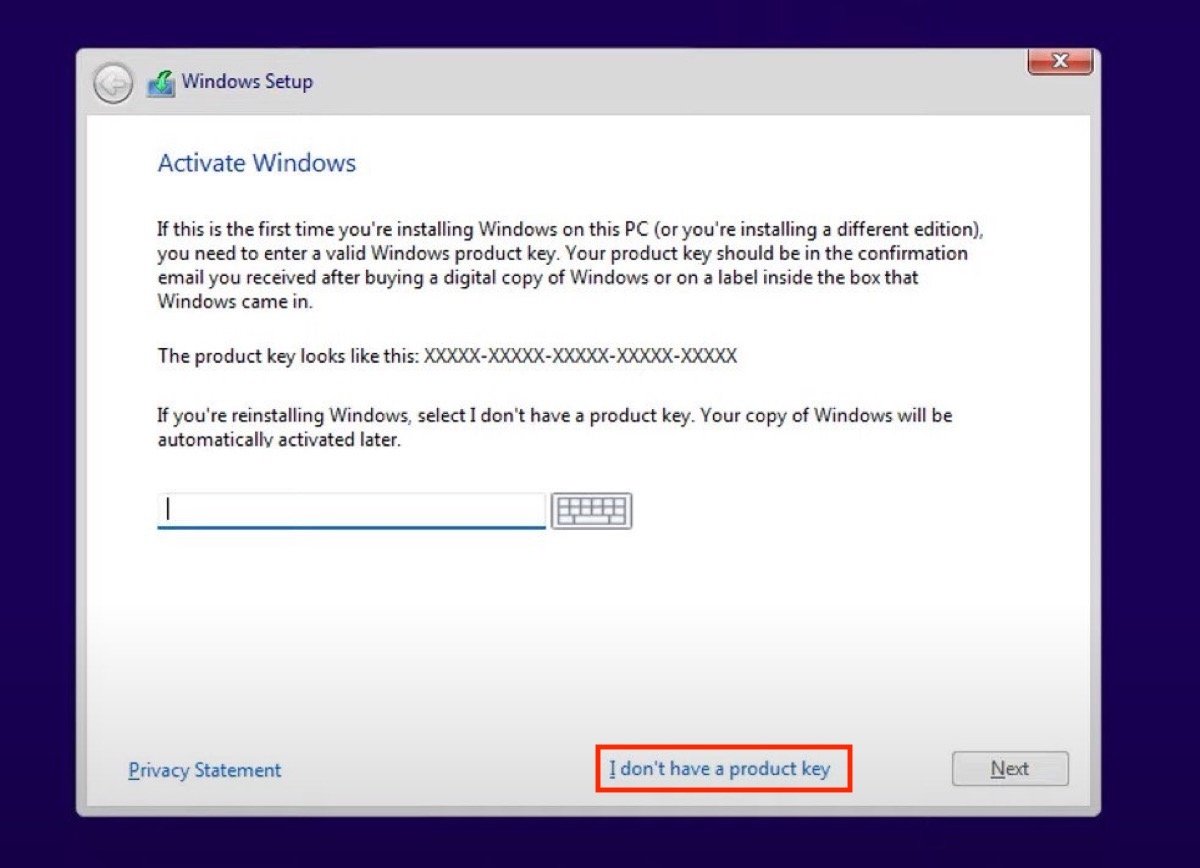 Aktivierungsschlüssel eingeben
Aktivierungsschlüssel eingeben
Wähle die entsprechende Windows-Edition aus. Denke daran, dass deine Lizenz damit kompatibel sein muss.
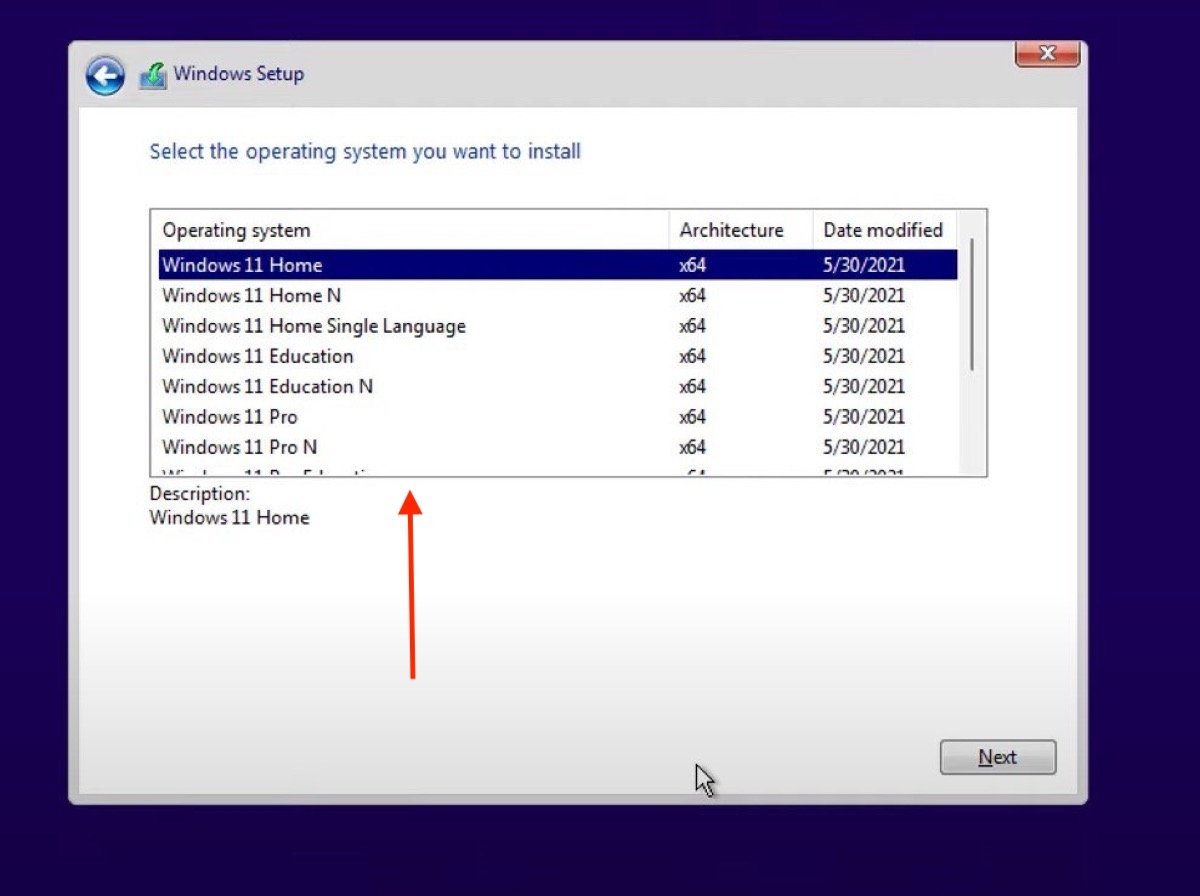 Wähle die am besten geeignete Windows 11 Edition
Wähle die am besten geeignete Windows 11 Edition
Um von einer früheren Version auf Windows 11 zu aktualisieren, ohne deine Daten und Einstellungen zu verlieren, aktiviere die Option Upgrade: Install Windows and keep files, settings, and applications (Upgrade: Windows installieren und Dateien, Einstellungen und Anwendungen beibehalten). Wenn du hingegen eine saubere Installation möchtest, klicke auf Custom: Install Windows only (advanced) (Benutzerdefiniert: Nur Windows installieren (erweitert)). Die folgenden Schritte beziehen sich auf die letzte Option.
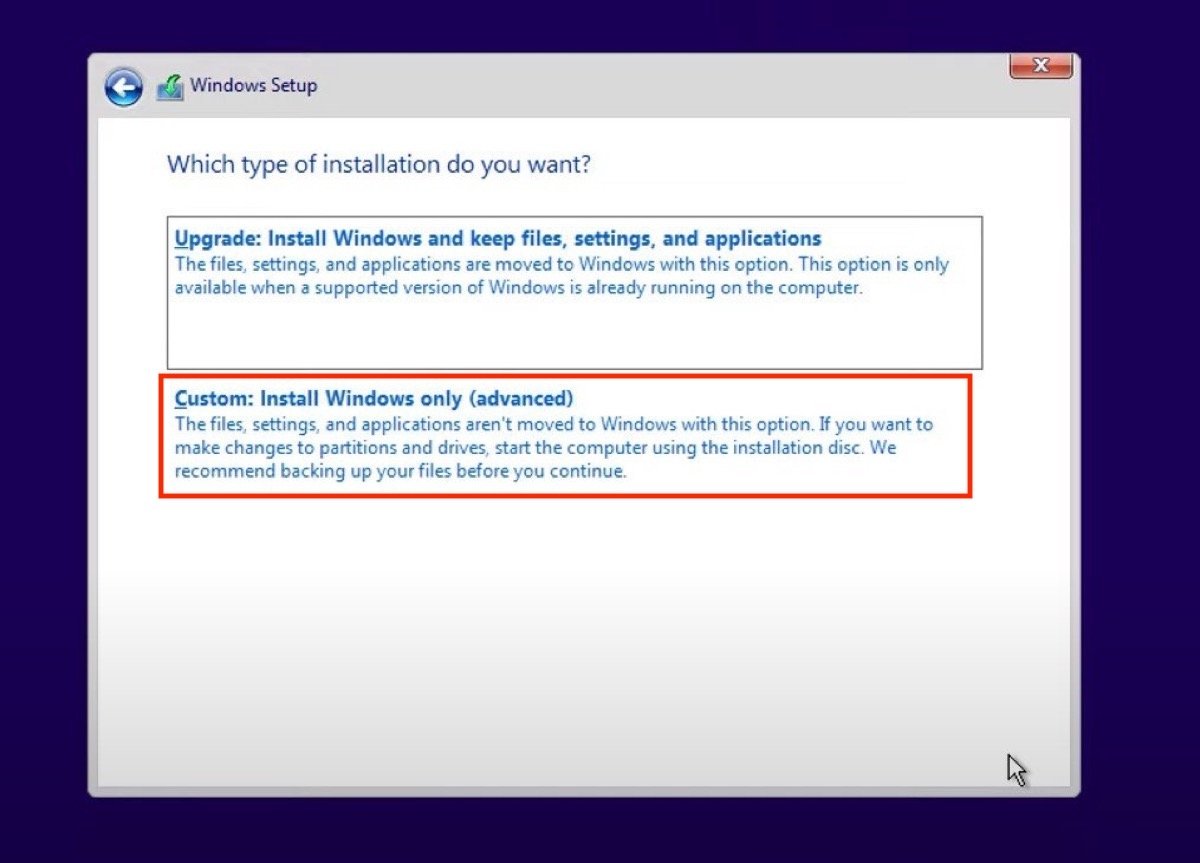 Wähle die benutzerdefinierte Installation
Wähle die benutzerdefinierte Installation
Lösche alle Partitionen auf deinem Computer und erstelle so viele wie nötig mit der Schaltfläche New. Wähle dann eine gültige Partition aus, auf der du Windows 11 installieren möchtest.
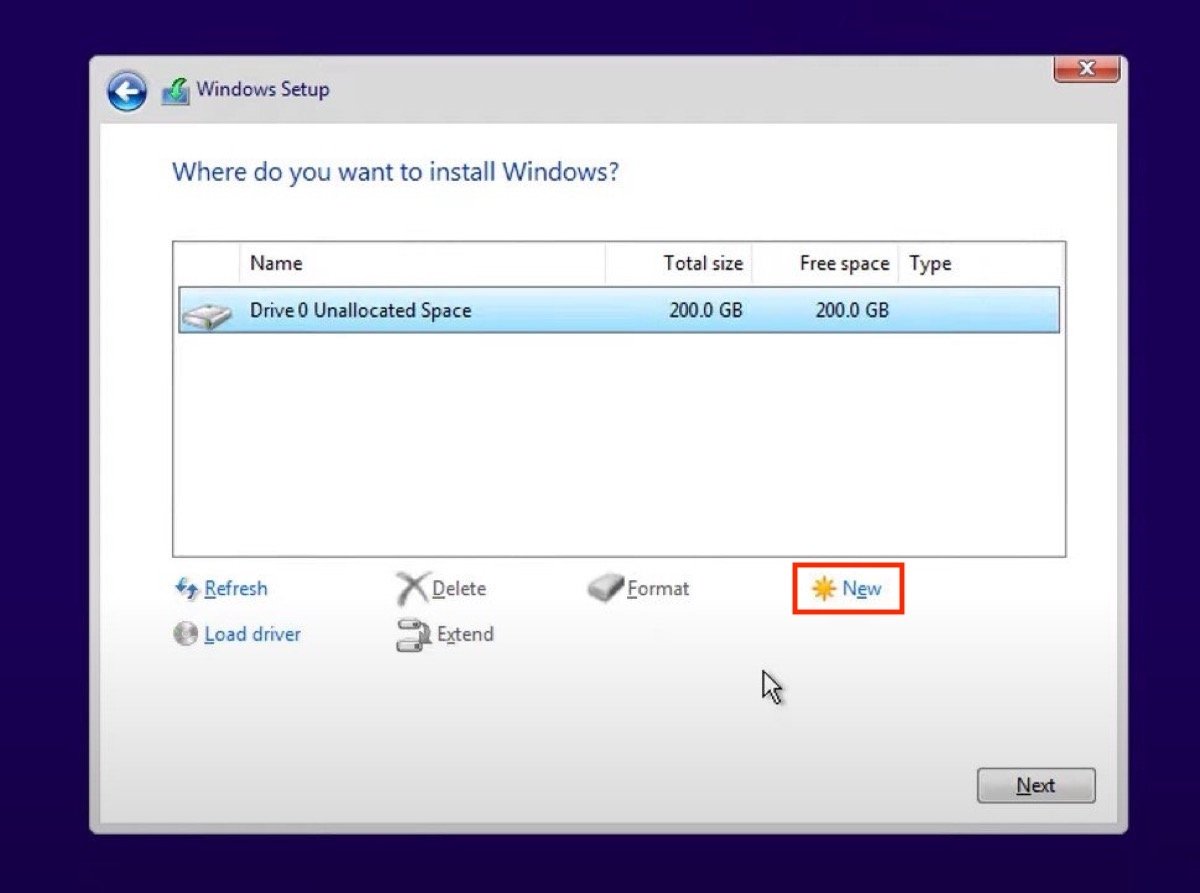 Partitionen löschen und eine neue erstellen, um Windows 11 zu installieren
Partitionen löschen und eine neue erstellen, um Windows 11 zu installieren
Und das war's. Das System wird auf deinem Computer installiert. Sei geduldig, denn es kann einige Zeit dauern.
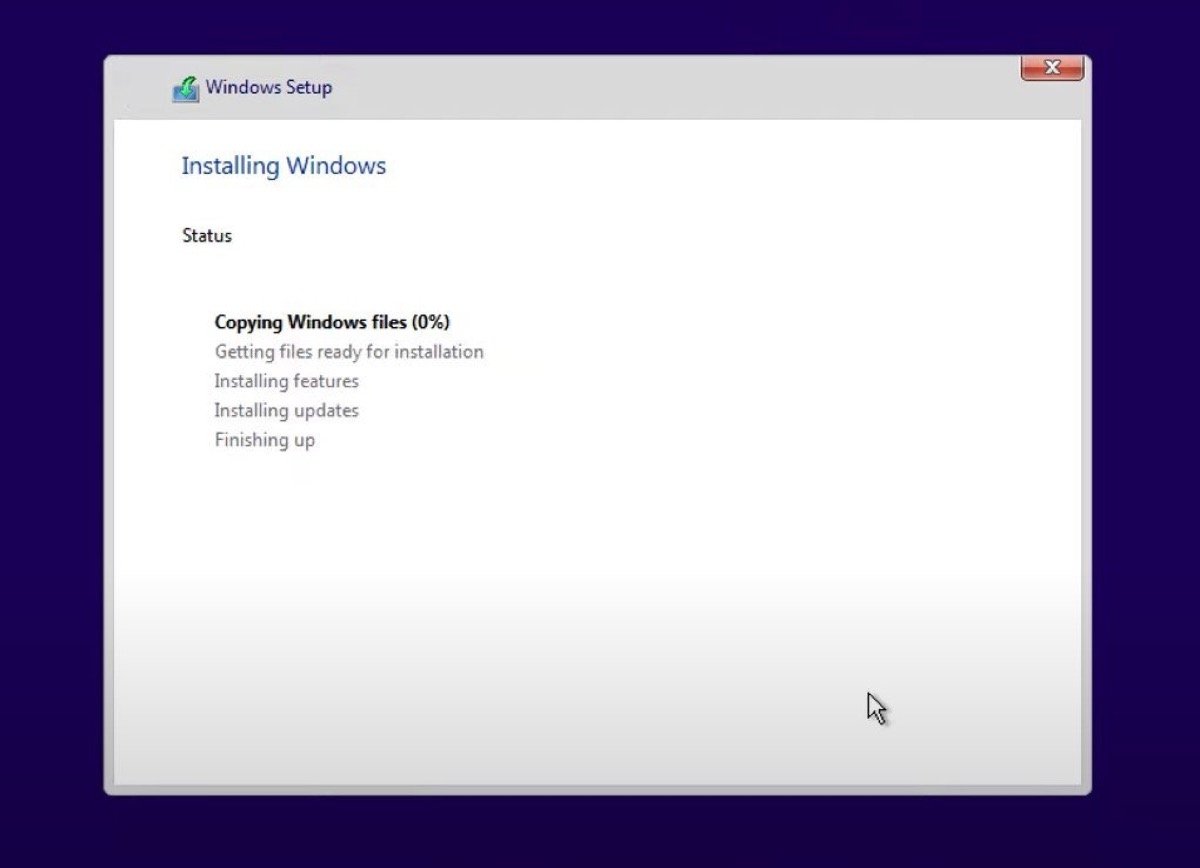 Windows 11-Installationprozess läuft
Windows 11-Installationprozess läuft
Sobald die Installation von Windows 11 abgeschlossen ist, wird dein Computer neu gestartet. Du musst dein USB-Gerät nicht mehr an den Computer anschließen, weil das System auf dem Speicherlaufwerk liegt. Du musst nur noch deine Benutzereinstellungen anpassen.



