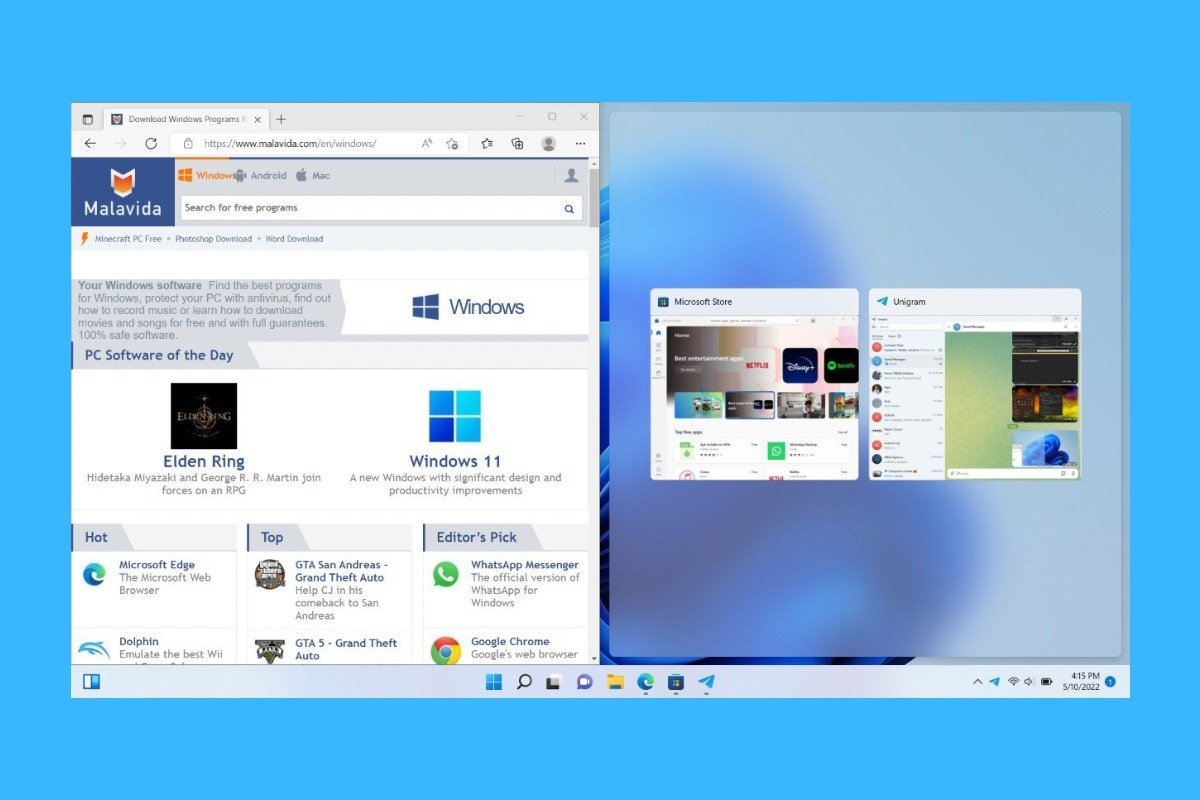Es gibt eine Reihe von Möglichkeiten, den Windows 11 Bildschirm zu teilen, um die Produktivität zu steigern und zwei Anwendungen gleichzeitig auszuführen. Lies weiter, um alle Optionen zu entdecken, die dir zur Verfügung stehen und wie du mehr aus dieser Funktion herausholen kannst. Wir verraten dir, wie du einen doppelten Bildschirm mit gegenüberliegenden Fenstern erstellen und einen Bildschirm in zwei Bereiche teilen kannst.
So teilst du den Bildschirm in zwei Fenster in Windows 11
Um deinen Bildschirm mit Windows 11 in zwei Teile zu teilen, kannst du die Vorteile des Fensterdockings nutzen. Befolge diese Schritte, um zwei Bildschirme in Windows zu haben, oder besser gesagt, um den Bildschirm in zwei Teile zu teilen. Ziehe zunächst ein Fenster an den Rand des Bildschirms. Warte, bis ein durchsichtiger Kasten erscheint, der die Hälfte des Desktops einnimmt, und lass das Fenster los.
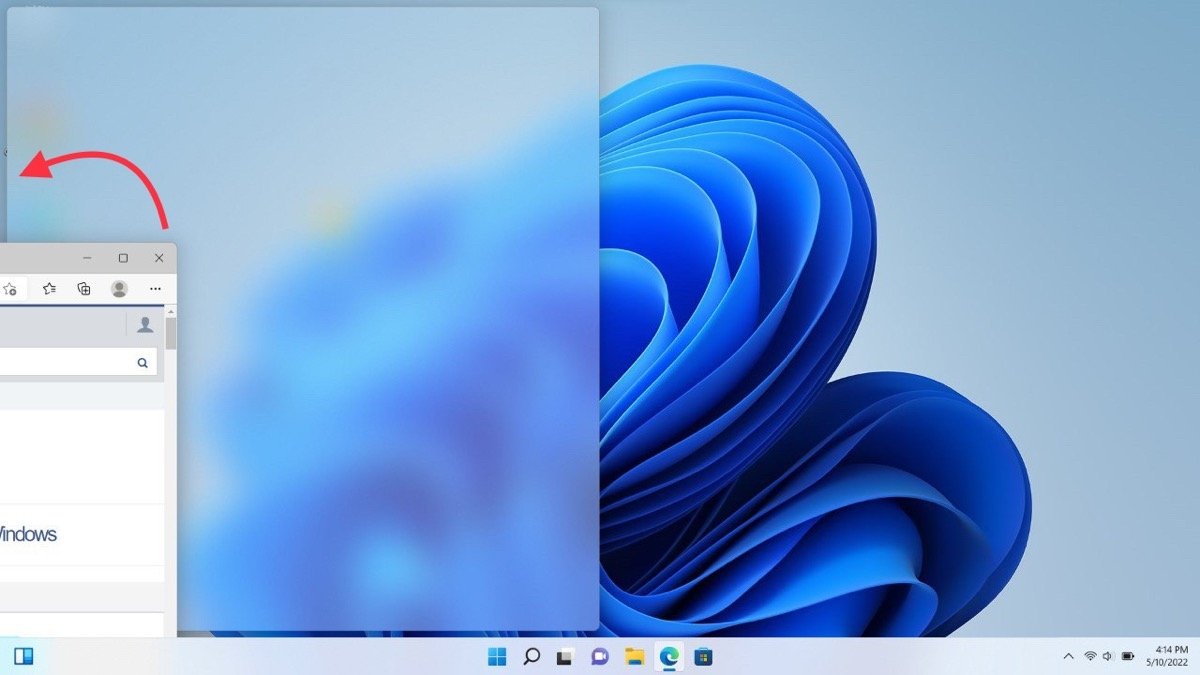 Teilen des Windows 11-Bildschirms durch Ziehen eines Fensters
Teilen des Windows 11-Bildschirms durch Ziehen eines Fensters
In der Auswahl, die du nun siehst, wählst du die Anwendung aus, die du an die andere Hälfte des Bildschirms anheften möchtest.
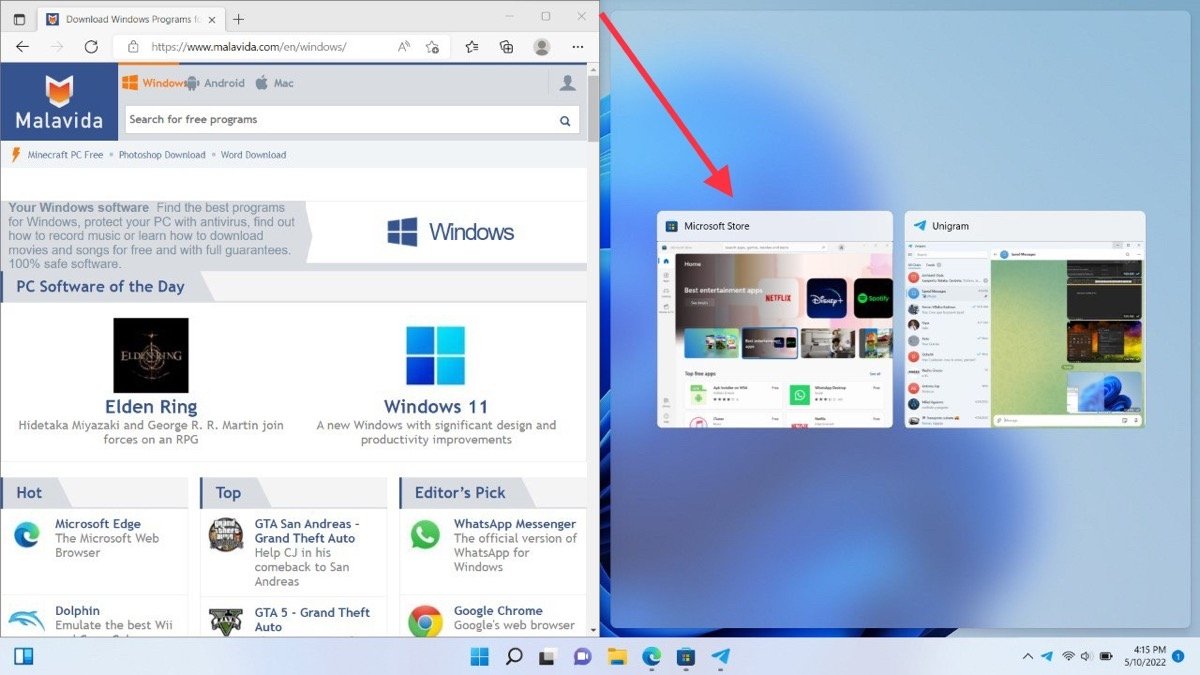 Der nächste Schritt ist die Auswahl eines aktiven Fensters
Der nächste Schritt ist die Auswahl eines aktiven Fensters
An diesem Punkt hast du nun zwei Anwendungen bei geteiltem Bildschirm. Denke daran, dass du jedes andere Programm auf eine der beiden Seiten ziehen kannst, um die aktiven Fenster zu ersetzen.
So teilst du in Windows 11 den Bildschirm in drei oder vier Fenster auf
Eine andere Möglichkeit, den oben beschriebenen Prozess auszuführen, sind Snap-Layouts. Diese Fenstervorlagen erscheinen, sobald du den Mauszeiger auf die Schaltfläche „Fenster maximieren“ setzt. Wähle die Seite aus, an die du das Fenster senden möchtest.
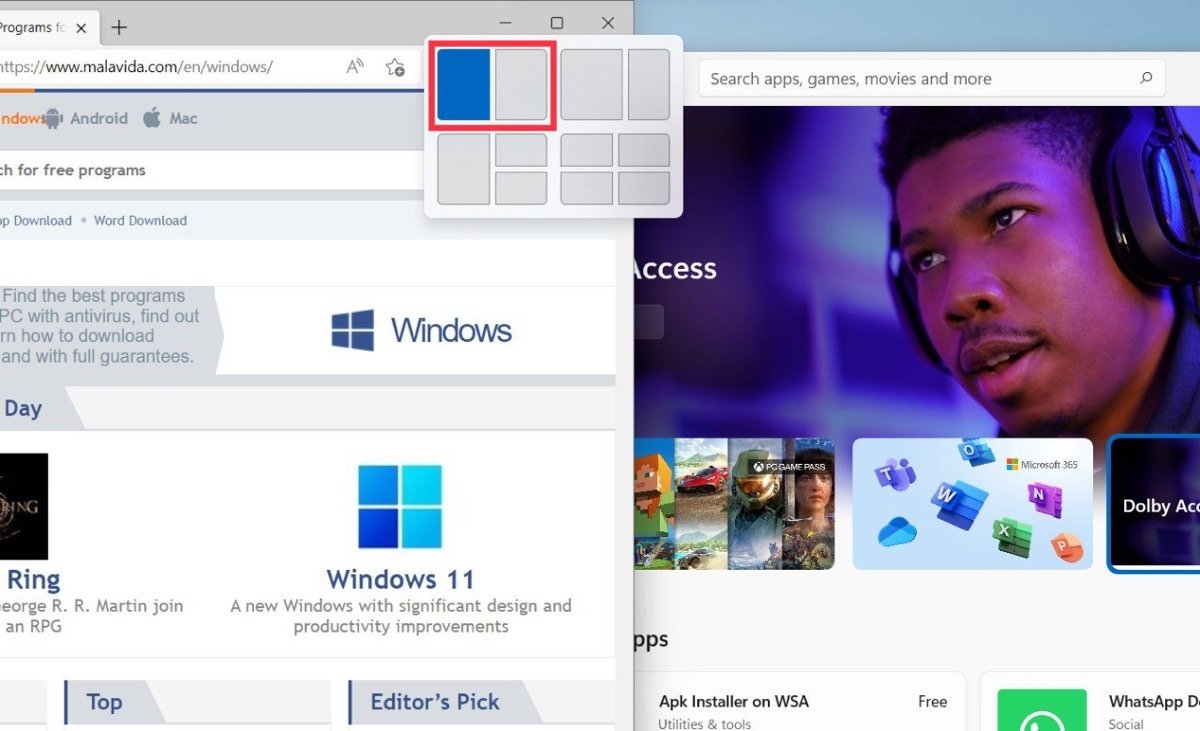 Ein Fenster mit SnapLayouts aufzuteilen ist sehr einfach
Ein Fenster mit SnapLayouts aufzuteilen ist sehr einfach
Wiederhole den Vorgang dann mit einer anderen Anwendung, um sie auf der anderen Hälfte des Desktops zu platzieren. Du hast mehrere Optionen, z. B. die, mit der du zwei Programme mit ungleicher Größe anheften kannst. Es ist sogar möglich, drei oder vier Fensterlayouts gleichzeitig zu verwenden.
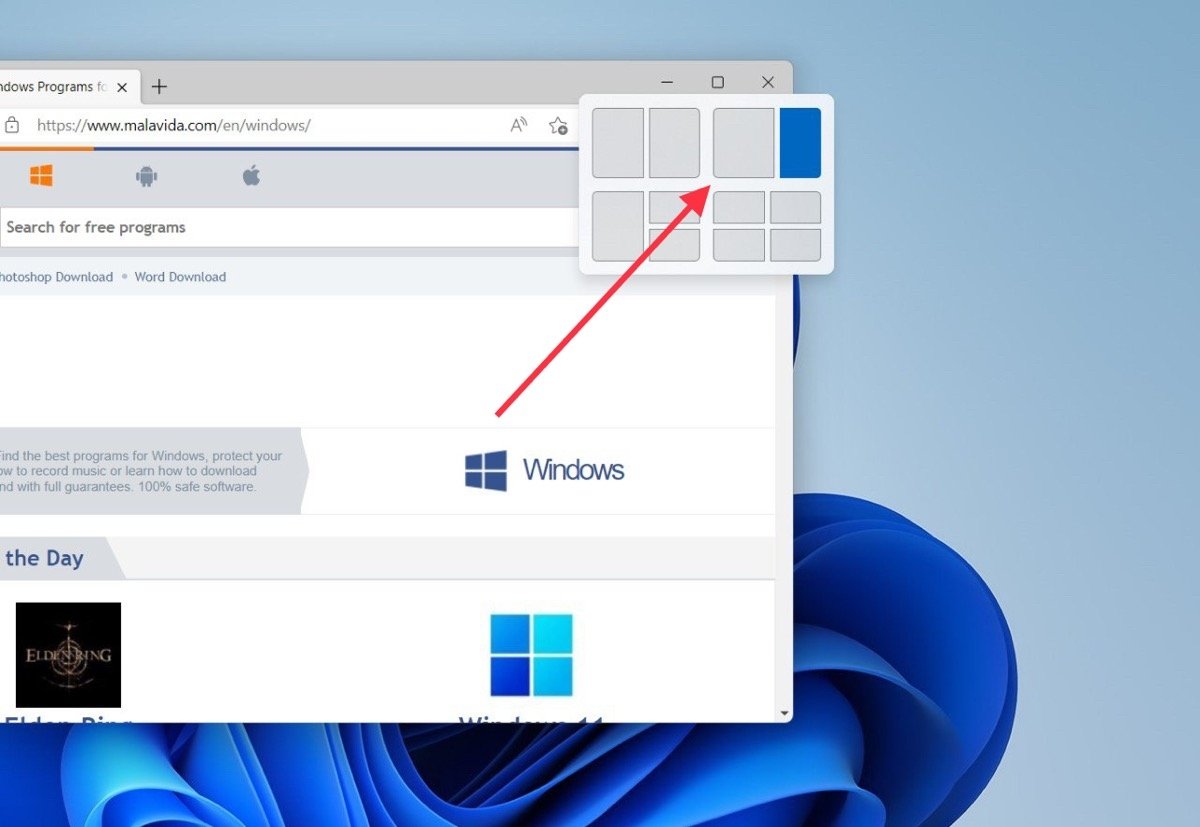 So teilst du den Bildschirm asymmetrisch auf
So teilst du den Bildschirm asymmetrisch auf
Denke daran, dass Snap-Layouts je nach Größe deines Bildschirms und der von dir eingestellten Skala mehr oder weniger Optionen bieten.
So teilst du in Windows 11 den Bildschirm mit einem Tastaturkürzel
Zum Schluss erfährst du, wie du den Bildschirm mit einem Tastaturkürzel schnell aufteilen kannst. Wenn du eine Anwendung nach rechts schicken willst, drücke die Tasten Windows + Pfeil rechts. Um sie nach links zu schicken, benutze Windows + Pfeil nach links.