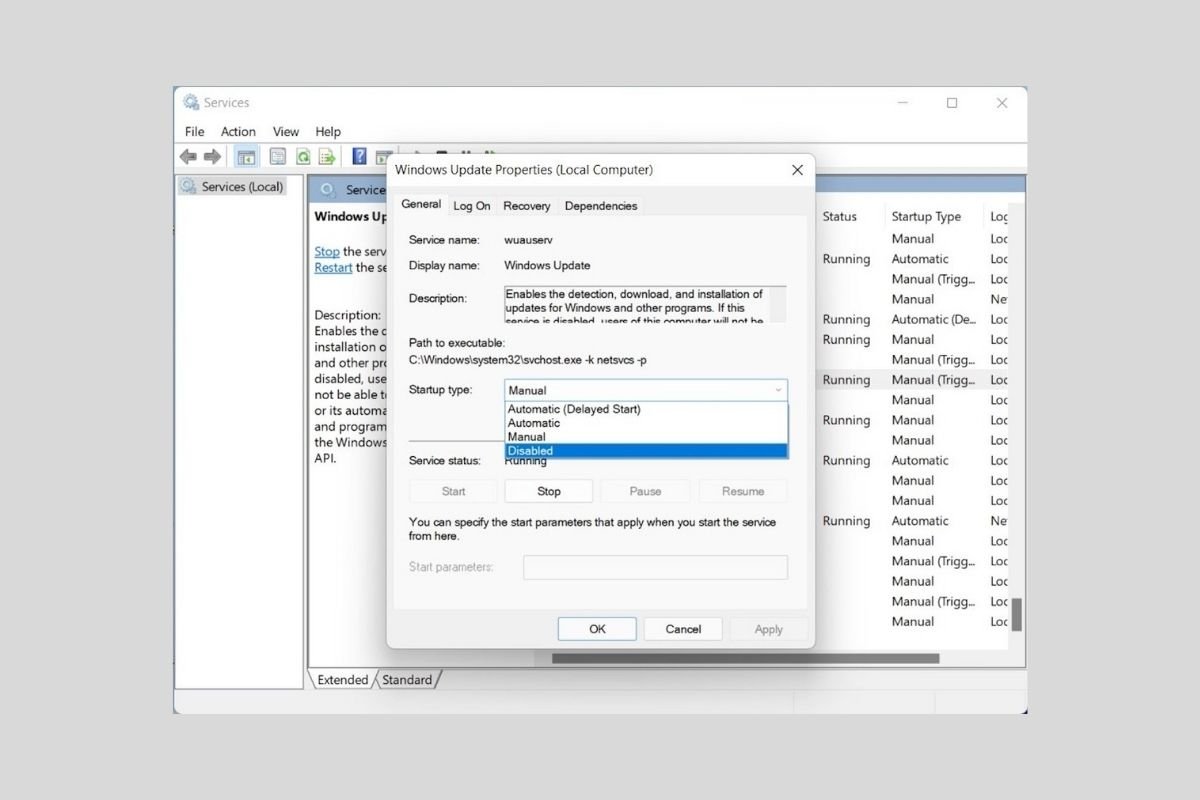Die Windows 11-Updates bieten Systemverbesserungen in so unterschiedlichen Bereichen wie der Benutzeroberfläche, den integrierten Anwendungen und anderen Funktionen. Sie sind aber auch wichtig, um deinen Computer vor Angriffen von außen zu schützen. Ja, sie sind Microsofts Mittel, um Sicherheitslücken zu schließen. Deshalb ist Windows mit einem automatischen Update-System ausgestattet, das neue Versionen herunterlädt und für die Installation vorbereitet. Möchtest du dieses Tool loswerden? Hast du bemerkt, dass dein Computer wegen der automatischen Updates langsam läuft? In diesem Artikel erklären wir dir, wie du sie Schritt für Schritt deaktivieren kannst.
Pausieren von Aktualisierungen über die Einstellungs-App
Die erste Methode, mit der du den Download von Updates unterbrechen kannst, findest du in den Systemeinstellungen. Suche die Verknüpfung im Startmenü oder benutze die Tastenkombination Windows + I, um sie einzugeben.
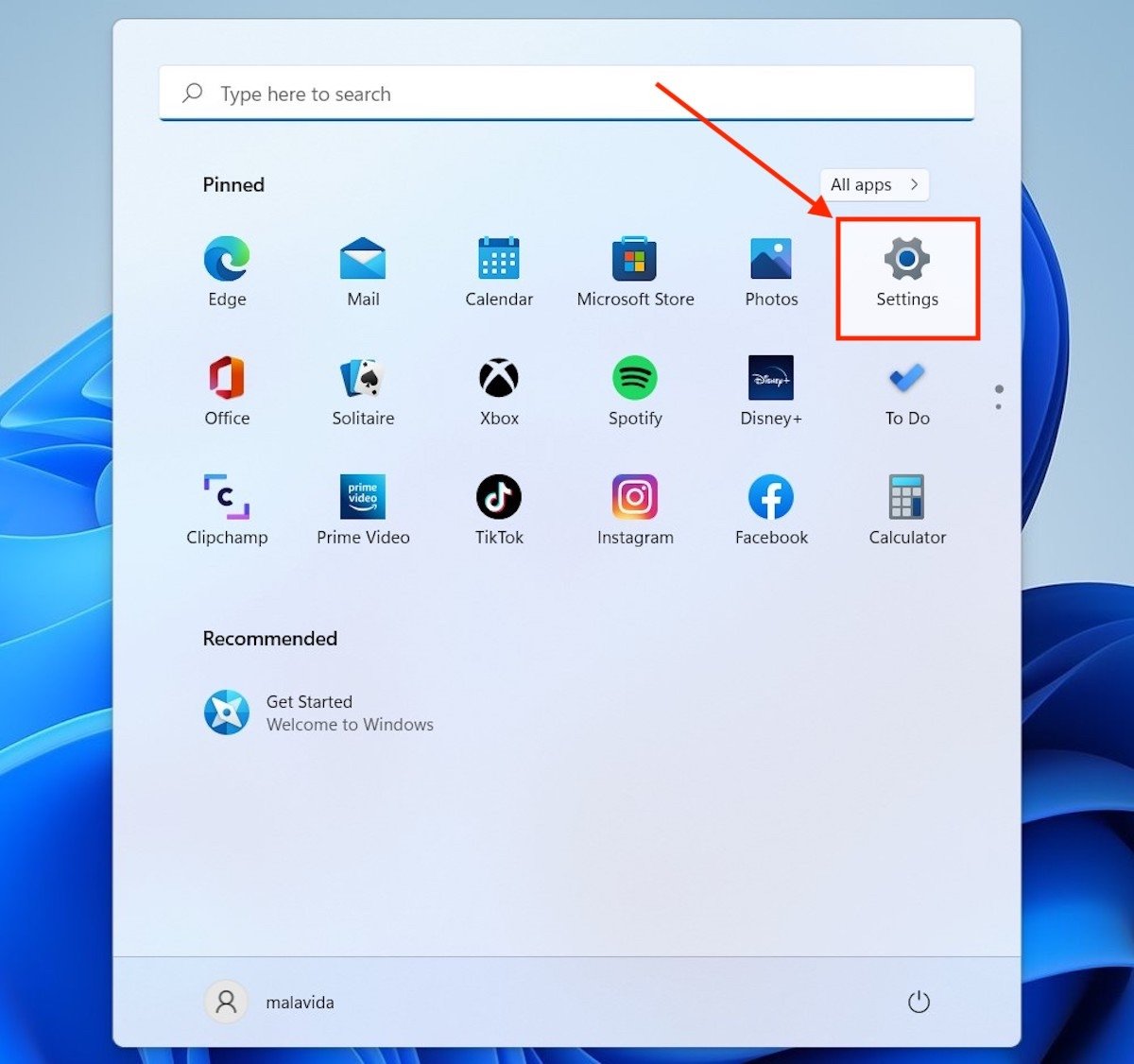 Windows 11 Einstellungen öffnen
Windows 11 Einstellungen öffnen
Klicke auf Windows Update, um alle Optionen zu sehen, die mit Updates zu tun haben. Gib im Abschnitt Pause updates an, wie lange du die automatischen Aktualisierungen anhalten möchtest.
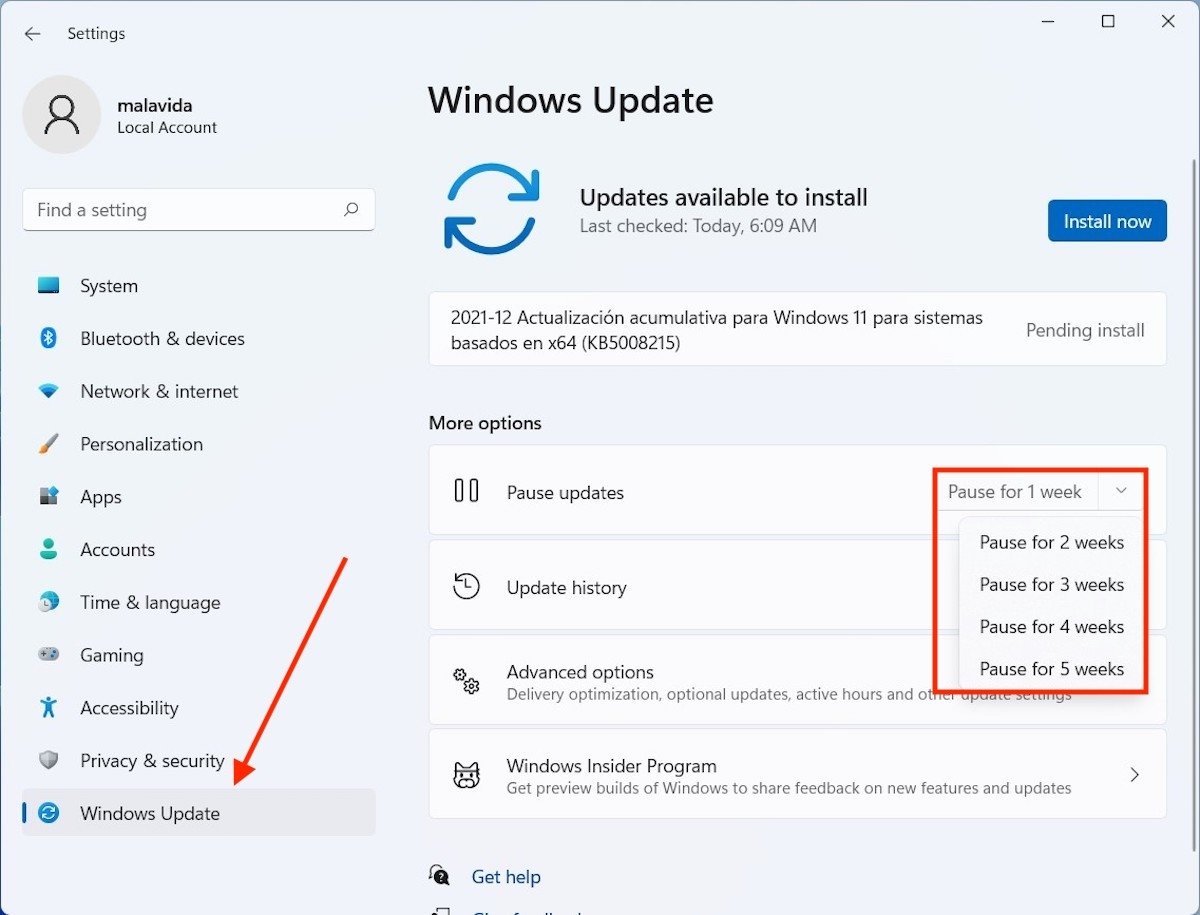 Aktualisierungen für einen bestimmten Zeitraum pausieren lassen
Aktualisierungen für einen bestimmten Zeitraum pausieren lassen
Du kannst diese Pause für bis zu fünf Wochen einstellen. Zu diesem Zeitpunkt hört Windows Update auf, nach verfügbaren Updates zu suchen. Du kannst jedoch auch selbst nach Updates suchen.
Deaktivieren des Windows Update-Dienstes
Eine alternative Methode ist, den Windows Update-Dienst zu deaktivieren. Im Gegensatz zur vorherigen Methode wird diese Methode auf unbestimmte Zeit angewendet. Außerdem benötigt sie Administratorrechte, um ausgeführt zu werden.
Öffne zunächst den Dialog Run mit der Tastenkombination Windows + R. Gib den Befehl services.msc ein und klicke auf Ok.
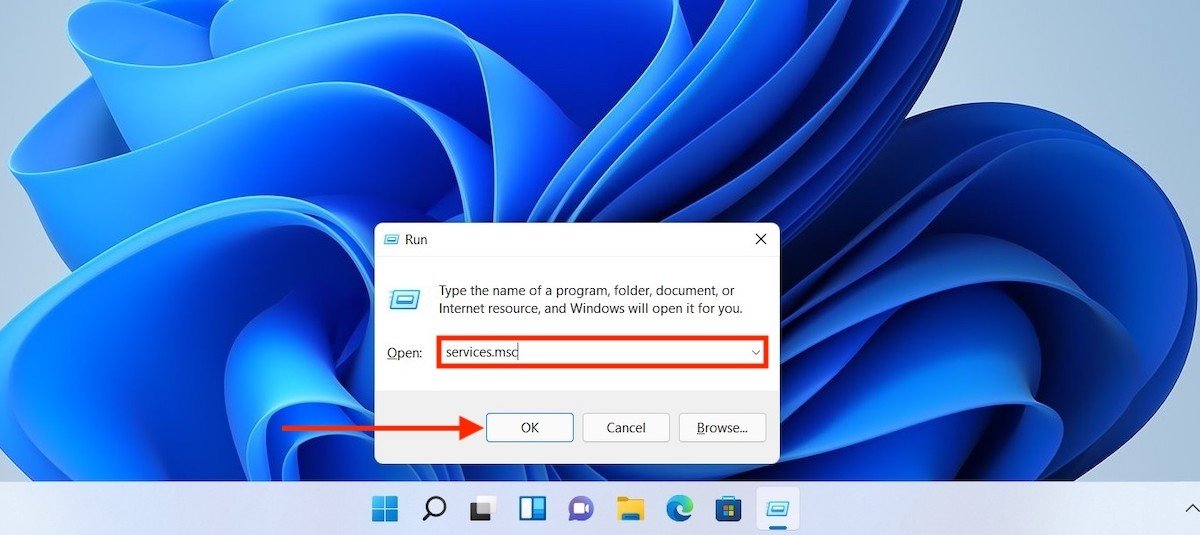 Windows 11 Service Manager öffnen
Windows 11 Service Manager öffnen
In der Liste der Dienste findest du den Eintrag Windows Update. Doppelklicke darauf, um alle Einstellungen zu sehen.
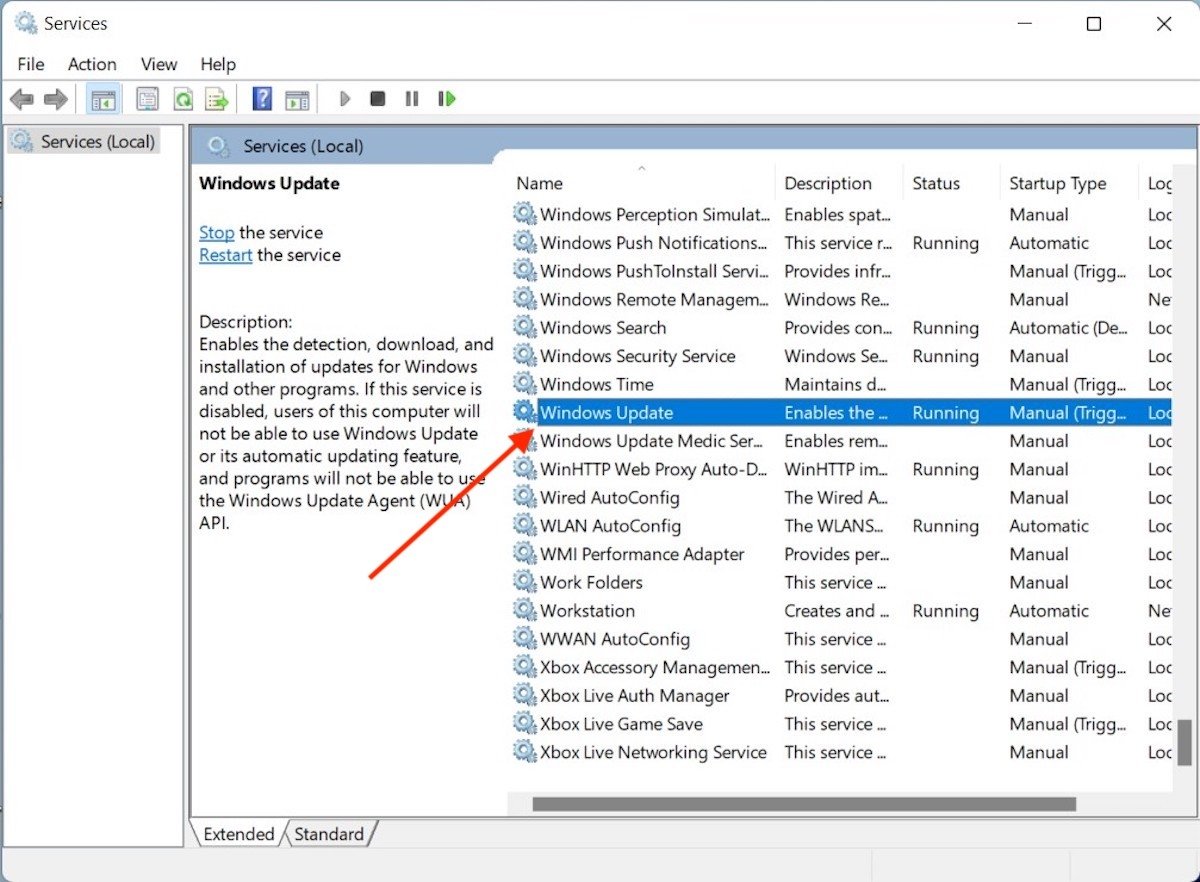 Windows Update Service
Windows Update Service
Es öffnet sich sofort ein Pop-up-Fenster. In diesem Fenster solltest du die Liste der Optionen neben dem Startup typeherunterklappen. Wähle Disabled , um zu verhindern, dass der Dienst beim Start automatisch ausgeführt wird.
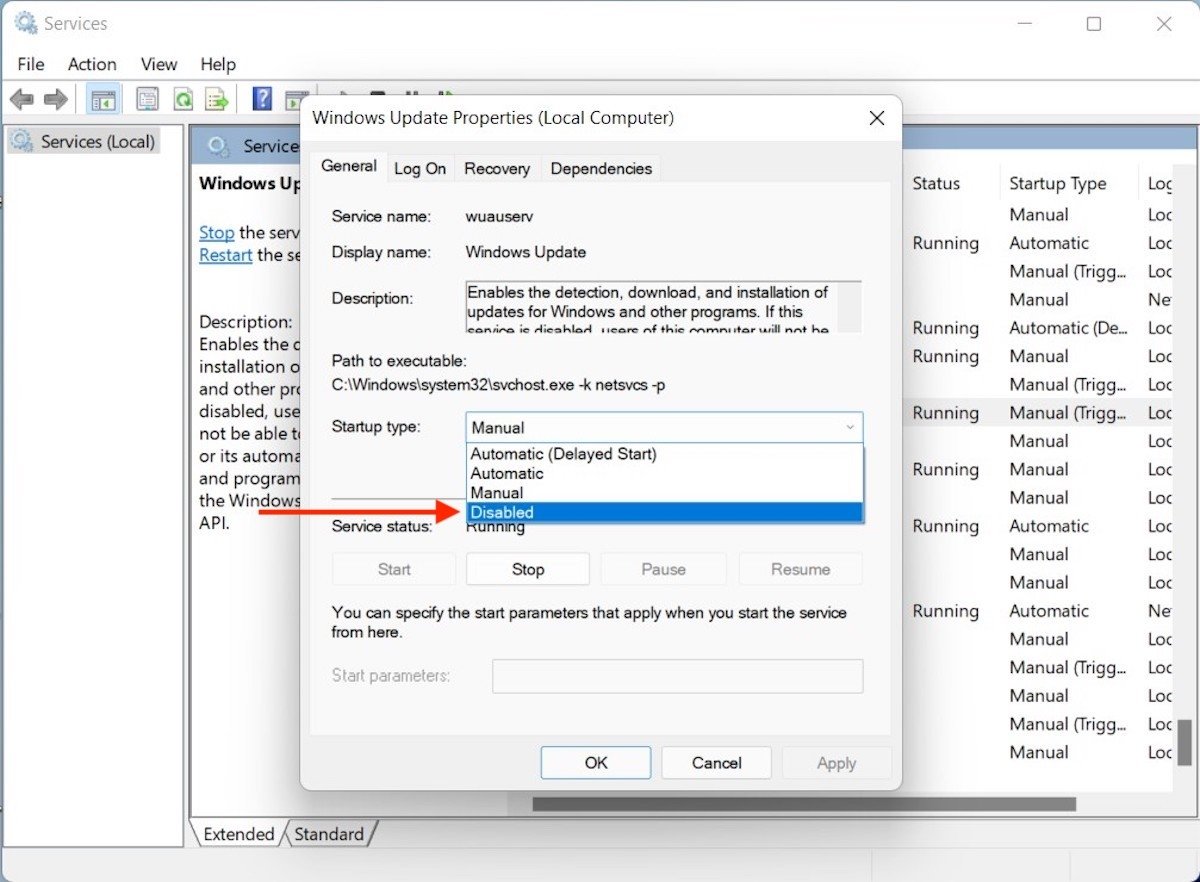 Deaktiviere den Update-Dienst
Deaktiviere den Update-Dienst
Starte deinen Computer neu, damit die Änderungen wirksam werden. Denke daran, dass du diese Einstellung auf Automatic oder Manual setzen musst, wenn du die automatischen Updates in Zukunft wieder aktivieren willst.
So deaktivierst du Updates über regedit
Die letzte Möglichkeit, automatische Updates zu deaktivieren, besteht darin, die Windows-Registry zu ändern. Um das zu tun, musst du den Editor starten. Es ist so einfach, wie das Fenster Run zu öffnen und den Befehl regedit einzugeben. In diesem Fall musst du auch über Administratorrechte verfügen, um die Änderungen vornehmen zu können.
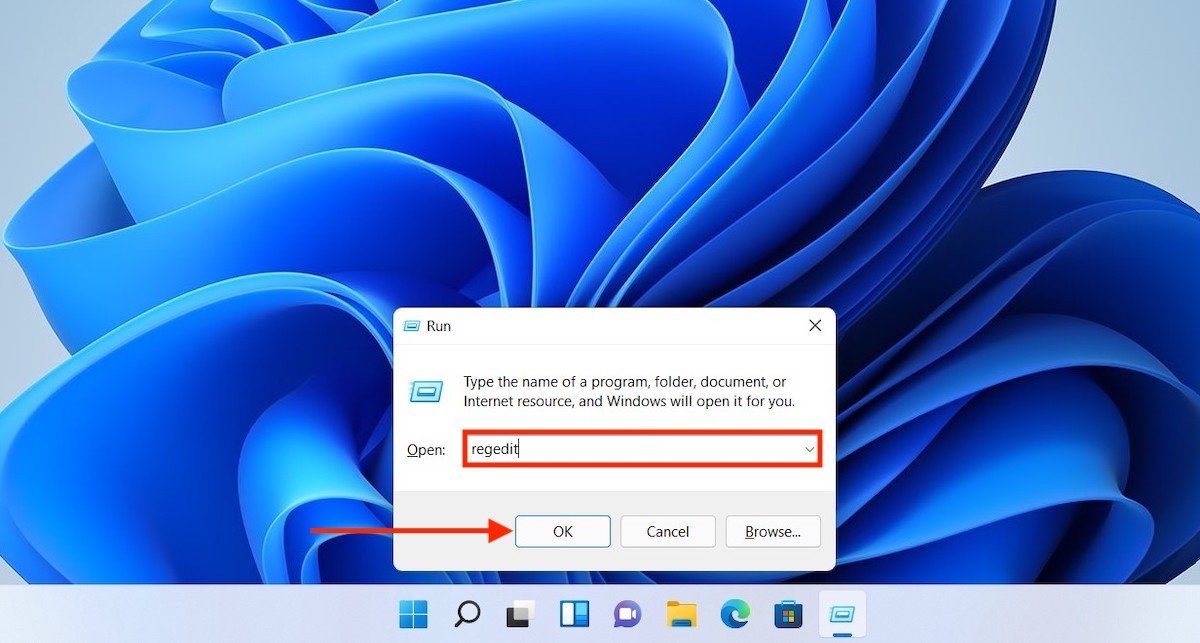 Öffne den Registrierungseditor
Öffne den Registrierungseditor
Gehe im Fenster des Registrierungseditors zu folgendem Pfad:
ComputerHKEY_LOCAL_MACHINESOFTWAREPoliciesMicrosoftWindows Innerhalb des Windows-Schlüssels findest du einen verschachtelten Schlüssel namens Windows Update. Wenn nicht, erstelle sie selbst, indem du mit der rechten Maustaste auf Windows klickst, den Cursor auf New setzt und Key wählst.
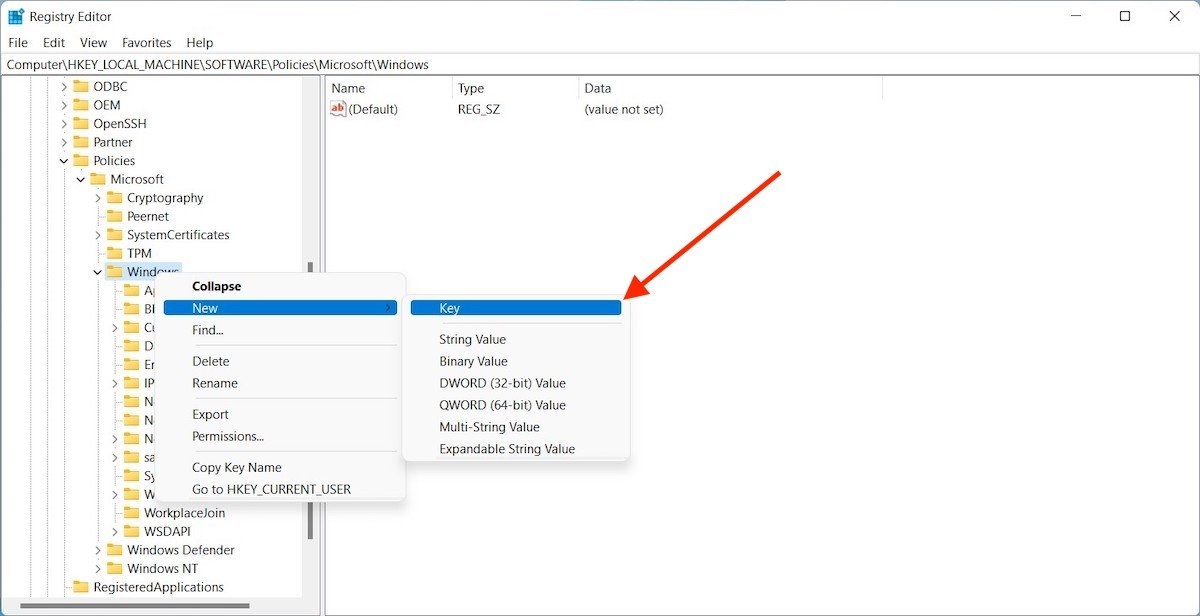 Neuen Schlüssel erstellen
Neuen Schlüssel erstellen
Als Ergebnis erhältst du einen Schlüssel namens Windows Update in Windows.
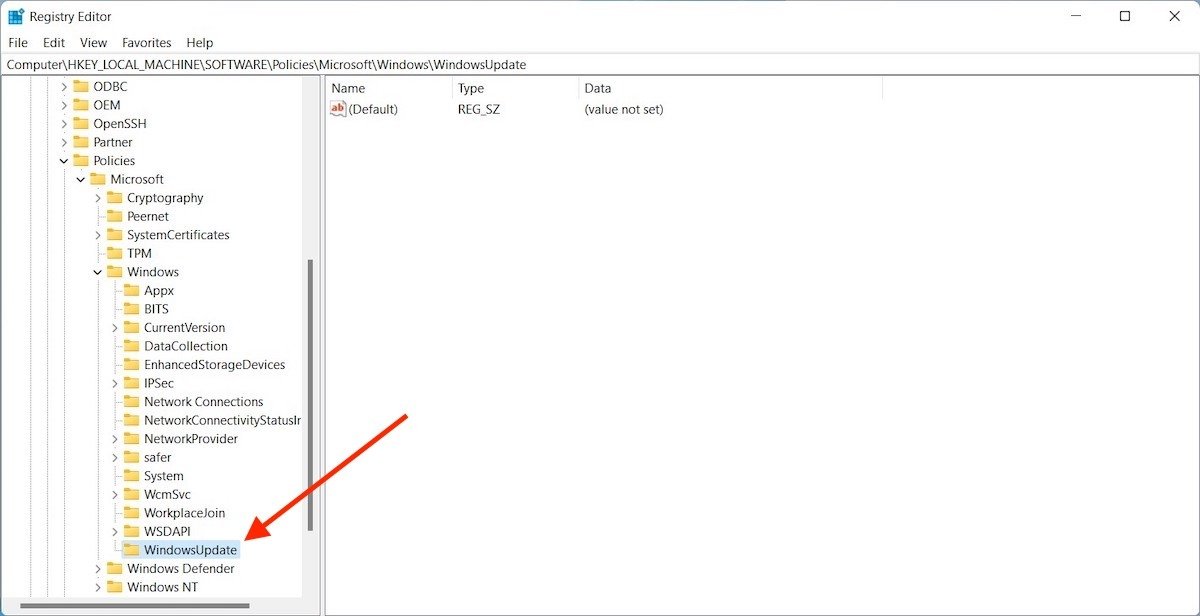 WindowsUpdate Schlüssel erstellt
WindowsUpdate Schlüssel erstellt
Wiederhole den Vorgang, aber dieses Mal, um einen Schlüssel mit dem Namen AU in Windows Update zu erzeugen.
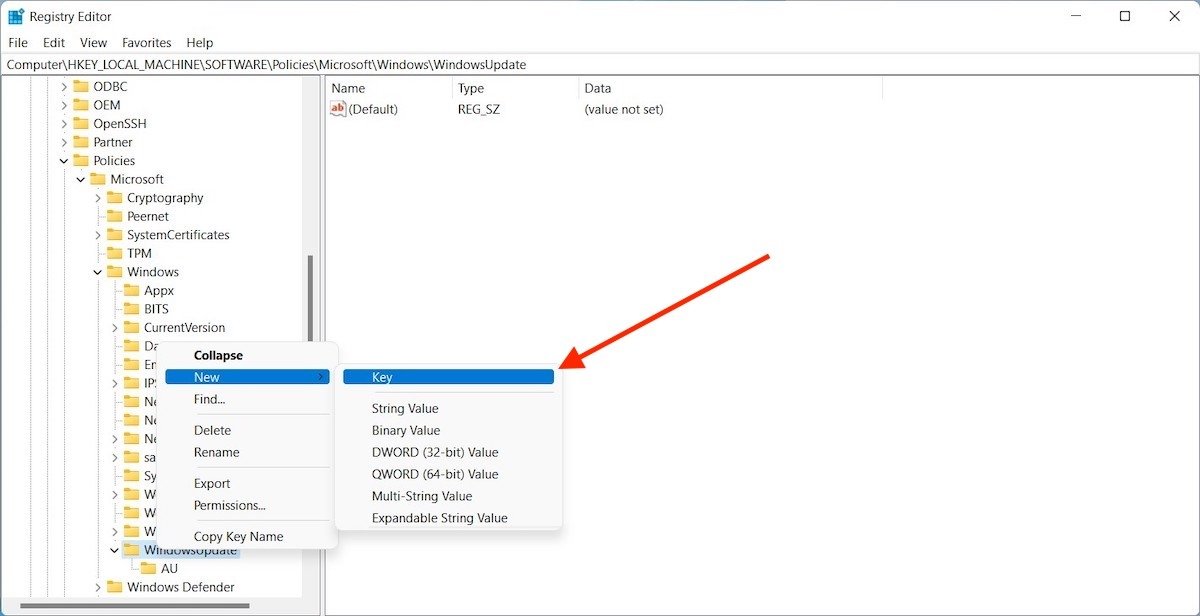 AU-Schlüssel in Windows Update erstellen
AU-Schlüssel in Windows Update erstellen
Füge innerhalb des AU-Schlüssels einen DWORD (32-Bit) Value hinzu.
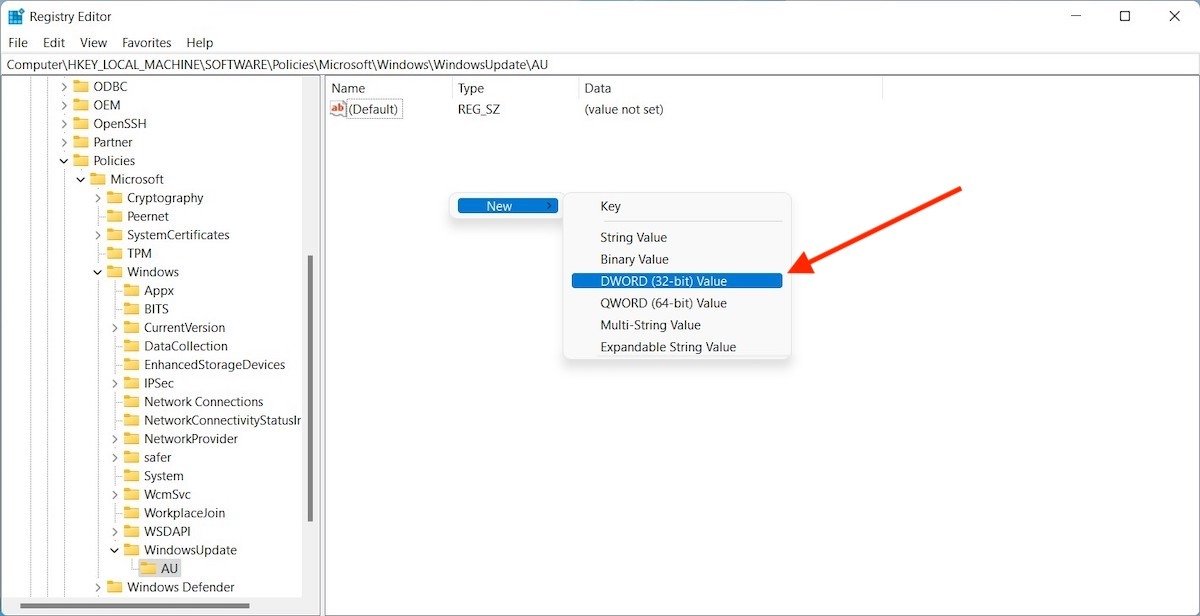 Neuen 32-Bit-Wert erstellen
Neuen 32-Bit-Wert erstellen
Benenne ihn in NoAutoUpdate um und mache einen Doppelklick darauf. Ändere dann den Wert auf 1.
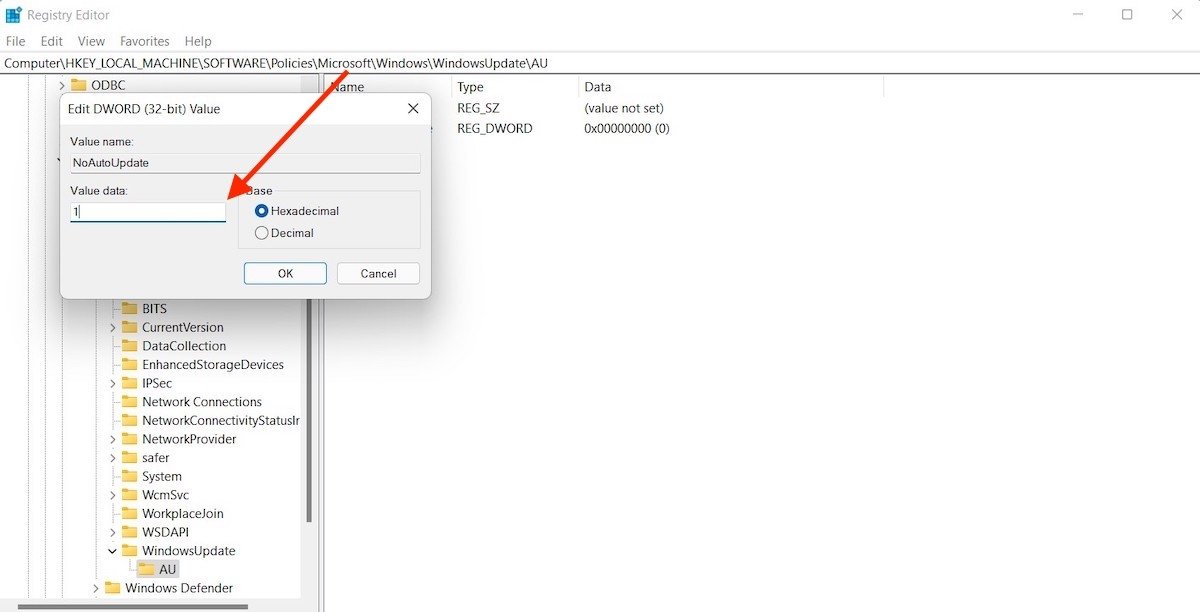 Wert auf 1 ändern
Wert auf 1 ändern
Nachdem du diese Schritte im Pfad ComputerHKEY_LOCAL_MACHINESOFTWAREPoliciesMicrosoftWindowsWindowsUpdateAU durchgeführt hast, solltest du den Wert NoAutoUpdate bei 1 finden. Wie du es im folgenden Screenshot sehen kannst.
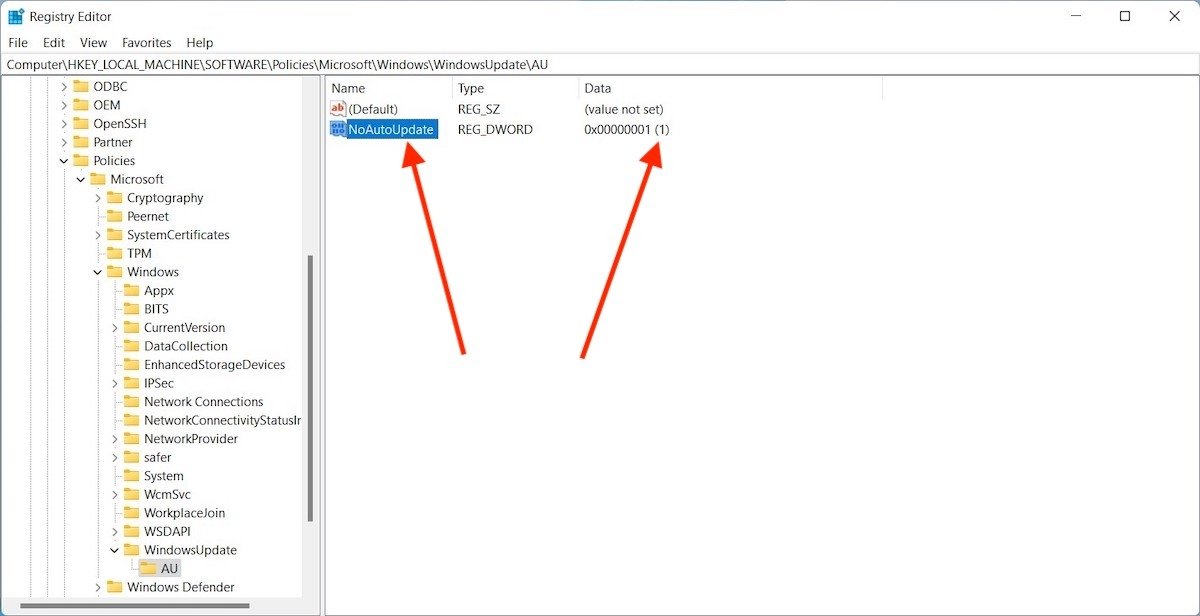 Auf die Registry angewandte Änderungen
Auf die Registry angewandte Änderungen
Starte deinen Computer neu, damit die Änderungen wirksam werden. Von nun an werden Updates nicht mehr automatisch heruntergeladen. Stattdessen musst du in den Systemeinstellungen den Abschnitt Windows Update aufrufen.
Ist es ratsam, automatische Updates zu deaktivieren?
Wir können dir nur in ganz bestimmten Fällen raten, diese Methoden anzuwenden, z. B. auf Test-PCs oder Computern mit geringer Leistung. Du solltest die automatischen Updates auf einem PC, den du zu Hause oder bei der Arbeit benutzt, nicht deaktivieren. Warum? Dafür gibt es mehrere Gründe:
- Die Leistung wird oft durch Updates verbessert. Wenn du die bestmögliche Leistung haben willst, ist es am besten, deinen Computer auf dem neuesten Stand zu halten.
- Du erhältst Verbesserungen und neue Funktionen über Windows Update. Die Entwickler nutzen automatische Updates, um Verbesserungen und Funktionen einzuführen, die z. B. die Produktivität steigern oder die Benutzeroberfläche verbessern.
- Updates sind wichtig, damit dein Computer sicher bleibt. Die von Microsoft gefundenen Schwachstellen werden durch Patches behoben, die mit neuen Systemversionen erscheinen.