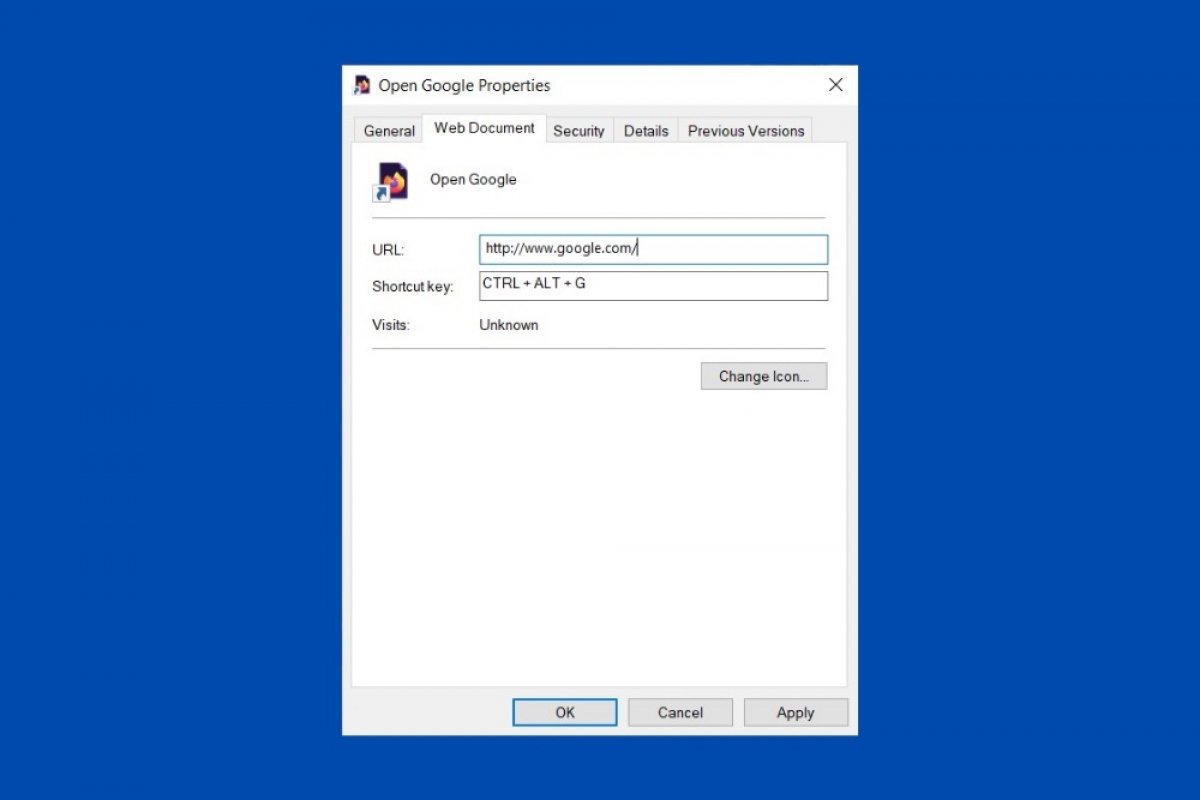Windows-Shortcuts erlauben es dir, schnelle Aktionen auszuführen, ohne die Hände von der Tastatur zu heben und ohne die Maus zu benutzen. Zu den gebräuchlichsten Kombinationen gehören Strg + C, um Text oder Bilder zu kopieren, Windows + R, um einen Befehl auszuführen, oder Alt + F4, um die aktive Anwendung zu schließen. All diese Tastenkürzel sind vordefiniert und können nicht geändert werden. Du kannst jedoch zusätzliche Kombinationen erstellen und sie bestimmten Aktionen zuweisen.
Als erstes musst du dafür eine Verknüpfung erstellen. Du kannst ihn in einem beliebigen Ordner oder auf dem Desktop anlegen. Benutze dazu die rechte Maustaste, wähle New ( Neu) und dann Shortcut (Verknüpfung).
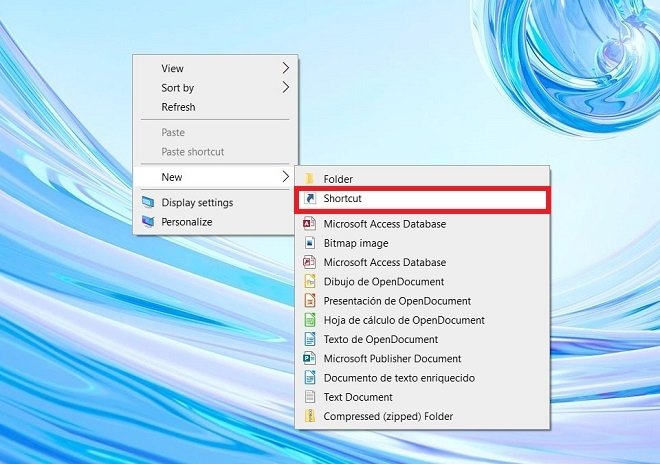 Verknüpfung erstellen
Verknüpfung erstellen
Damit erscheint ein Assistent auf dem Bildschirm, der dir hilft, deine Dateiverknüpfung zu erstellen. Benutze das Textfeld, um den Pfad einzugeben, auf den die Verknüpfung zeigen soll. Du kannst einen Ordner, eine Webadresse oder eine bestimmte Anwendung wählen. Wenn du den Pfad nicht kennst, benutze die Schaltfläche Browse (Durchsuchen), um die lokale Ressource zu finden, auf die du schnellzugreifen möchtest. Wenn du dagegen auf eine Webseite schnellzugreifen willst, gib deren URL ein.
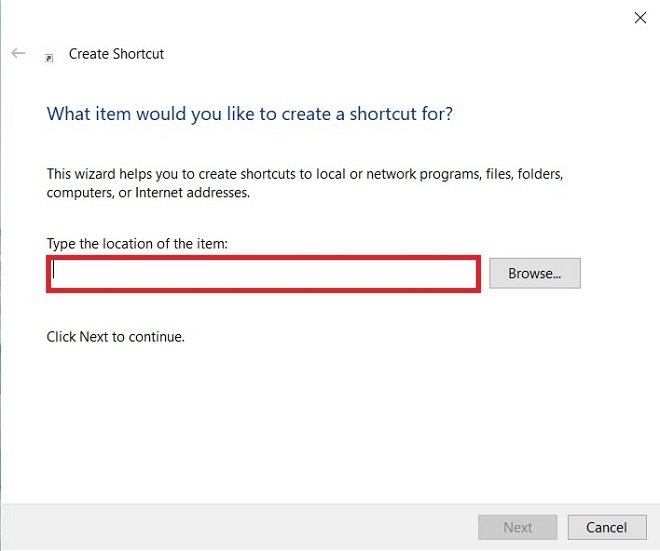 Wähle ein Ziel für die Verknüpfung
Wähle ein Ziel für die Verknüpfung
Jetzt ist es an der Zeit, die Tastenkombination zu benennen. Für diese Anleitung haben wir eine Verknüpfung zu Google erstellt, die die Haupt-URL www.google.com verwendet. Daher wird der zugewiesene Name Open Google lauten. Benutze die Finish-Taste zum Beenden.
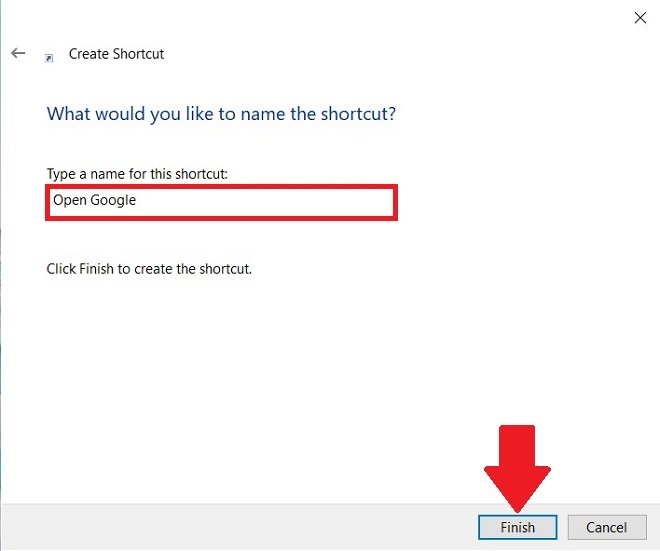 Benenne den Shortcut
Benenne den Shortcut
Öffne dann die Eigenschaften des Shortcuts, indem du mit der rechten Maustaste draufklickst.
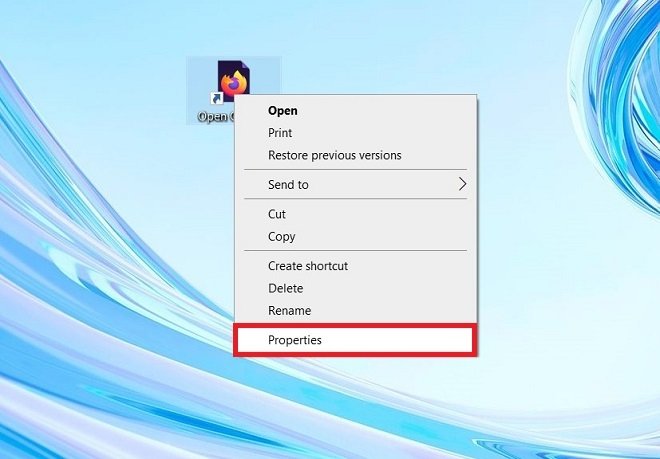 Shortcut-Eigenschaften
Shortcut-Eigenschaften
Klicke wieder auf das Textfeld namens Shortcut Key. Erstelle dann die gewünschte Tastenkombination neu. Du musst diesem Muster folgen: Strg + Alt + Buchstabe oder Zahl.
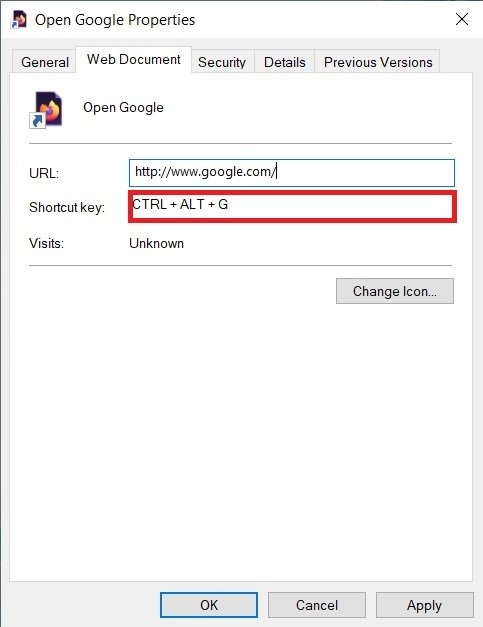 Tastatur-Shortcuts zuweisen
Tastatur-Shortcuts zuweisen
Nachdem du die Änderungen mit der Schaltfläche Apply (Übernehmen) übernommen hast, kannst du deine neue Verknüpfung verwenden, um das Ziel zu erreichen, auf das der Shortcut zeigt. Denke daran, dass du den Tastaturbefehl von jeder Anwendung aus benutzen kannst, unabhängig davon, wo du ihn erstellt hast.