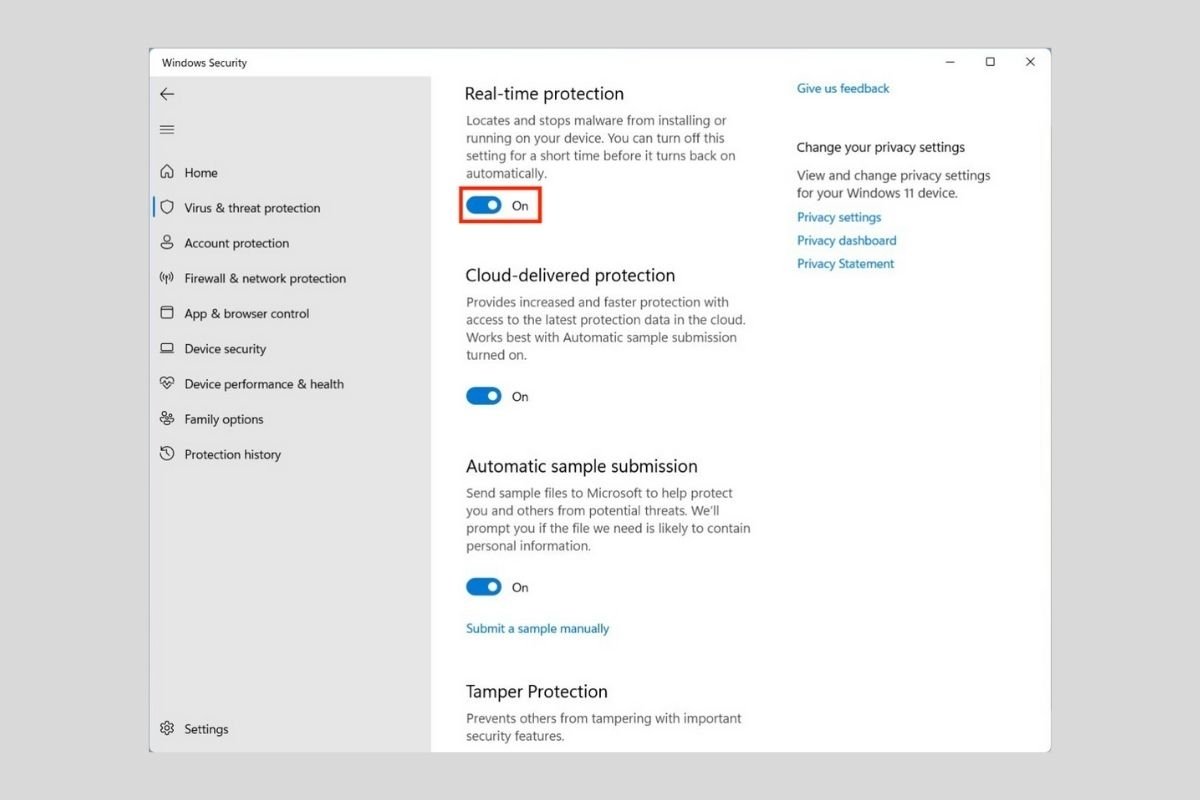Windows Defender, jetzt Windows Security genannt, ist eine Sicherheitslösung, die in das Betriebssystem von Microsoft integriert ist. Obwohl es von Vorteil ist, dieses Tool aktiv zu halten, ist es manchmal besser, es zu deaktivieren. In diesem Artikel erklären wir, wie du das machst.
So deaktivierst du vorübergehend den Windows Defender in Windows 11
Das Antivirenprogramm von Windows 11 kann ganz einfach vorübergehend deaktiviert werden. Suche einfach nach Windows Security in der Windows-Suche und klicke auf das erste Ergebnis.
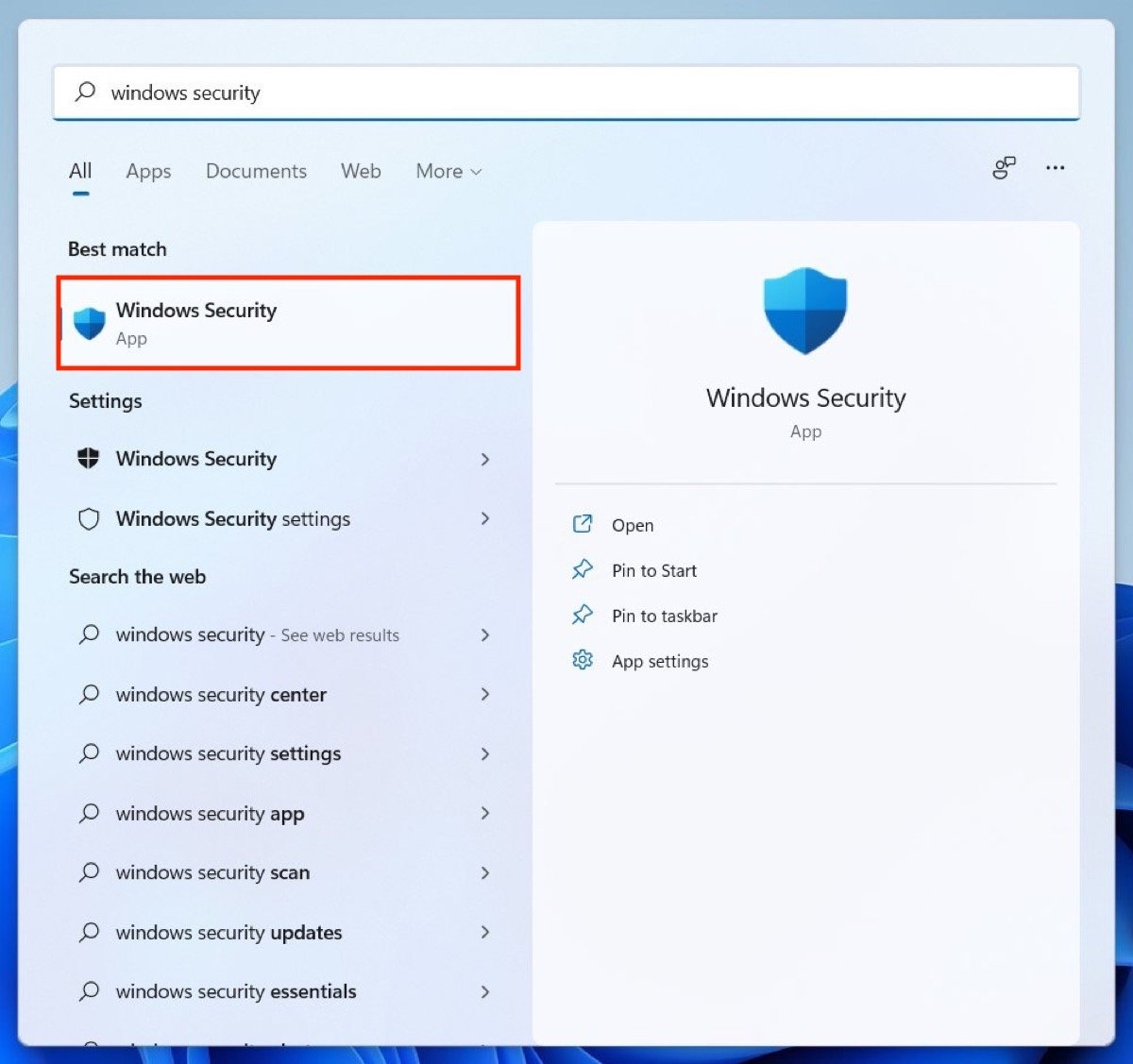 Windows Sicherheitsoptionen öffnen
Windows Sicherheitsoptionen öffnen
Als Nächstes öffnest du den Bereich Viren- und Bedrohungsschutz, um die entsprechenden Optionen anzuzeigen.
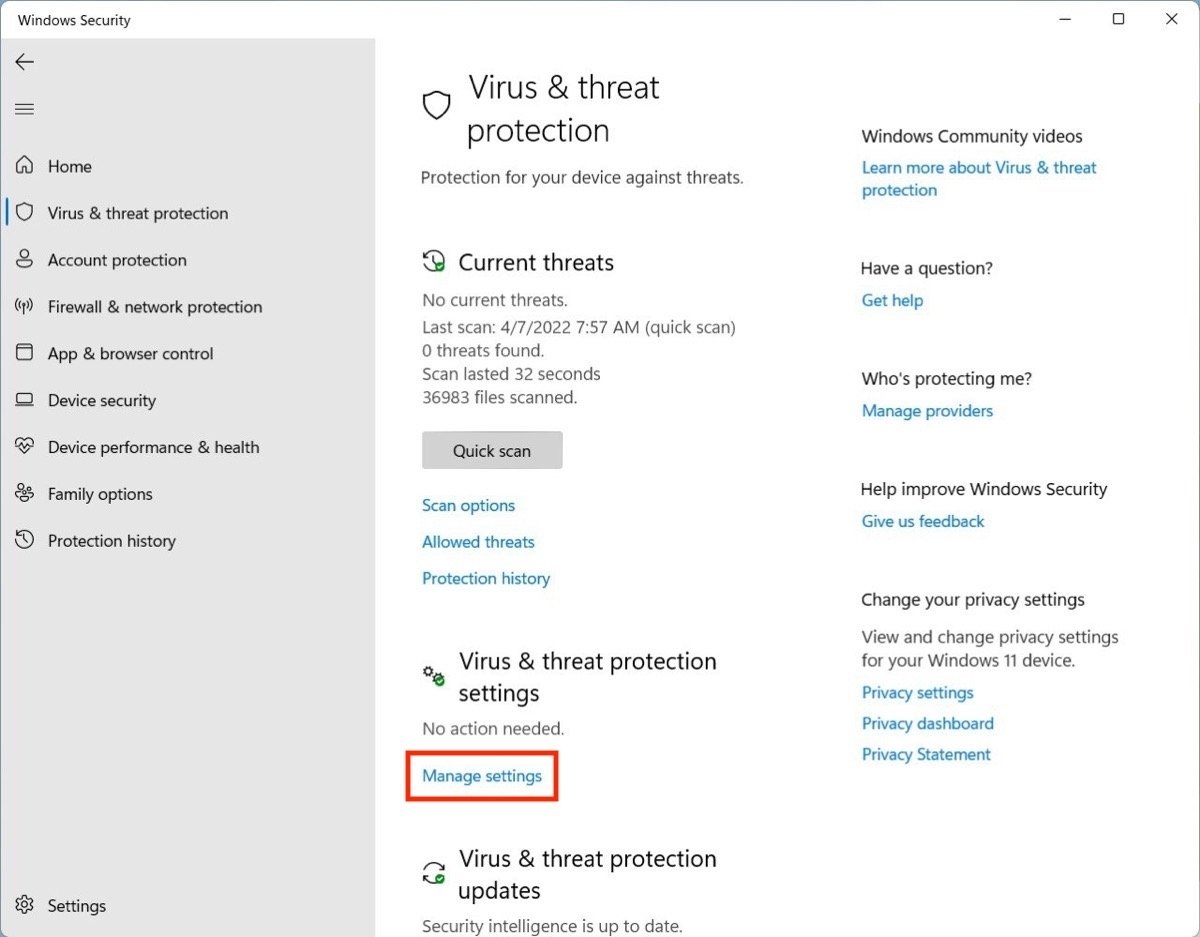 Zu den erweiterten Virenschutzoptionen
Zu den erweiterten Virenschutzoptionen
Unter dem Abschnitt Echtzeitschutz siehst du einen Schieberegler. Klicke darauf, um den Windows Defender und seinen Echtzeitschutz zu deaktivieren.
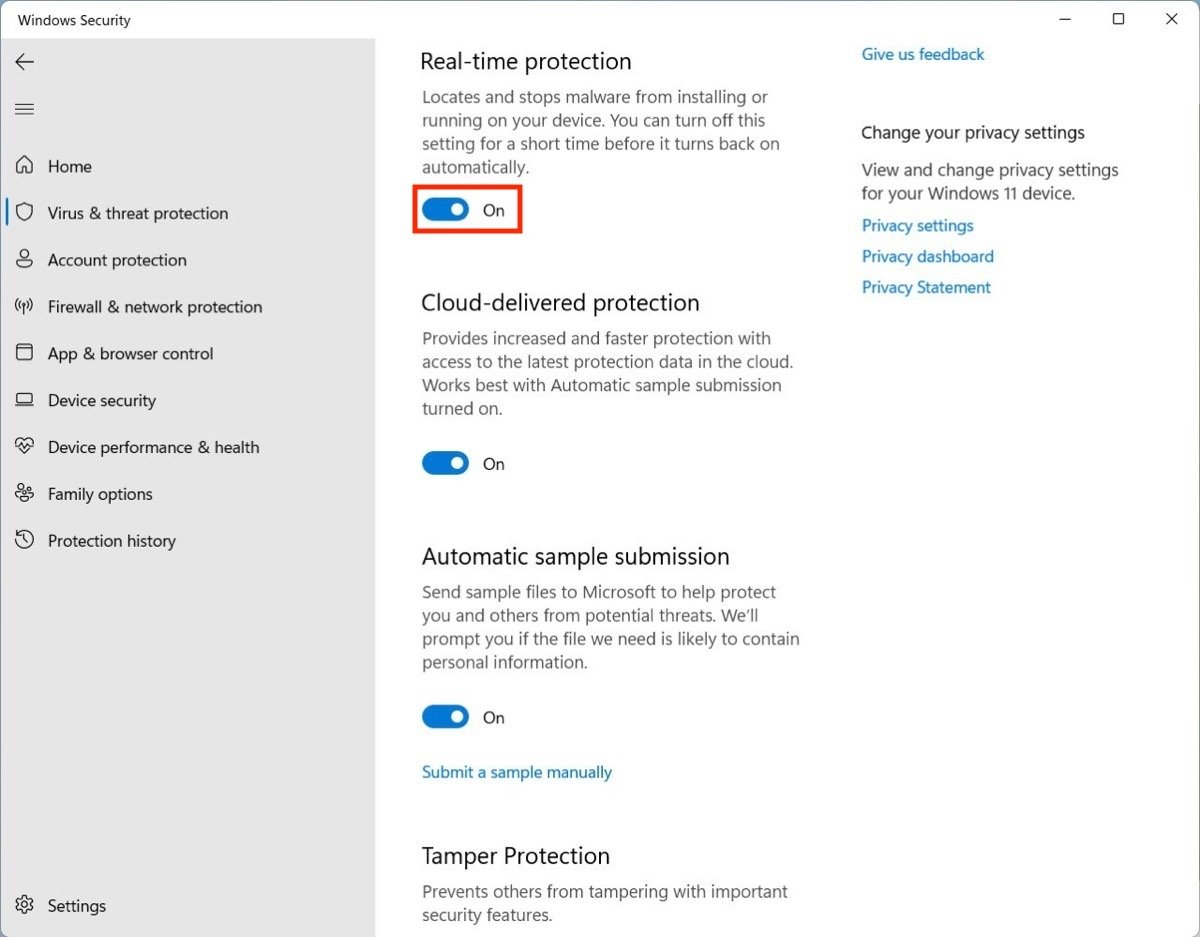 Echtzeitschutz deaktivieren
Echtzeitschutz deaktivieren
Außerdem können andere Sicherheitsfunktionen ausgeschaltet werden. Neben jedem von ihnen siehst du ein Warnsymbol, das dich daran erinnert, dass es nicht empfehlenswert ist, dies zu tun.
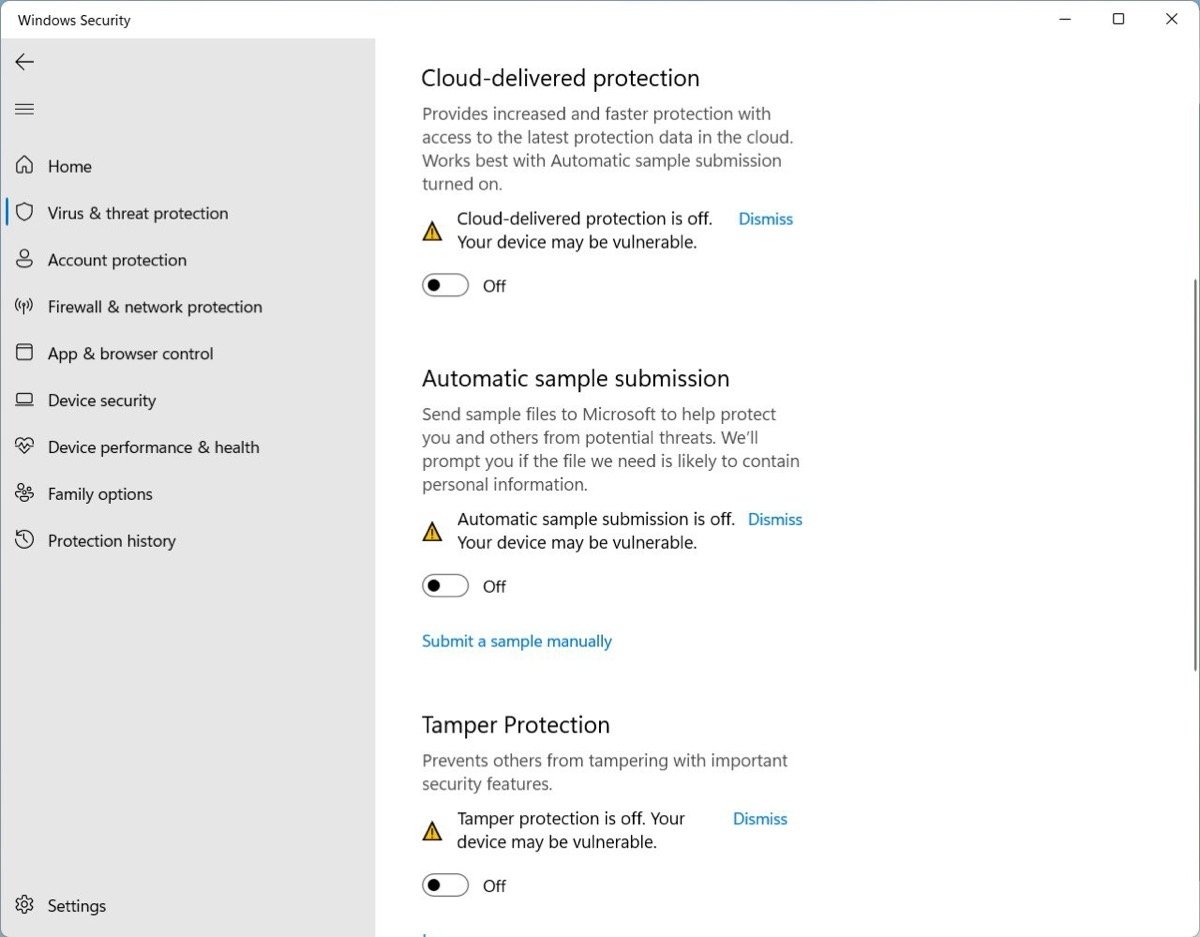 Deaktiviere alle anderen Windows-Sicherheitsoptionen
Deaktiviere alle anderen Windows-Sicherheitsoptionen
Wenn du fertig bist, schließe das Fenster und verwende den Computer ohne den Schutz von Windows Defender. Denke daran, dass nach einiger Zeit alle Funktionen, die du deaktiviert hast, automatisch wieder aktiviert werden. Hier ist die Schritt-für-Schritt-Zusammenfassung, wie du das native Antivirusprogramm vorübergehend deaktivierst:
- Suche im Windows-Suchfeld nach Windows Security und klicke auf das erste Ergebnis.
- Klicke auf Viren- und Bedrohungsschutz.
- Deaktiviere Windows Defender mit dem Schieberegler Echtzeitschutz
So deaktivierst du den Windows Defender in Windows 11 vollständig
Wenn du den Windows Defender vollständig deaktivieren willst, musst du einige fortgeschrittene Schritte durchführen. In diesem Fall musst du die Pro-Version von Windows 11 haben, um fortfahren zu können. Die folgende Methode ist in Windows 11 Home nicht verfügbar.
Mit dem Tastaturkürzel Windows + R öffnest du die Eingabeaufforderung für die Eingabe von Befehlen. Gib in das Textfeld gpedit.msc ein und drücke die Eingabetaste.
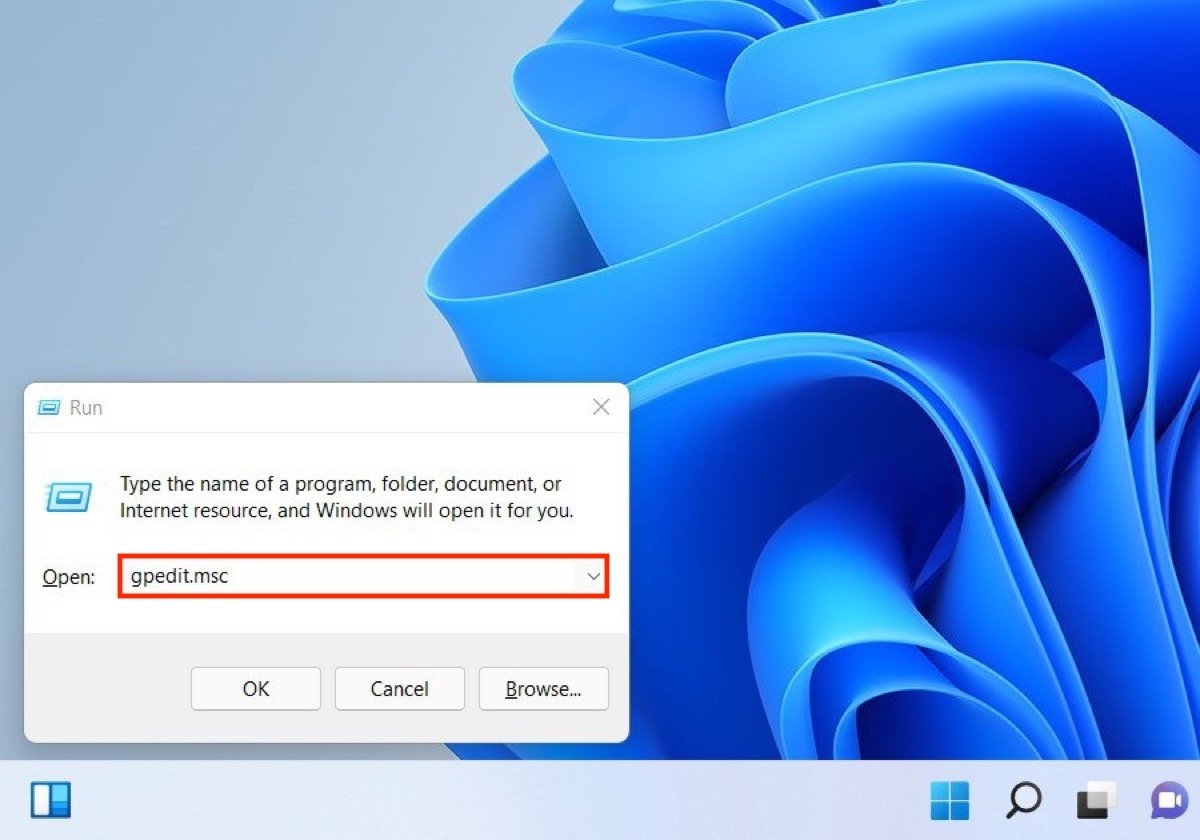 Befehl zum Ändern von Gruppenrichtlinien ausführen
Befehl zum Ändern von Gruppenrichtlinien ausführen
Gehe in dem Fenster auf Verwaltungsvorlagen und dann auf Windows-Komponenten.
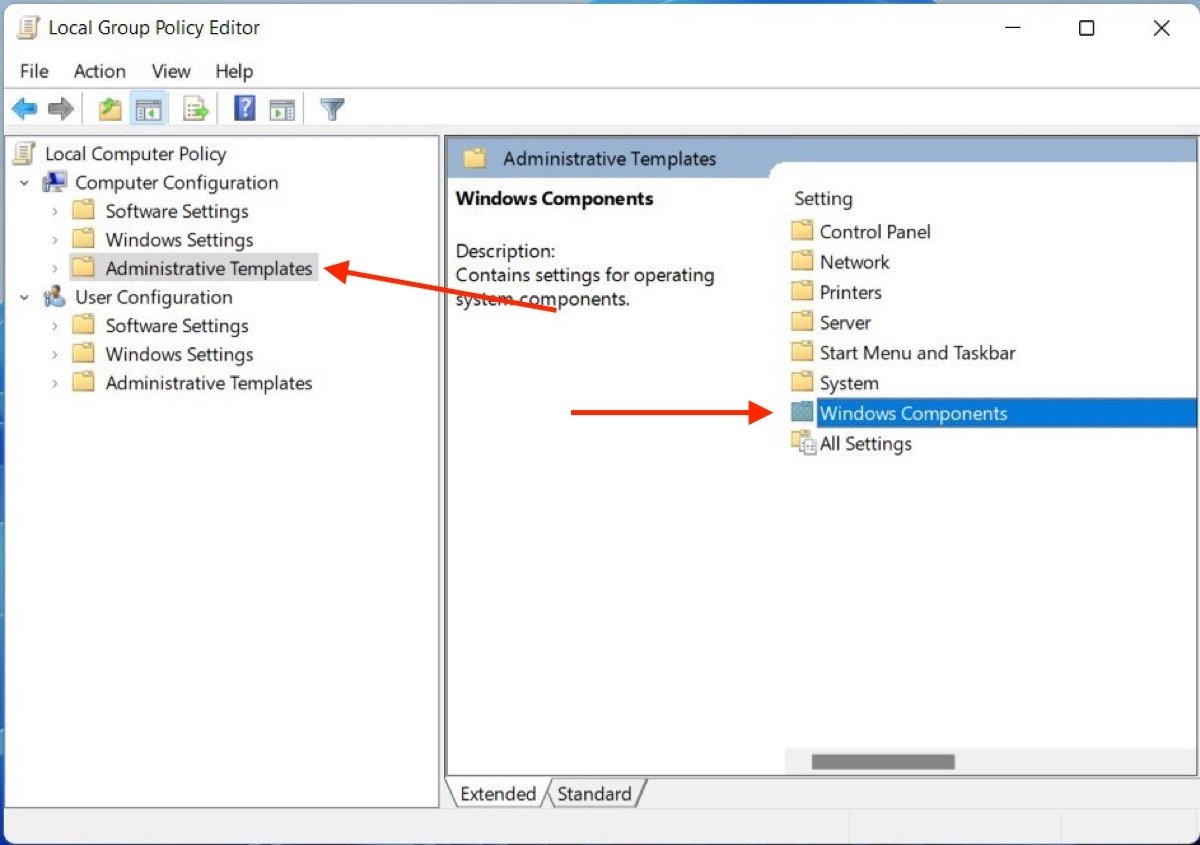 Öffne das Richtlinienverzeichnis der Windows-Komponenten
Öffne das Richtlinienverzeichnis der Windows-Komponenten
Sieh dir die Liste der Ordner an, die auf der rechten Seite des Fensters angezeigt wird, und versuche, den Ordner mit dem Namen Microsoft Defender Antivirus zu finden. Öffne sie mit einem Doppelklick.
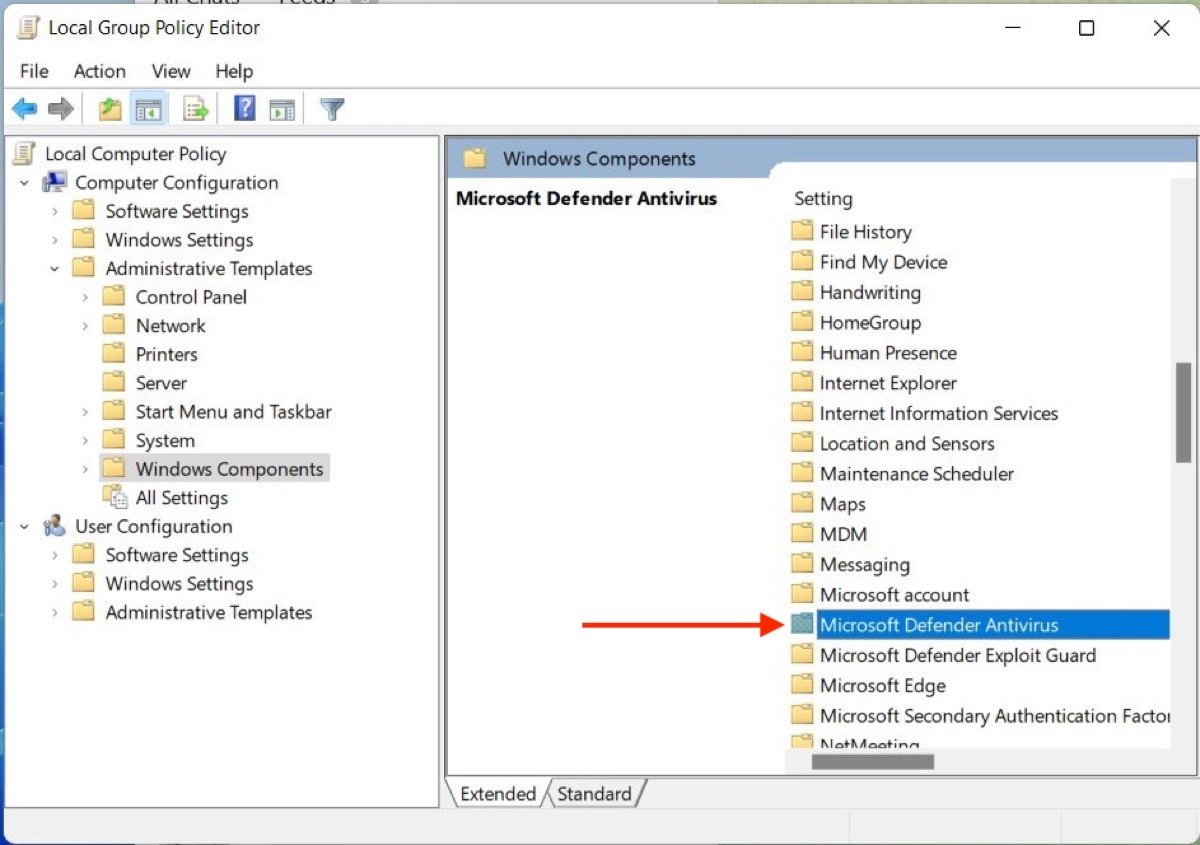 Zugriff auf den Windows Defender Ordner
Zugriff auf den Windows Defender Ordner
Gehe schließlich auf Microsoft Defender Antivirus deaktivieren.
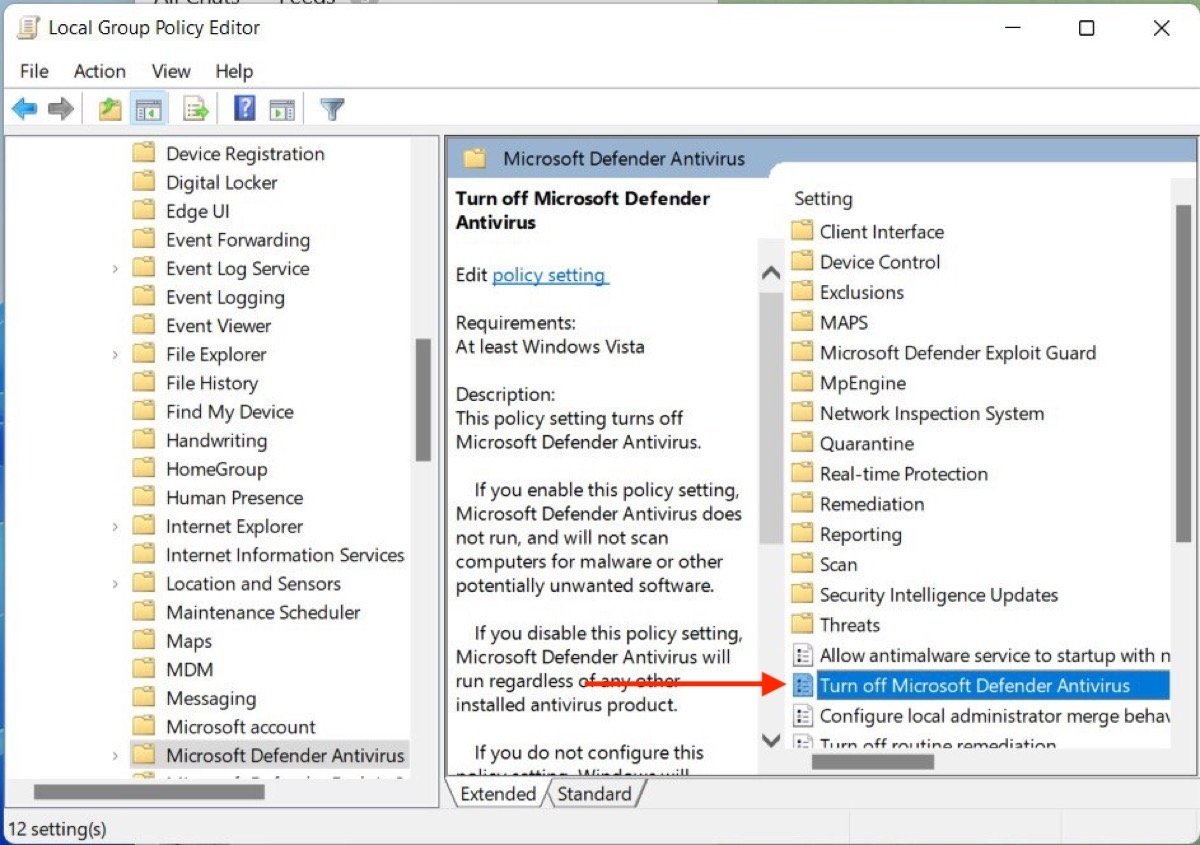 Wähle die Option zum Deaktivieren von Windows Defender
Wähle die Option zum Deaktivieren von Windows Defender
Aktiviere im erscheinenden Pop-up-Fenster Aktiviert.
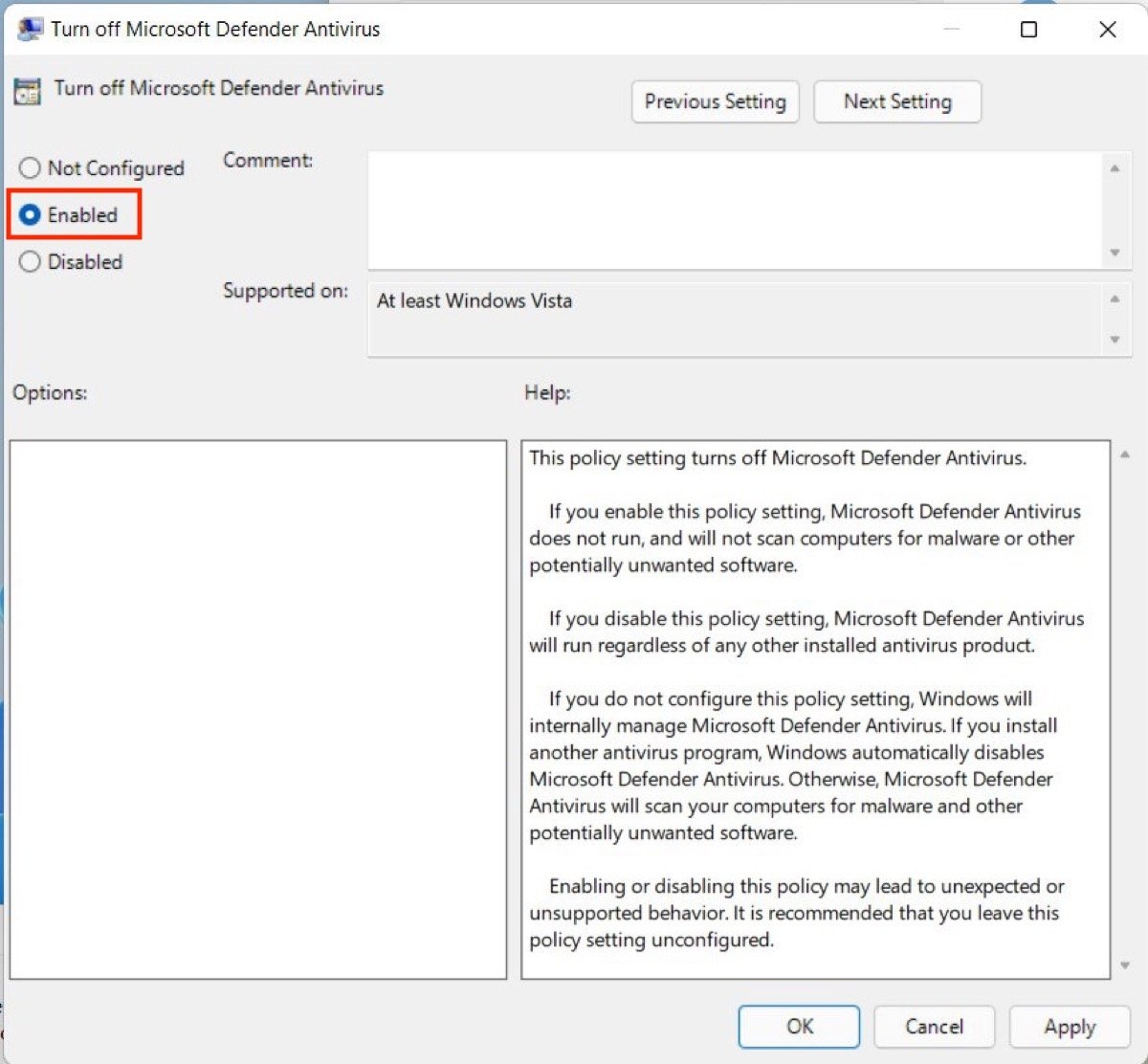 Aktiviere die Option zum Herunterfahren
Aktiviere die Option zum Herunterfahren
Wenn du auf OK klickst, wird der Windows Defender dauerhaft deaktiviert. Wenn du den Virenschutz wieder aktivieren willst, wiederholst du die oben genannten Schritte und aktivierst die Option Nicht konfiguriert. So, das ist die Kurzfassung:
- Nur wenn du Windows 11 Pro hast, drücke Windows + R, gib gpedit.msc ein und drücke die Eingabetaste.
- Gehe zu Verwaltungsvorlagen und Windows-Komponenten.
- Öffne den Ordner Microsoft Defender.
- Gehe zu Microsoft Defender Antivirus deaktivieren
- Klicke auf Aktiviert und OK