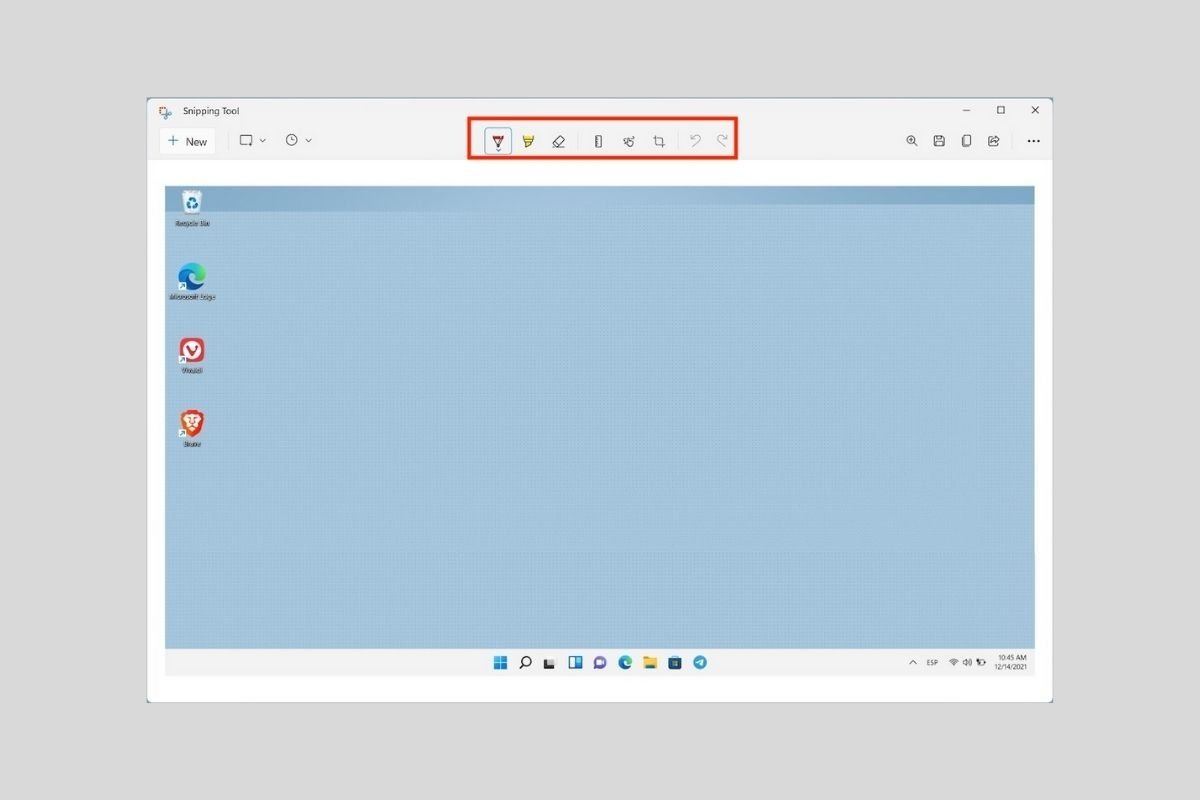Bildschirmaufnahment sind der ideale Weg, um anderen zu zeigen, was auf deinem Bildschirm vor sich geht. Wie das Sprichwort sagt, sagt ein Bild mehr als tausend Worte. Es kann aber auch sein, dass du den Inhalt deines Computers extrahieren möchtest, um Informationen oder einen Teil einer Webseite zu speichern. Egal, ob du deinen Bildschirm aus dem einen oder anderen Grund aufzeichnen möchtest, in den folgenden Abschnitten erfährst du, wie du das mit den Windows 11-Tools, Drittanbieteranwendungen und dem Webbrowser machen kannst.
So nimmst du deinen Bildschirm über ein Tastaturkürzel auf
Die Bildschirmaufnahme in Windows 11 mit einem einfachen Tastaturkürzel ist sehr praktisch. Die betreffende Tastenkombination ist Windows + Umschalt + S. Wenn du diese Tastenkombination verwendest, wird das Screenshot-Tool angezeigt. Du kannst wählen, ob du den ganzen Bildschirm, einen rechteckigen Ausschnitt, einen freien Ausschnitt oder ein Fenster erfassen willst.
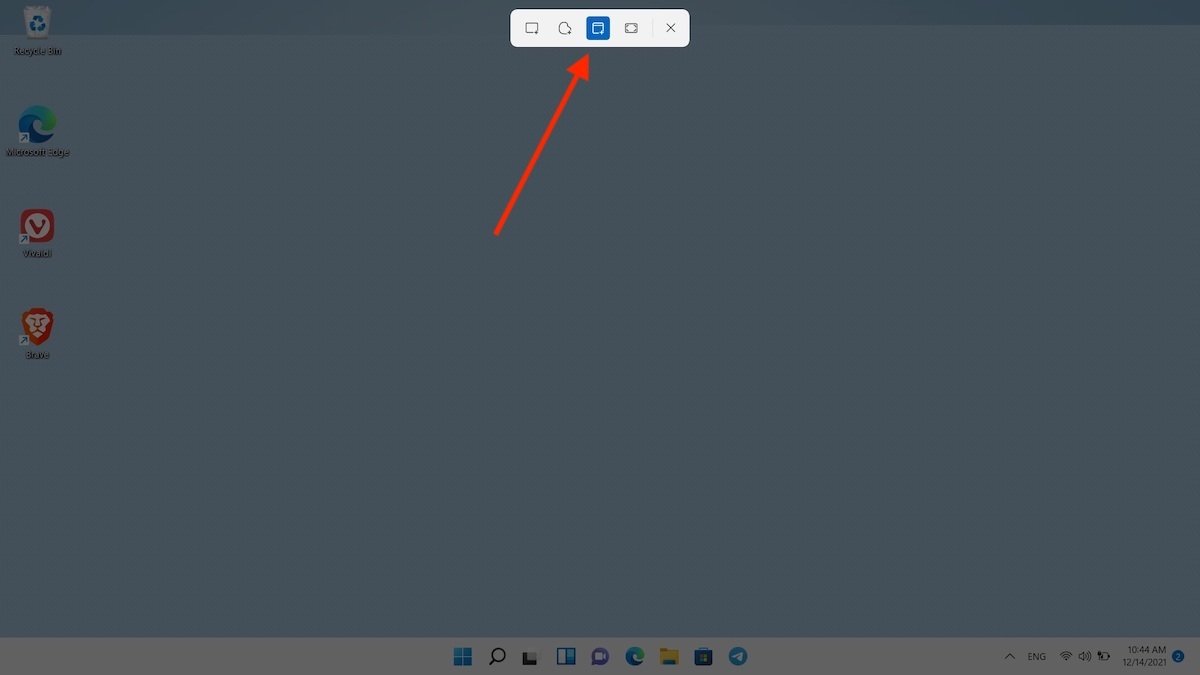 Bildschirmfoto mit einem Shortcut erstellen
Bildschirmfoto mit einem Shortcut erstellen
Wenn du deinen Screenshot machst, siehst du eine Benachrichtigung, die du drücken musst, um das Bild zu bearbeiten. Denke daran, dass der Screenshot in die Zwischenablage kopiert wurde. So kannst du sie direkt in eine kompatible Anwendung einfügen, z. B. Microsoft Word oder E-Mail.
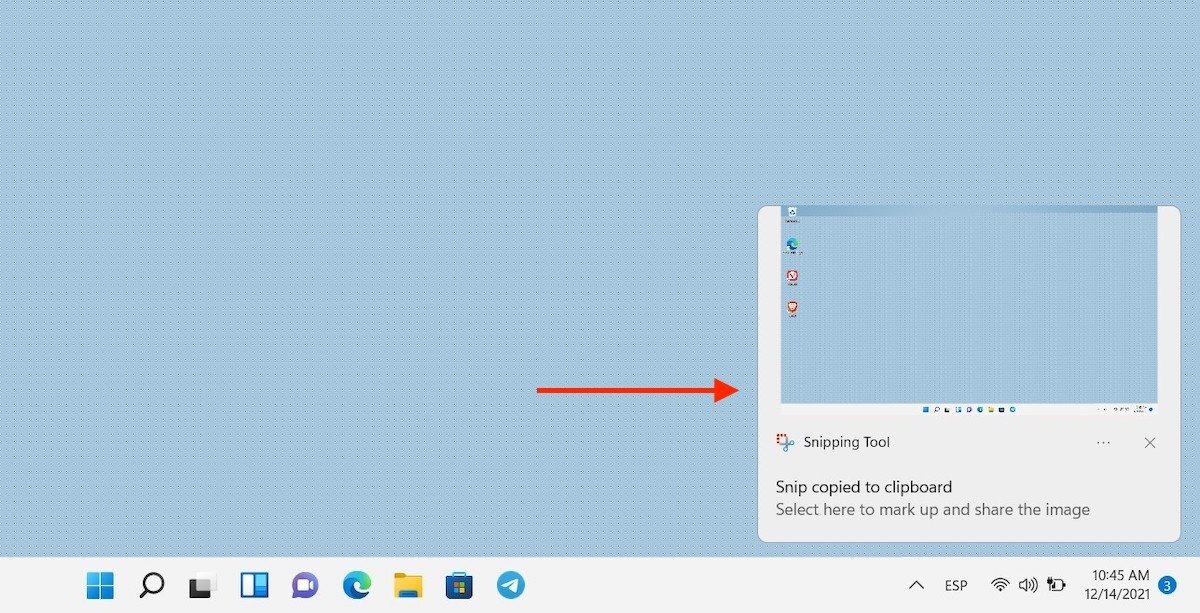 Screenshot-Benachrichtigung
Screenshot-Benachrichtigung
Wenn du dich für die Bearbeitung entscheidest, hast du alle Werkzeuge am oberen Rand des Fensters.
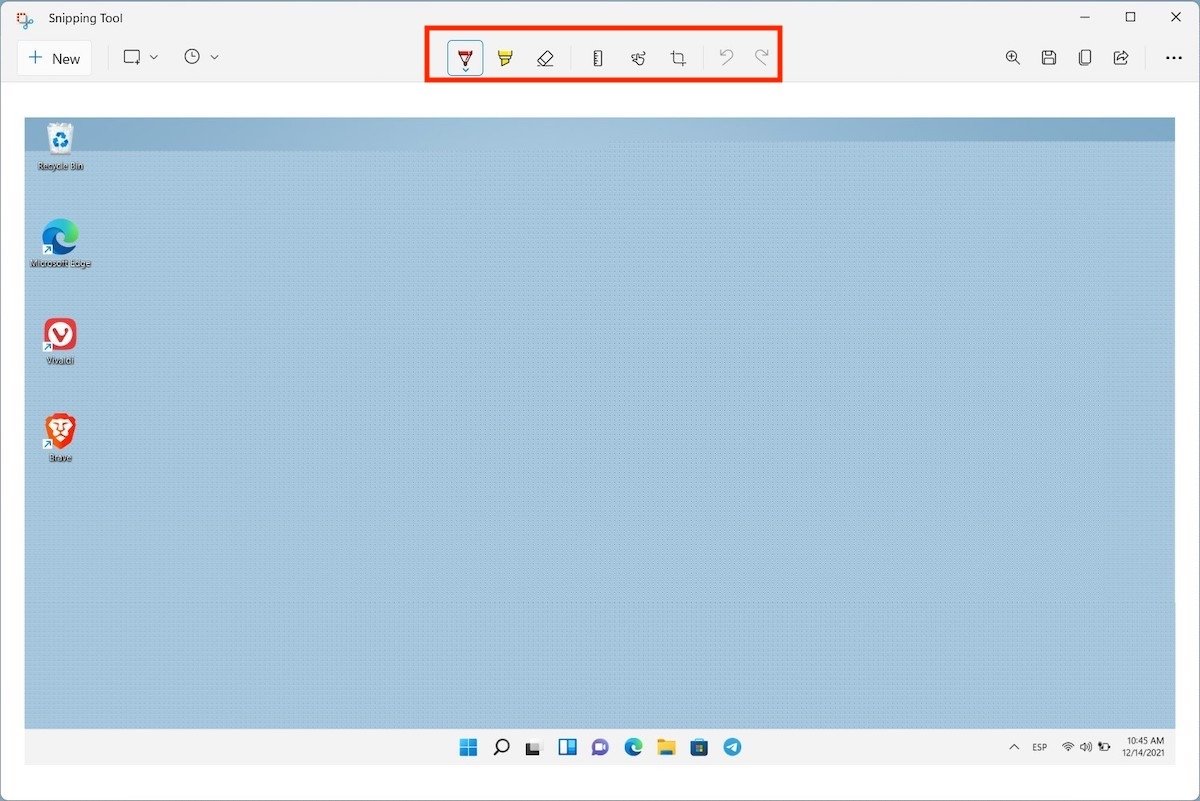 Öffne das Snipping Tool
Öffne das Snipping Tool
Mit den Schaltflächen kannst du Notizen hinzufügen, das Bild zuschneiden oder den Text unterstreichen.
Wie man den Bildschirm mit dem Zuschneidewerkzeug erfasst
Falls dir die Optionen der oben genannten Tastenkombinationen nicht ausreichen, steht dir das Snipping Tool zur Verfügung. Finde es schnell mit der Windows-Suche.
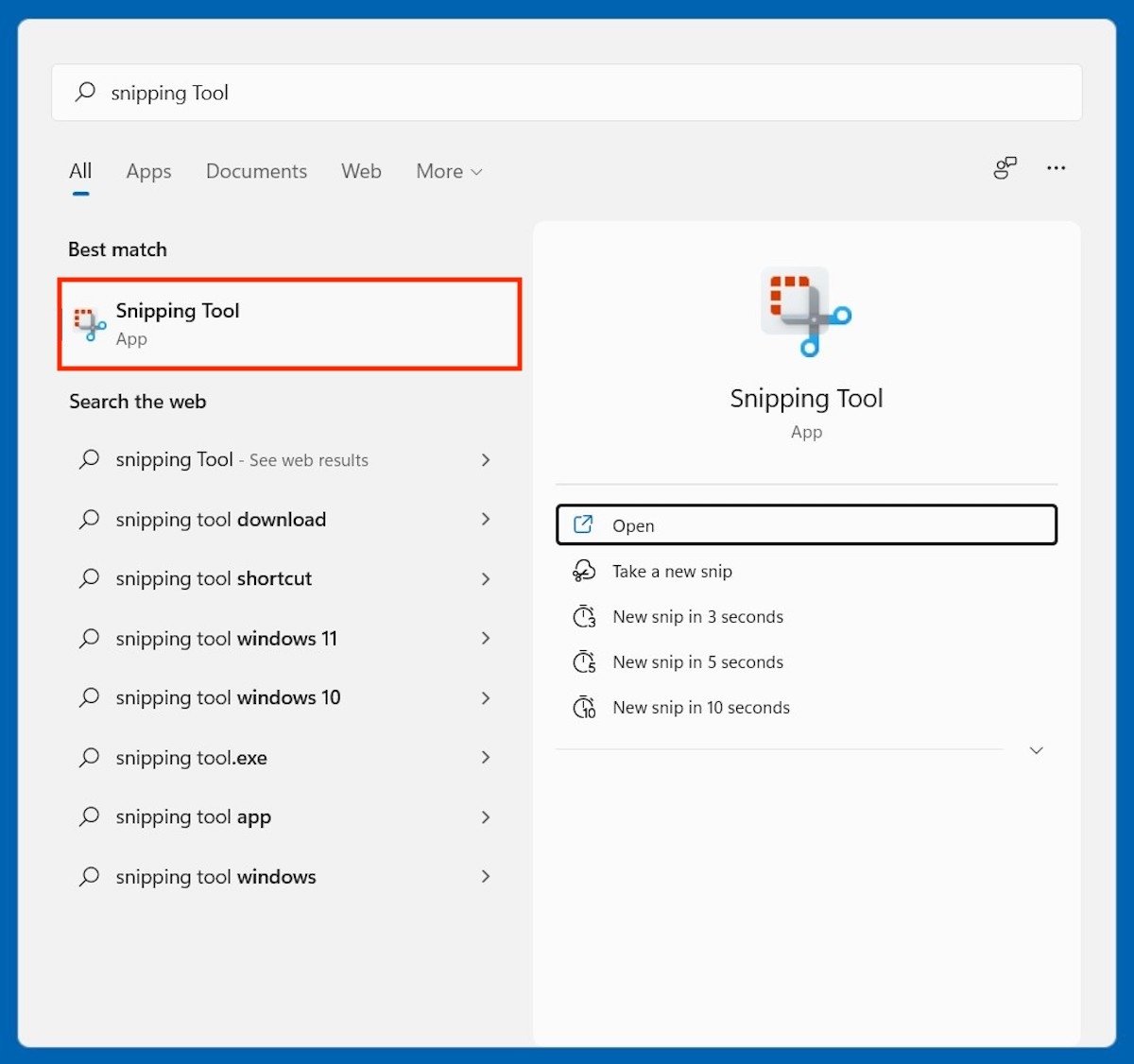 Einen neuen Screenshot erstellen
Einen neuen Screenshot erstellen
Klicke auf New, um einen neuen Screenshot zu machen.
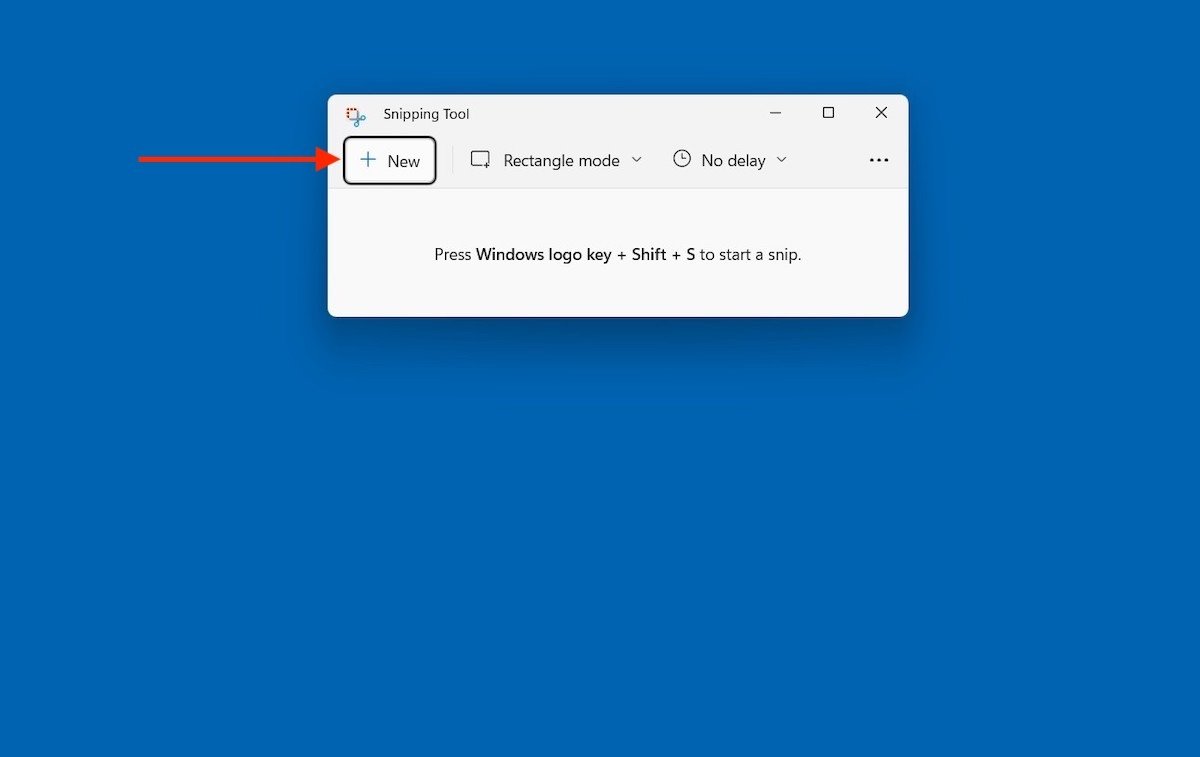 Verfügbare Modi in der Snipping-Anwendung
Verfügbare Modi in der Snipping-Anwendung
Du kannst auch die Art des Screenshots auswählen, den du machen willst. Die Optionen sind die gleichen, die wir im vorherigen Abschnitt besprochen haben.
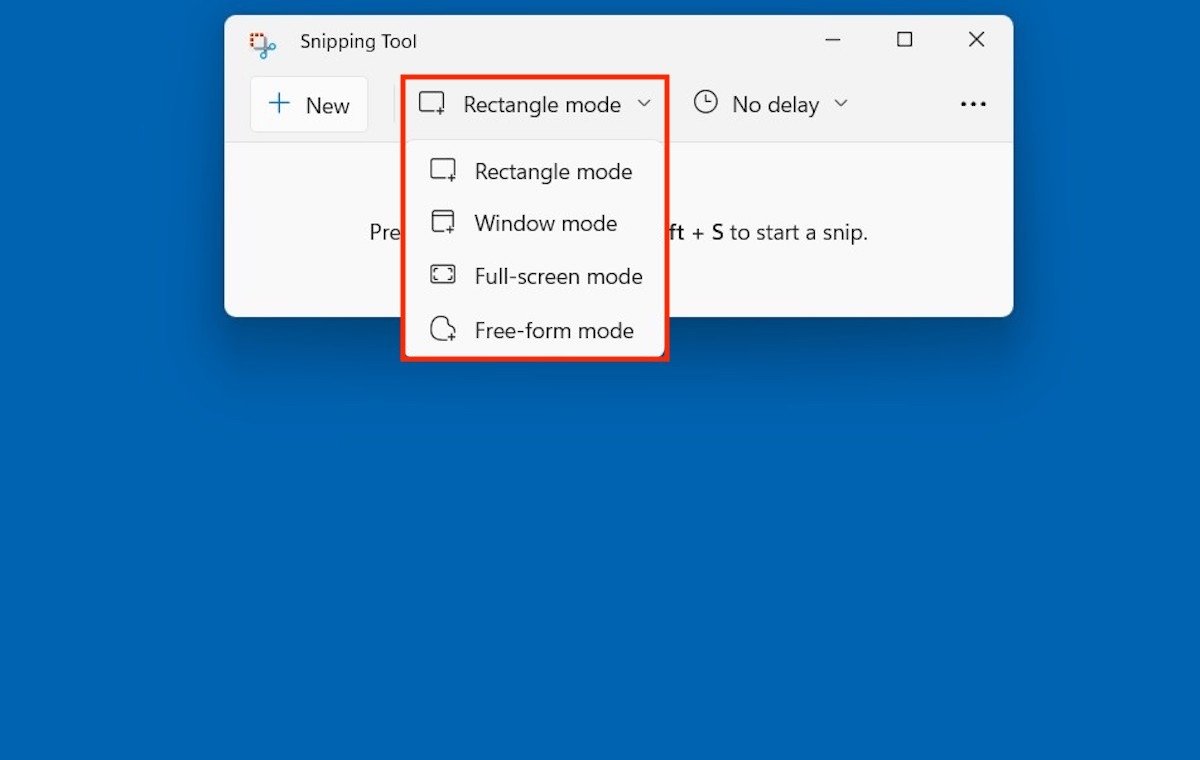 Verfügbare Modi in der Snipping-Anwendung
Verfügbare Modi in der Snipping-Anwendung
Mit diesem Dienstprogramm kannst du die Aufnahme sogar um ein paar Sekunden verzögern.
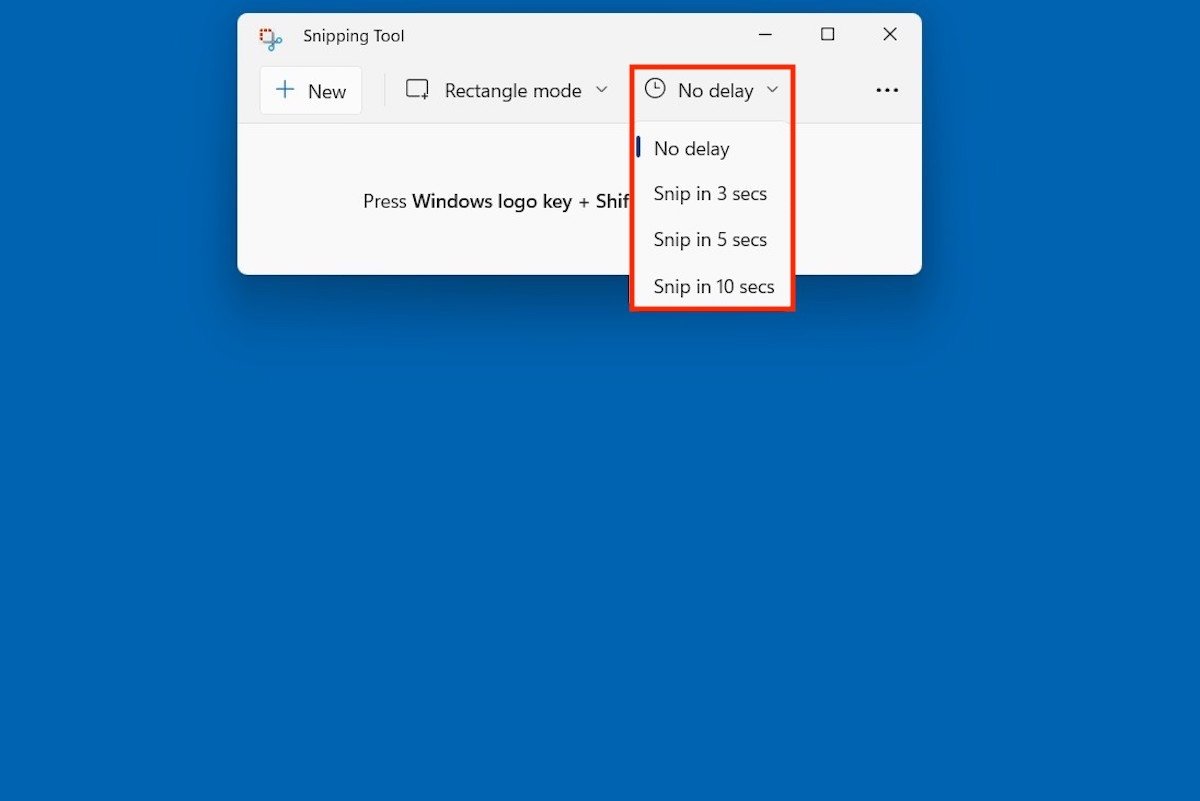 Für die Erfassung verfügbare Verzögerungen
Für die Erfassung verfügbare Verzögerungen
Und wenn du den Bildschirm bereits aufgenommen hast und das Bild bearbeiten möchtest, kannst du mit den drei Punkten die Option Open entdecken.
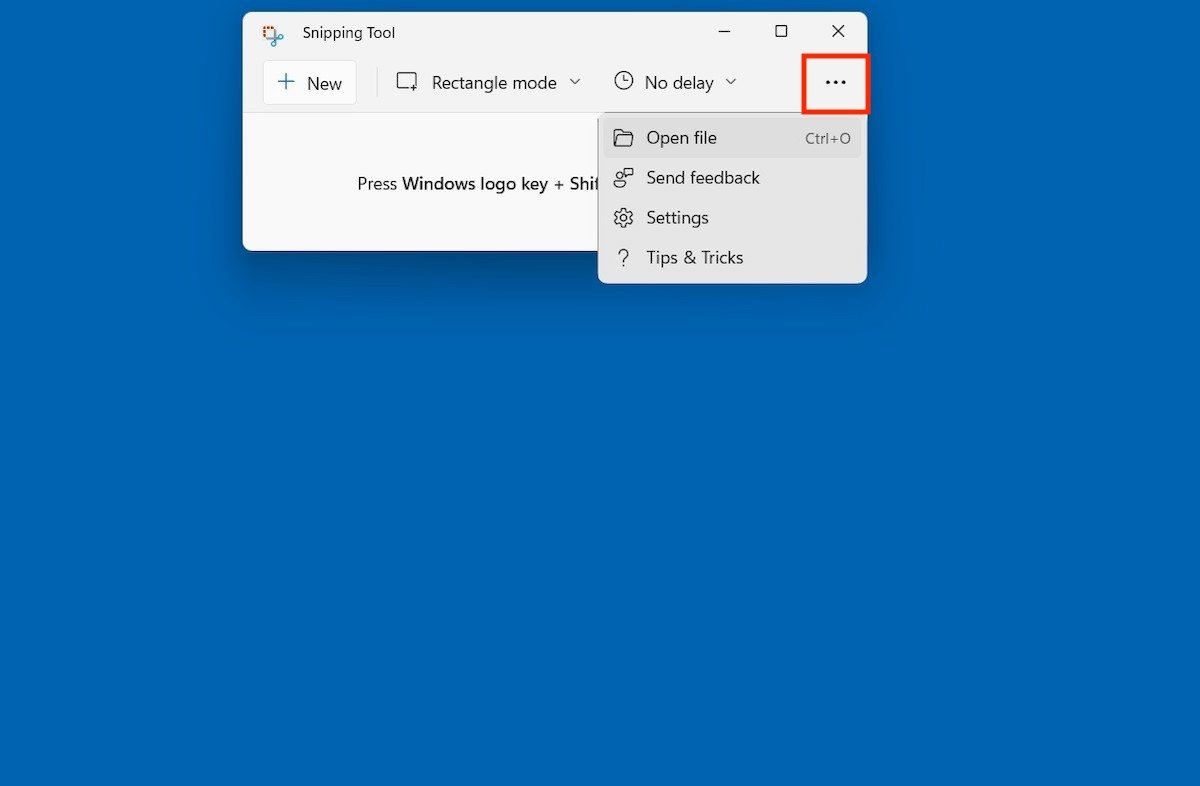 Eine Datei zur Bearbeitung aus dem Werkzeug öffnen
Eine Datei zur Bearbeitung aus dem Werkzeug öffnen
Die Bearbeitungsfunktionen sind dieselben, die du auch beim Aufnehmen des Bildschirms mit der Tastenkombination Windows + Umschalt + S erhältst.
Die besten Drittanbieteranwendungen für Bildschirmaufnahmen
Alternativ gibt es eine lange Liste von Anwendungen, die deinen Bildschirm erfassen und dir einige zusätzliche Funktionen bieten. Hier sind zwei Beispiele.
Screenpresso
Mit Screenpresso kannst du deinen Bildschirm mit einem Mausklick einfangen. Klicke einfach auf Capture oder die Taste Print Screen auf deiner Tastatur.
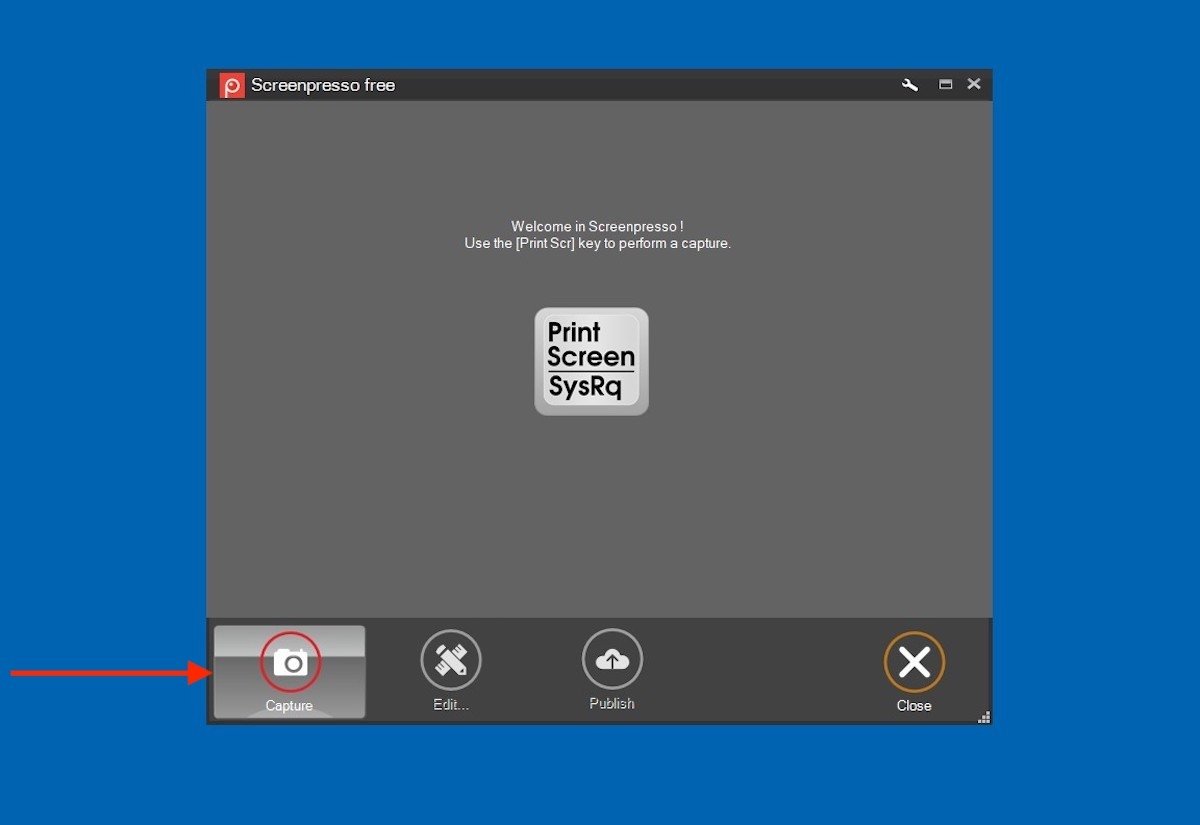 Erfassung mit Screenpresso starten
Erfassung mit Screenpresso starten
Die Erfassungsmöglichkeiten, die diese Anwendung bietet, sind vielfältig. Mit diesem Tool kannst du einen Bereich, den gesamten Desktop oder einen scrollenden Abschnitt erfassen. Dank der OCR-Erkennung kann es sogar Text extrahieren.
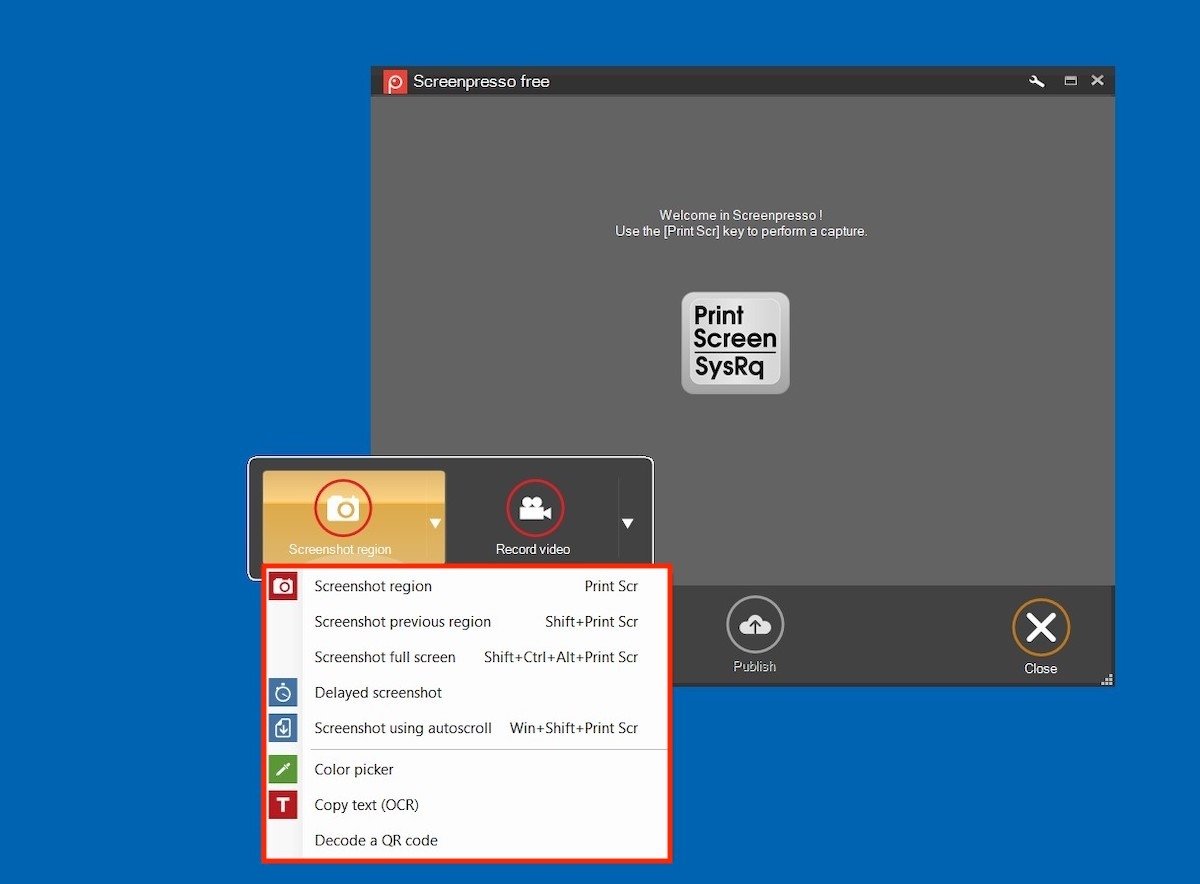 Wähle die Art des Screenshots
Wähle die Art des Screenshots
Die Screenshots, die du mit Screenpresso machst, werden in der Anwendung angezeigt. Wenn du sie auswählst, erscheint darunter die Option Edit.
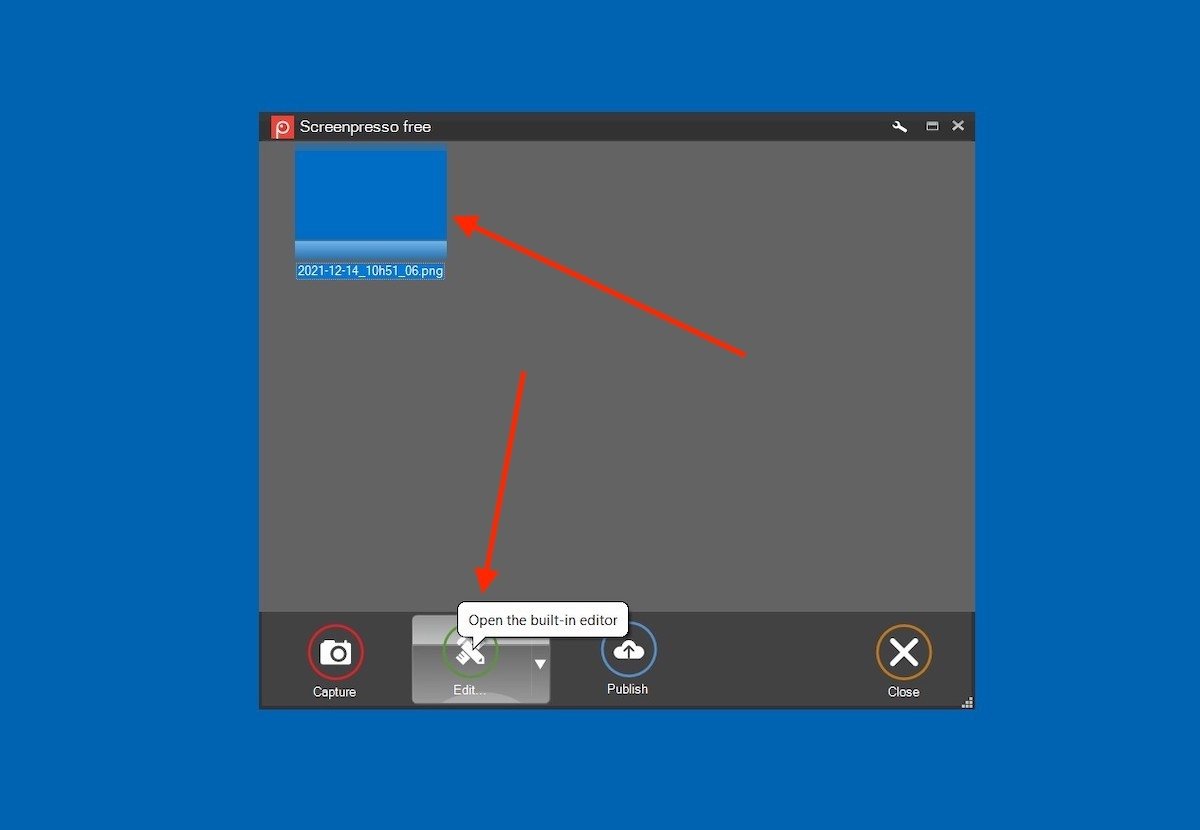 Den Screenshot in Screenpresso bearbeiten
Den Screenshot in Screenpresso bearbeiten
Wie auf dem folgenden Screenshot zu sehen ist, sind die Bearbeitungsoptionen sehr umfangreich
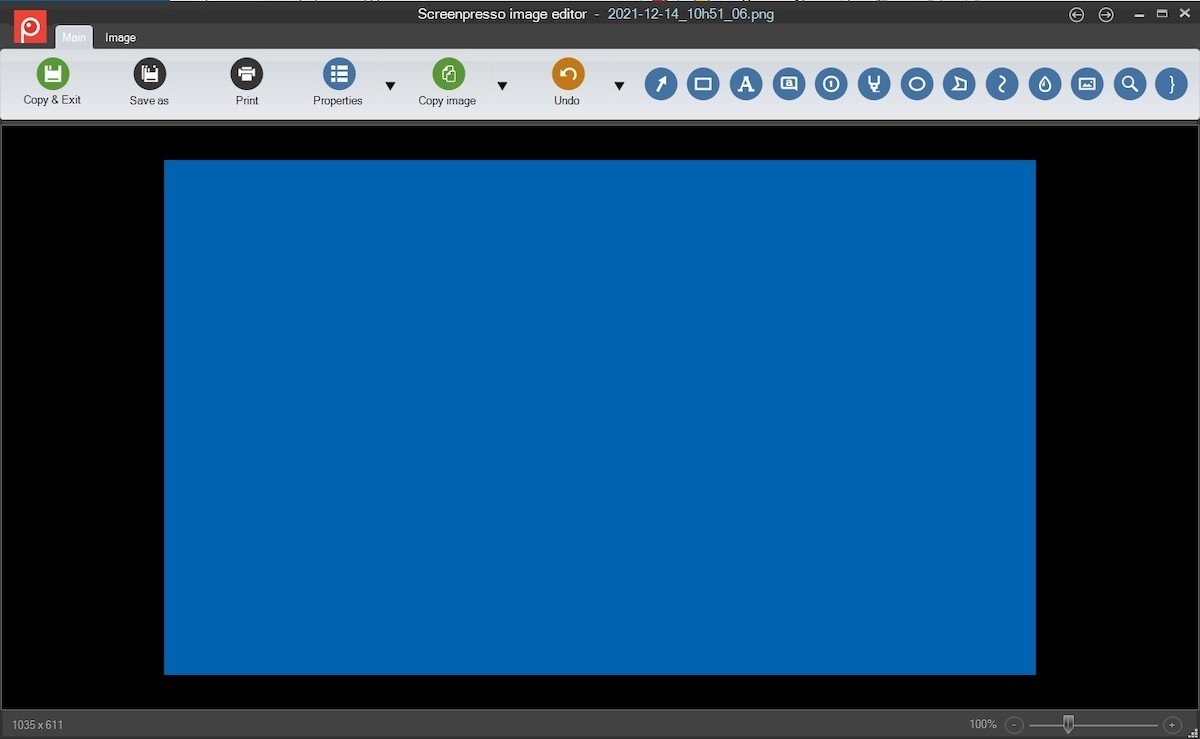 Vollständiger Screenpresso-Editor
Vollständiger Screenpresso-Editor
Mit Screenpresso kannst du Text, geometrische Elemente und mehr zu deinen Screenshots hinzufügen.
Lightshot
Lightshot ist eine weitere tolle Alternative, um deinen Computerbildschirm abzufotografieren. Wenn du es aufrufen willst, musst du auf die Schaltfläche Bildschirm drucken und auf das Symbol in der Taskleiste klicken.
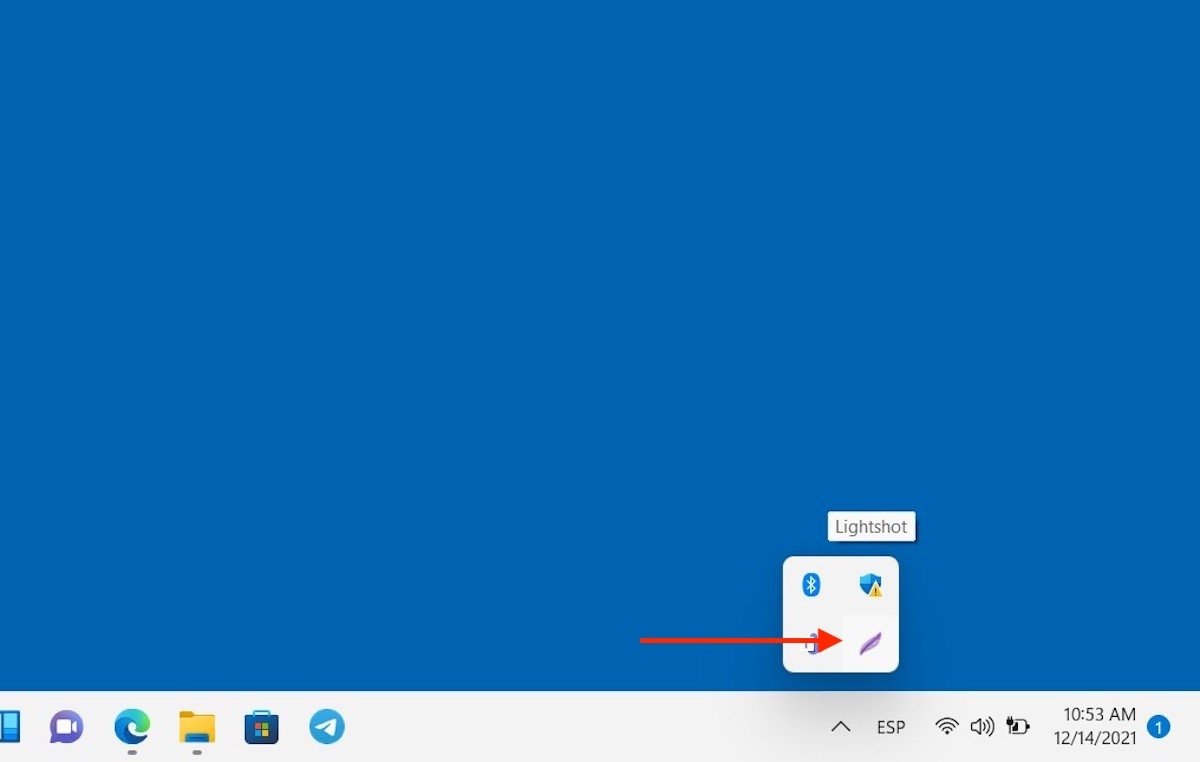 Lightshot starten
Lightshot starten
Als nächstes wählst du einen bestimmten Bildschirmbereich aus.
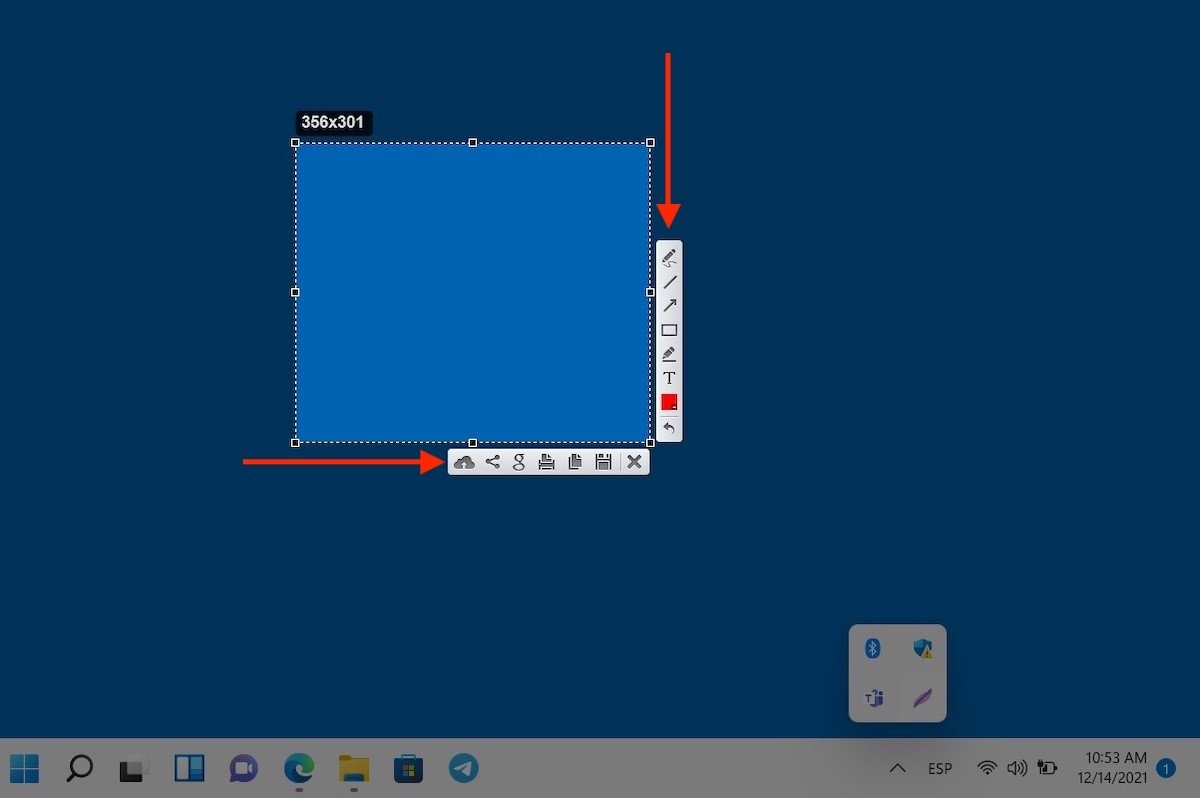 Erfassungsbereich auswählen
Erfassungsbereich auswählen
Auf der rechten Seite findest du verschiedene Bearbeitungsoptionen. Auf der anderen Seite befinden sich unten die Befehle zum Speichern, Kopieren oder Hochladen des Screenshots in die Cloud.
Wie man mit Microsoft Edge Screenshots erstellt
Zum Abschluss dieses Guides gehen wir auf Microsoft Edge ein. In gewisser Weise ist die Web-Erfassungsfunktion in das System eingebaut, da dies der Standardbrowser in Windows 11 ist. Wenn du auf einer Website bist, klicke mit der rechten Maustaste auf eine leere Stelle und dann auf Web capture.
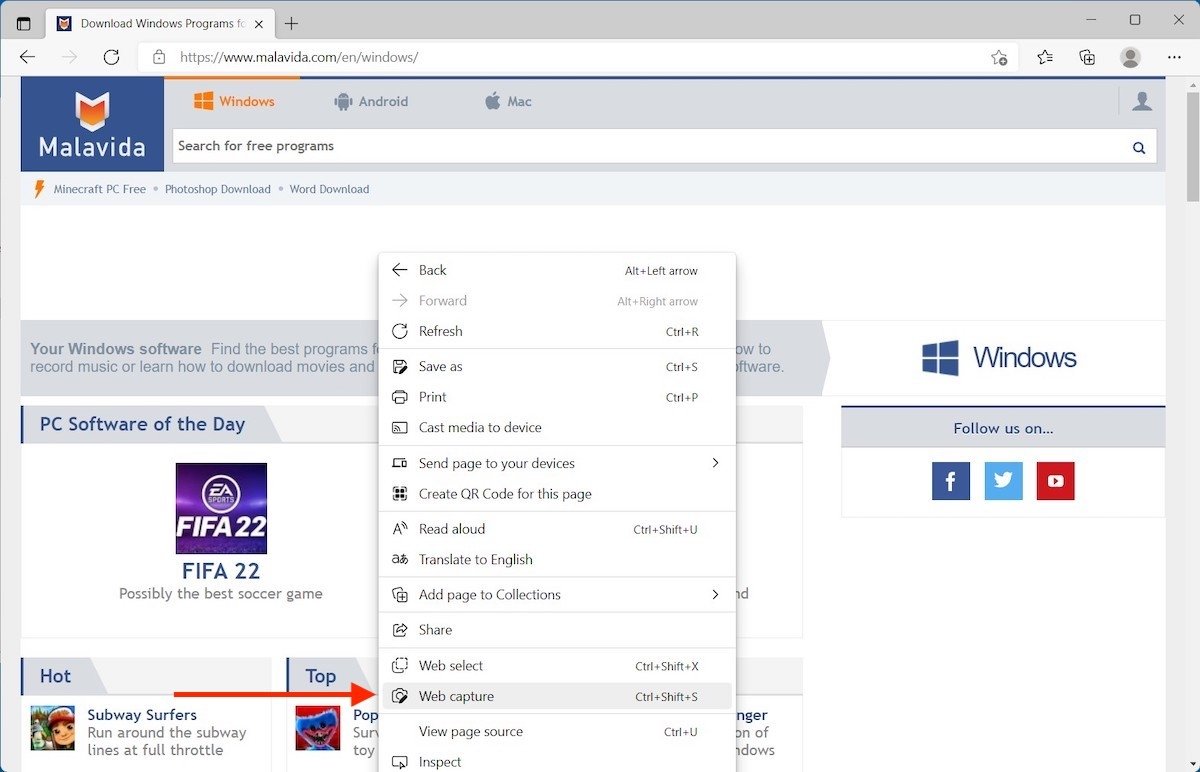 Erfassungsbereich einer Website
Erfassungsbereich einer Website
Wähle den Bereich der Website, den du erfassen willst.
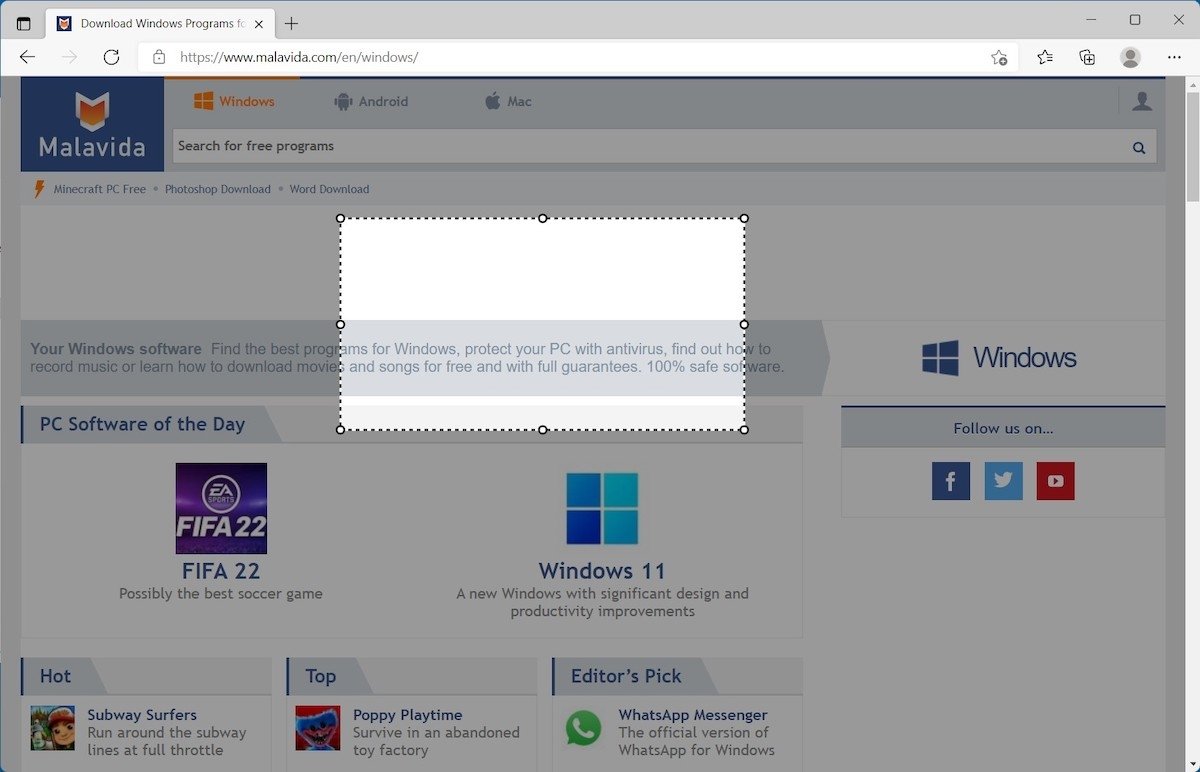 Bestimmten Bereich auswählen
Bestimmten Bereich auswählen
Bitte Edge, sie in die Zwischenablage zu kopieren oder zu bearbeiten, falls nötig.
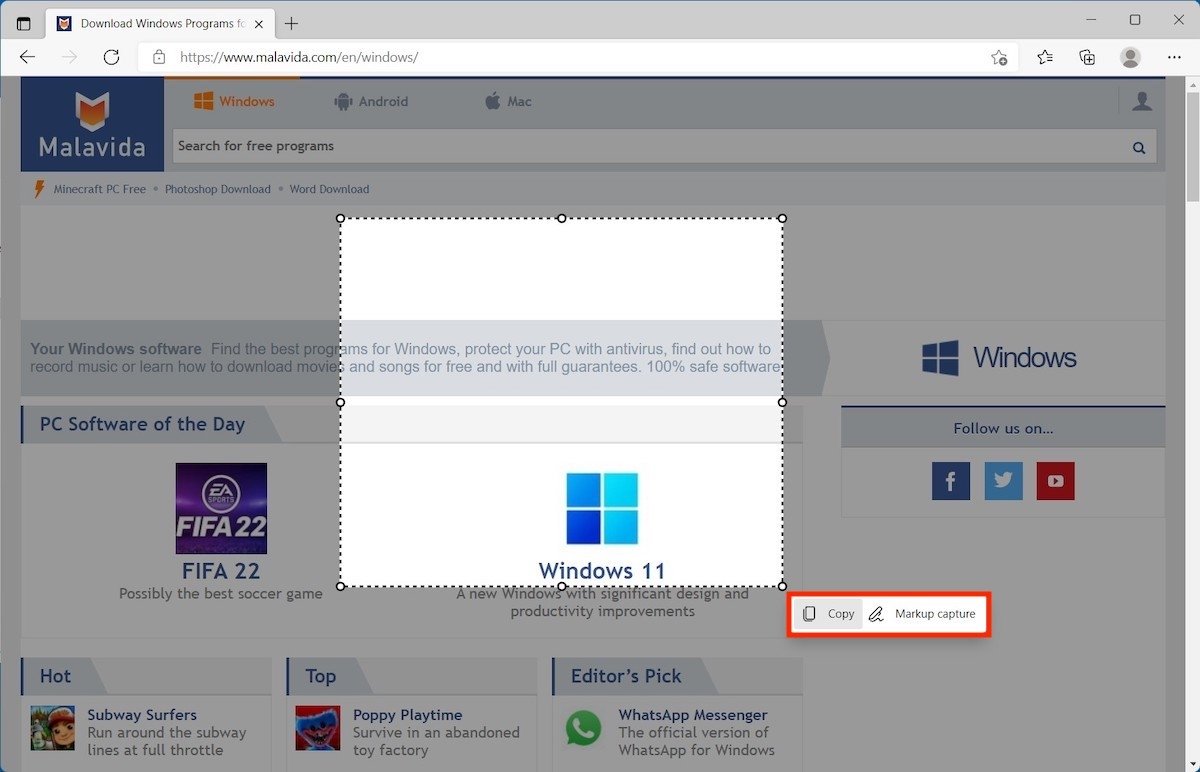 Web-Capture kopieren oder markieren
Web-Capture kopieren oder markieren
In Bezug auf diese Funktion sollten wir ein paar Dinge klarstellen, z. B. dass sie dazu gedacht ist, bei Bedarf eine ganze Website zu erfassen, auch Bereiche, die auf dem Bildschirm nicht sichtbar sind. Die Erfassung ist jedoch auf die Website selbst beschränkt. Es handelt sich also nicht um ein System zum Extrahieren von Inhalten aus anderen Anwendungen oder dem Desktop.
Es gibt keinen Mangel an Alternativen. Wähle eine aus und das Erstellen von Screenshots wird für dich ein Kinderspiel.