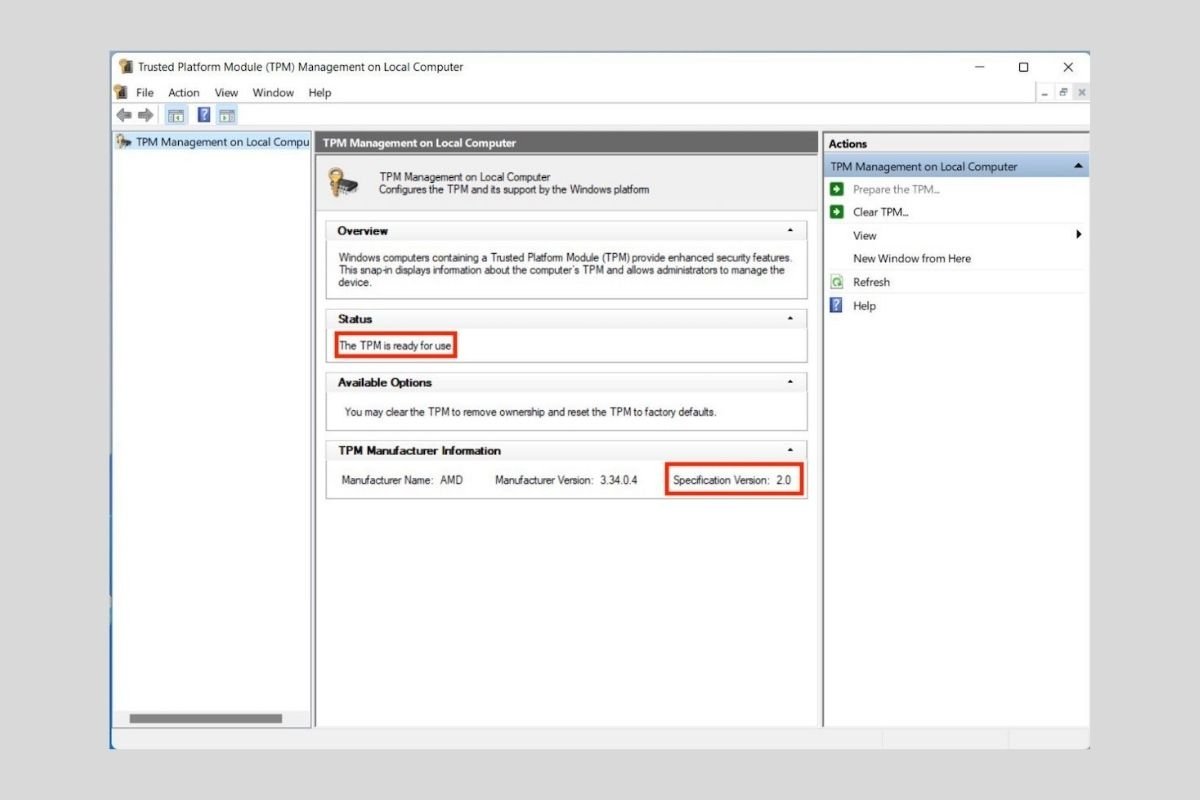TPM ist einer der meistdiskutierten Begriffe in der Computerwelt seit der Einführung von Windows 11. Wenn du wissen willst, wie du es auf deinem Computer aktivierst, damit er mit der neuesten Version des Systems kompatibel ist, dann bleib bei diesem Artikel. In den folgenden Abschnitten werden wir alle deine Fragen zu dieser Komponente beantworten.
Was ist das TPM und wozu dient es?
Bevor wir dir erklären, wie du das TPM aktivierst, ist es sinnvoll, genau zu erklären, was es ist. Wenn wir das Akronym TPM verwenden, meinen wir eigentlich Trusted Platform Module. Mit anderen Worten: Das TPM ist ein vertrauenswürdiges Plattformmodul. Mit anderen Worten: Das TPM ist ein kryptologischer Prozessor, der die Sicherheit des Systems erhöht.
Seine Hauptfunktion besteht darin, Schlüssel zu chiffrieren, um Nutzerdaten und Informationen zu schützen. Sobald das System einen Schlüssel oder ein Zertifikat erzeugt, wird es vom TPM versiegelt. Als hardware- und softwarebasierte Sicherheitslösung ist sie Teil der Inbetriebnahme des Betriebssystems und wird in das Betriebssystem integriert.
Du solltest wissen, dass jeder TPM-Chip eine eindeutige Nummer hat, die ihn von den anderen unterscheidet. Die Prozesse zur Identitätsprüfung des Systems sind jedoch nicht darauf angewiesen. Stattdessen wird die Authentifizierung immer mit den im TPM gespeicherten Schlüsseln durchgeführt. Der Inhalt dieses Chips kann gelöscht und zurückgesetzt werden. Dies zwingt den Nutzer unter anderem dazu, seine PIN-Nummer zu erneuern, um auf das Windows 11-Konto zuzugreifen.
So aktivierst du das TPM, um Windows 11 zu installieren
Zu den Mindestanforderungen von Windows 11 gehört, dass ein TPM-Chip mit der Spezifikation 2.0 zwingend erforderlich ist. Die meisten modernen Computer sind damit ausgestattet, aber es ist möglich, dass es nicht aktiviert ist. Deshalb ist der erste Schritt beim Upgrade auf die neueste Version des Microsoft-Systems die Aktivierung des TPM.
Dazu musst du in die BIOS-Einstellungen gehen. Alles, was du tun musst, ist, die vom Hersteller zugewiesene Taste beim Booten zu drücken, bevor der Computer beginnt, Windows zu laden. Normalerweise musst du F2, F8, F10, F12 oder ESC drücken. Wenn du den genauen Schlüssel nicht kennst, finde die Marke deines Motherboards oder den Hersteller deines Computers heraus und suche im Internet nach der Kombination, mit der du das BIOS aufrufen kannst.
Sobald du das BIOS aufgerufen hast, siehst du ein Einstellungsfeld, das dem im folgenden Screenshot abgebildeten sehr ähnlich ist. Finde den TPM/TCM-Eintrag.
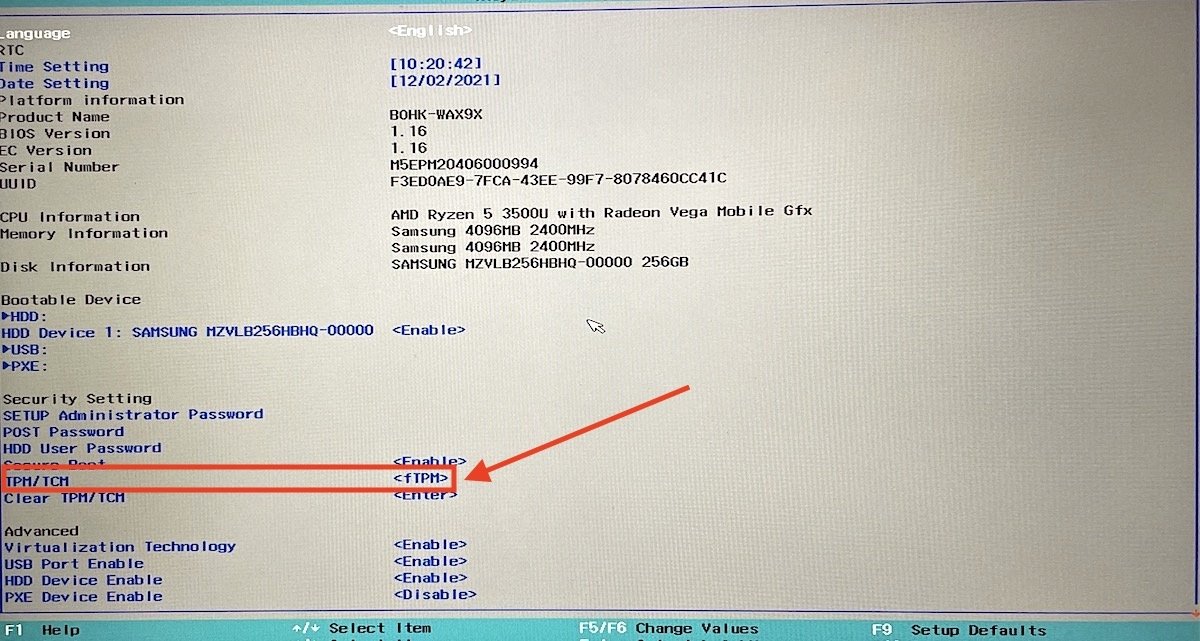 TPM Einstellungen
TPM Einstellungen
Aktiviere diese Option, um das TPM zu aktivieren.
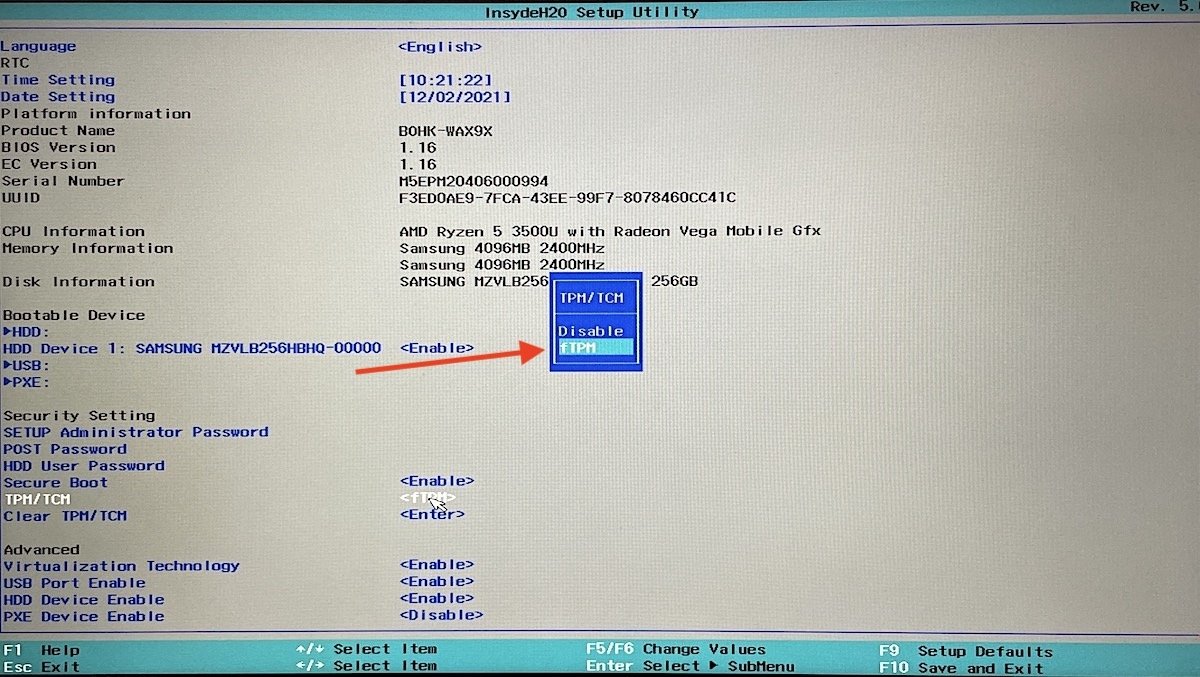 Das TPM im Bios aktivieren
Das TPM im Bios aktivieren
Es ist zu beachten, dass das Aussehen des BIOS-Setup-Menüs je nach Motherboard-Hersteller und -Modell variiert. In deinem Fall musst du möglicherweise ein bestimmtes Menü aufrufen, um die TPM-Einstellungen zu öffnen. Um dir eine Vorstellung davon zu geben, welche Variationen es geben kann, haben wir die Methode zusammengestellt, die zur Aktivierung des TPM auf den Motherboards einiger bekannter Hersteller erforderlich ist.
- Lenovo. Nachdem du das BIOS-Menü aufgerufen hast, wähle Security → Security Chip. Sieh dir die Option Security Chip Type an und wähle unter Security Chip die Option Enable.
- HP. Öffne im BIOS die Registerkarte Securityund ändere den TPM-Status auf Enabled.
- Dell. Gehe zum AbschnittSecurity. Wähle TPM 2.0 Security und aktiviere das TPM.
- Asus. Bei Asus-Geräten musst du zum Abschnitt Security Device Support gehen. Dort musst du den TPM-Status auf Enable ändern.
Denke in jedem Fall daran, deine Änderungen zu speichern, bevor du das BIOS-Einstellungsfenster verlässt.
So findest du den TPM-Status unter Windows heraus
Wenn du die oben genannten Schritte befolgt hast, ist das TPM auf deinem Computer wahrscheinlich bereits aktiviert. Jetzt ist es an der Zeit, den Status von Windows aus zu überprüfen. Wir haben diesen Test mit Windows 11 durchgeführt. Mach dir keine Sorgen, wenn du Windows 10 hast.
Öffne den Ausführen-Dialog mit der Tastenkombination Windows + R.
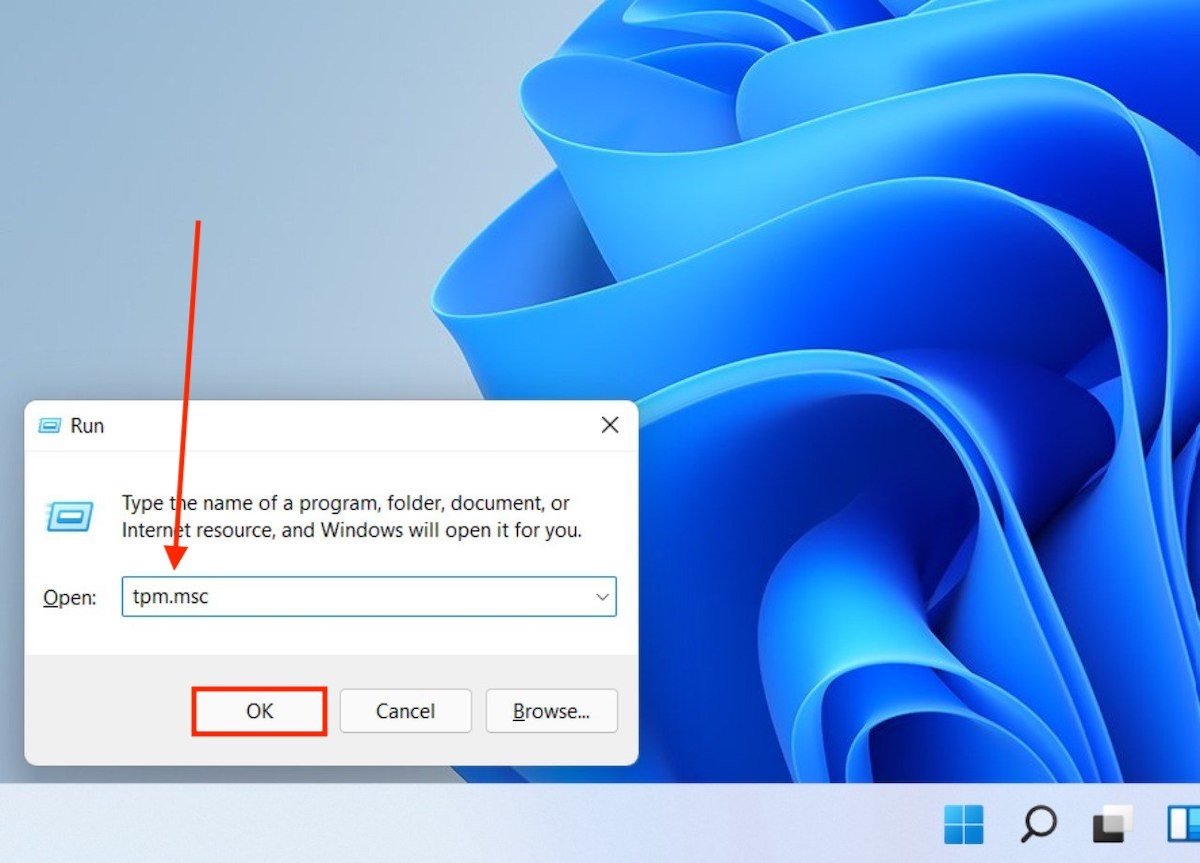 TPM-Konsole öffnen
TPM-Konsole öffnen
Sieh dir die Nachricht an, die im Pop-up-Fenster angezeigt wird. Wenn es so aussieht wie auf dem Bild unten, bedeutet das, dass das TPM noch nicht aktiviert wurde oder dein Computer nicht damit ausgestattet ist.
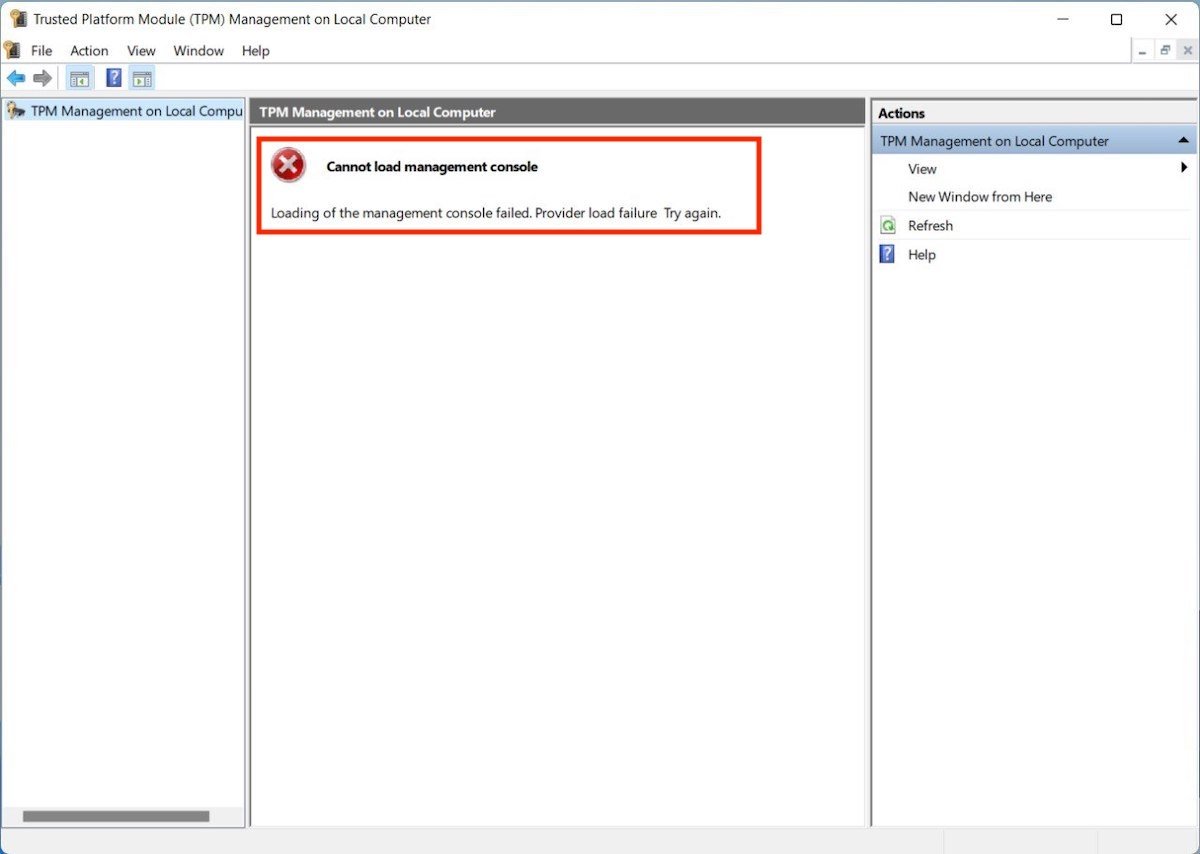 TPM-Status überprüfen
TPM-Status überprüfen
Wenn du hingegen die Meldung The TPM is ready for use siehst, ist dein TPM-Chip korrekt aktiviert. Nutze die Gelegenheit, um die Version unten rechts im Fenster zu überprüfen.
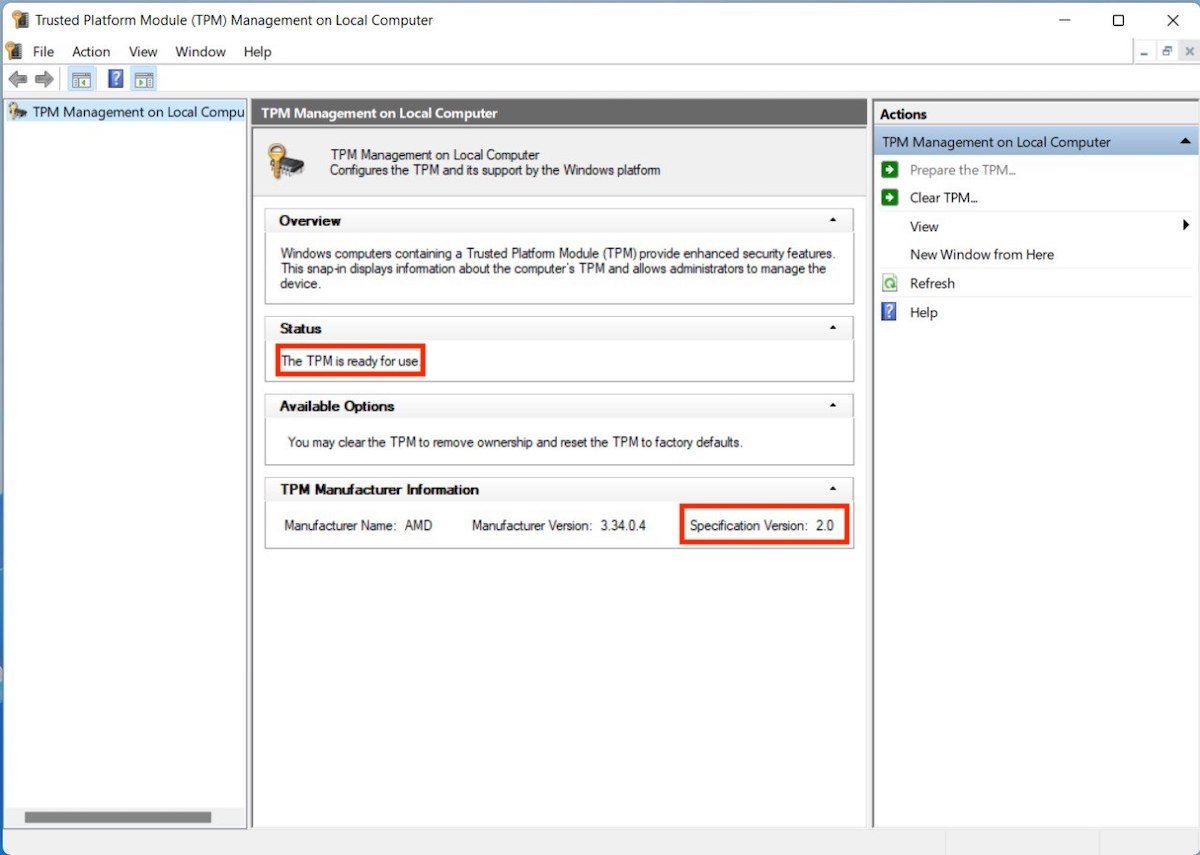 TPM aktiviert mit Status und Versionsinfo
TPM aktiviert mit Status und Versionsinfo
Denke daran, dass du für Windows 11 ein TPM 2.0 brauchst. Wenn dein Computer ein älteres Modell hat, kannst du dieses Betriebssystem nicht offiziell installieren.