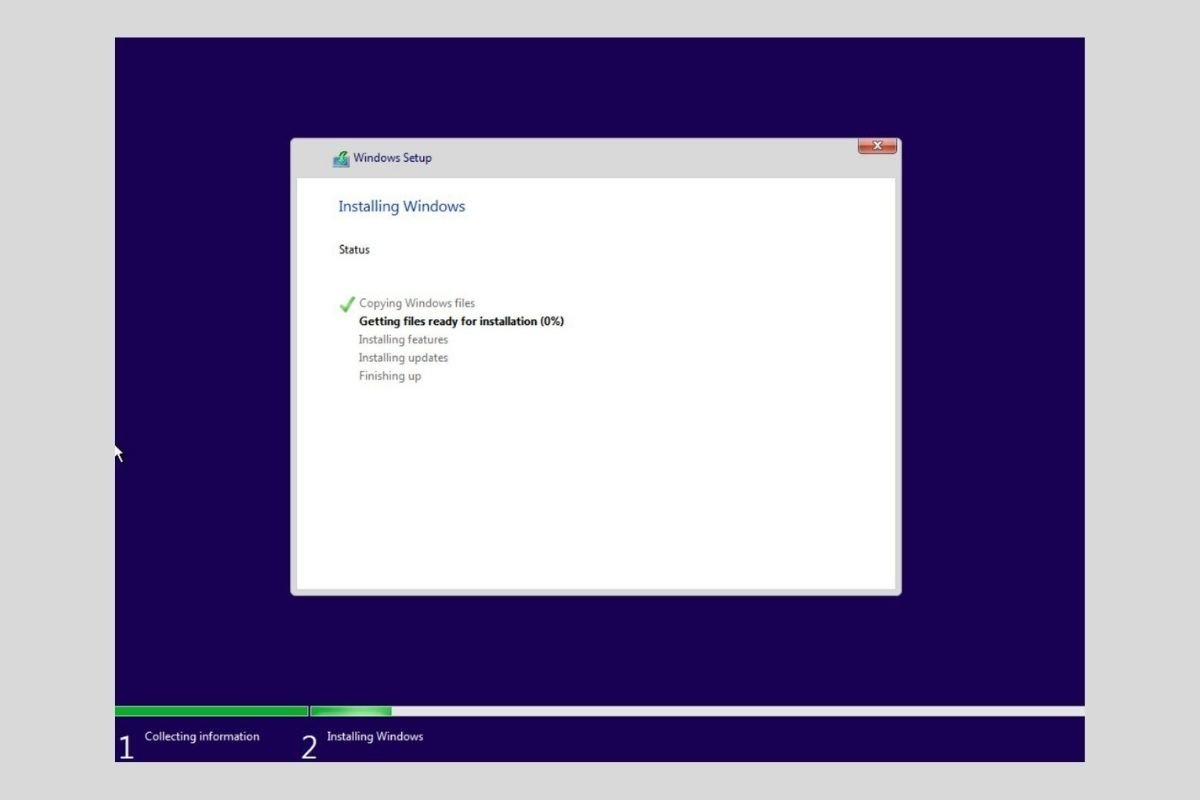Eine der bemerkenswertesten Neuerungen von Windows 11 sind die Mindestanforderungen. Da sie nun höher sind als die des Vorgängers Windows 10, wird das System bei vielen Computern nicht mehr unterstützt. Trotzdem gibt es immer noch eine Möglichkeit, Microsofts neues Betriebssystem auf nicht kompatiblen Computern zu installieren. Willst du wissen, was das ist? Wir verraten es dir in diesem ausführlichen Ratgeber.
Aber bevor wir weitermachen, noch eine kleine Klarstellung. Die Schritte, die wir im Folgenden erwähnen, funktionieren nur mit Computern mit einem 64-Bit-Prozessor. Microsoft hat keine 32-Bit-Version von Windows 11 veröffentlicht. Deshalb helfen wir dir hier, das System auf nicht unterstützten Computern zu installieren, solange sie mit der 64-Bit-Architektur kompatibel sind.
Mindestanforderungen für die Installation von Windows 11
Wenn du die Mindestanforderungen für Windows 11 kennst, weißt du, ob dein Computer zu denjenigen gehört, die die Installation unterstützen.
- Prozessor. Taktfrequenz von 1 GHz oder höher. CPU mit zwei oder mehr mit 64-Bit-Architektur.
- RAM. 4 GB oder mehr.
- Speicherplatz. Mindestens 64 GB sind erforderlich. Für das Herunterladen von Updates und die Aktivierung bestimmter Funktionen kann mehr Speicherplatz erforderlich sein.
- Grafikkarte. Muss DirectX 12 oder höher unterstützen und einen WDDM 2.0-Treiber haben.
- System-Firmware. UEFI mit Secure Boot.
- TPM. Secure Platform Module Version 2.0.
- Bildschirm. 720p Auflösung oder höher. 9-Zoll-Monitor oder größer mit 8 Bit pro Farbkanal.
- Internetverbindung. Notwendig für Windows 11 Home Edition.
Wenn dein Computer über alle diese Komponenten verfügt, raten wir dir, Windows 11 ganz normal zu installieren, indem du den offiziellen Methoden folgst. Falls nicht, lies weiter..
Erstelle ein bootfähiges Windows 11 USB-Medium zur Installation auf deinem Rechner
Der erste Schritt, den du tun musst, um Windows 11 auf deinem nicht unterstützten Computer einzusetzen, ist die Erstellung eines bootfähigen USB-Speichermediums. Verwende dazu das von Microsoft bereitgestellte Tool zur Medienerstellung. Auf dieser Seite findest du einen Download-Link, mit dem du ihn sicher bekommst.
Führe es aus und nimm die AGBs an.
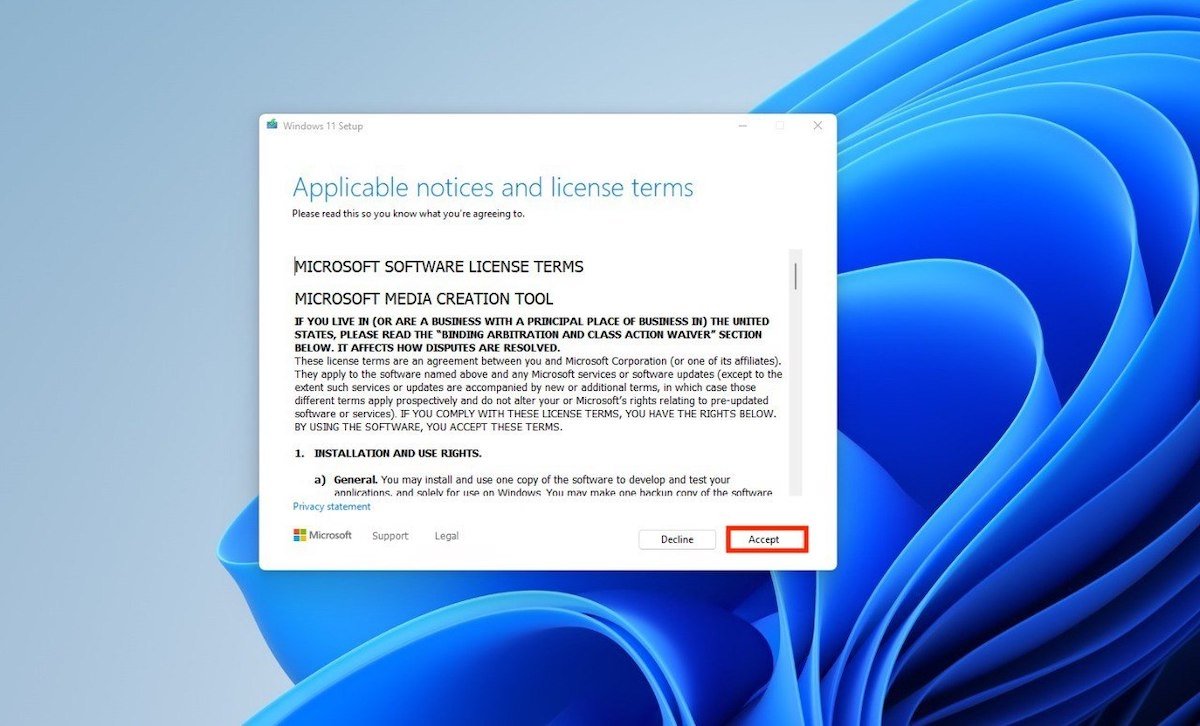 AGBs annehmen
AGBs annehmen
Wähle die Sprache und Windows-Version oder überlass das dem dem Dienstprogramm selbst
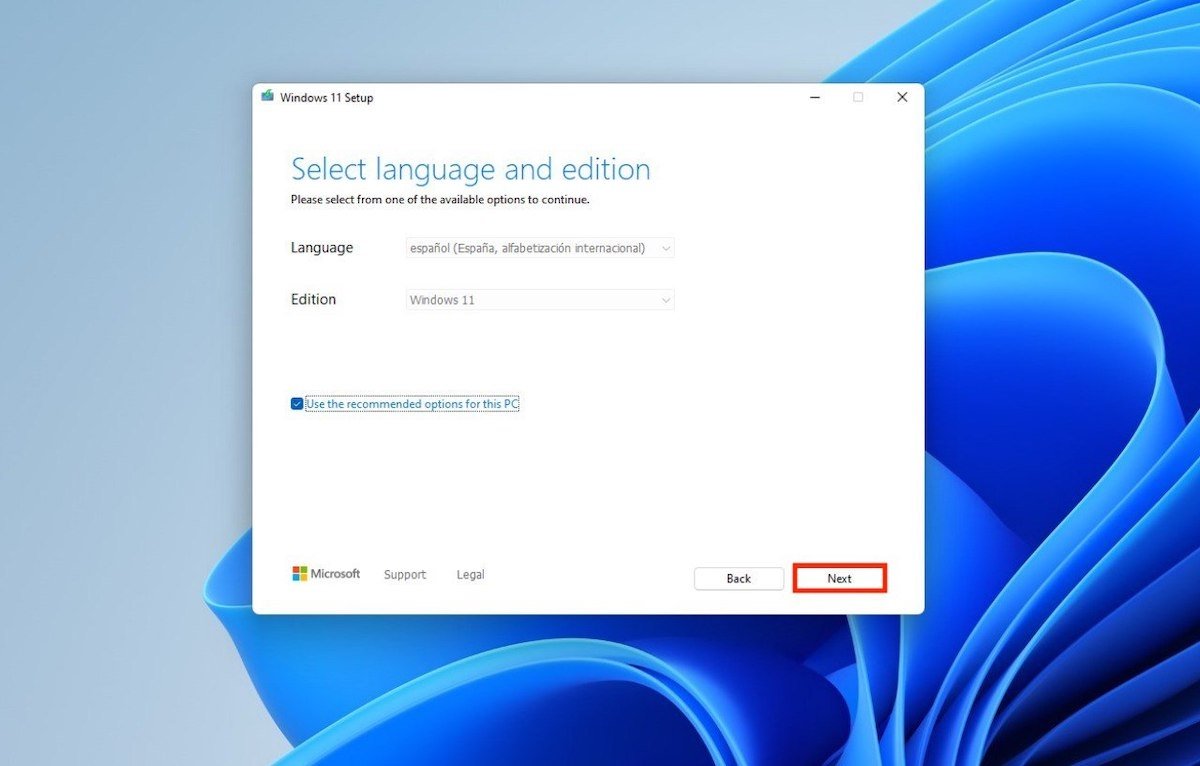 Die Windows 11 Version auswählen
Die Windows 11 Version auswählen
Schließe einen USB-Medium mit mindestens 8 GB an deinen Computer an. Wähle die Option USB flash drive.
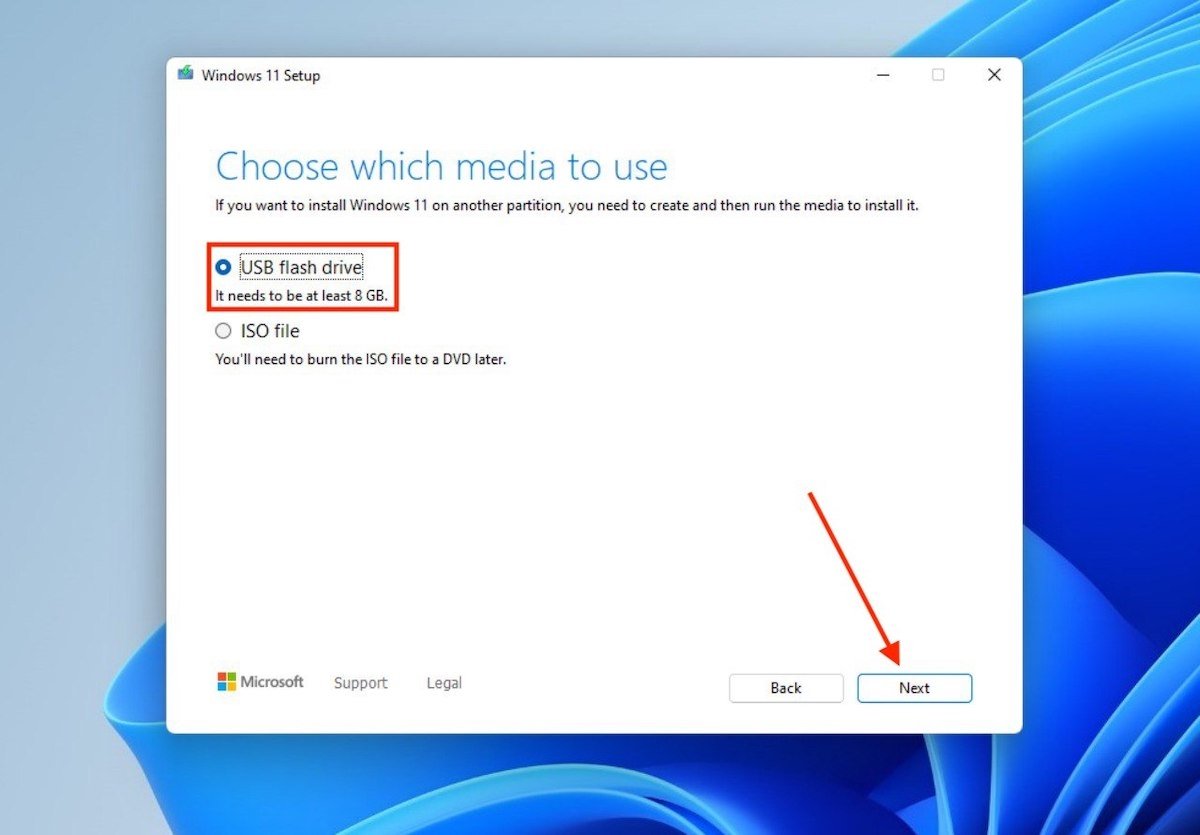 Ein USB-Speichermedium erstellen
Ein USB-Speichermedium erstellen
Gib das Laufwerk an, das du für die Erstellung des Installations-USBs verwenden möchtest
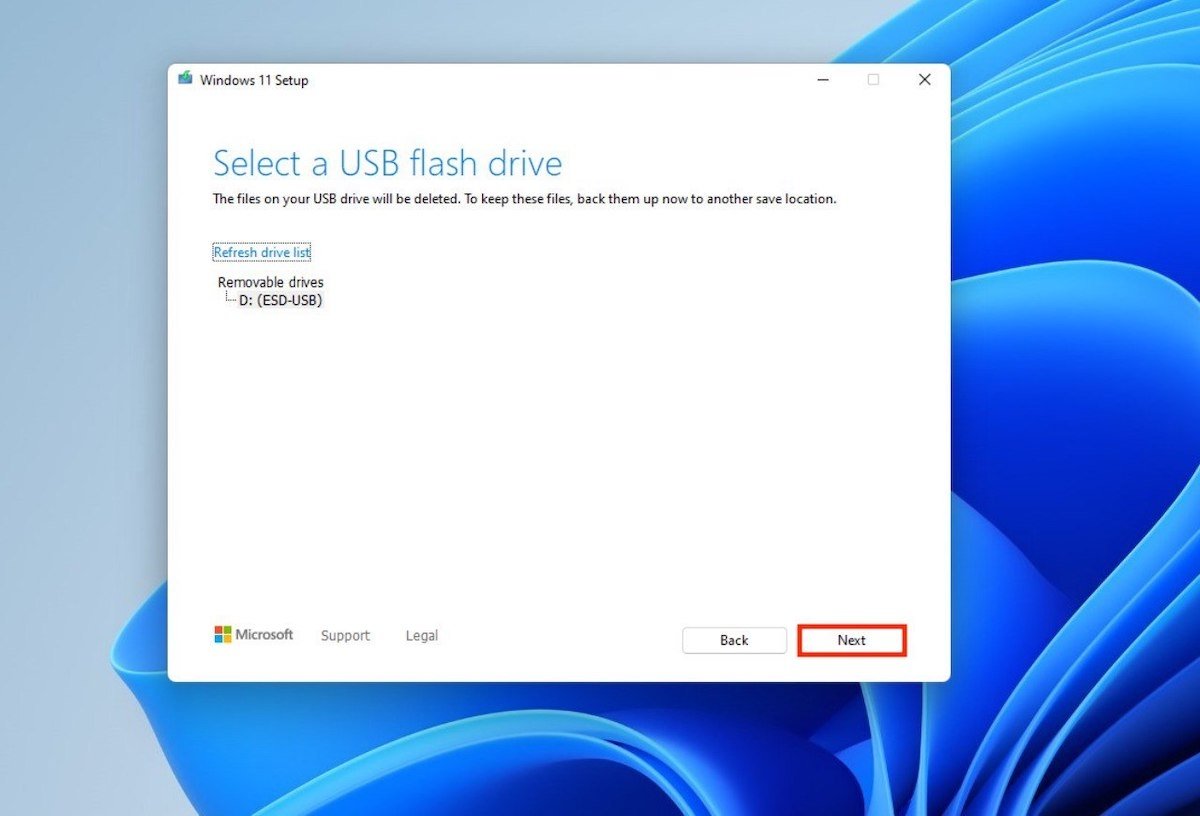 Laufwerk für die Erstellung des USBs auswählen
Laufwerk für die Erstellung des USBs auswählen
Warte schließlich, bis das Werkzeug fertig ist.
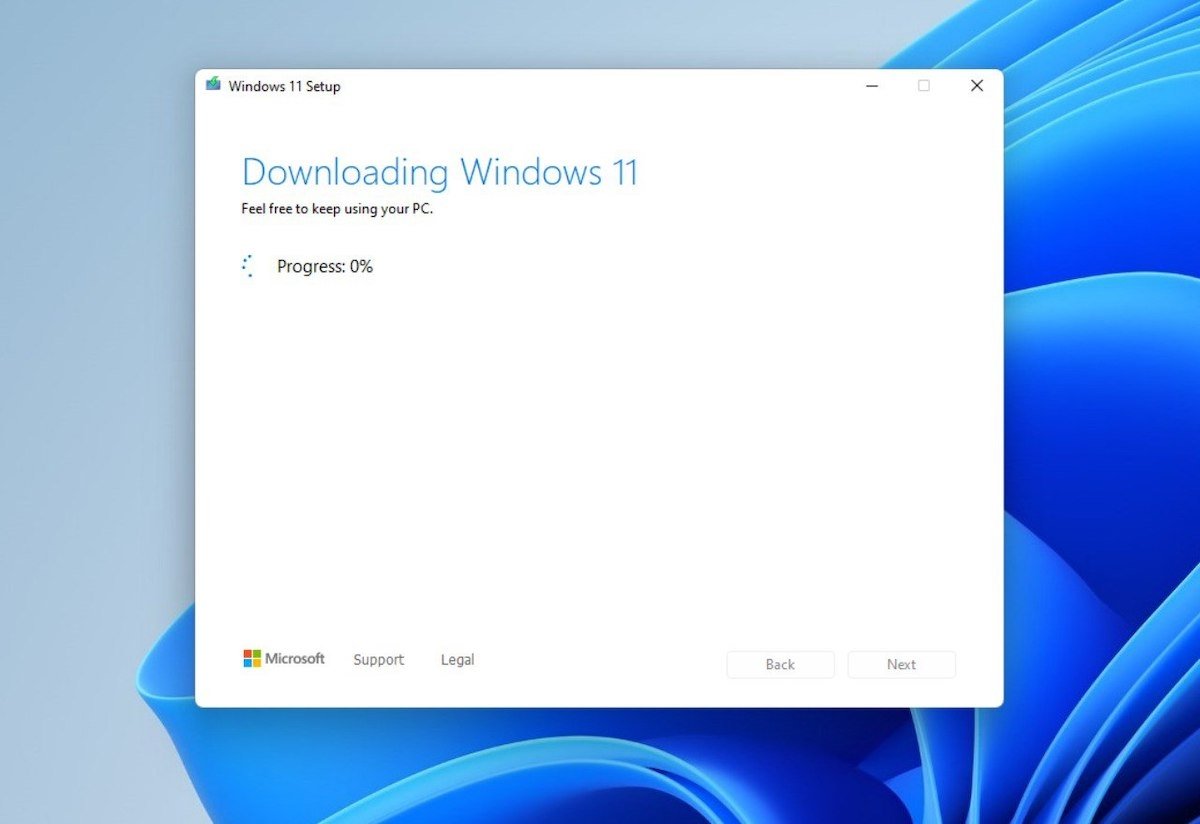 Fortschritt der USB-Erstellung
Fortschritt der USB-Erstellung
Am Ende hast du ein bootfähiges USB-Laufwerk, mit dem du Windows 11 auf deinem Computer installieren kannst. Starte nun deinen Computer neu und lass den Memory Stick eingesteckt. Vergewissere dich, dass das BIOS es zum Booten des Systems verwendet und befolge die im nächsten Abschnitt genannten Schritte.
Installation von Windows 11 auf einem nicht kompatiblen PC
Nach dem Hochfahren siehst du als erstes die Sprachauswahl.
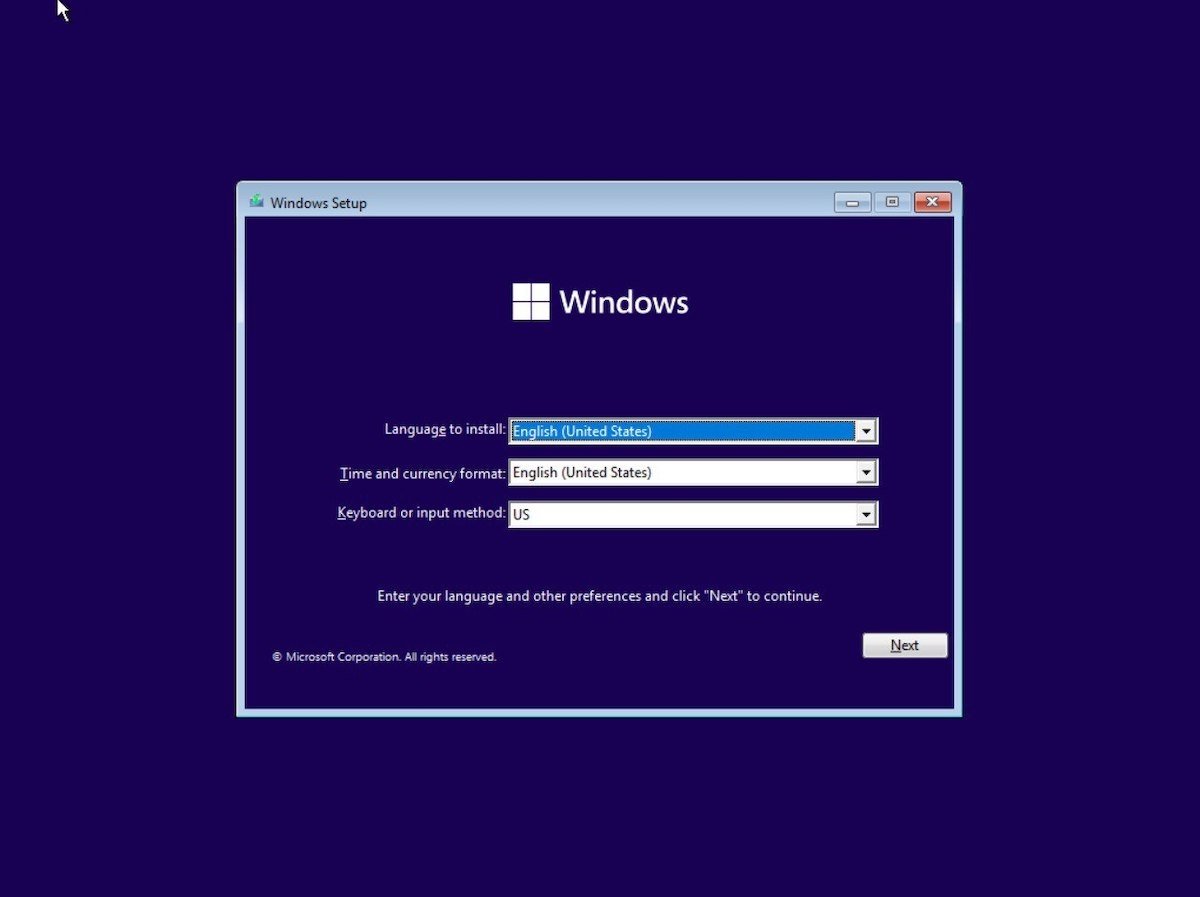 Startbildschirm
Startbildschirm
Bevor du fortfährst, drücke die Tasten Shift + F10. Dadurch wird die Eingabeaufforderung geöffnet. Gib in der Eingabeaufforderung den folgenden Befehl ein und drücke die Eingabetaste, um ihn zu starten:
regedit
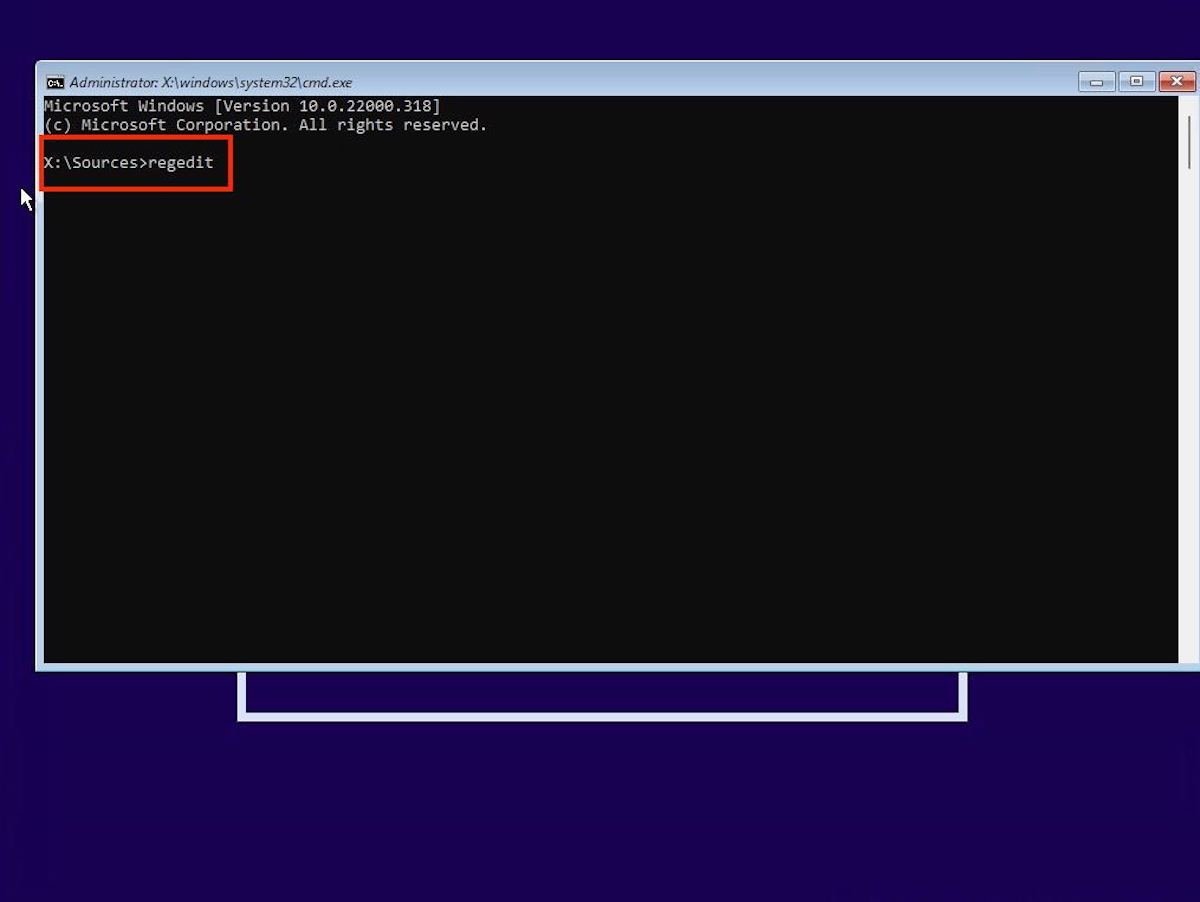 Eingabeaufforderung während der Installation
Eingabeaufforderung während der Installation
Bei geöffneter Registry navigierst du mit dem Seitenbrowser zu diesem Pfad:
Computer\HKEY_LOCAL_MACHINE\SYSTEM\SetupKlicke dann mit der rechten Maustaste auf den Schlüssel Setup und erstelle einen neuen verschachtelten Schlüssel namens LabConfig.
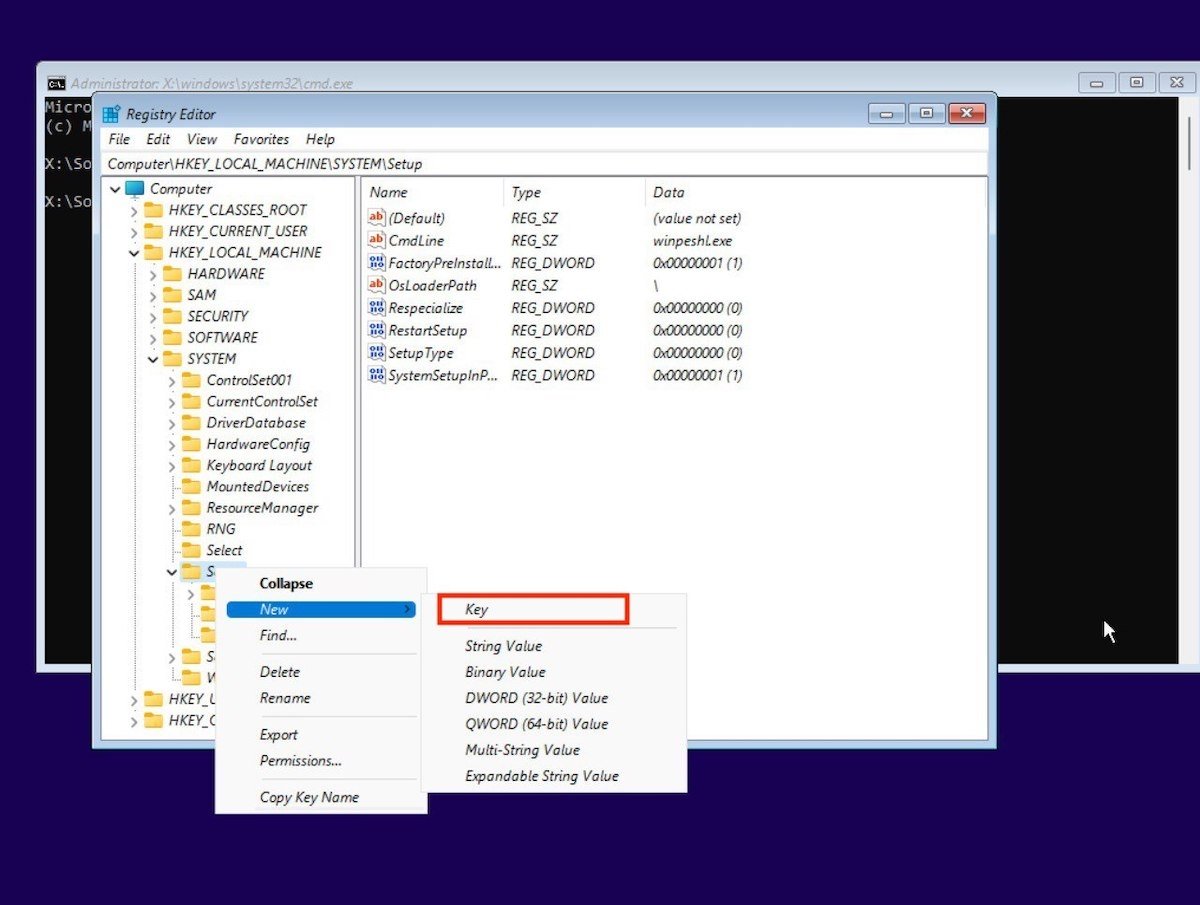 Neuen Schlüssel erstellen
Neuen Schlüssel erstellen
Klicke mit der rechten Maustaste auf den Schlüssel LabConfig, um vier neue DWORD (32-bits) Value Werte zu erstellen.
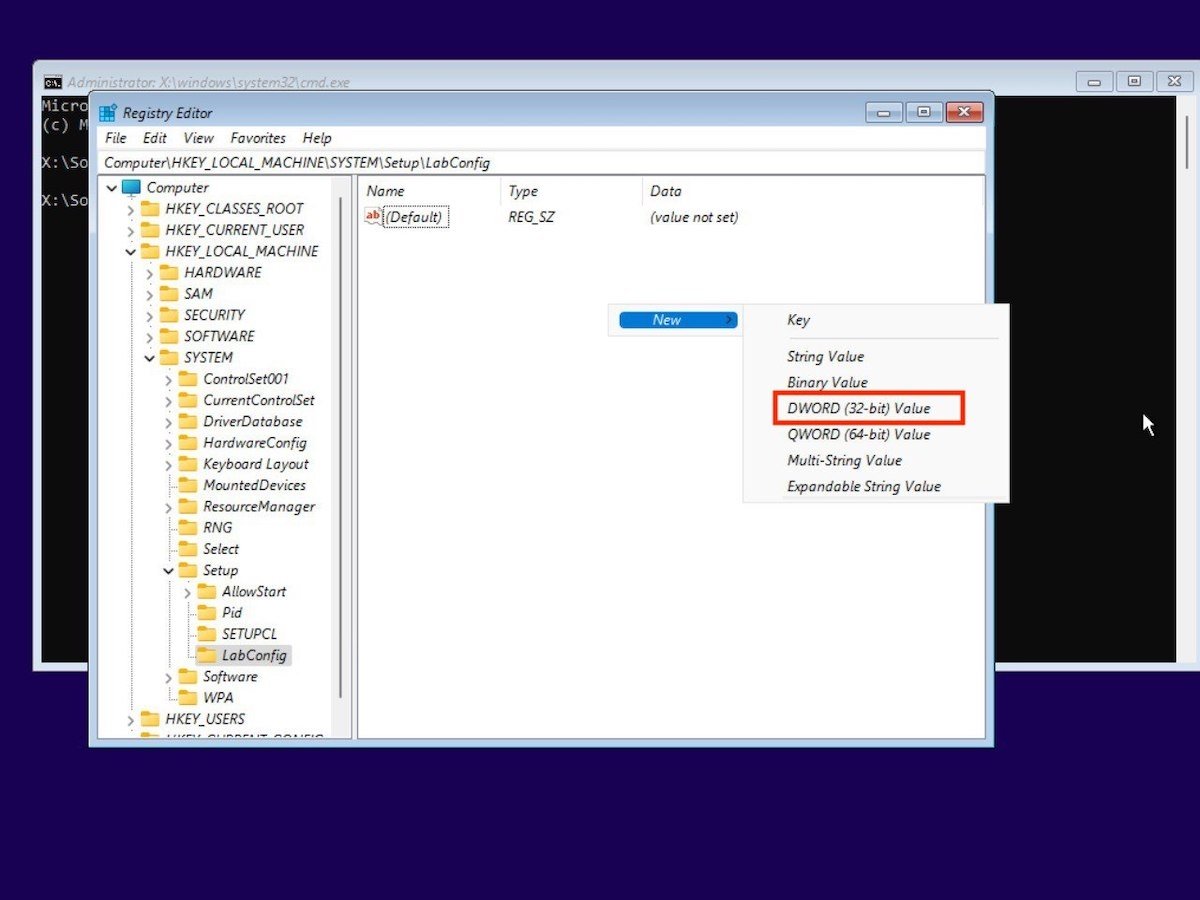 Neue Werte erstellen
Neue Werte erstellen
Die Namen der 32-Bit-Werte sollten wie folgt lauten:
- BypassTPMCheck
- BypassCPUCheck
- BypassRAMCheck
- BypassSecureBootCheck
Als Nächstes doppelklickst du auf jeden der soeben erstellten Einträge, um den Wert auf 1 zu ändern.
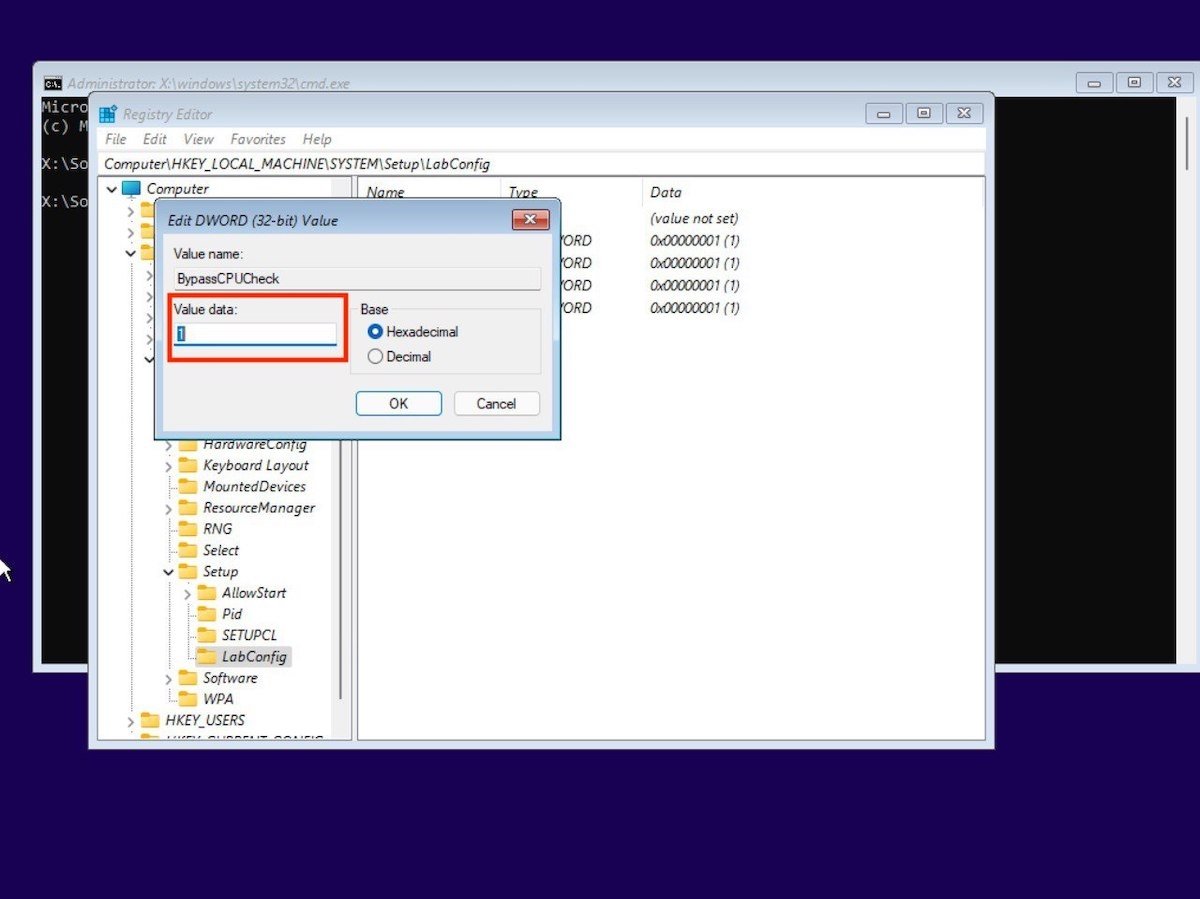 Wert auf 1 ändern
Wert auf 1 ändern
Der LabConfig-Schlüssel muss wie folgt aussehen, damit der Trick funktioniert:
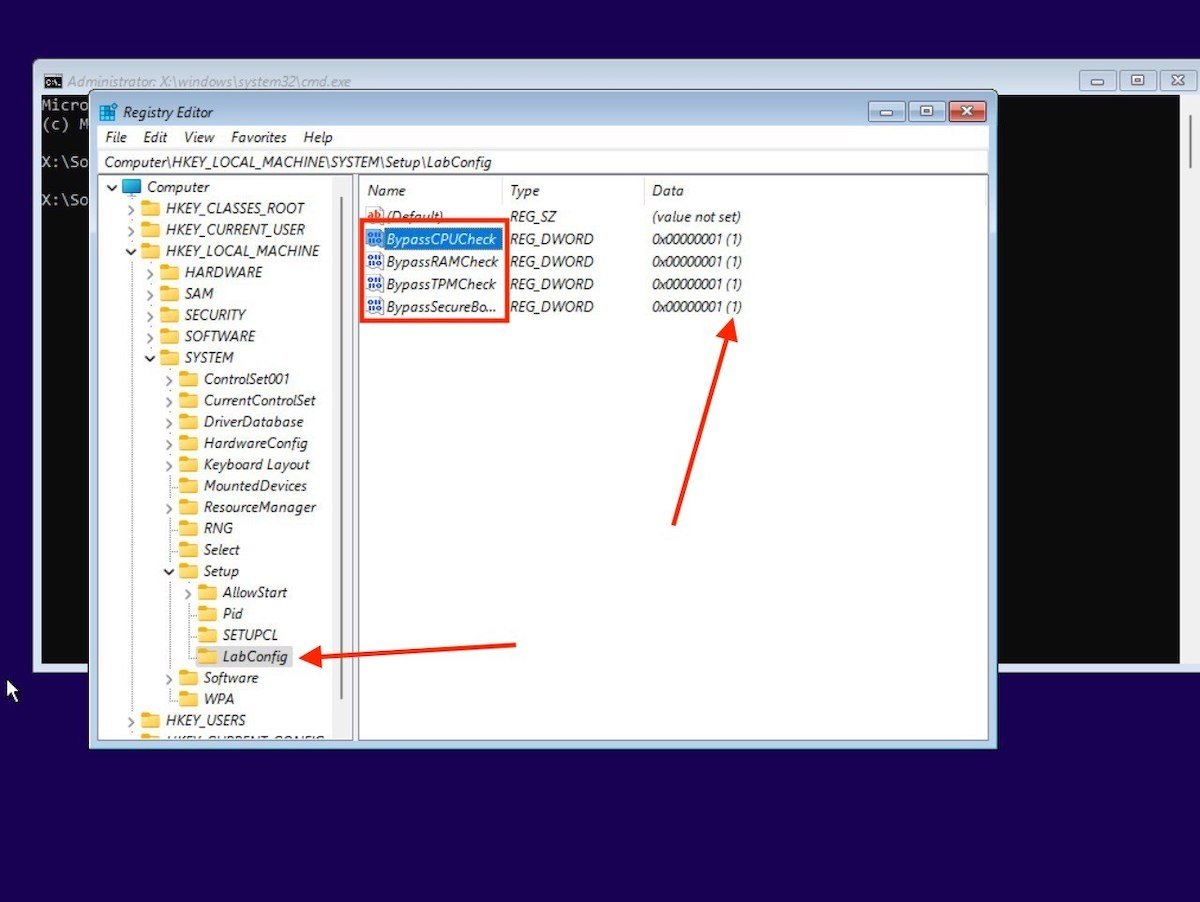 Endergebnis der Änderungen in der Registry
Endergebnis der Änderungen in der Registry
Wenn du es bis hierher geschafft hast, hast du den schwierigsten Teil geschafft. Es ist an der Zeit, die Registry und die Eingabeaufforderung zu schließen. Wähle dann deine Sprache aus und klicke auf Install now.
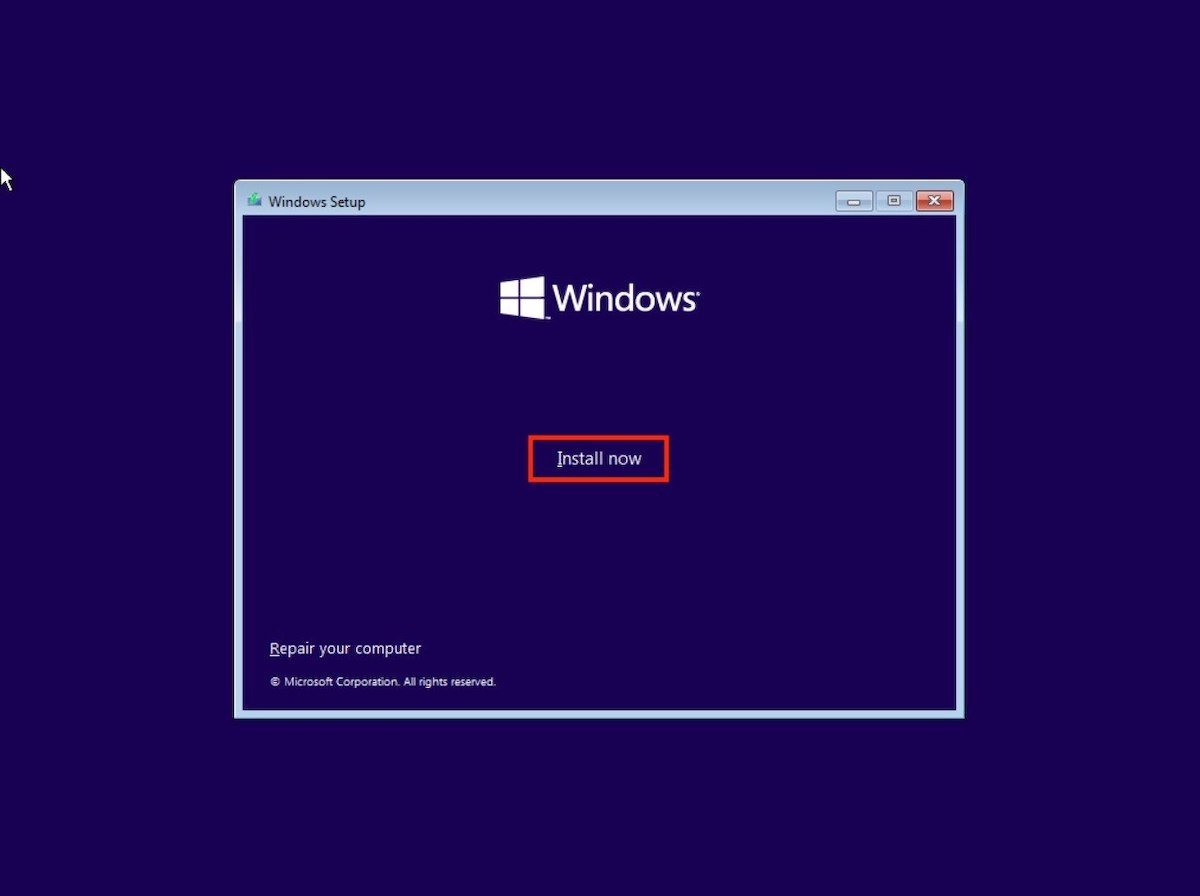 Windows 11 installieren
Windows 11 installieren
Gib den Windows 10-Schlüssel ein, den du bereits benutzt hast, oder klicke auf I don’t have a product key, wenn du keinen hast.
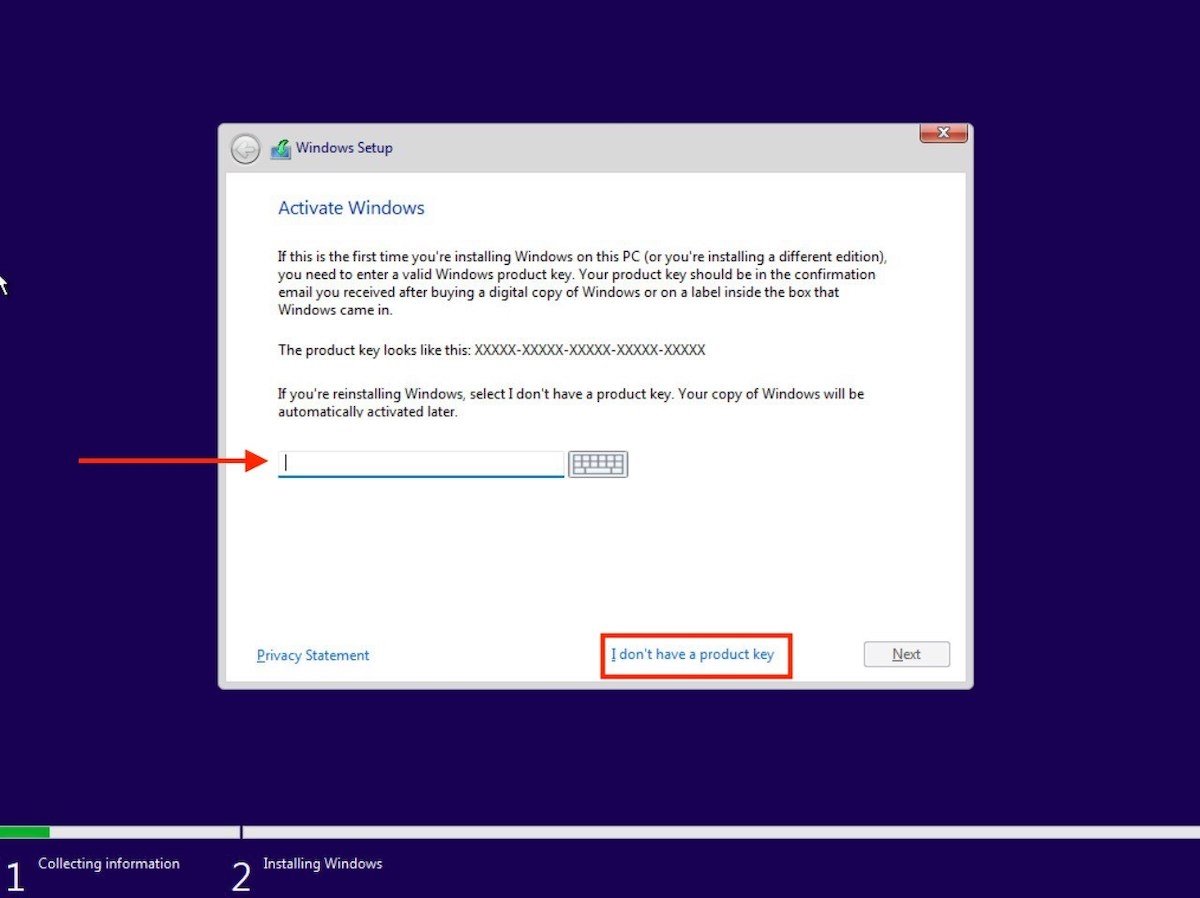 Windosw-Schlüssel eingeben
Windosw-Schlüssel eingeben
Gib an, welche Version von Windows 11 du installieren möchtest und klicke auf Weiter. Es wird empfohlen, dass du das Äquivalent zu dem installierst, das du bereits in Windows 10 aktiviert hast.
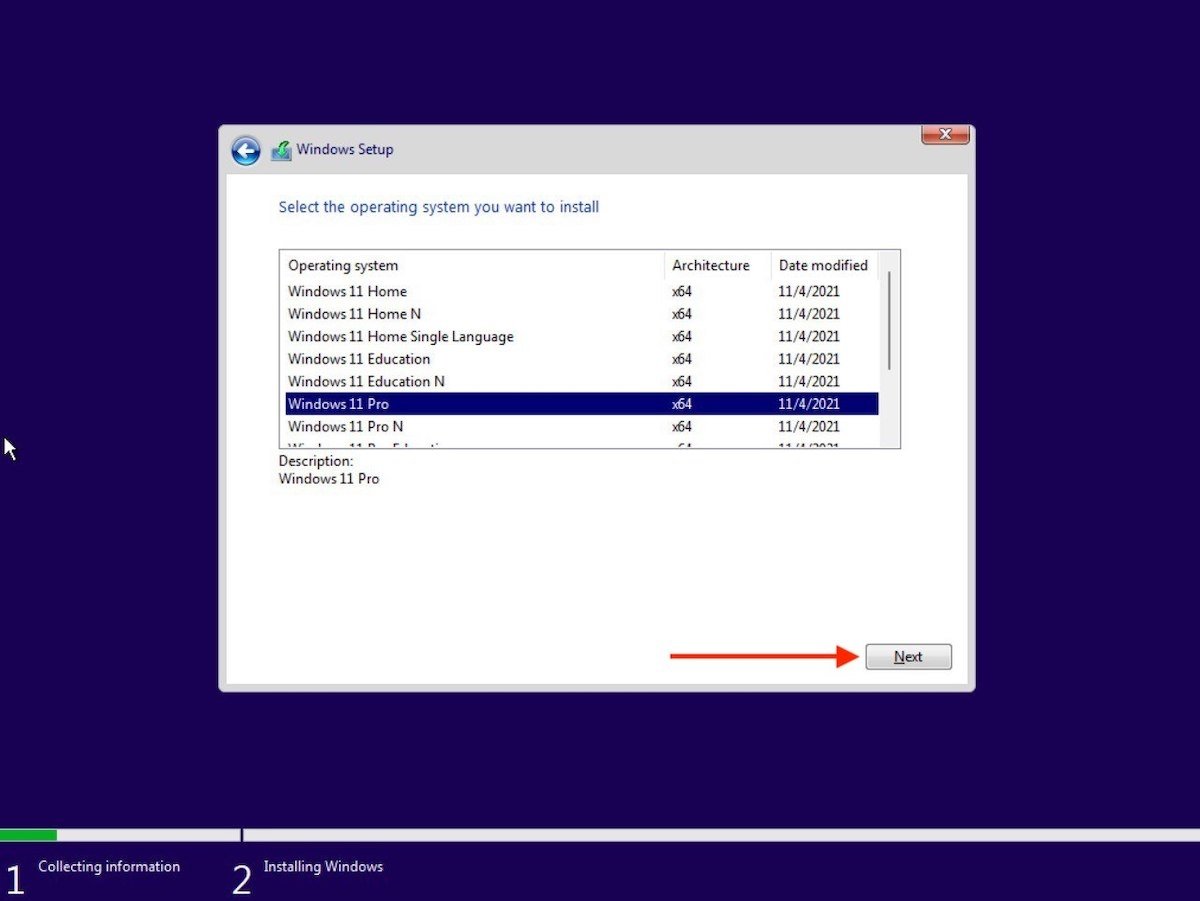 System-Version auswählen
System-Version auswählen
kzeptiere die Allgemeinen Geschäftsbedingungen, um fortzufahren.
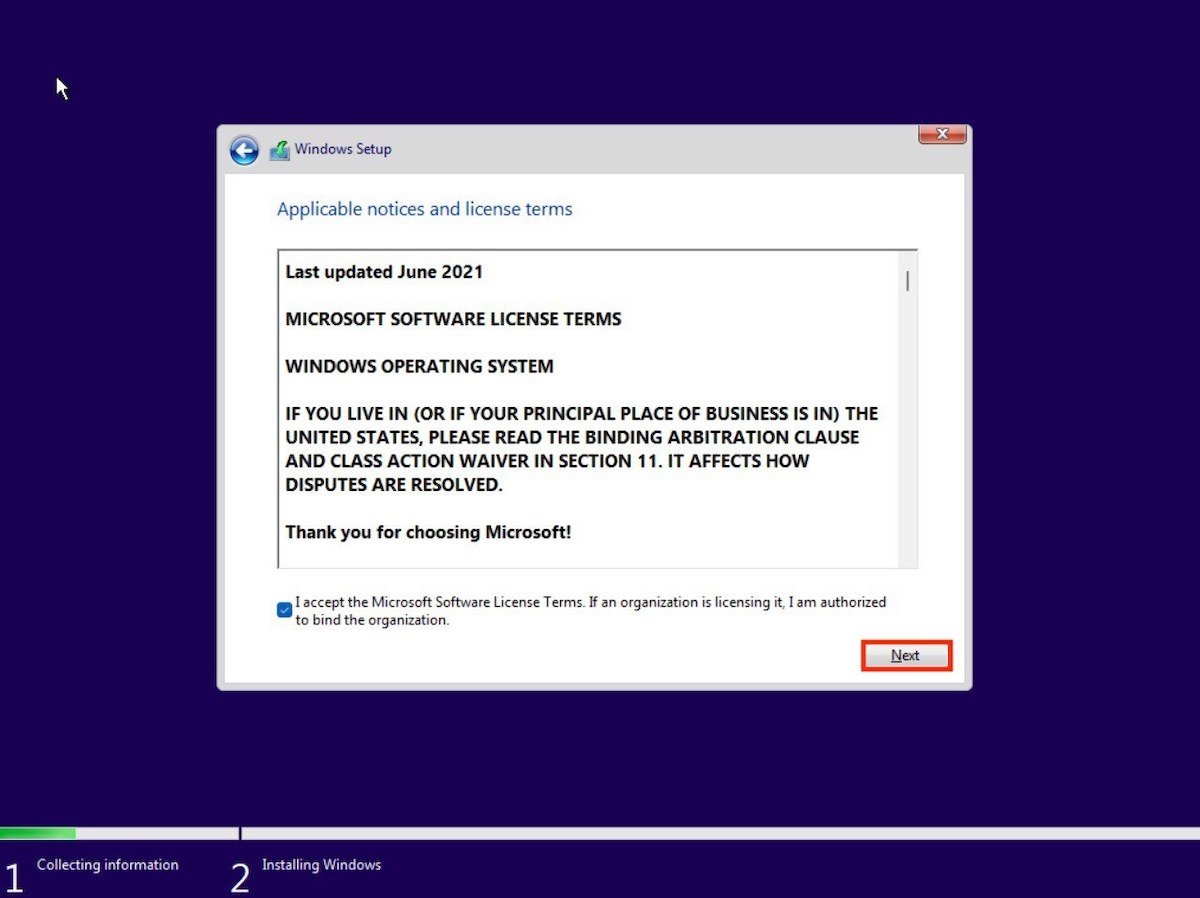 AGBs für Windows 11 annehmen
AGBs für Windows 11 annehmen
Wähle die Option Custom: Install Windows only (advanced).
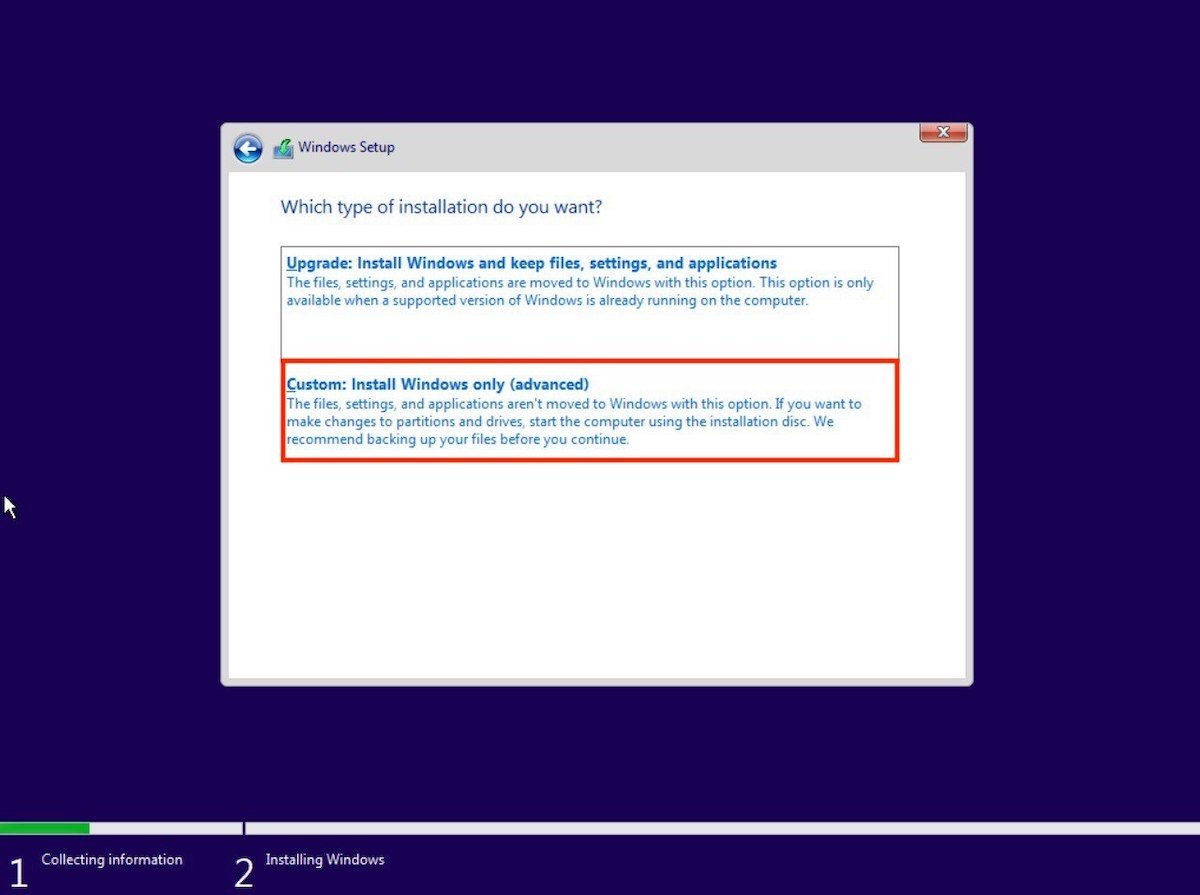 Personalizierte Installation
Personalizierte Installation
Formatiere das Speicherlaufwerk und erstelle die entsprechenden Partitionen. Denke daran, dass dadurch alle auf dem PC gespeicherten Inhalte gelöscht werden.
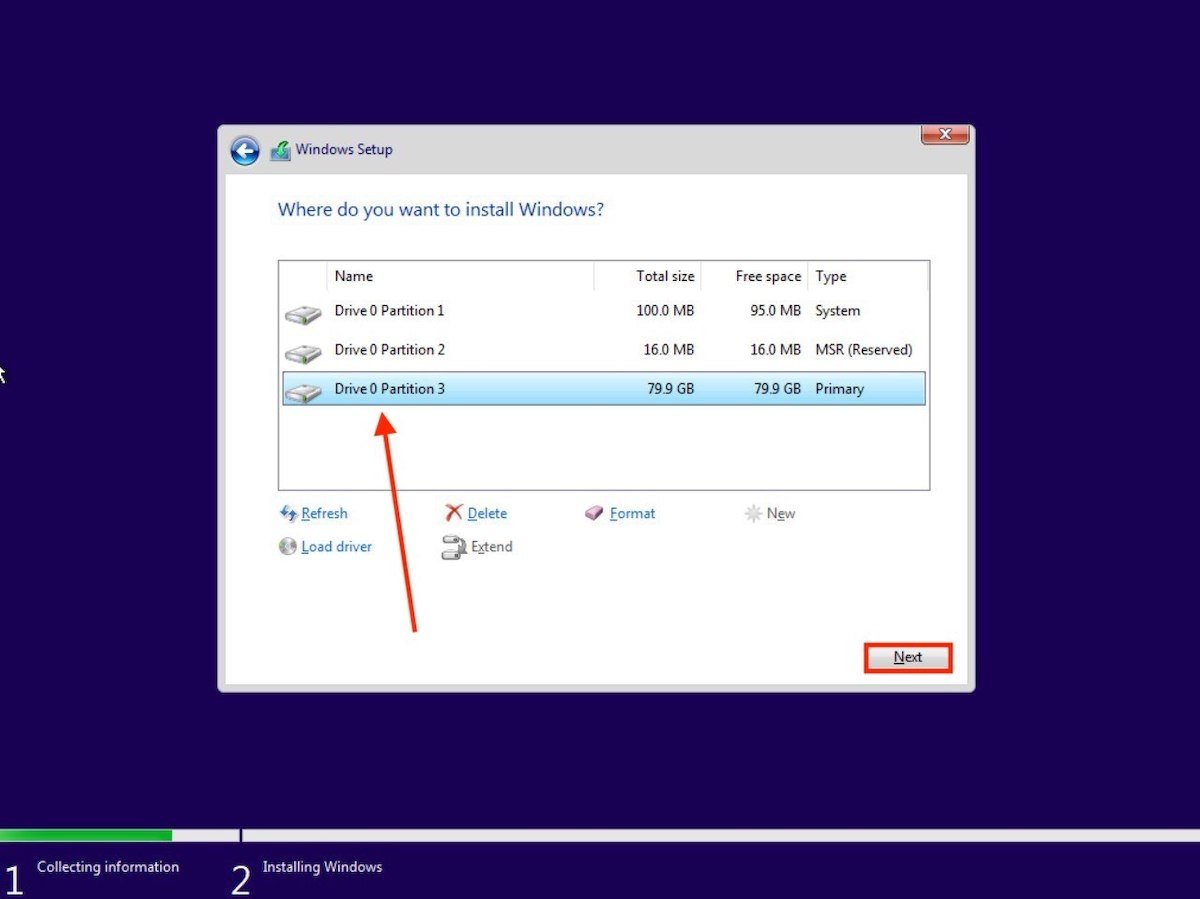 Partitionen erstellen
Partitionen erstellen
Schließlich wird Windows 11 normal installiert
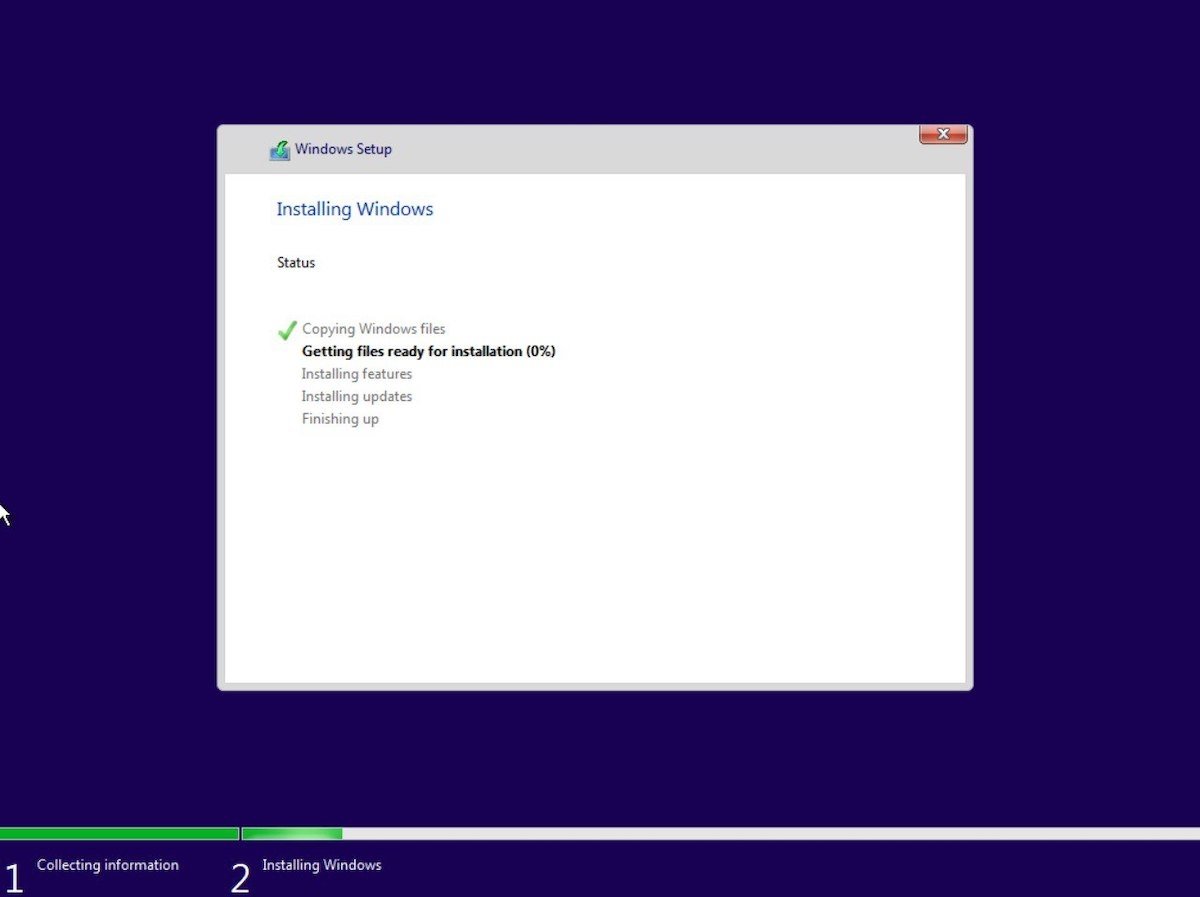 Laufende Installation von Windows
Laufende Installation von Windows
Dann brauchst du nur noch zu warten, bis der Computer automatisch neu startet. Um die Einrichtung abzuschließen, musst du dein Microsoft-Konto eingeben und andere Optionen für den Betrieb von Windows 11 anpassen.