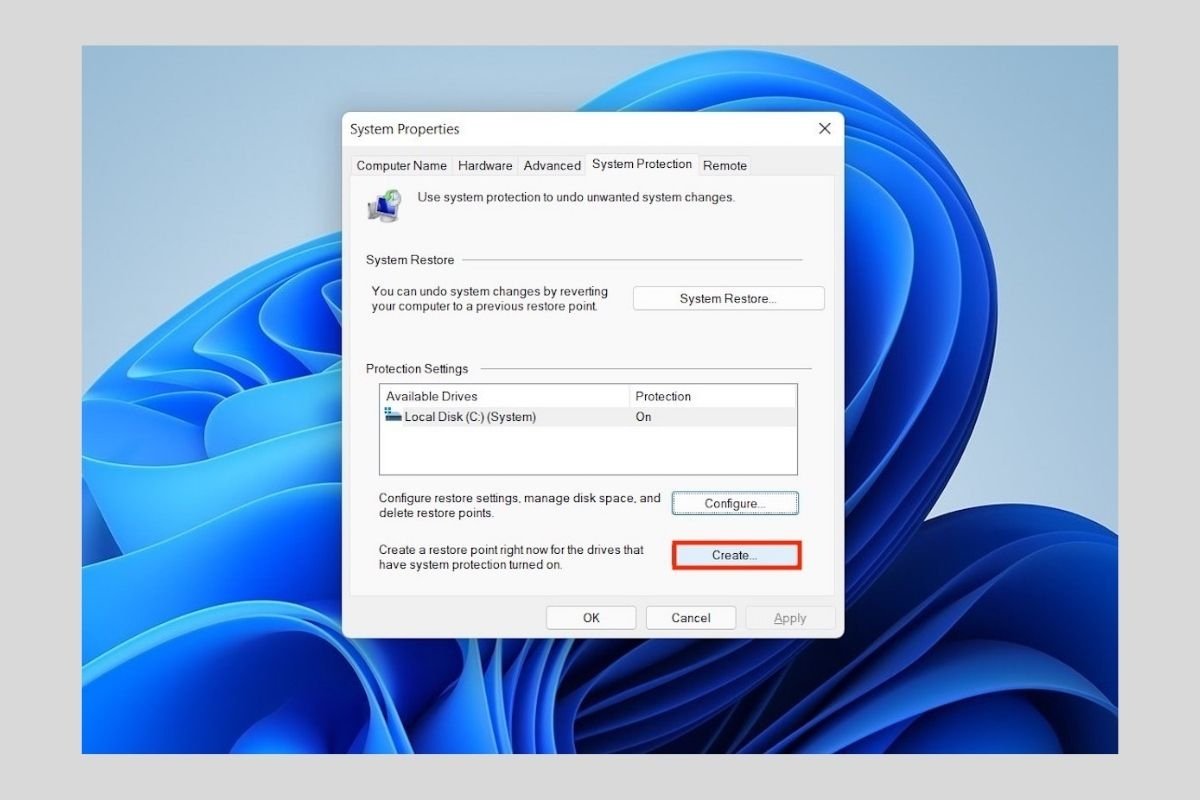Windows 11 enthält ein Tool, mit dem du dein System wieder in den Zustand zu einem früheren Zeitpunkt wiederherstellen kannst, falls du schwerwiegende Fehler beim Betrieb deines Computers bemerkst. In dieser Anleitung erklären wir, wie du Wiederherstellungspunkte in Windows 11 verwendest. Wir erklären auch, was sie genau sind und wie du sie auf deinem Computer löschen kannst, um Speicherplatz freizugeben.
Was ist ein Wiederherstellungspunkt in Windows 11?
Windows 11 Wiederherstellungspunkte sind exakte Kopien deiner Systemeinstellungen und Festplatteninhalte. Ihr Hauptzweck ist es, deinen Computer bei Systemabstürzen und Fehlern nach dem Anwenden neuer Einstellungen wieder in einen früheren Zustand zu versetzen. Sie können manuell und automatisch erstellt werden. Zum Beispiel erzeugt das System selbst eines, wenn Anwendungen installiert oder andere Änderungen vorgenommen werden.
Wann ist es ratsam, Wiederherstellungspunkte zu erstellen? Vor allem beim Ausführen von sensiblen Vorgängen in Windows 11, z. B. beim Anwenden von Änderungen an der Registrierung oder beim Aktualisieren von Treibern. Auch wenn du dein System gerade erst neu installiert hast, kann es nützlich sein, einen Wiederherstellungspunkt zu erstellen, falls etwas während der Ersteinrichtung nicht mehr funktioniert.
Wie erstellt man einen Wiederherstellungspunkt in Windows 11?
Jetzt, wo du mit dieser Funktion von Windows 11 etwas vertrauter bist, erfährst du hier, wie du deine eigenen Wiederherstellungspunkte manuell erstellen kannst. Zunächst musst du die Systemsuche öffnen. Gib dann sysdm.cpl ein. Klicke auf das erste Ergebnis, das auf dem Bildschirm erscheint.
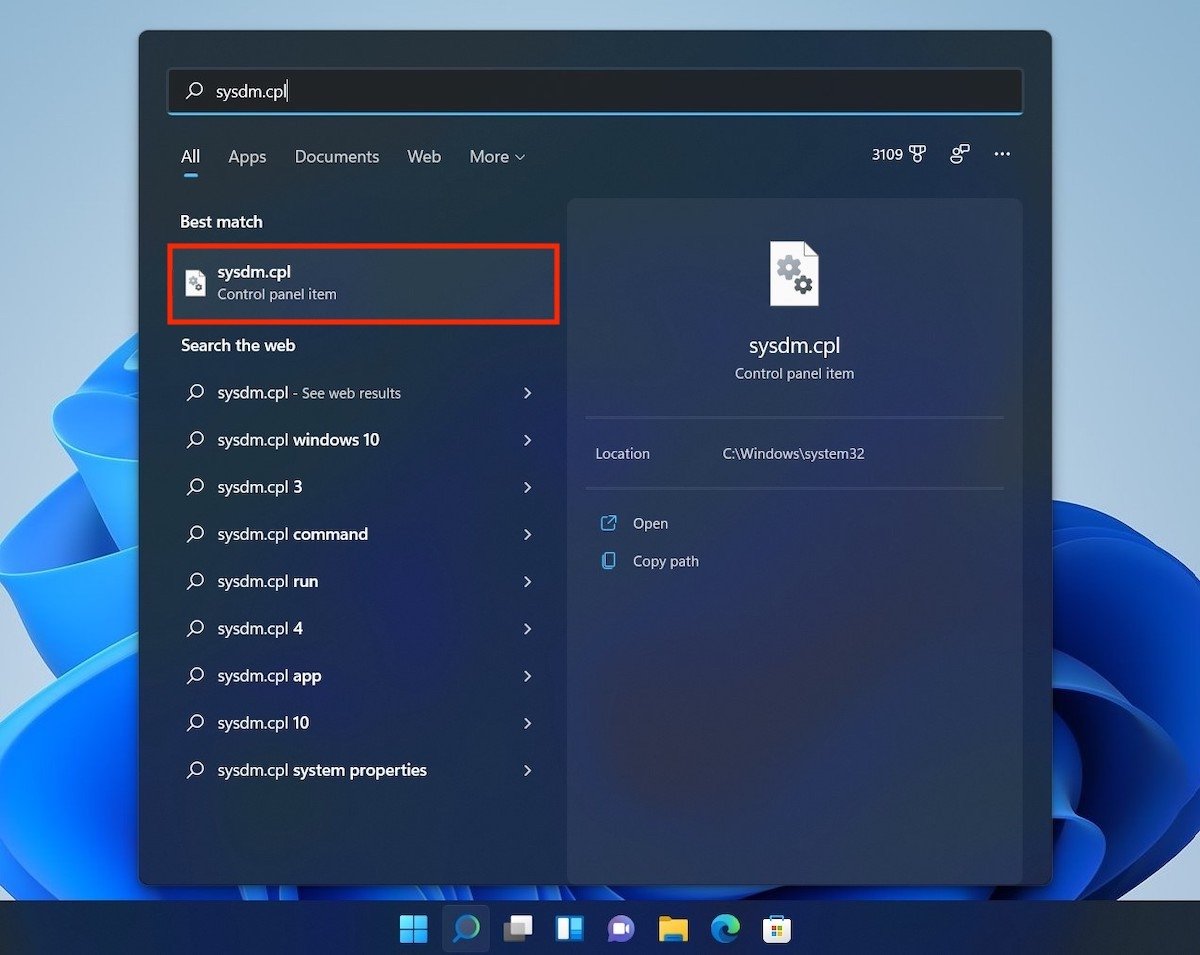 Systeminfos öffnen
Systeminfos öffnen
Öffne im Pop-up-Fenster den Tab System Protection.
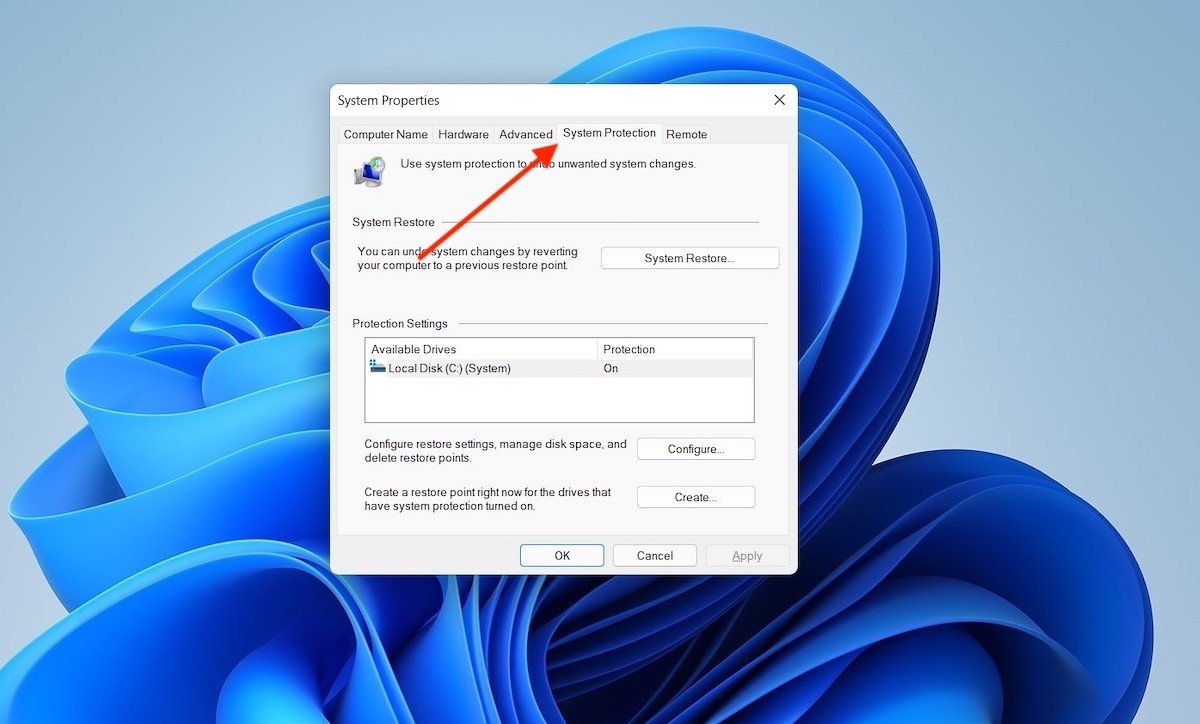 Systemschutz
Systemschutz
Als nächstes klickst du auf die Schaltfläche Configure.
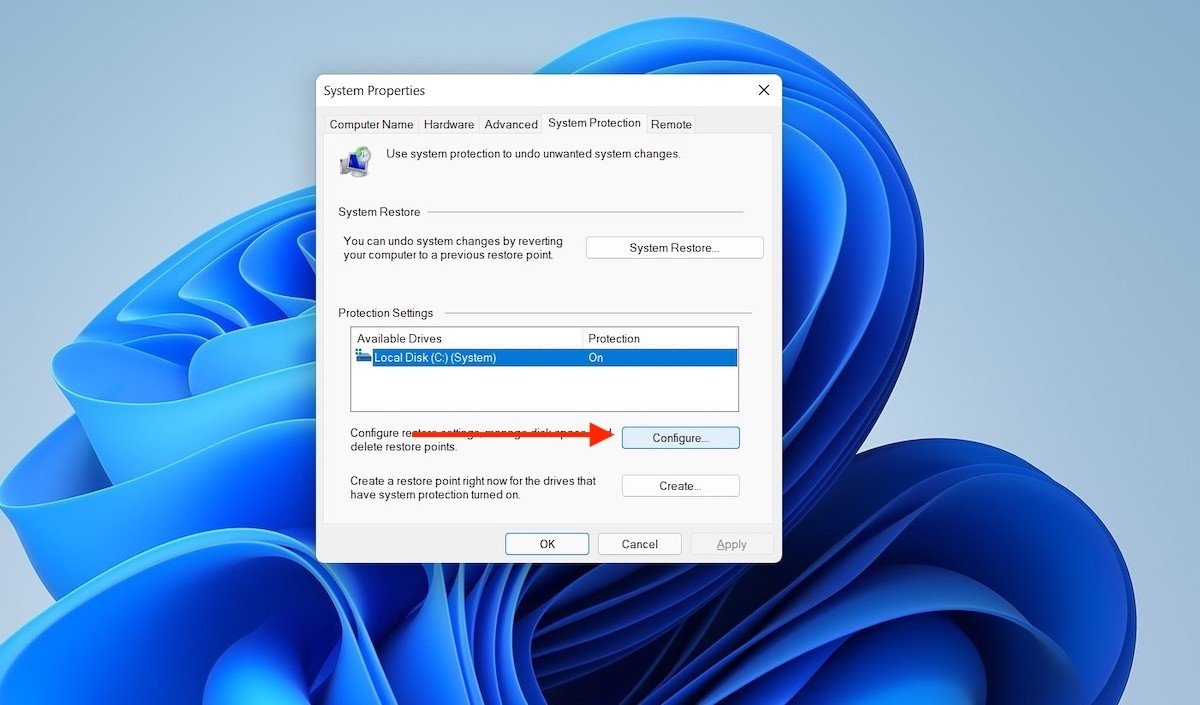 Laufwerk konfigurieren
Laufwerk konfigurieren
Vergewissere dich, dass das Kontrollkästchen Turn on system protect (Systemschutz einschalten) korrekt aktiviert ist. Wenn ja, klicke zum Beenden auf OK.
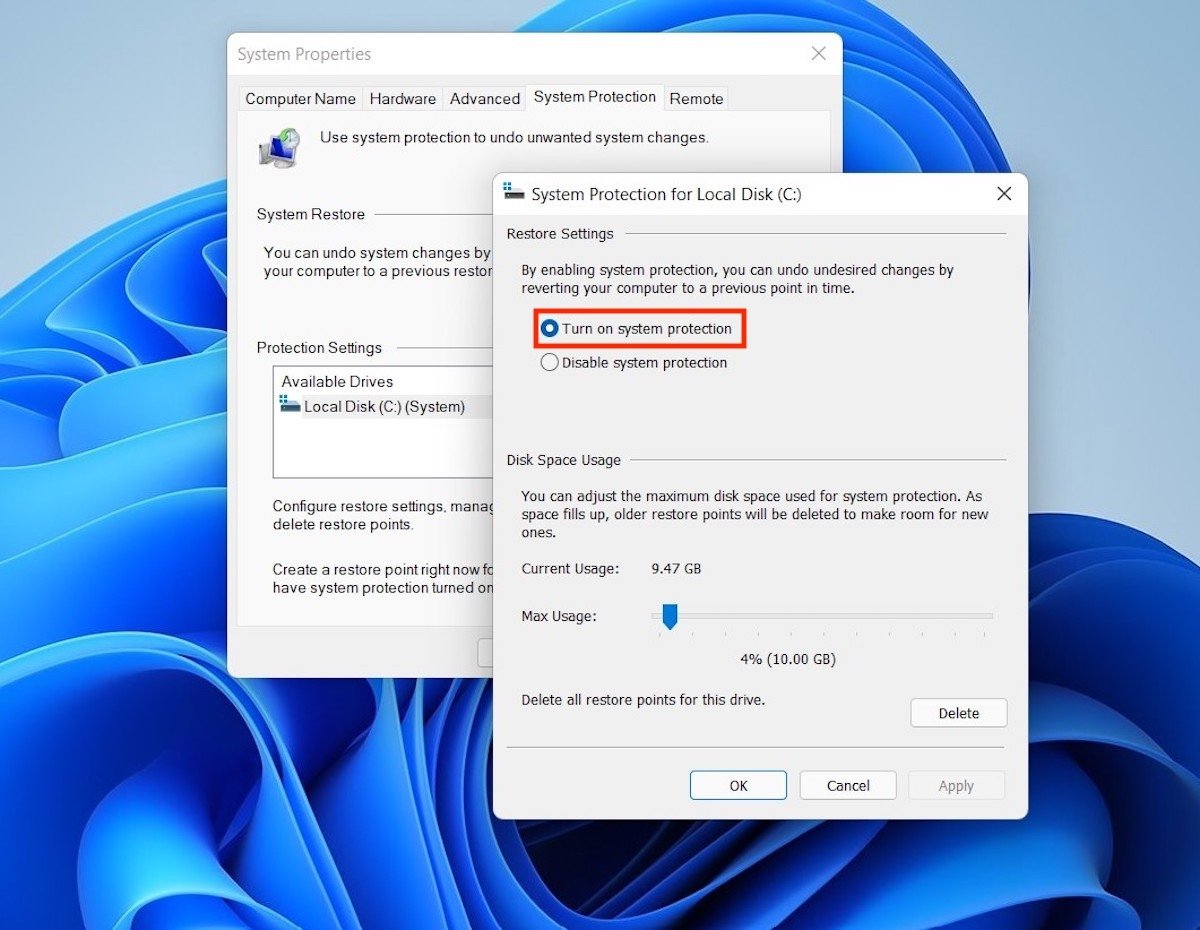 Systemschutz aktivieren
Systemschutz aktivieren
Jetzt ist es an der Zeit, einen manuellen Wiederherstellungspunkt zu erstellen. Klicke auf die Schaltfläche Create.
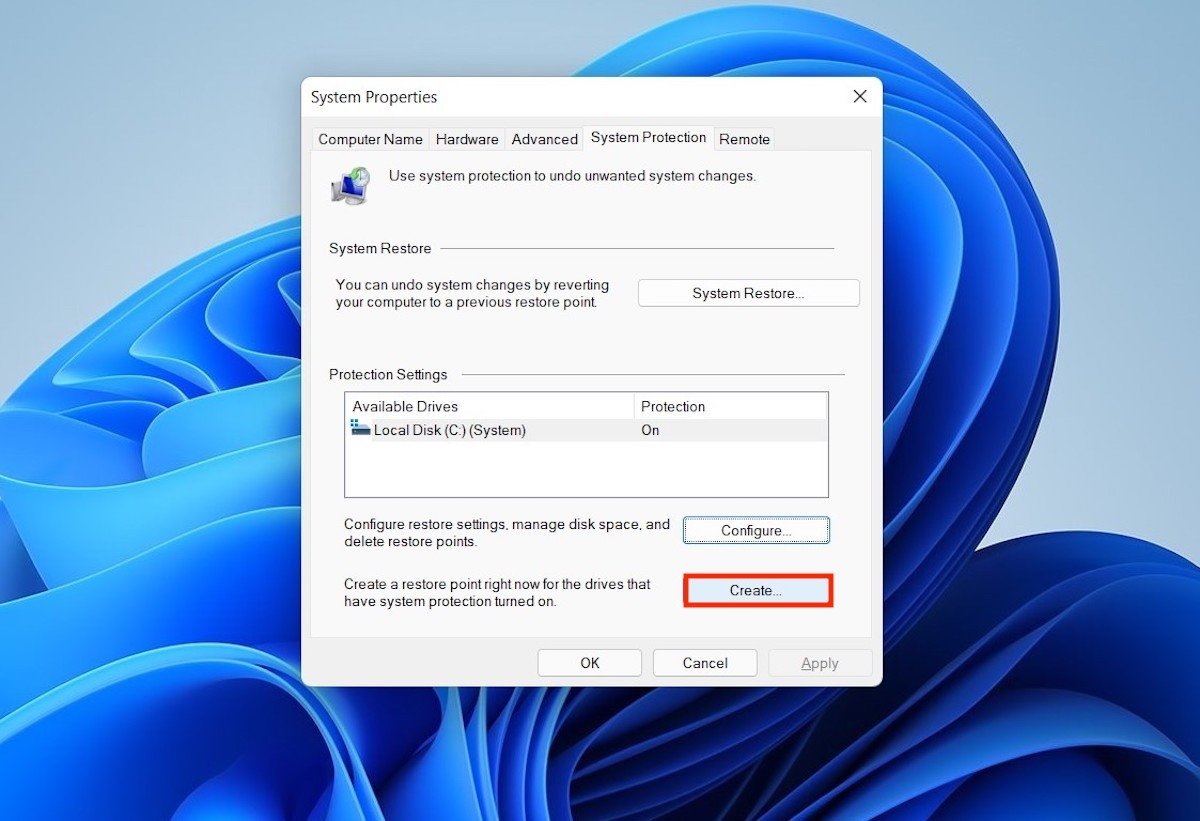 Wiederherstellungspunkt anlegen
Wiederherstellungspunkt anlegen
Gib deinem Wiederherstellungspunkt einen Namen. Wir empfehlen, dass du dieses Feld beschreibst, damit du es in Zukunft leicht identifizieren kannst. Verwende Create, um den Prozess zu starten.
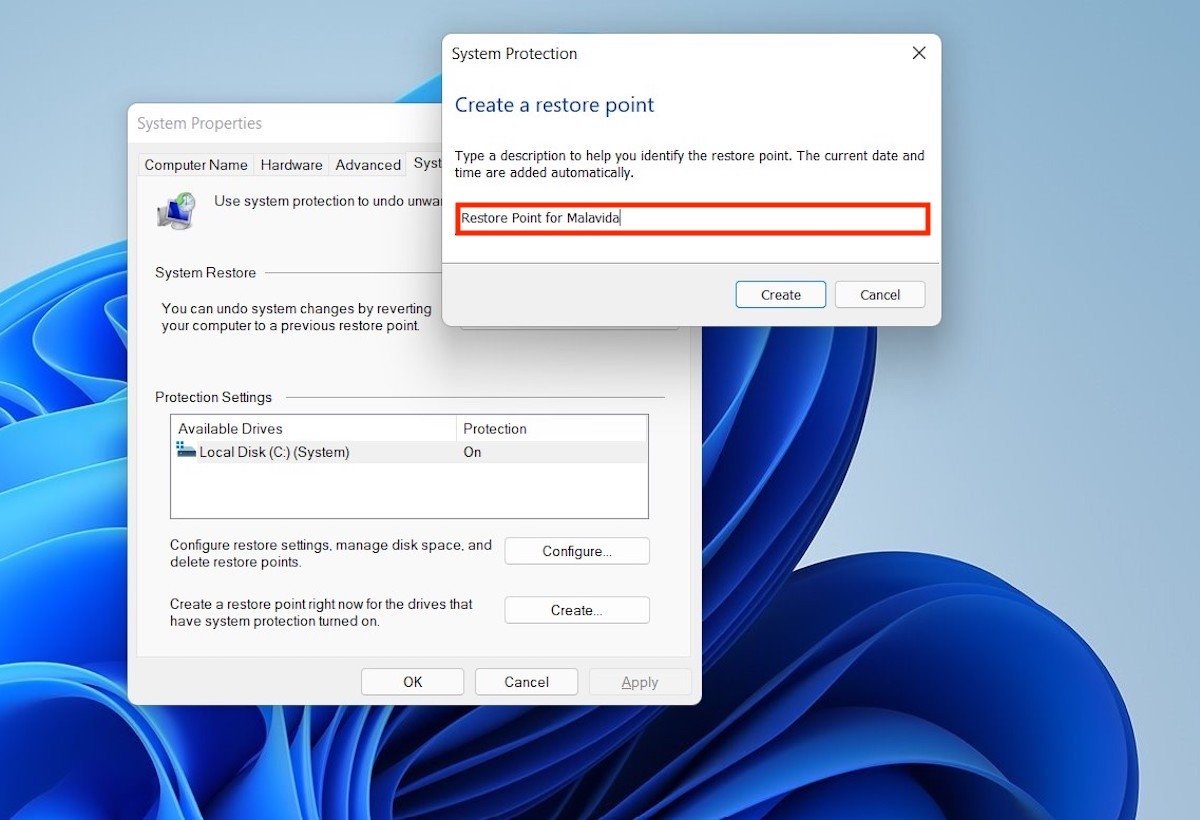 Eine Beschreibung für den Wiederherstellungspunkt hinzufügen
Eine Beschreibung für den Wiederherstellungspunkt hinzufügen
Warte, bis die Erstellung des Wiederherstellungspunkts abgeschlossen ist.
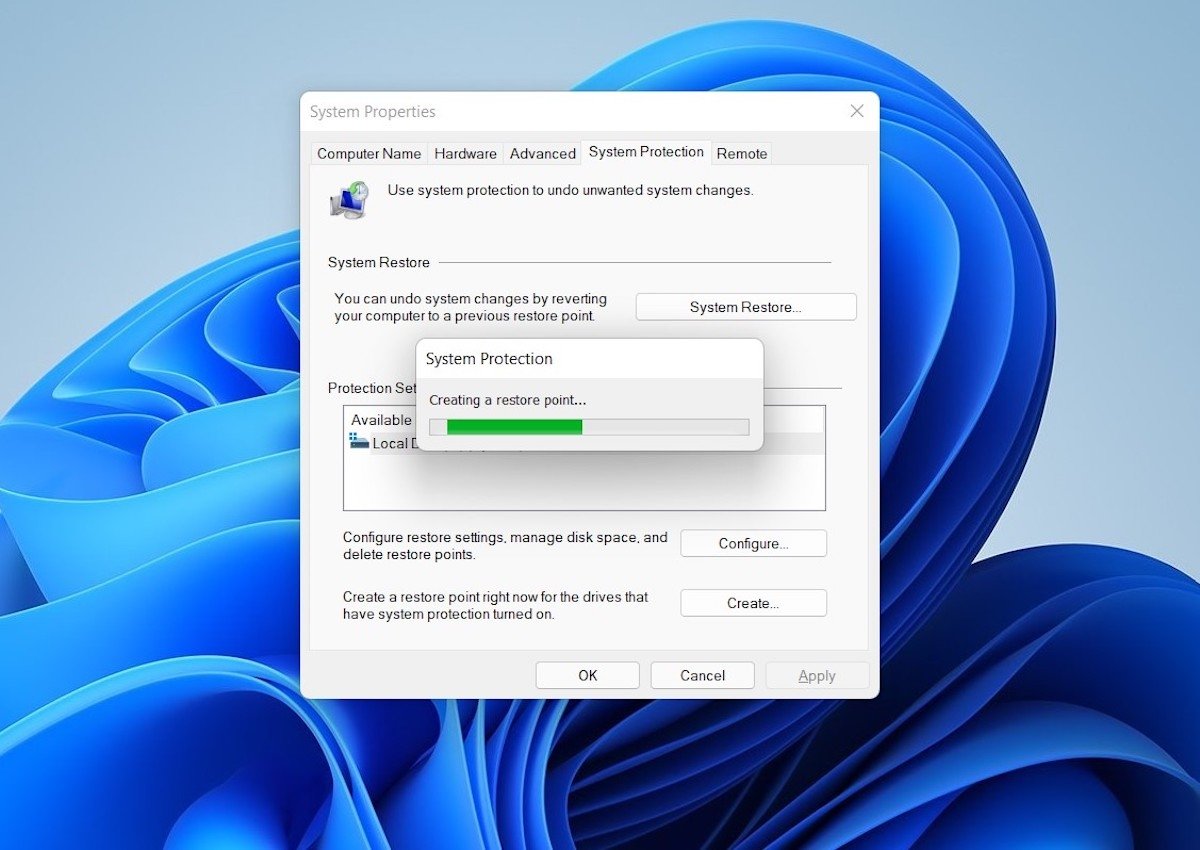 Der Prozess für die Einrichtung beginnt
Der Prozess für die Einrichtung beginnt
Von diesem Zeitpunkt an kannst du die geplanten Änderungen am System sicher vornehmen. Wenn bei der Konfiguration, die du gerade vornimmst, Fehler auftreten, musst du nur den Wiederherstellungspunkt zurücksetzen, um den vorherigen Zustand des Systems wiederherzustellen. Aber wie soll das gehen?
Wie setzt man den Computer mit einem Wiederherstellungspunkt zurück?
Das Wiederherstellen eines Wiederherstellungspunkts ist fast so einfach wie das Erstellen eines solchen. Klicke im gleichen Fenster wie zuvor, System Propertie, auf die Schaltfläche System Restore (Systemwiederherstellung).
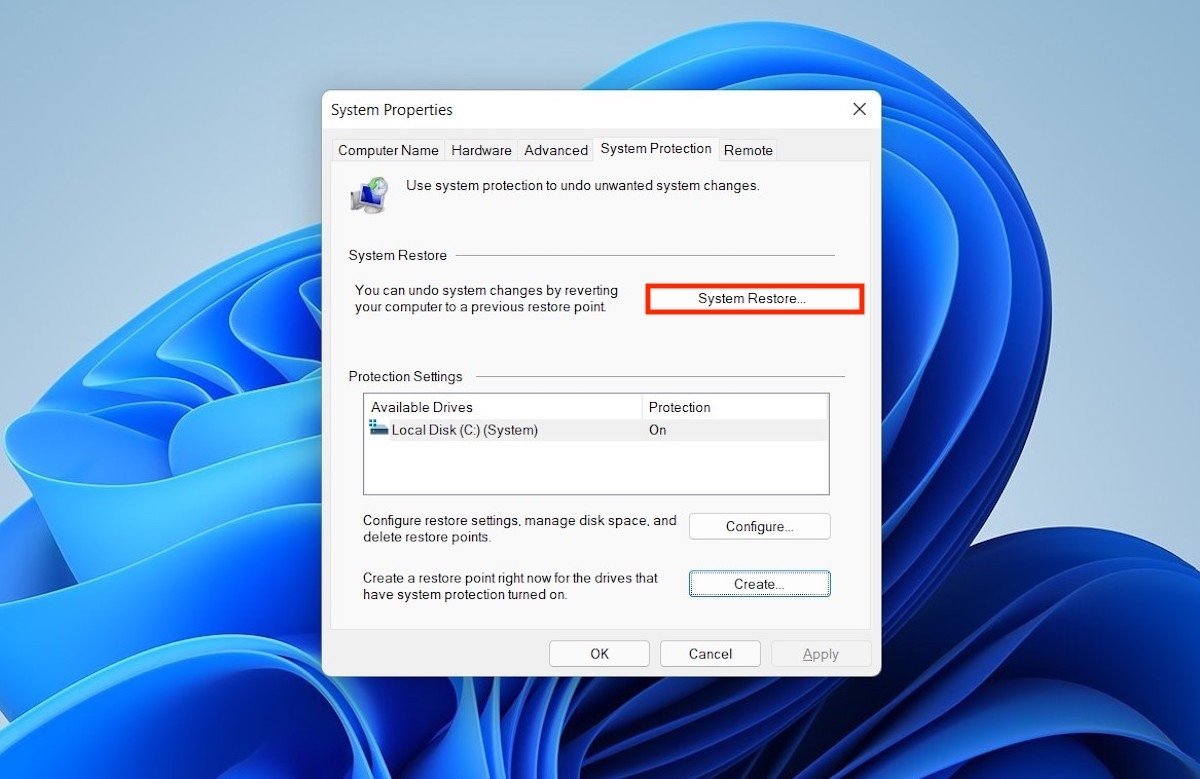 Die Wiederherstellung von einem frühreren Punkt beginnt
Die Wiederherstellung von einem frühreren Punkt beginnt
Klicke auf Next, um zum nächsten Schritt des Assistenten zu gehen
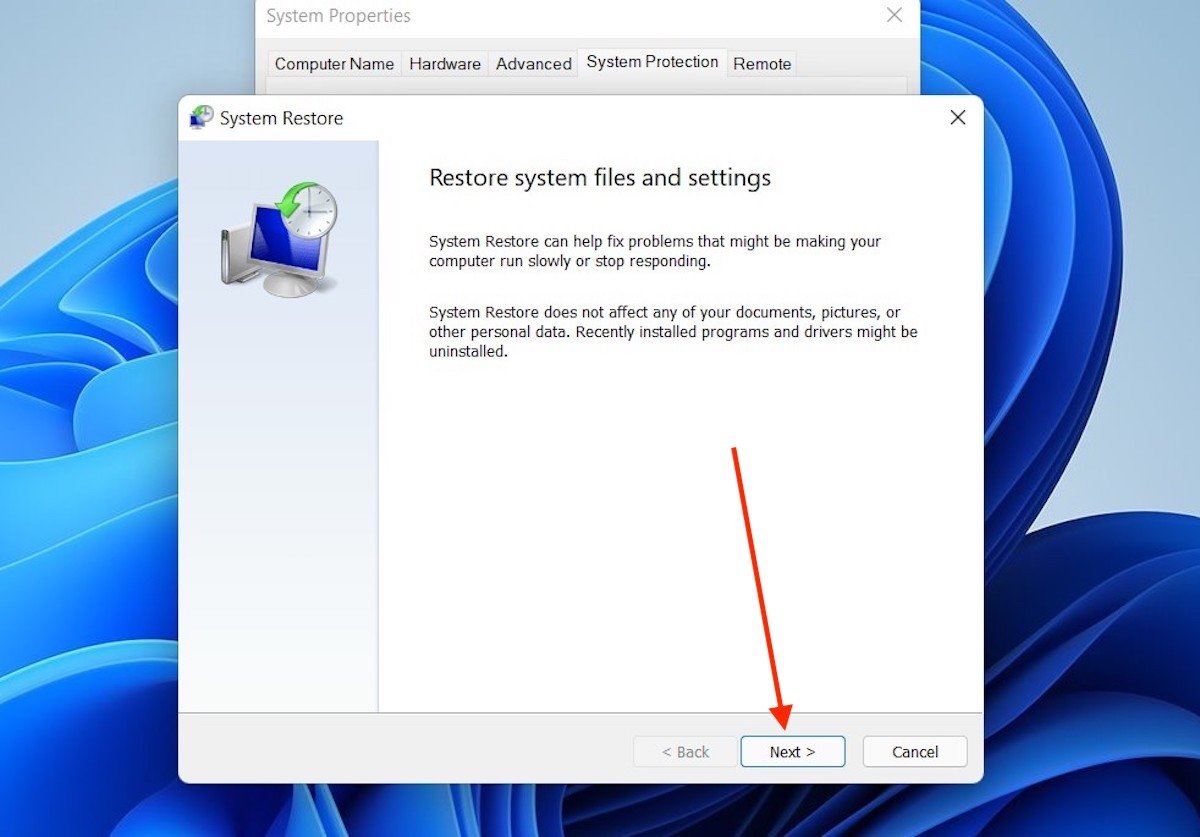 Wiederhestellungs-Assistent
Wiederhestellungs-Assistent
Wähle den Wiederherstellungspunkt aus, den du wiederherstellen möchtest. Aktiviere das Kontrollkästchen Show more restore points, um alle verfügbaren Wiederherstellungspunkte zu sehen. Du wirst feststellen, dass Windows 11 zusätzlich zu dem Punkt, den du manuell erstellt hast, weitere automatisch erstellt hat. Klicke auf Next, um fortzufahren.
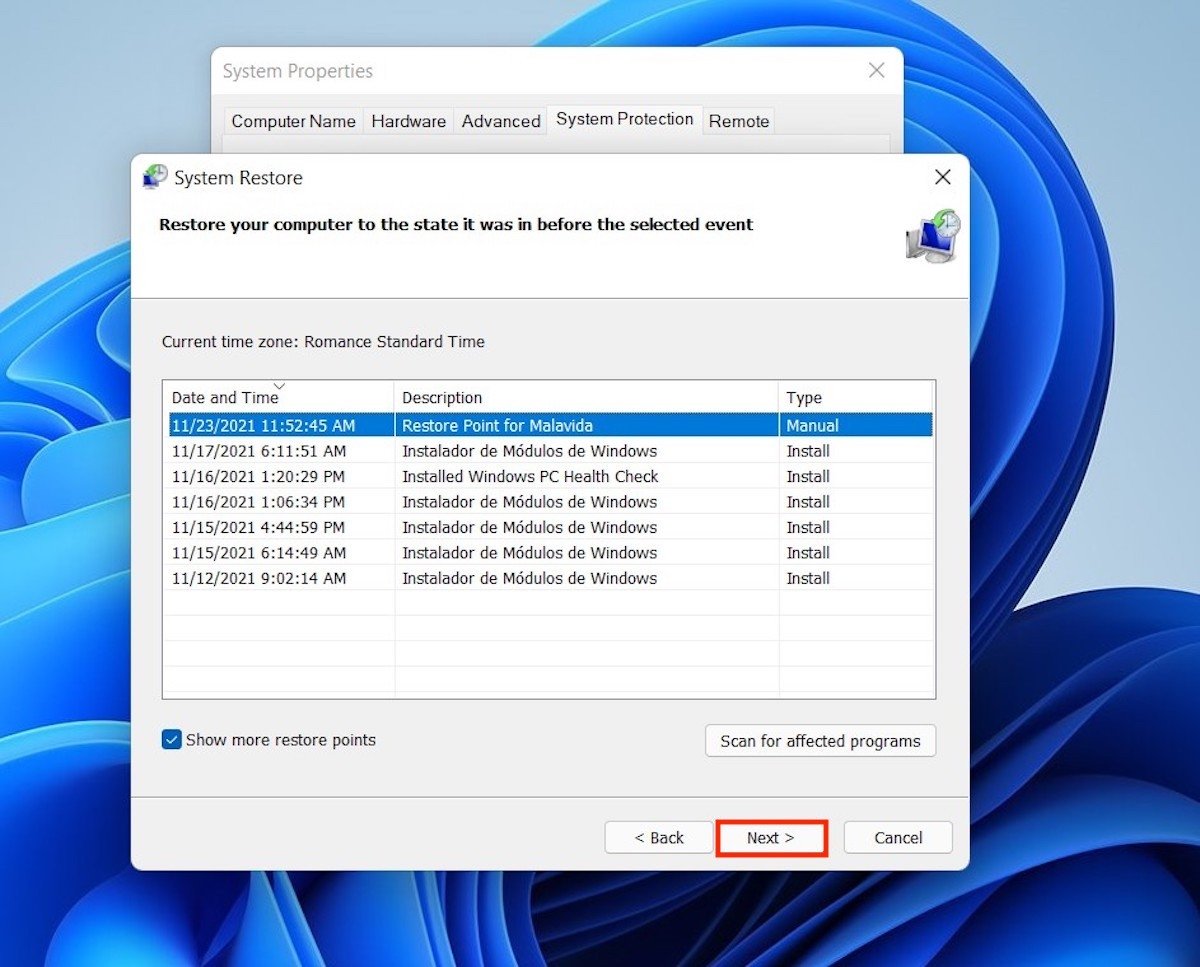 Einen früheren Systemzustand wiederherstellen
Einen früheren Systemzustand wiederherstellen
Überprüfe mit dem Link Scan for affected programs (nach betroffenen Programmen suchen), welche Anwendungen betroffen sein werden. Wenn du zufrieden bist, bestätige den Wiederherstellungspunkt mit dem Befehl Finish.
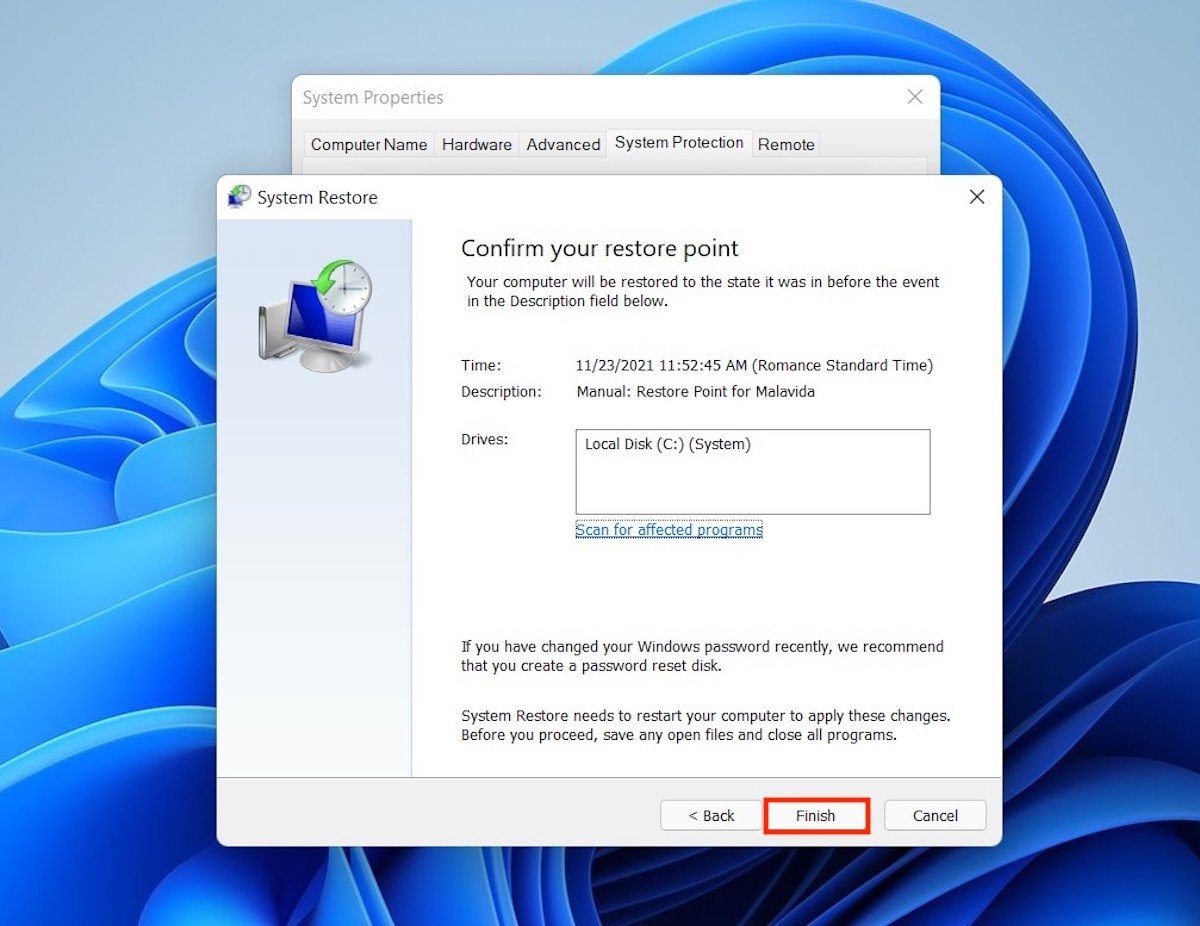 Die Wiederherstellung bestätigen
Die Wiederherstellung bestätigen
Der Computer wird neu gestartet und kehrt genau in den Zustand zurück, in dem er sich befand, als der Wiederherstellungspunkt erstellt wurde. Dazu kann es gehören, einige Dateien zu löschen und bestimmte Anwendungen zu deinstallieren.
Wie kann ich alle Wiederherstellungspunkte löschen?
Wenn du aus irgendeinem Grund die Wiederherstellungspunkte auf deinem Computer löschen möchtest, z. B. weil der Speicherplatz auf der Festplatte knapp wird, gehe zurück zu System Properties und öffne den Tab System Protection. Dann klickst du auf Configure.
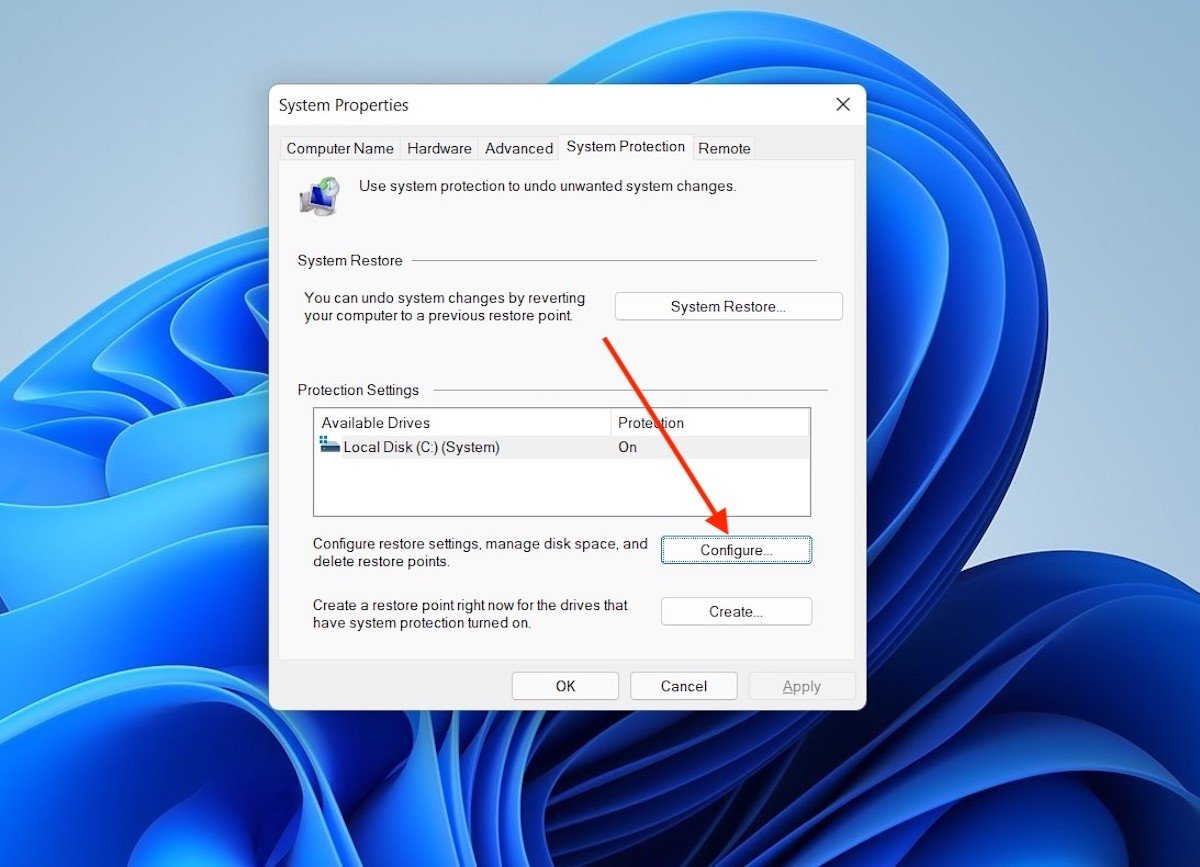 Einstellung zum Löschen von Wiederherstellungspunkten
Einstellung zum Löschen von Wiederherstellungspunkten
Klicke im Pop-up-Dialog auf Delete.
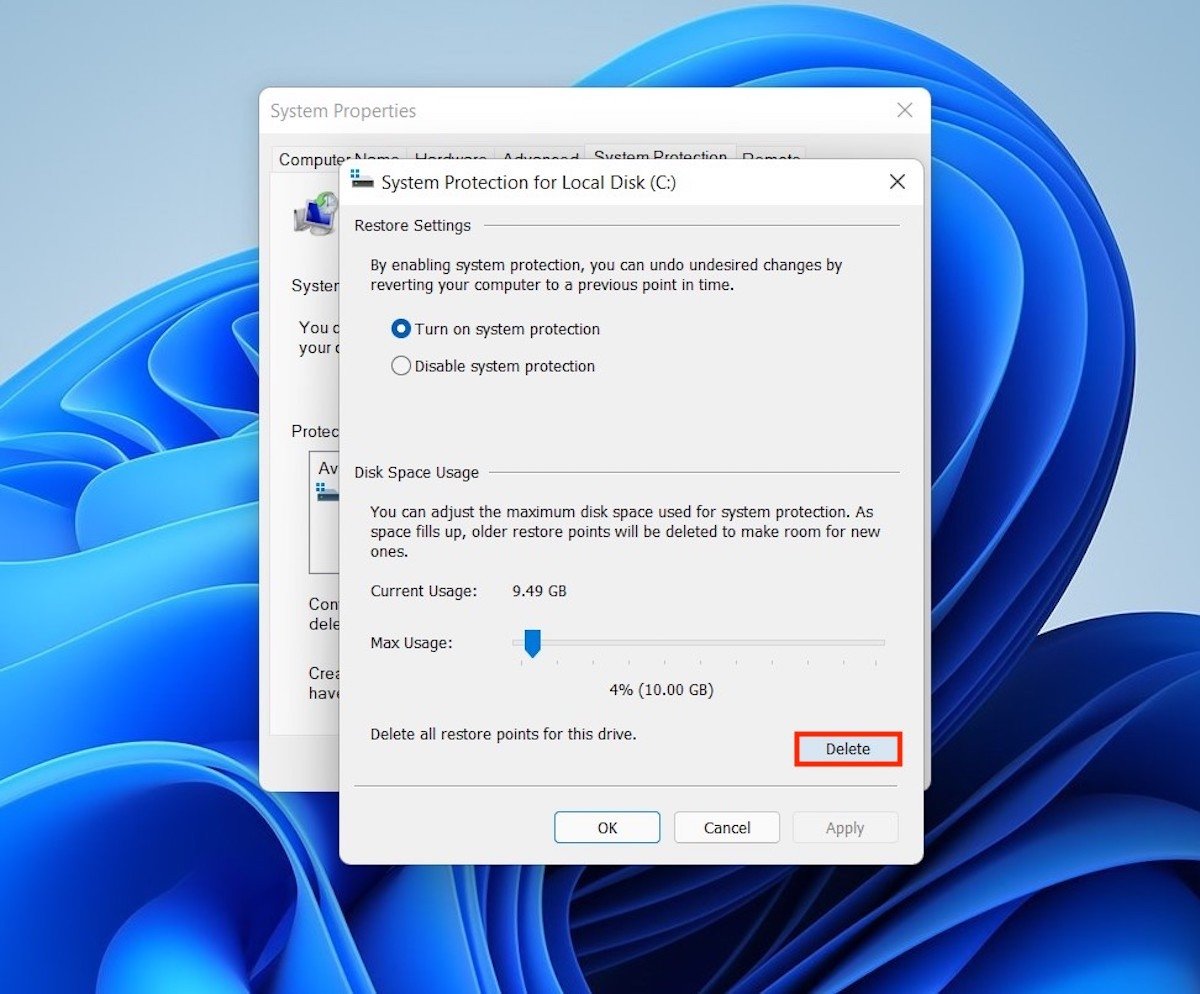 Alle Wiederherstellungspunkte löschen
Alle Wiederherstellungspunkte löschen
Bestätige die Löschung aller Wiederherstellungspunkte mit der Schaltfläche Continue.
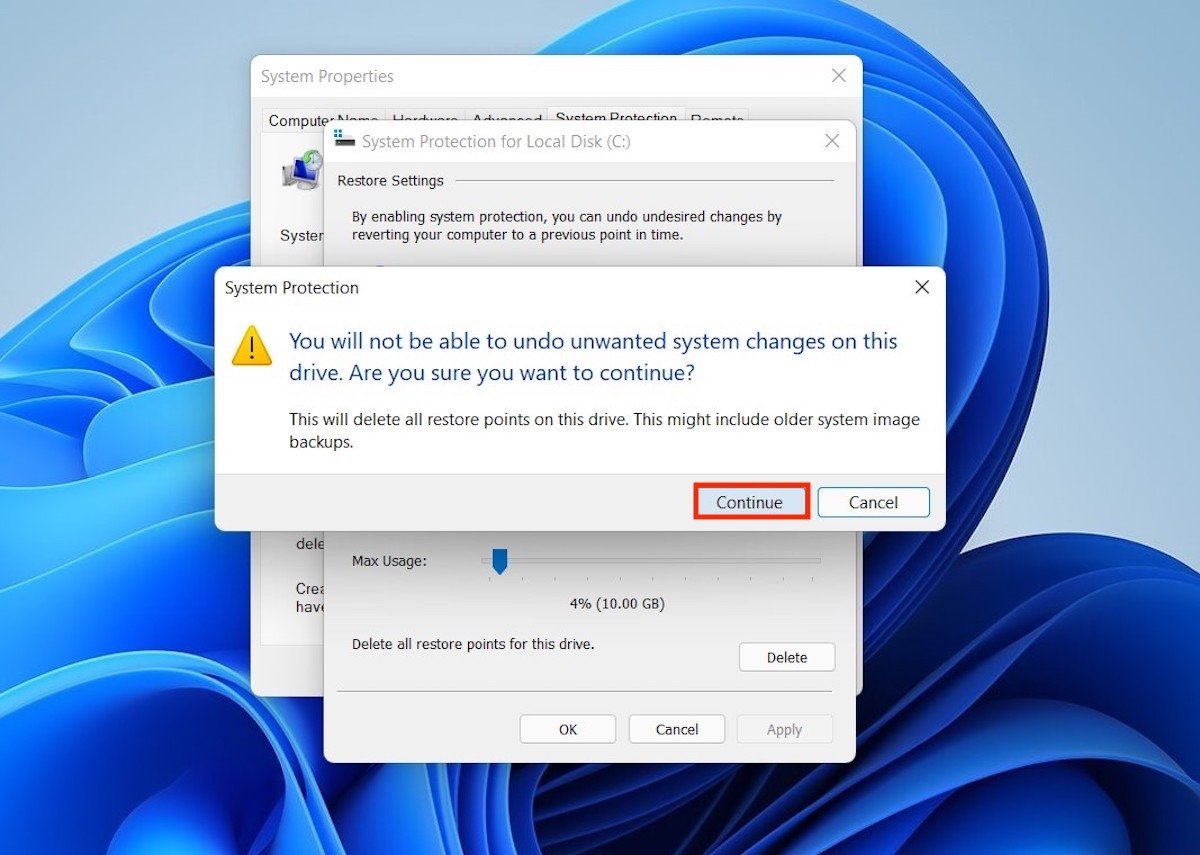 Die Löschnung aller Wiederherstellungspunkte bestätigen
Die Löschnung aller Wiederherstellungspunkte bestätigen
Auf diese einfache Weise hast du alle bisher erstellten Wiederherstellungspunkte gelöscht. Du solltest wissen, dass Windows 11 sie automatisch neu erstellt, wenn du z. B. eine Anwendung installierst. Wenn du das nicht möchtest, wähle die Disable system protection (Systemschutz deaktivieren).