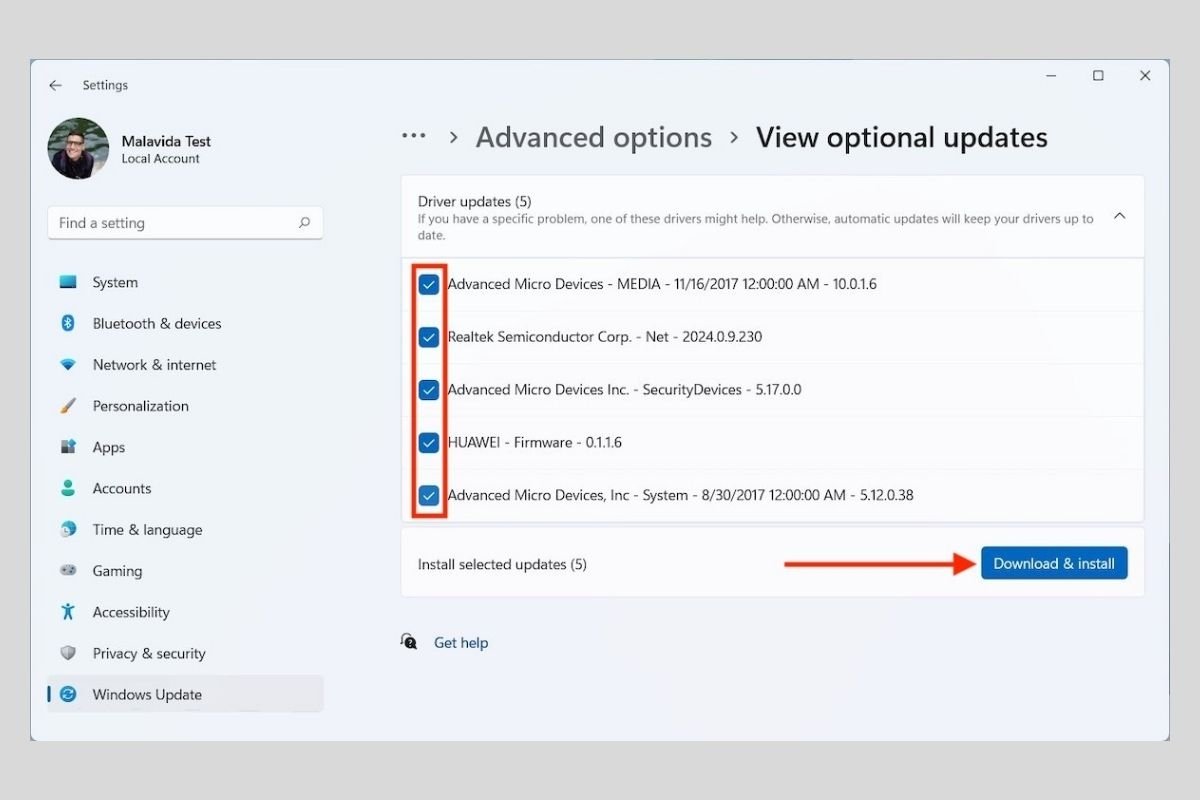Treiber, auch Drivers genannt, sind wichtige Betriebsprogramme in jedem Windows 11 Computer. Dank ihnen kann das Betriebssystem das Beste aus jeder Hardwarekomponente in deinem Computer herausholen. Im Wesentlichen sorgen diese kleinen Programme dafür, dass Windows und alle Elemente, aus denen dein PC besteht, richtig verstanden werden. Daher ist es nur natürlich, dass du immer die neuesten Treiberversionen der einzelnen Hersteller haben möchtest. In den folgenden Abschnitten erklären wir dir, wie du das auf zwei verschiedene Arten tun kannst.
Wie man Treiber-Updates mit Windows Update installiert
Windows Update ist das von Microsoft bereitgestellte Update-System. Das ist der einfachste Weg, um die Treiber deines Computers auf dem neuesten Stand zu halten. Schließlich handelt es sich um ein integriertes Dienstprogramm, das die Installation von Fremdsoftware überflüssig macht.
Um darauf zuzugreifen, öffne die Windows-Einstellungen und gehe in den Bereich Windows Update.
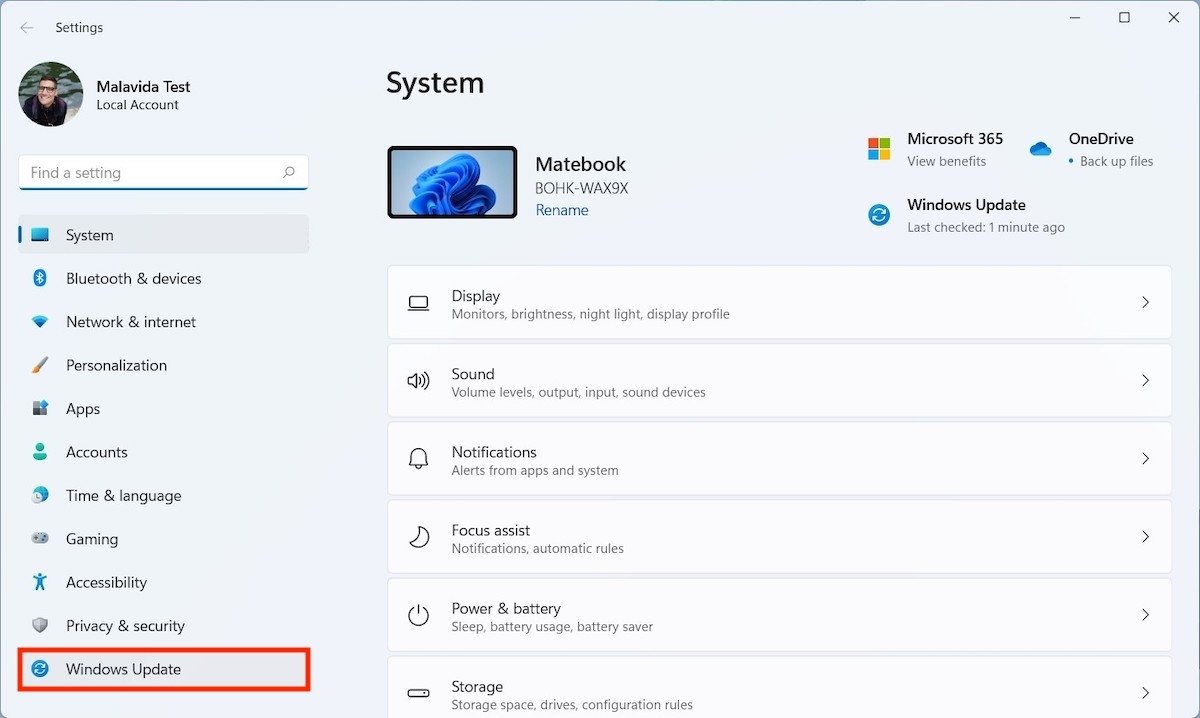 Wiindows Update öffnen
Wiindows Update öffnen
Klicke dann auf Advanced options.
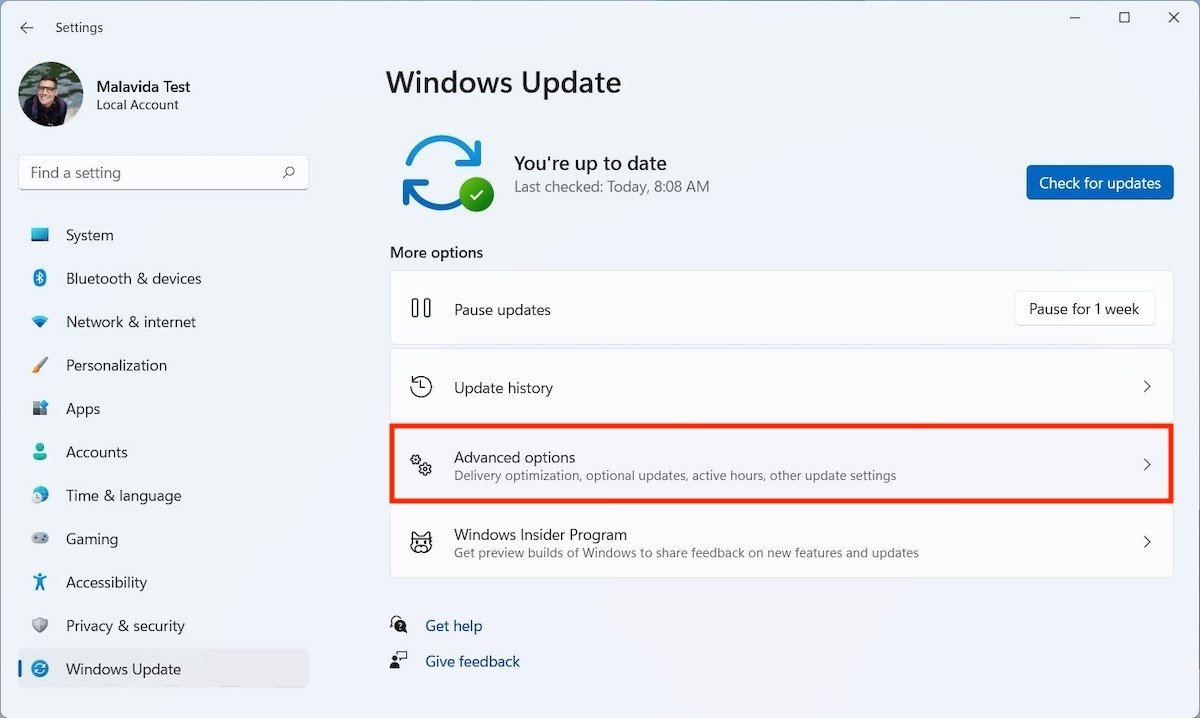 Erweiterte Optionen von Windows Update
Erweiterte Optionen von Windows Update
Unter Additional options findest du die Schaltfläche Optional update. Damit kannst du sehen, welche optionalen Updates verfügbar sind.
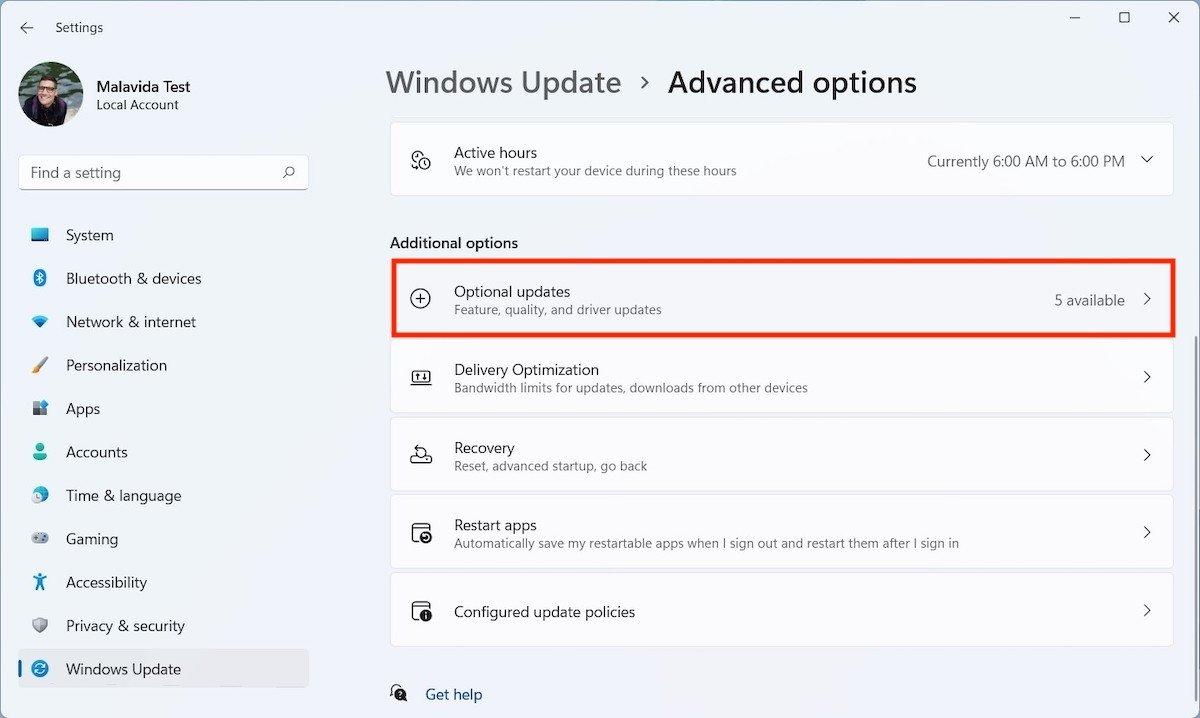 Aktualisierungsoptionen
Aktualisierungsoptionen
Öffne das Dropdown-Menü Driver updates, um alle ausstehenden Treiber-Updates zu sehen. Wähle diejenigen aus, die du installieren möchtest, und drücke auf Download & install.
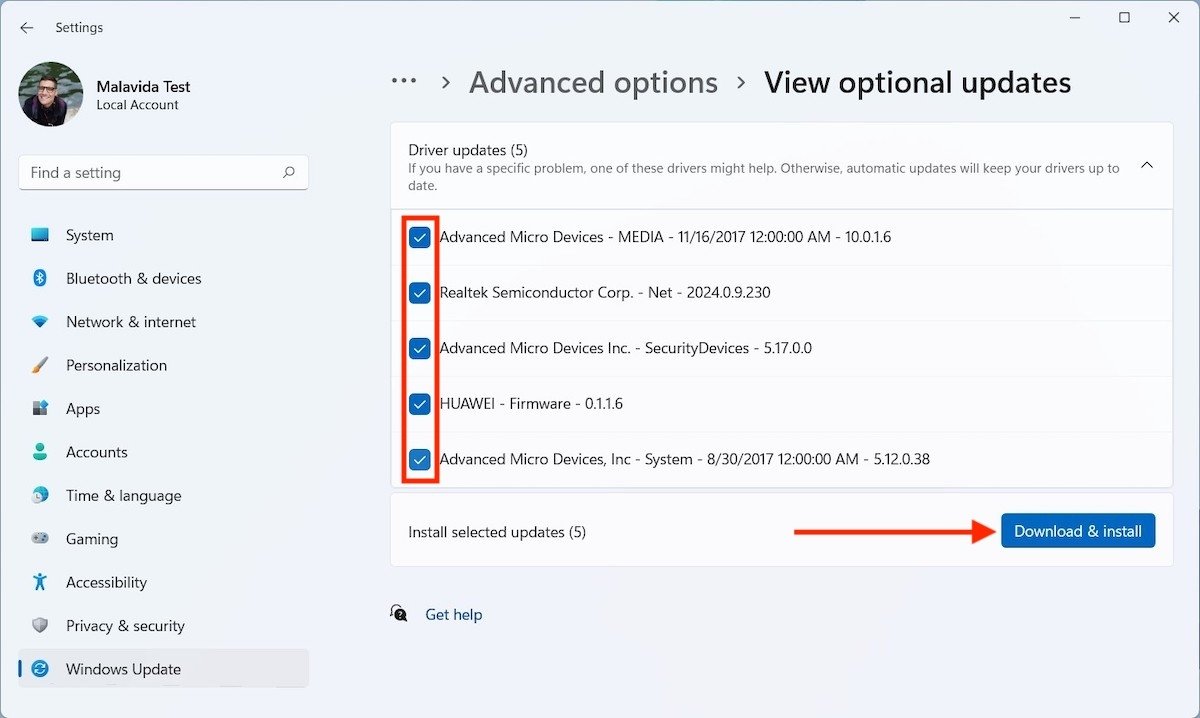 Treiber-Aktualisierungen installieren
Treiber-Aktualisierungen installieren
Wenn der Vorgang abgeschlossen ist, sind alle Treiber die neueste Version aktualisiert. Möglicherweise musst du deinen Computer neu starten, damit die Änderungen wirksam werden.
So installiert man Treiber-Updates mit Driver Booster
Falls die beschriebene Option für dich nicht funktioniert, gibt es Tools von Drittanbietern, mit denen du die neuesten Versionen der einzelnen Treiber herunterladen kannst. Eines davon ist Driver Booster. Es ist ein kostenloses Programm, das du auf sichere Art von Malavida herunterladen kannst.
Führe das Installationsprogramm aus und entferne die Häkchen in den beiden unteren Kästchen, um die Installation zusätzlicher Programme zu verhindern. Dann kannst du mit Install loslegen.
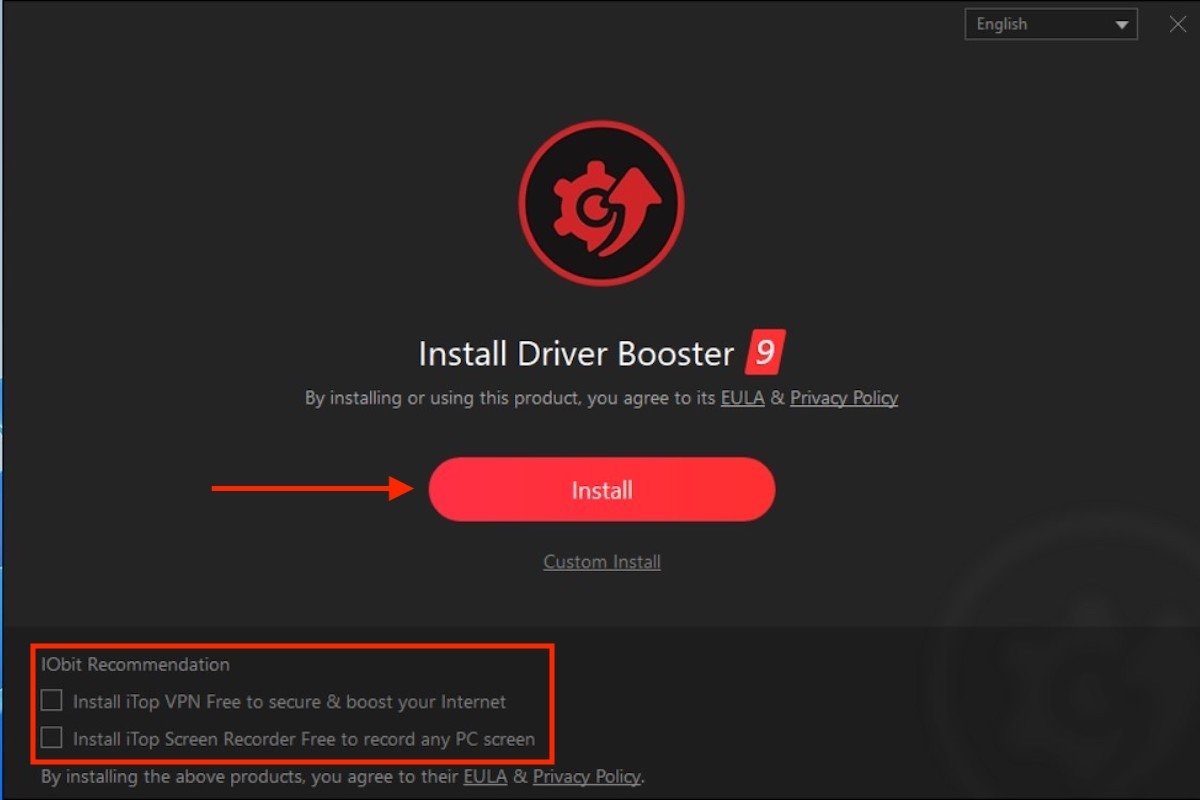 Driver Booter installieren
Driver Booter installieren
Vorsicht! Während der Installation wirst du aufgefordert, bestimmte Dienste zu abonnieren oder ein oder zwei E-Books herunterzuladen. Lehne das in jedem Fall ab. Schließlich erscheint die Schaltfläche Scan now auf dem Bildschirm. Klicke darauf, um Driver Booster deinen Computer scannen zu lassen.
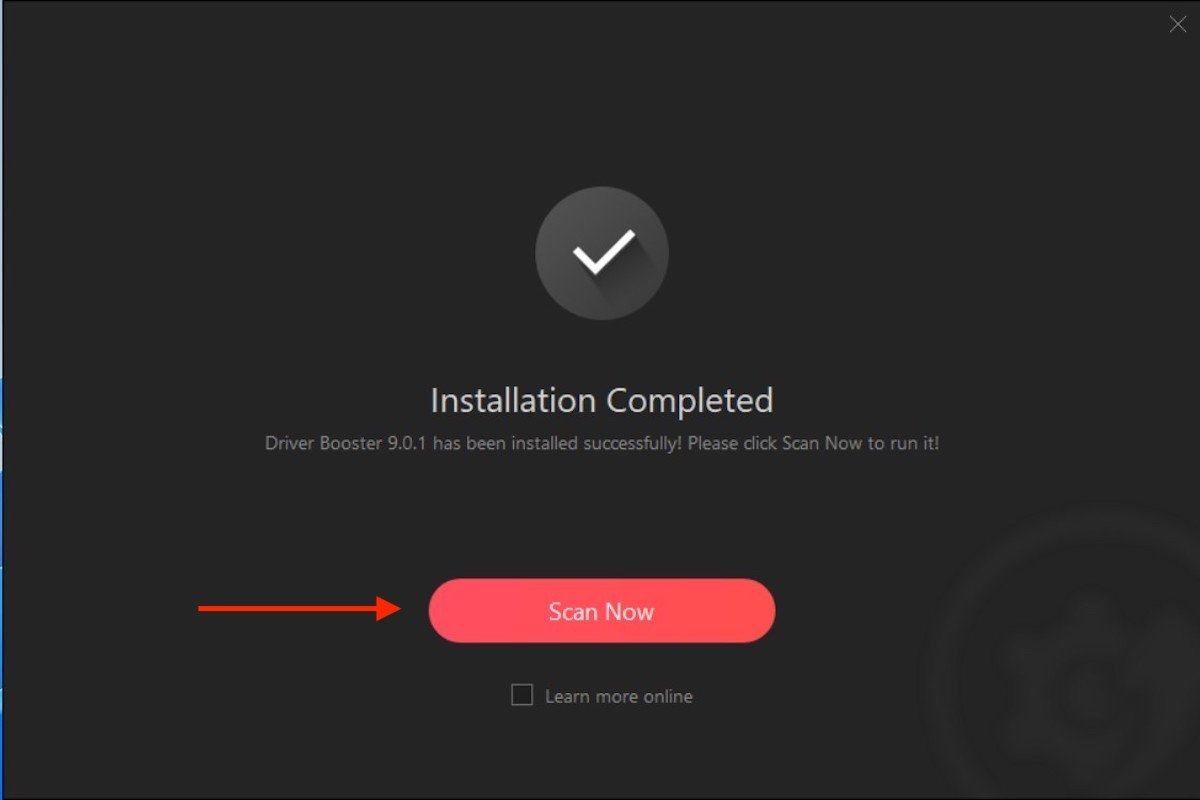 Treiber-Update mit Driver Booster suchen
Treiber-Update mit Driver Booster suchen
Falls es neue Versionen deiner Treiber gibt, klicke auf Update Now, um sie zu installieren. Es ist auch möglich, sie einzeln zu installieren.
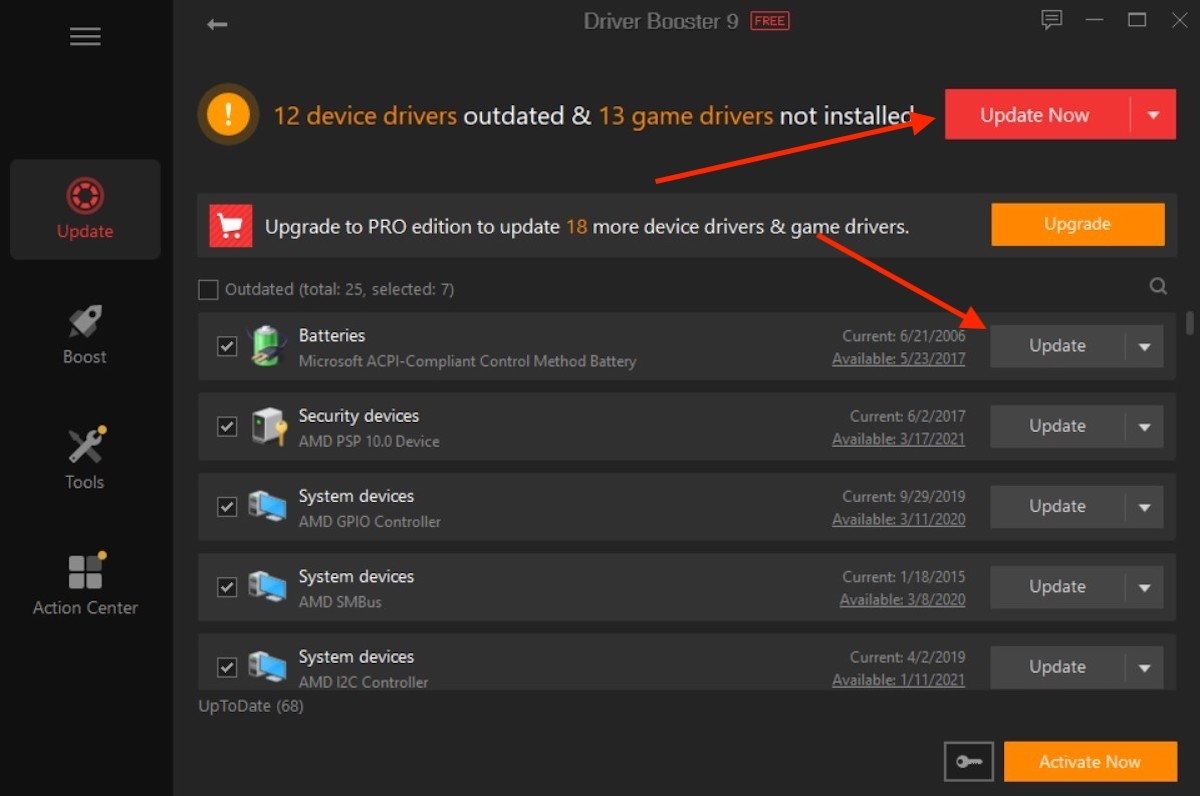 Updates installieren
Updates installieren
Wie bei Windows Update kann auch hier ein Neustart erforderlich sein, um den Vorgang abzuschließen