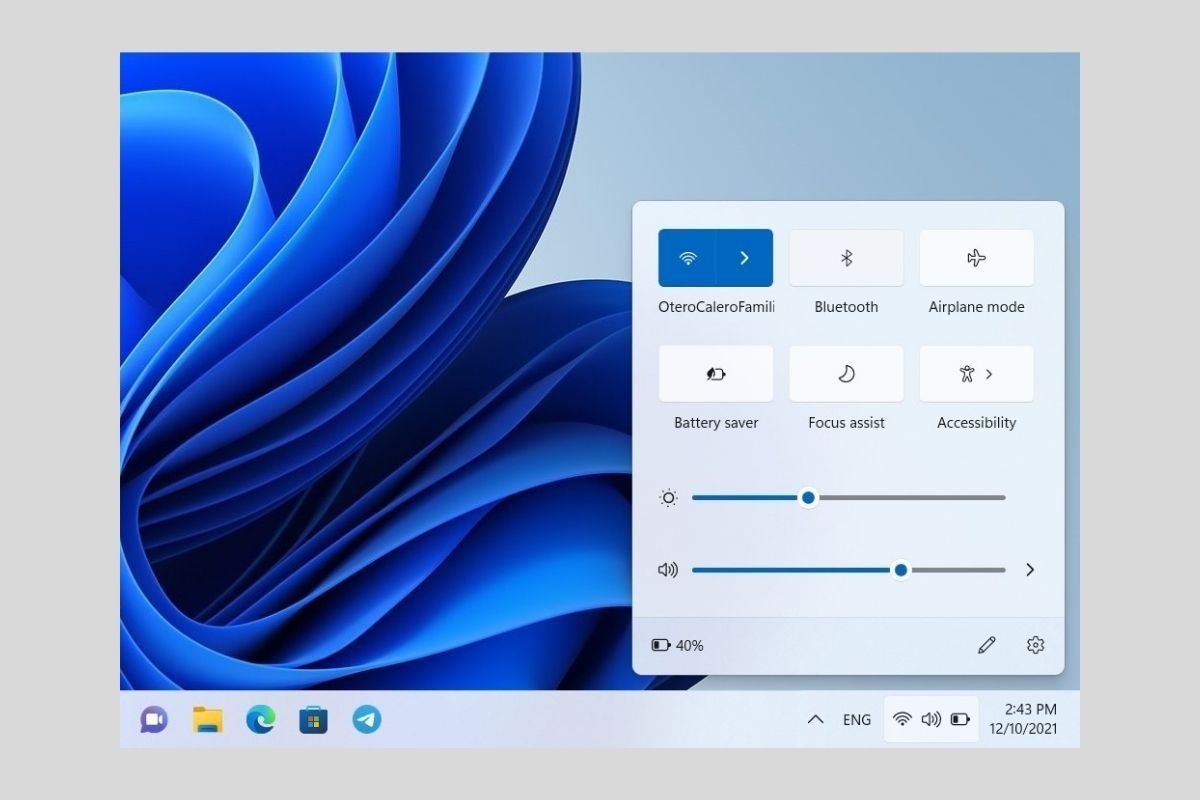Neben WLAN ist Bluetooth heute eine der am häufigsten genutzten Verbindungen. Sie ermöglicht es dir, zwei Geräte zu verbinden und Ressourcen wie Musik, Dokumente oder Drucker gemeinsam zu nutzen. Windows 11 hat auch einen Bluetooth-Gerätemanager, den du kennen solltest, wenn du diese Art der Verbindung optimal nutzen willst. Wie aktiviere ich Bluetooth in Windows 11? In den folgenden Abschnitten geben wir dir alle Antworten.
Aktiviere Bluetooth über die Systemsteuerung
Der effektivste und einfachste Weg, Bluetooth-Verbindungen in Windows 11 zu aktivieren, ist über das Steuerungscenter. Klicke einfach auf die Symbole für Akku, Lautstärke und WLAN in der unteren rechten Ecke der Taskleiste.
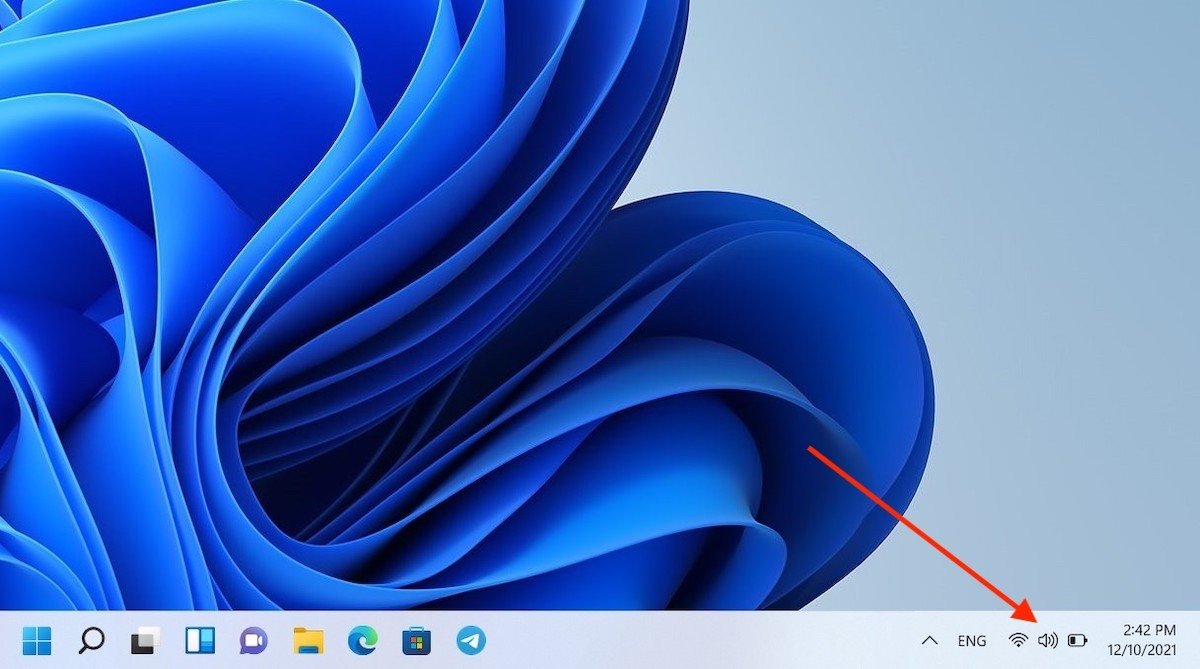 Systemsteuerung aufrufen
Systemsteuerung aufrufen
Klicke auf den Button Bluetooth.
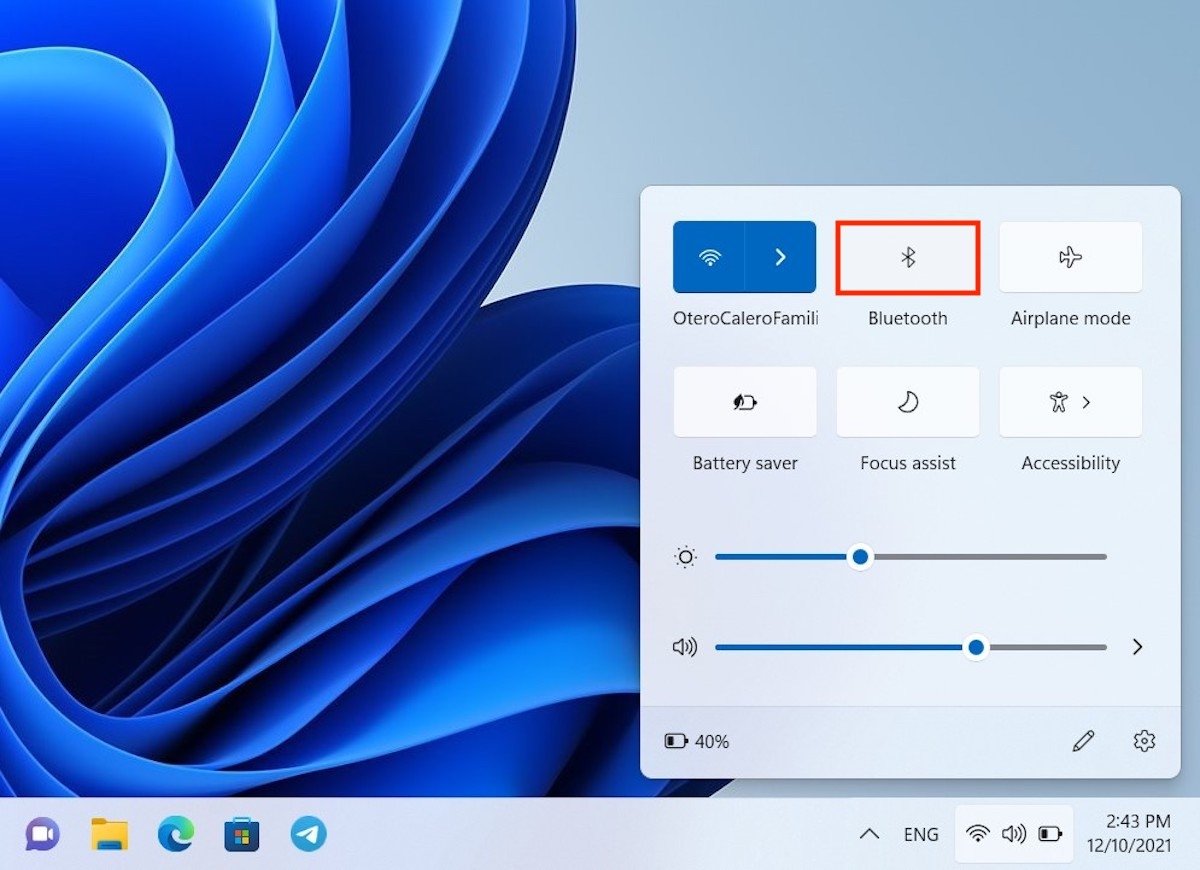 Bluetooth-Verbindung aktivieren
Bluetooth-Verbindung aktivieren
Sobald diese Schaltfläche ihren Status ändert und eine blaue Hintergrundfarbe erhält, bedeutet das, dass Bluetooth auf deinem Computer aktiviert wurde.
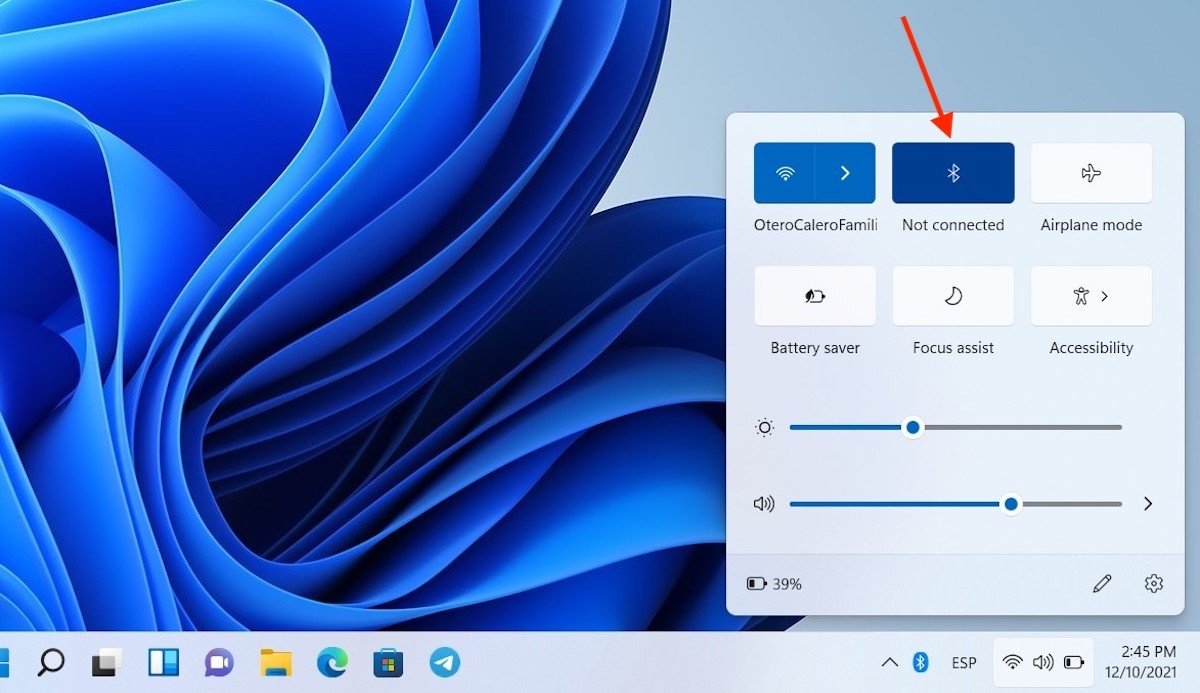 Bluetooth ist aktiv
Bluetooth ist aktiv
Denke daran, dass diese Option nur angezeigt wird, wenn du einen mit dieser Konnektivität kompatiblen Adapter korrekt auf deinem Computer installiert hast.
So aktivierst du Bluetooth in Windows 11 über die Einstellungs-App
Die Einstellungs-App ist die Alternative zur Systemsteuerung, um die Bluetooth-Verbindung zu aktivieren. Du kannst darauf zugreifen, indem du sie mit der Systemsuche aufsuchst.
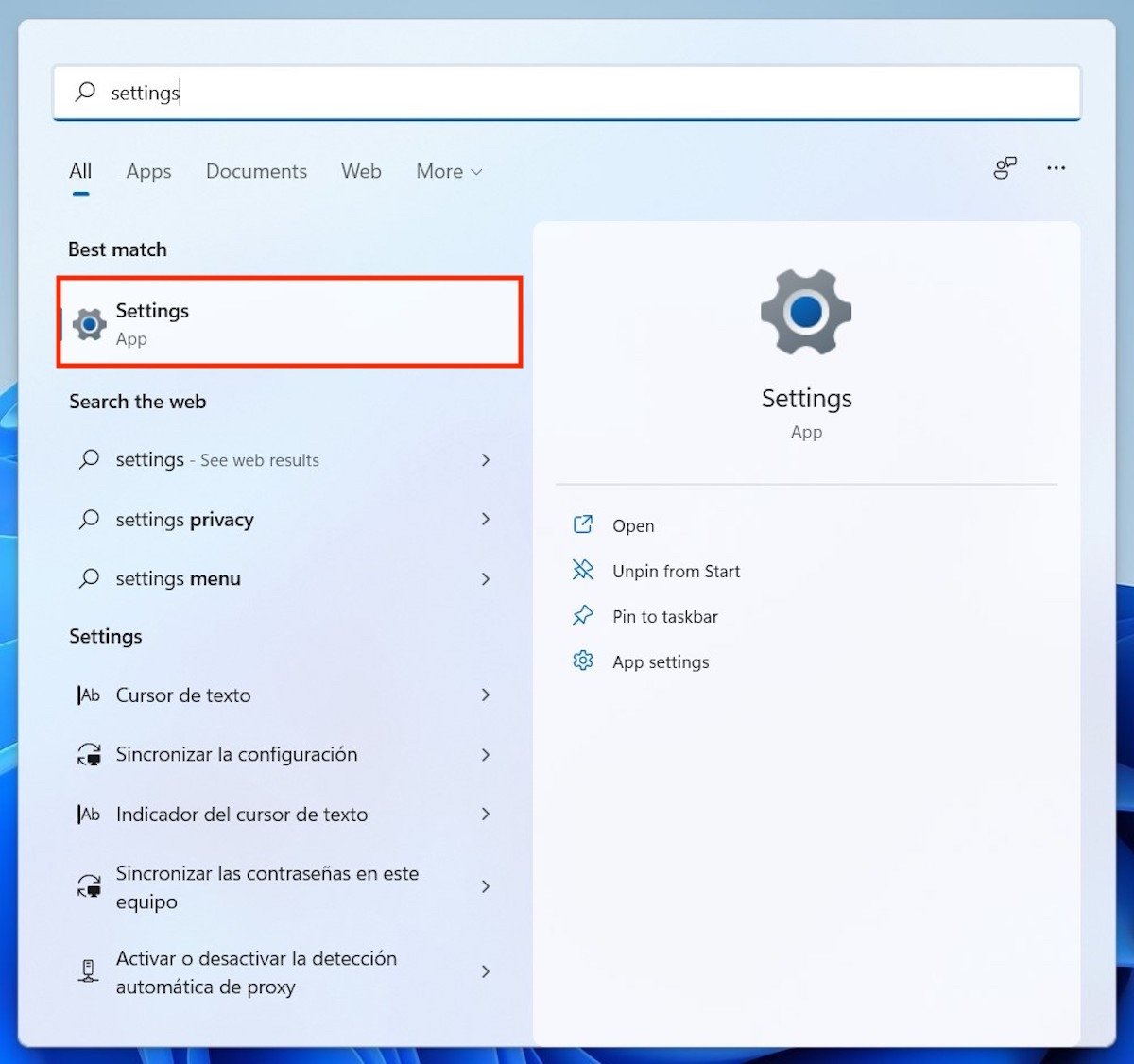 Systemeistellungen öffnen
Systemeistellungen öffnen
Rufe den BereichBluetooth & devices über die seitliche Optionsliste auf. Bewege dann den Schieberegler, den du neben Bluetooth siehst.
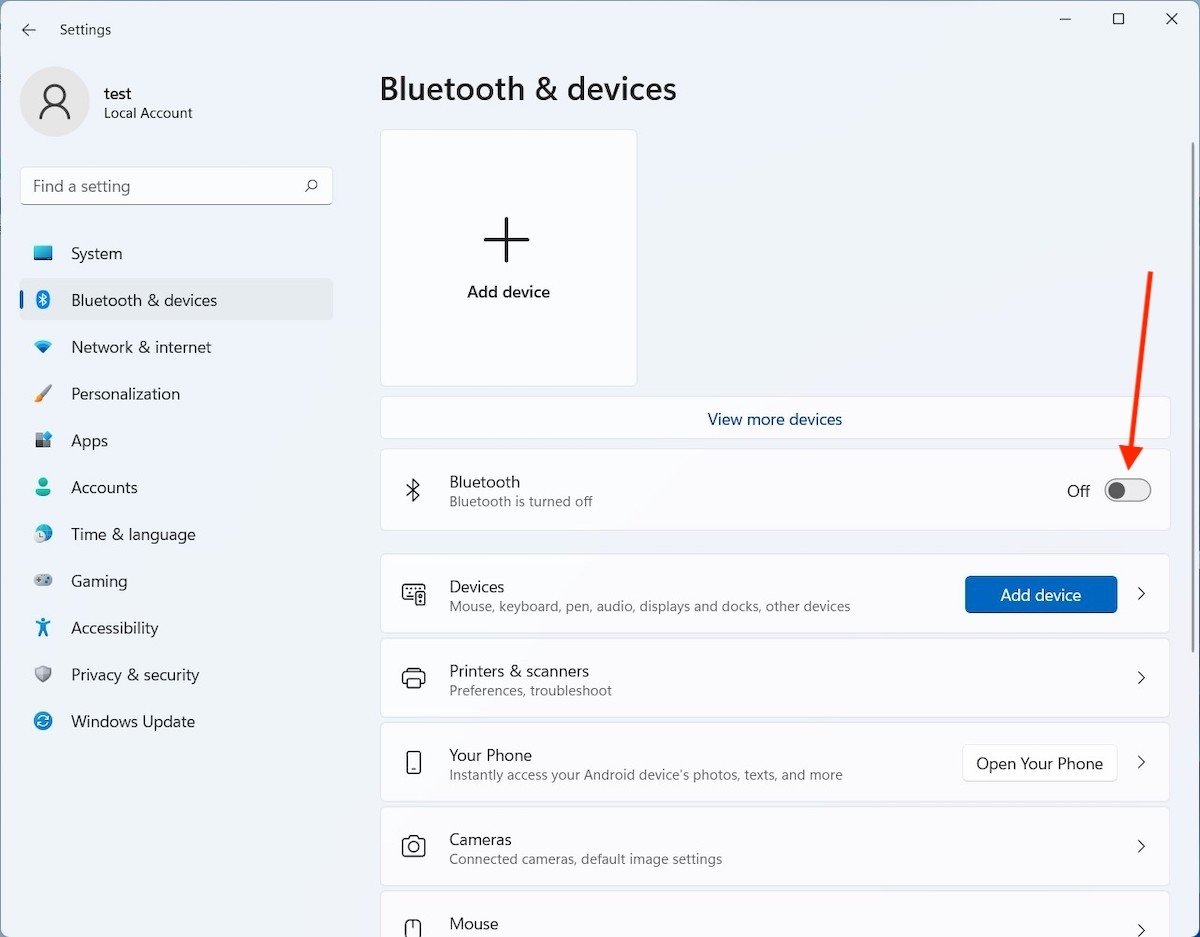 Bluetooth-Verbindungen aktivieren
Bluetooth-Verbindungen aktivieren
Sofort wird die Verbindung aktiviert und kann genutzt werden
So fügst du ein Bluetooth-Gerät zu Windows 11 hinzu
Es hat keinen Sinn, die Verbindung zu aktivieren, wenn du nicht weißt, wie du ein neues Gerät damit koppeln kannst. Du musst wieder in den Bereich Bluetooth & Devices in der Einstellungs-App gehen. Dort siehst du zwei Schaltflächen, die genau das Gleiche tun. Zum einen ein großzügig bemessenes, das den Text Gerät hinzufügen und das Pluszeichen (+) zeigt. Und etwas weiter unten gibt es einen etwas unauffälligeren Link mit genau demselben Hinweis. Klicke auf einen von beiden, um fortzufahren.
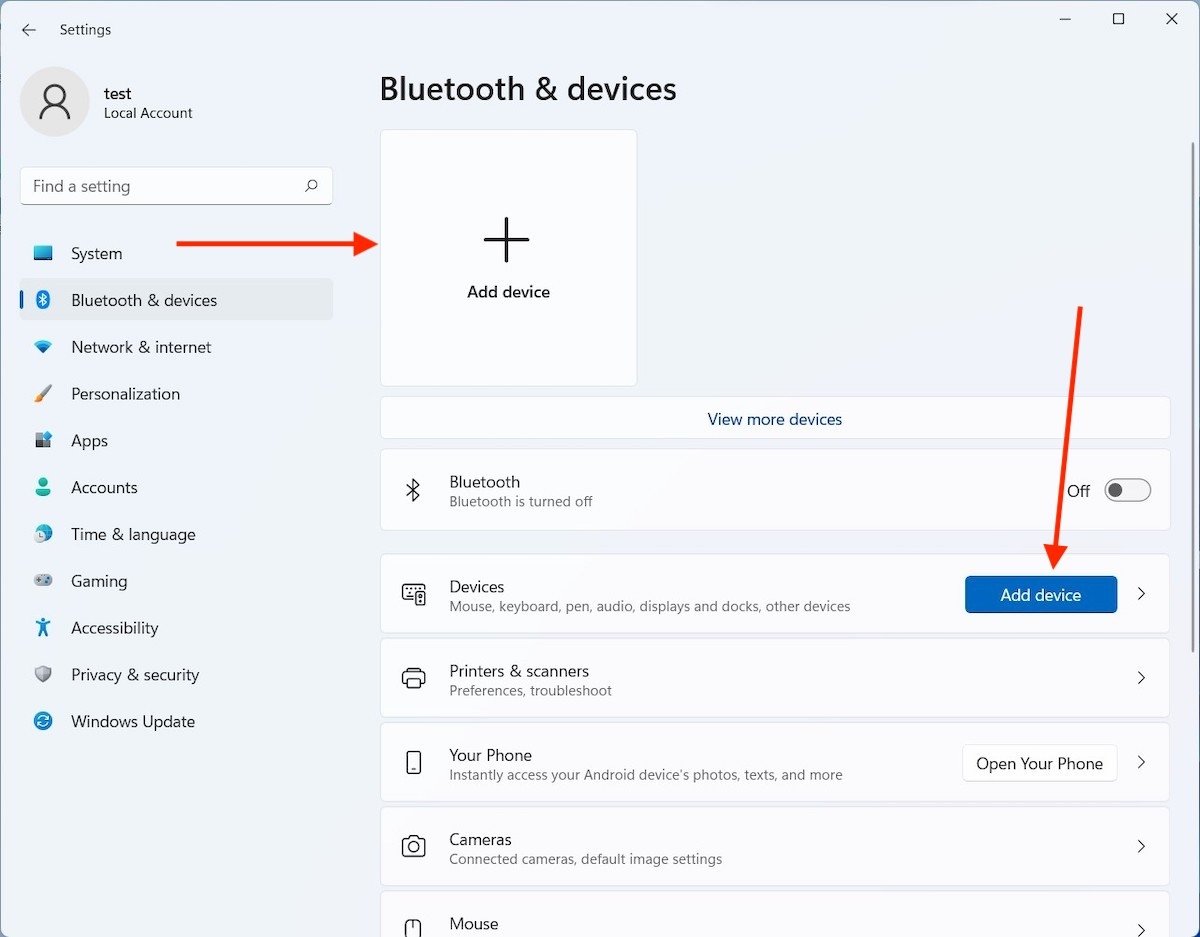 Ein Gerät hinzufügen
Ein Gerät hinzufügen
Wähle im Pop-up-Fenster die erste Option aus der Liste.
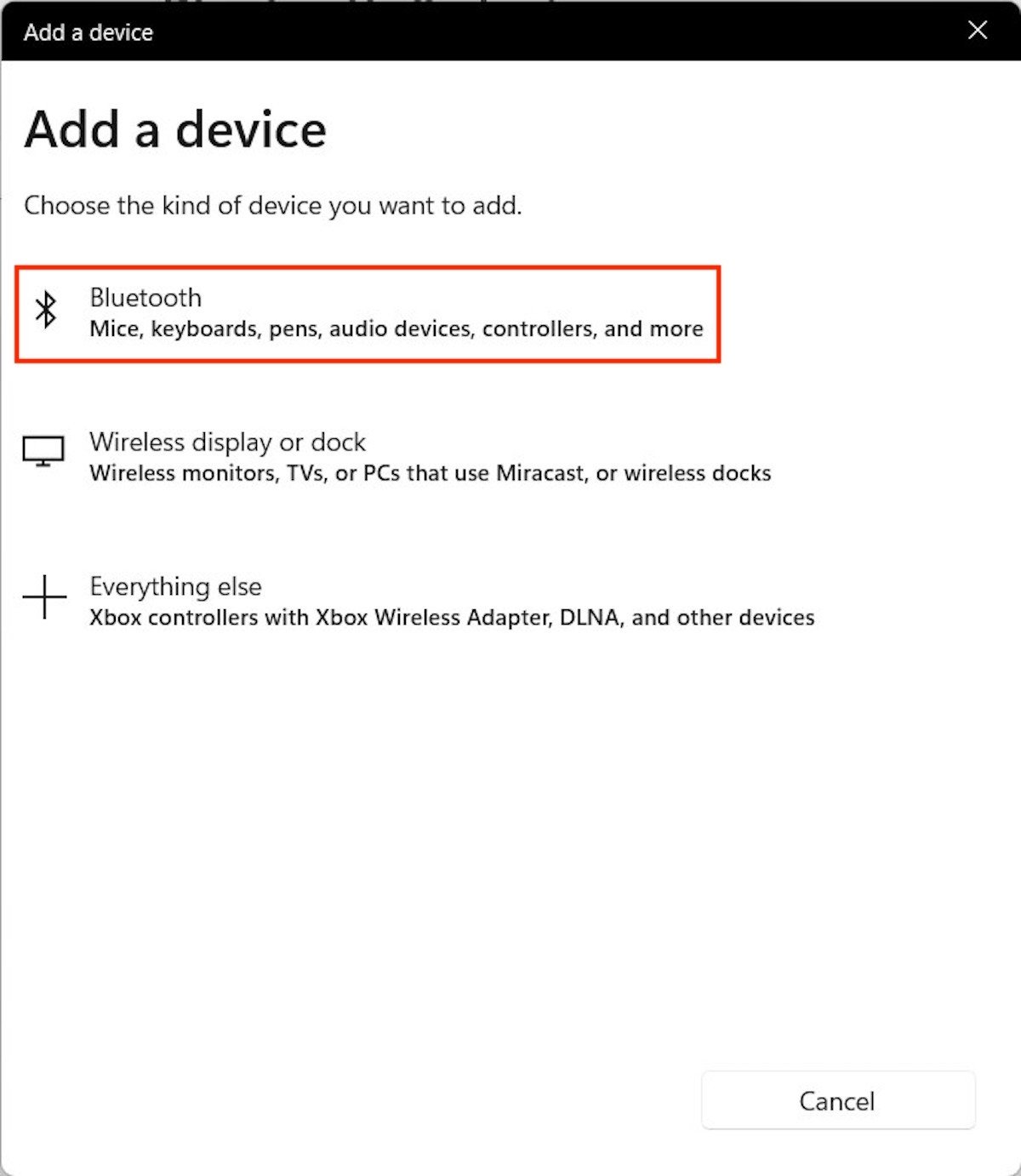 Gerät-Typ auswählen
Gerät-Typ auswählen
Warte, bis Windows 11 die Geräte in der Nähe gefunden hat und ihre Namen anzeigt. Manchmal ist es möglich, dass sie mit einem unbekannten Namen erscheinen. Wenn du dir sicher bist, welches Gerät du verlinken willst, klicke es an.
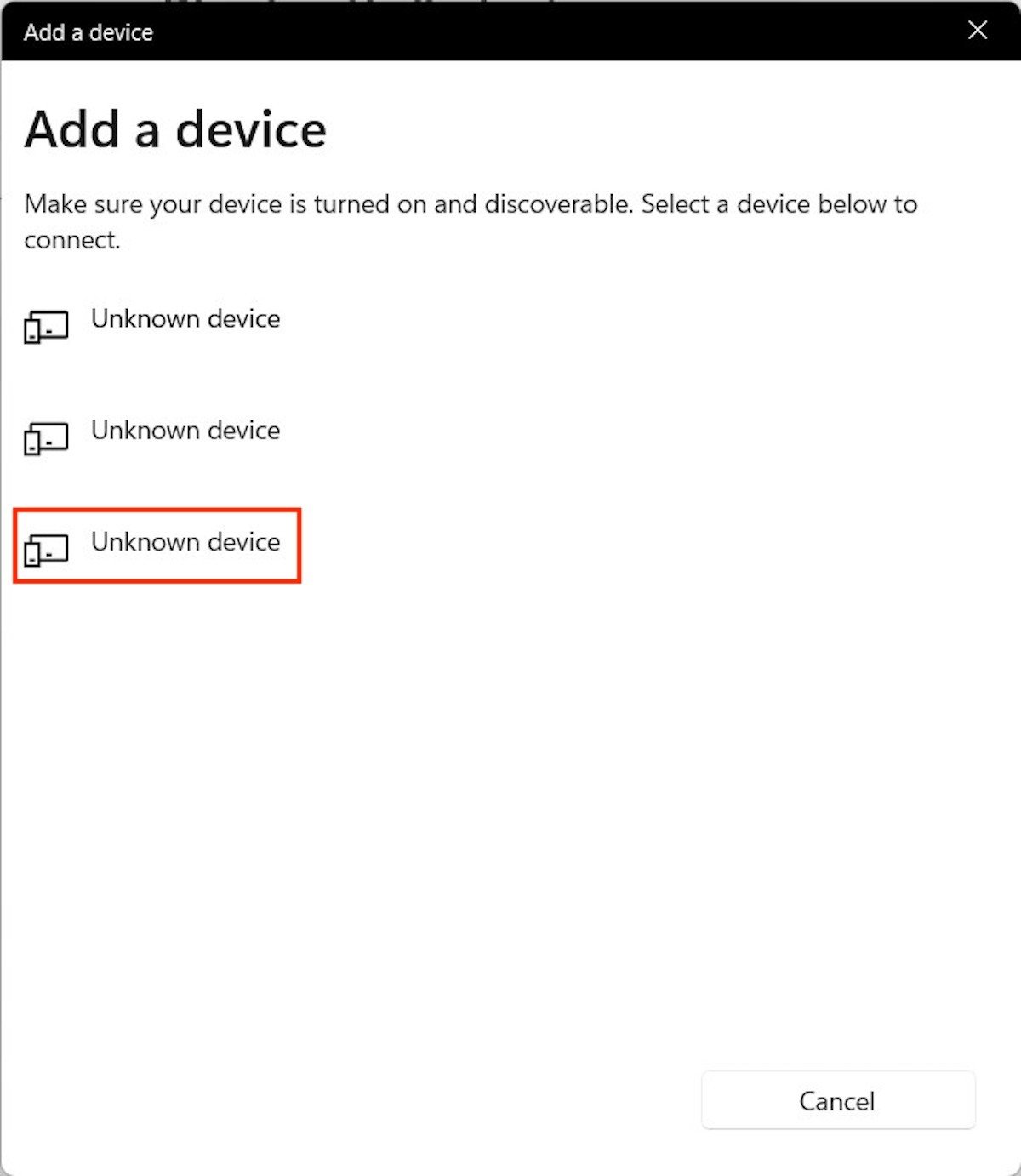 Ein Gerät auswählen
Ein Gerät auswählen
Manchmal musst du ein paar Schritte durchlaufen, um die Verbindung zu bestätigen. Während des Pairings, das wir auf unserem Test-Rechner durchgeführt haben, war es notwendig, einen Code zu bestätigen, der sowohl auf dem Computer als auch auf dem Android-Handy erschien. Mit der Schaltfläche Connect bestätigst du die Verbindung.
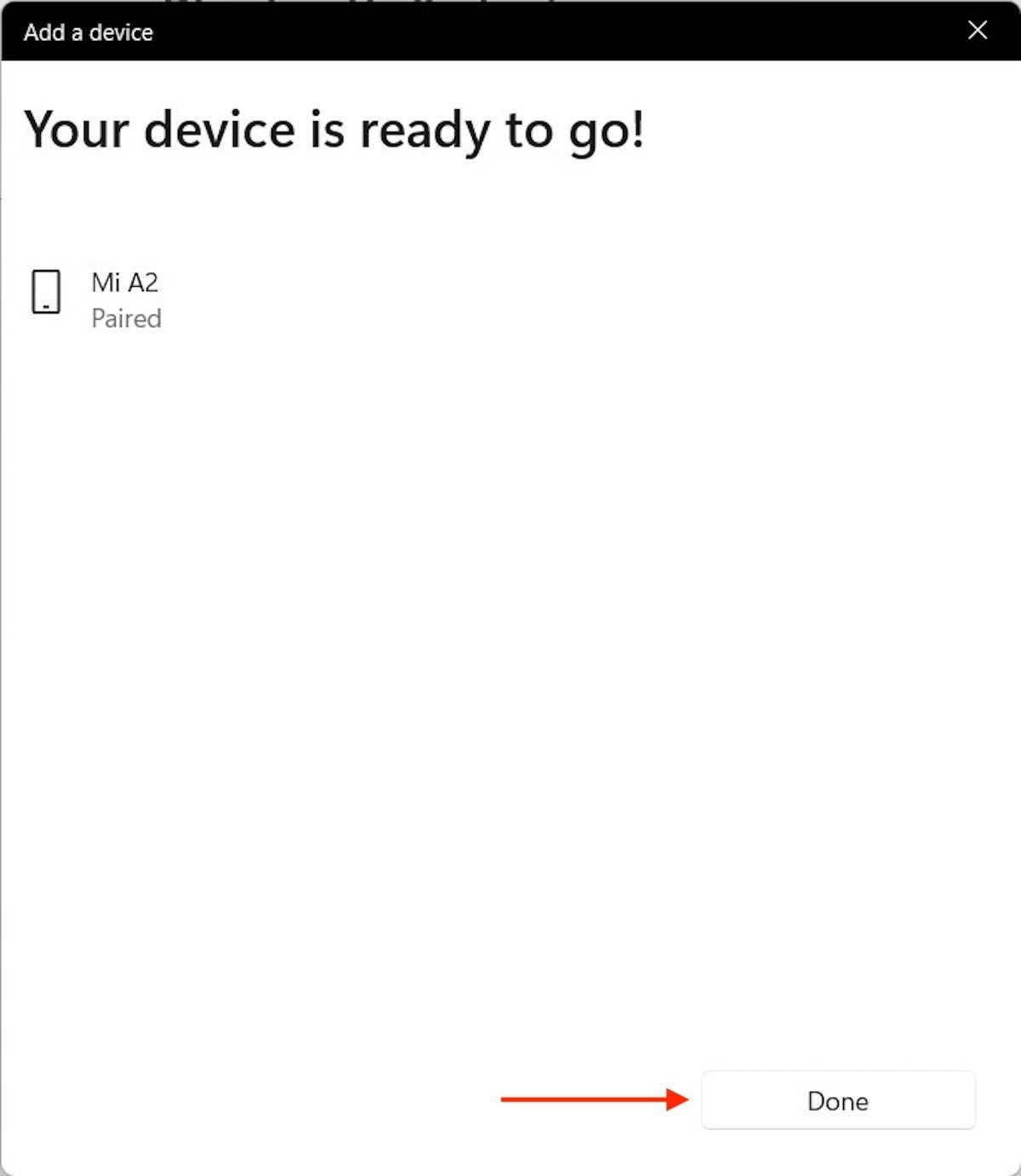 Gerät ist verbunden
Gerät ist verbunden
Wenn du die Meldung Your device is ready to go! siehst, herzlichen Glückwunsch. Dein Gerät ist jetzt verbunden.
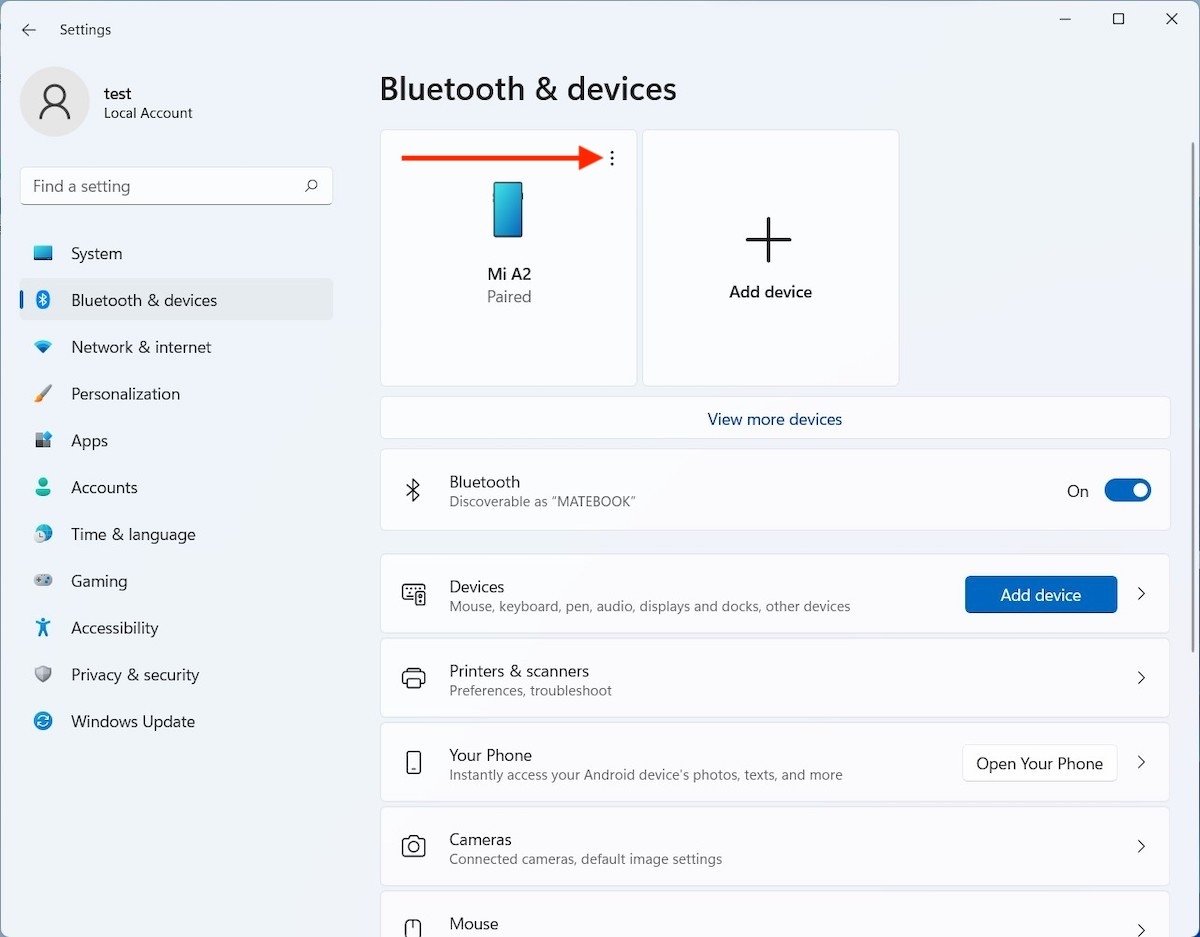 Geräteeinstellungen aufrufen
Geräteeinstellungen aufrufen
Von nun an wird das Pairing automatisch durchgeführt. Wenn du zum Beispiel eine Tastatur oder ein Headset angeschlossen hast, musst du sie nur einschalten, damit der Computer die Verbindung herstellen kann.
So entfernst du ein verbundenes Gerät
Wir kommen zum Ende dieser Anleitung, indem wir den Vorgang erwähnen, mit dem du ein zuvor gekoppeltes Gerät entfernen kannst. Es ist so einfach, wie die Systemeinstellungen zu öffnen und zu Bluetooth & devices zu gehen. Dann klickst du auf die drei vertikalen Punkte neben deinem Gerät.
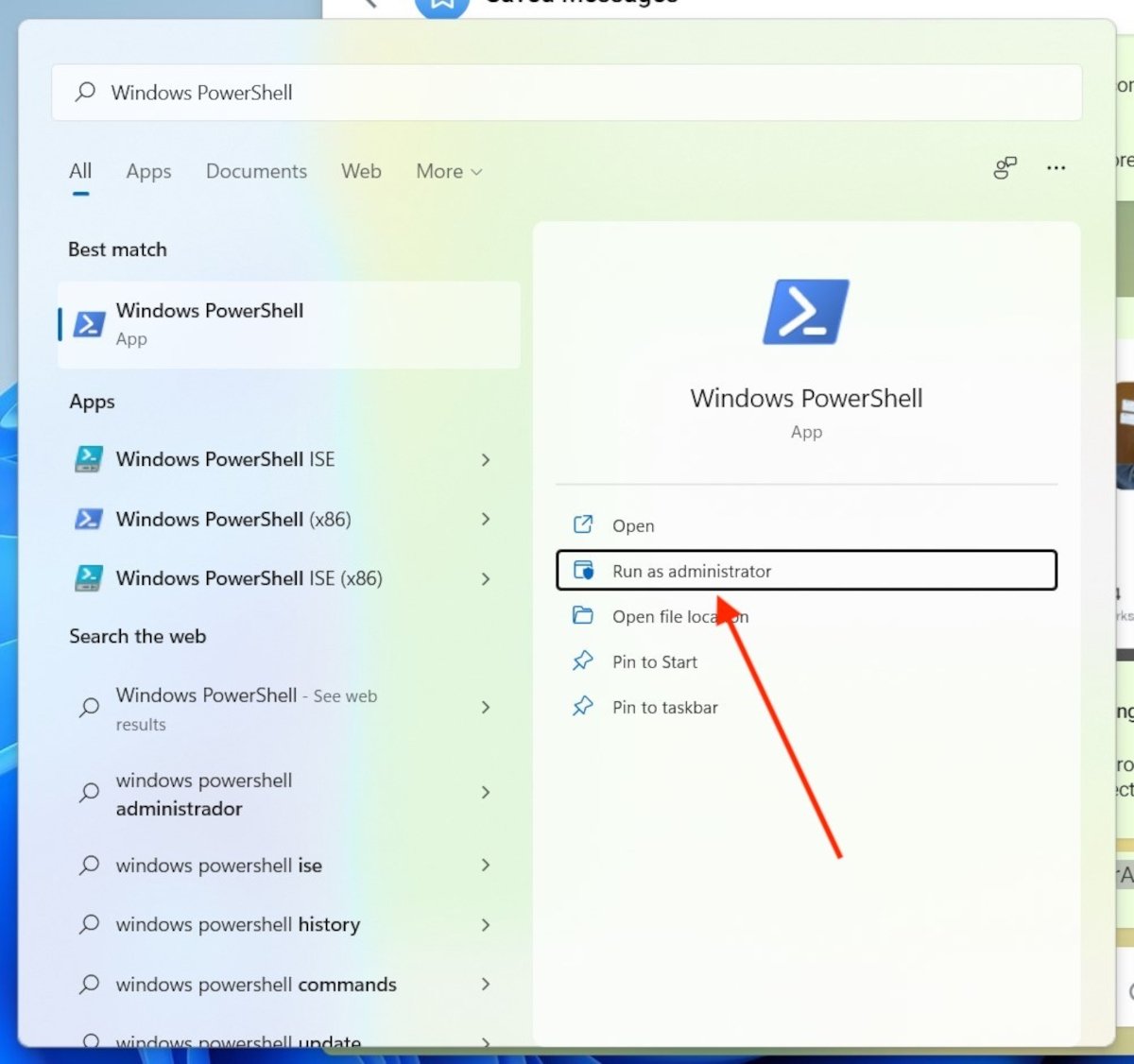 Powershell aufrufen
Powershell aufrufen
Bestätige mit der Schaltfläche Remove device.
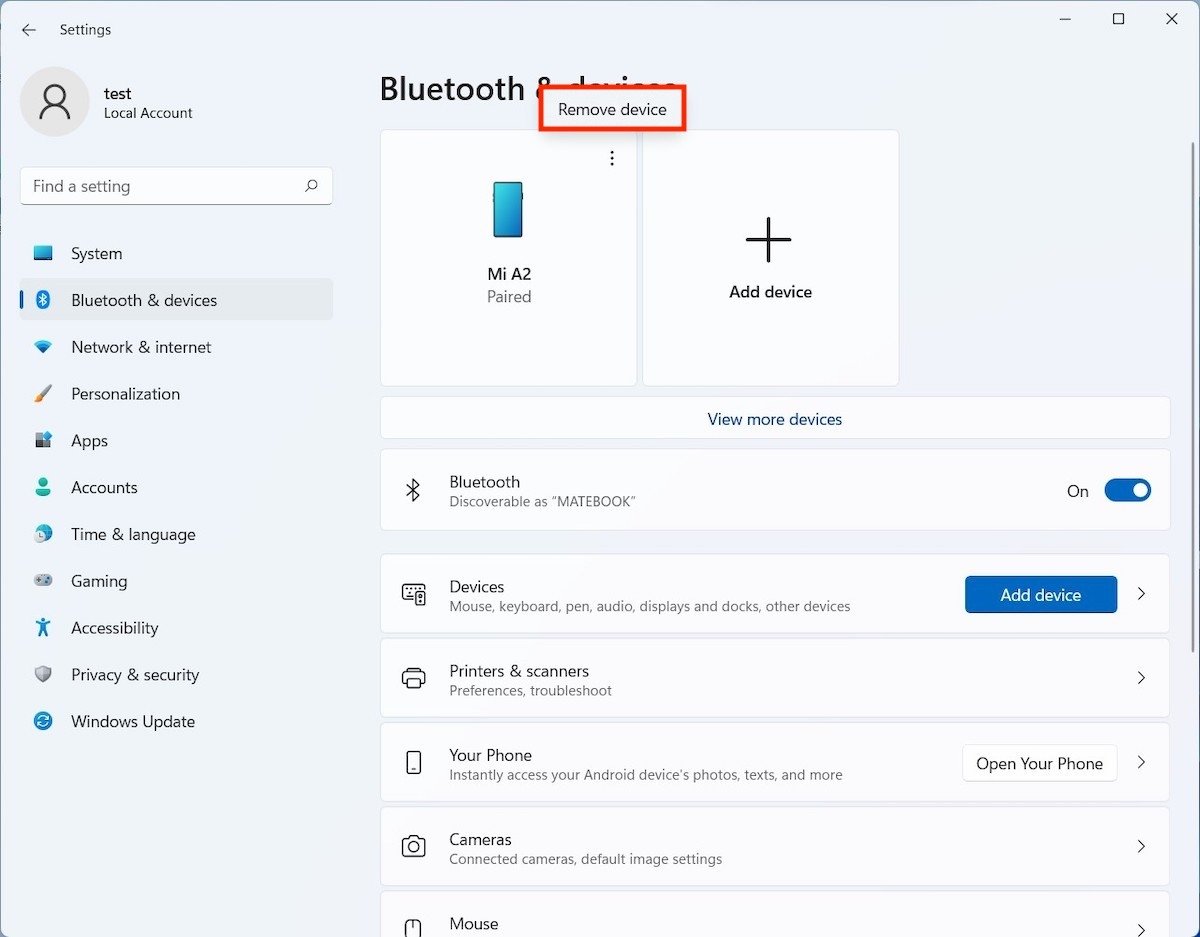 Ein Gerät entfernen
Ein Gerät entfernen
Klicke dazu auf den Pfeil neben Devices.
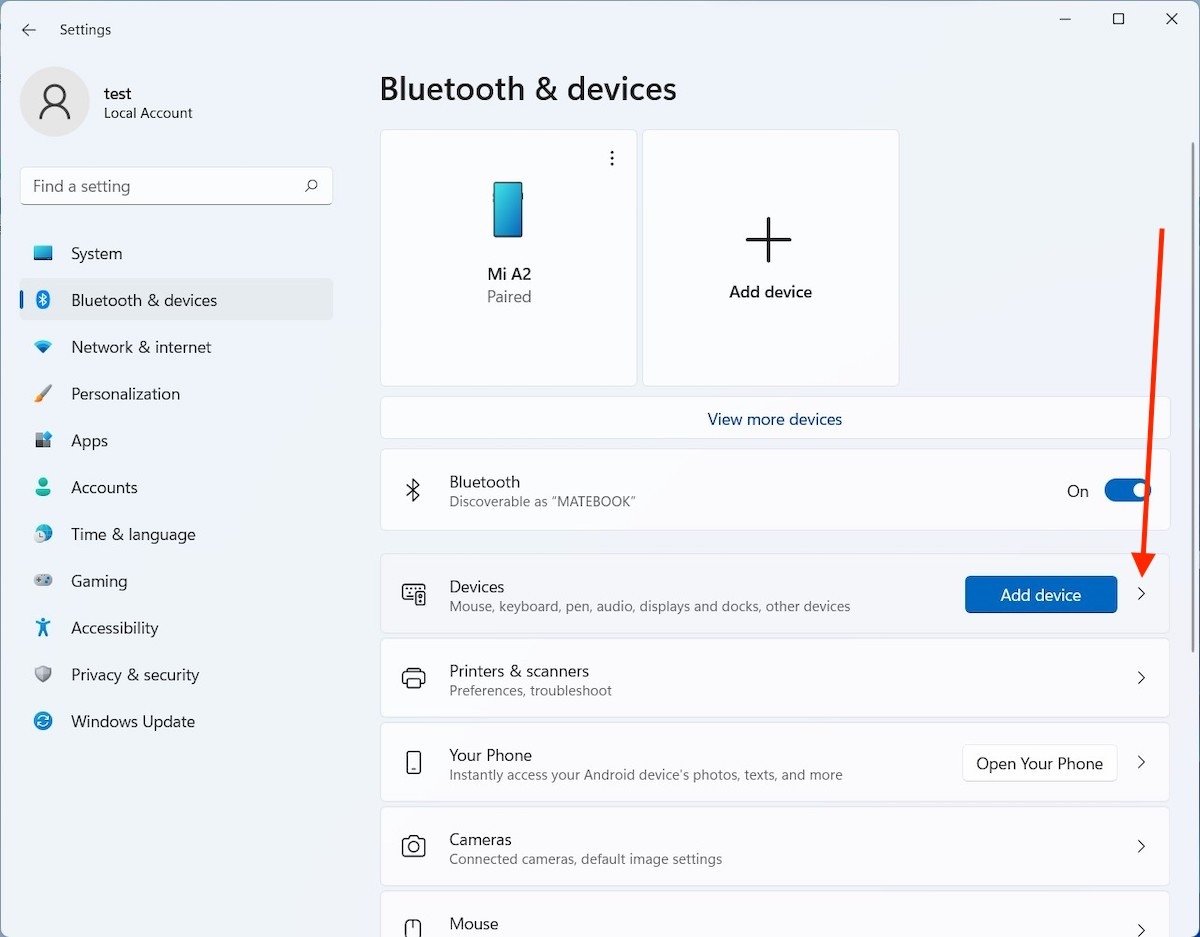 Alle Geräte öffnen
Alle Geräte öffnen
Wie zuvor klickst du auf die drei vertikalen Punkte, um die Schaltfläche zum Entkoppeln zu öffnen.
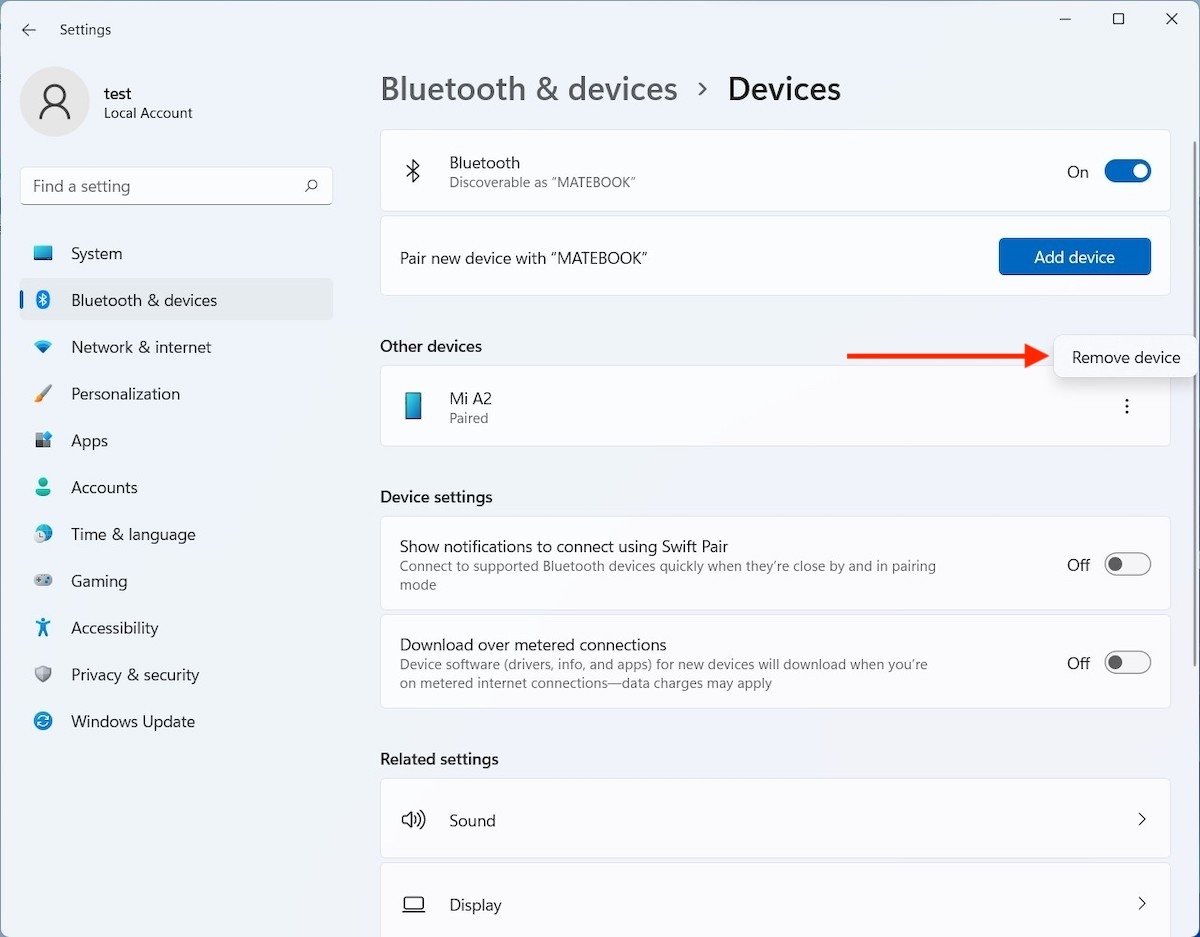 Gerät aus der Verbindungslist entfernen
Gerät aus der Verbindungslist entfernen
Wenn du diesen Vorgang versehentlich durchführst, mach dir keine Sorgen. Die Wiederherstellung der Verbindung ist so einfach wie das erneute Pairing der beiden Geräte.
Was ist, wenn ich Bluetooth in Windows 11 nicht einschalten kann?
Wenn die hier genannten Schritte bei dir nicht funktionieren, gibt es wahrscheinlich ein Problem mit deinem Bluetooth-Adapter. Du kannst seinen Status mit dem Gerätemanager überprüfen. Öffne den Befehlszeilendialog mit Windows + R und gib devmgmt.msc ein.
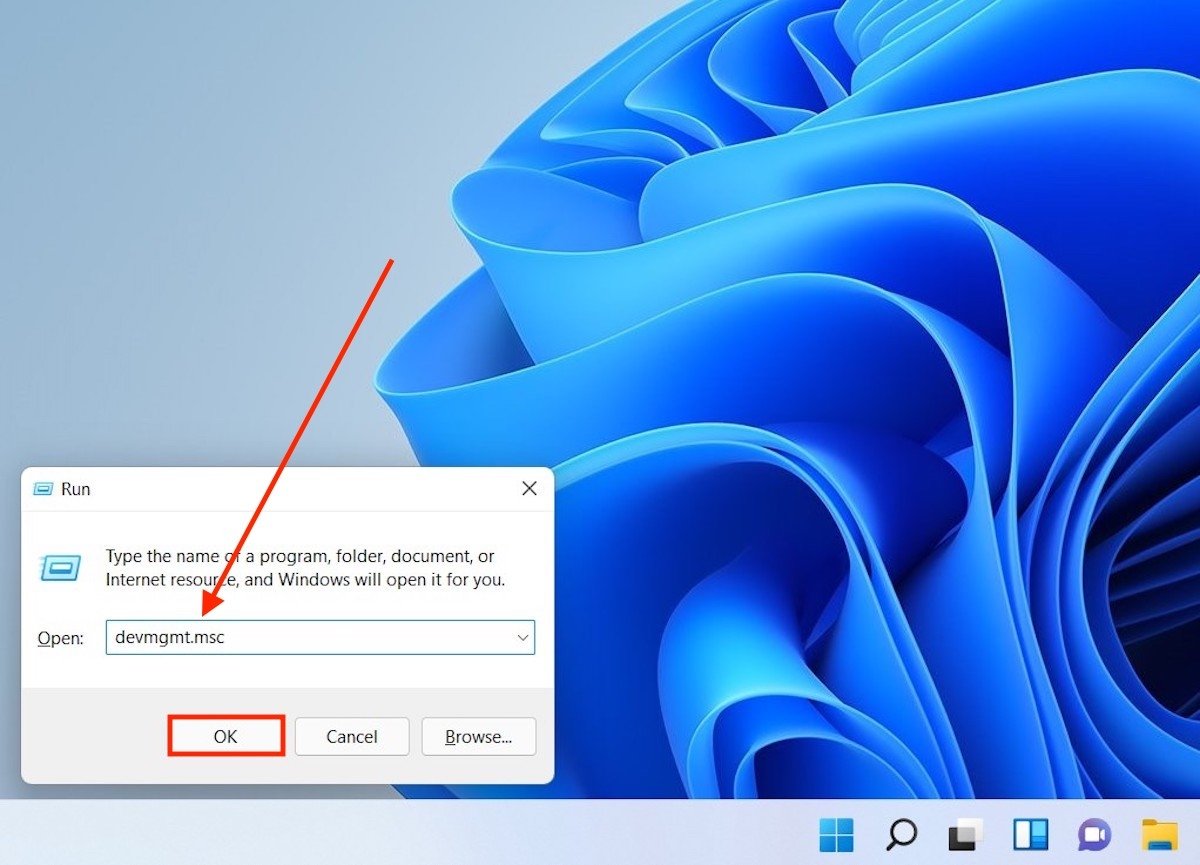 Gerätemanager öffnen
Gerätemanager öffnen
Überprüfe, ob der Adapter vom Betriebssystem richtig erkannt wurde.
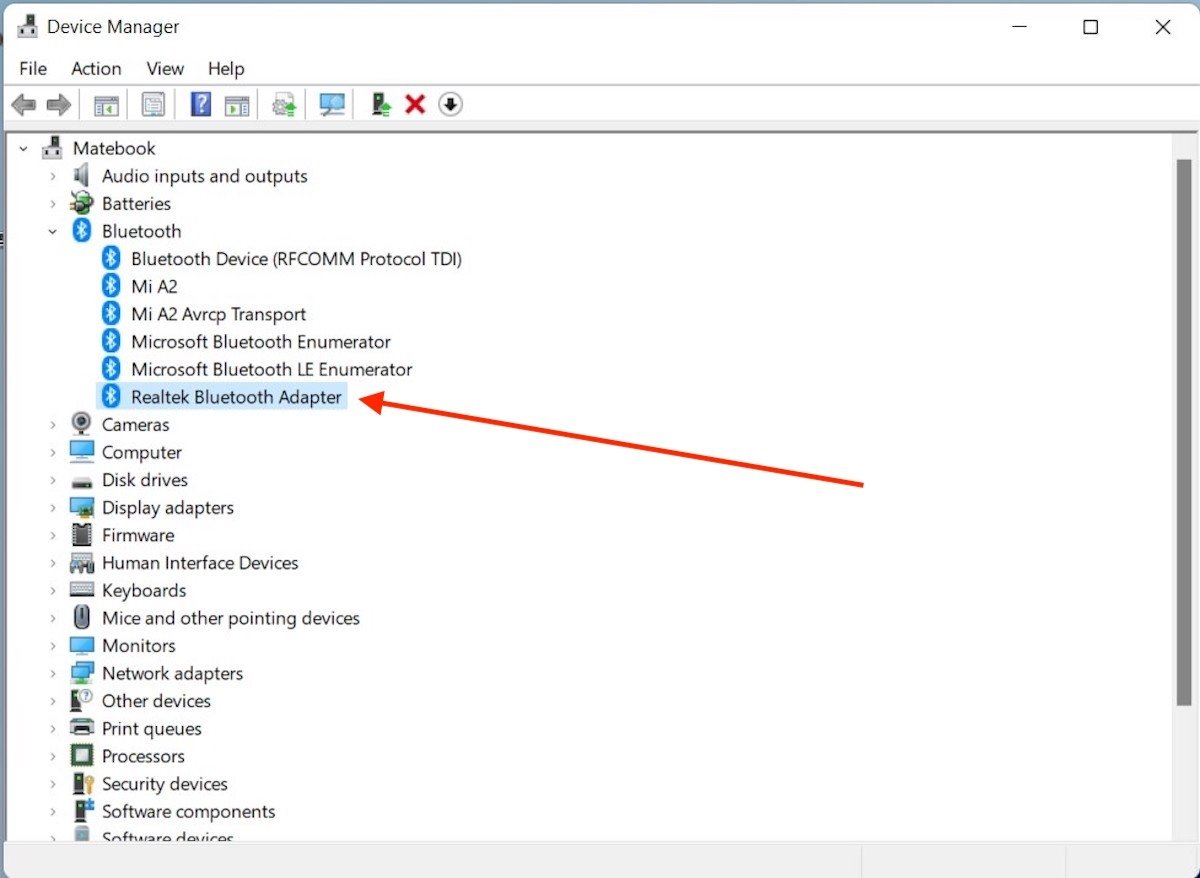 Bluetooth-Adapter
Bluetooth-Adapter
Du kannst auch einen Doppelklick darauf machen, um die installierte Treiberversion zu sehen und nach Updates zu suchen.
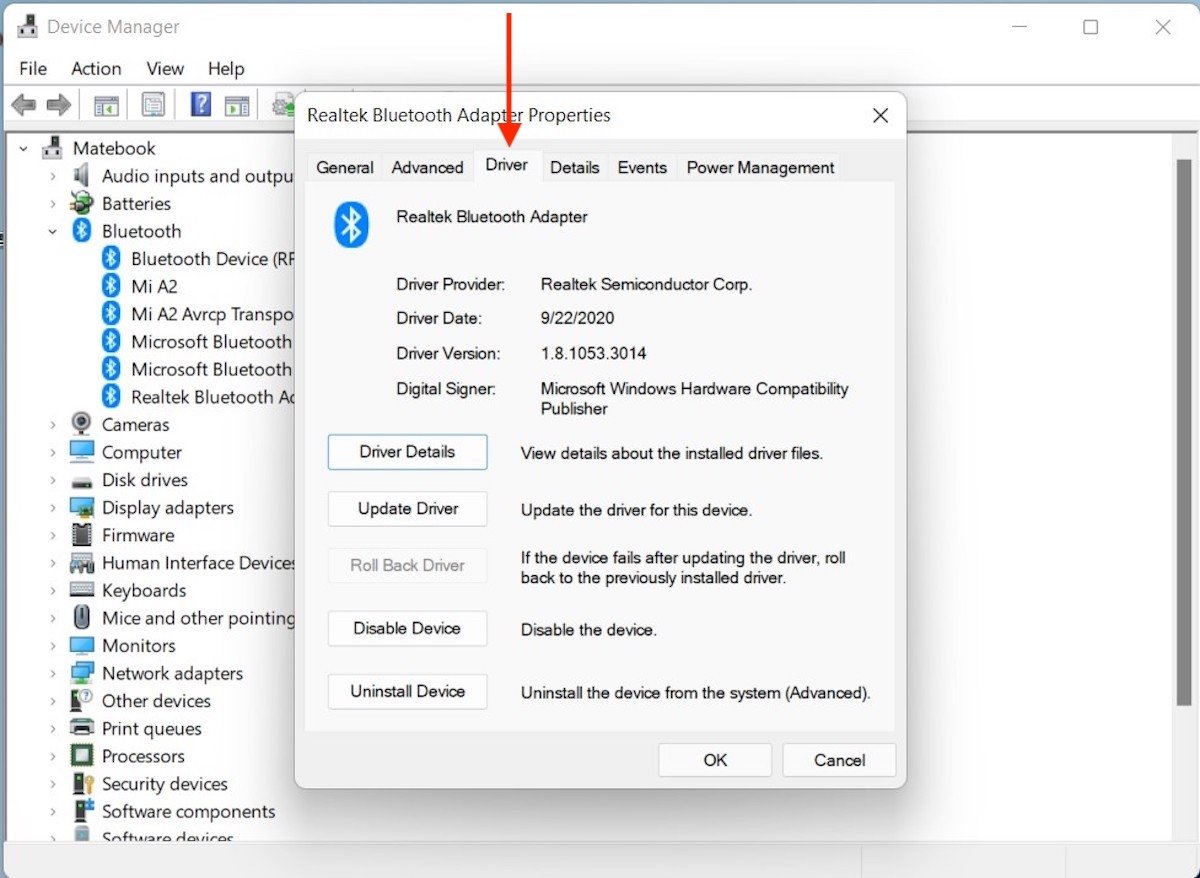 Treiberoptionen
Treiberoptionen
Wenn die Probleme weiterhin bestehen, raten wir dir, die Support-Seite des Herstellers zu besuchen und die neueste verfügbare Treiberversion herunterzuladen.