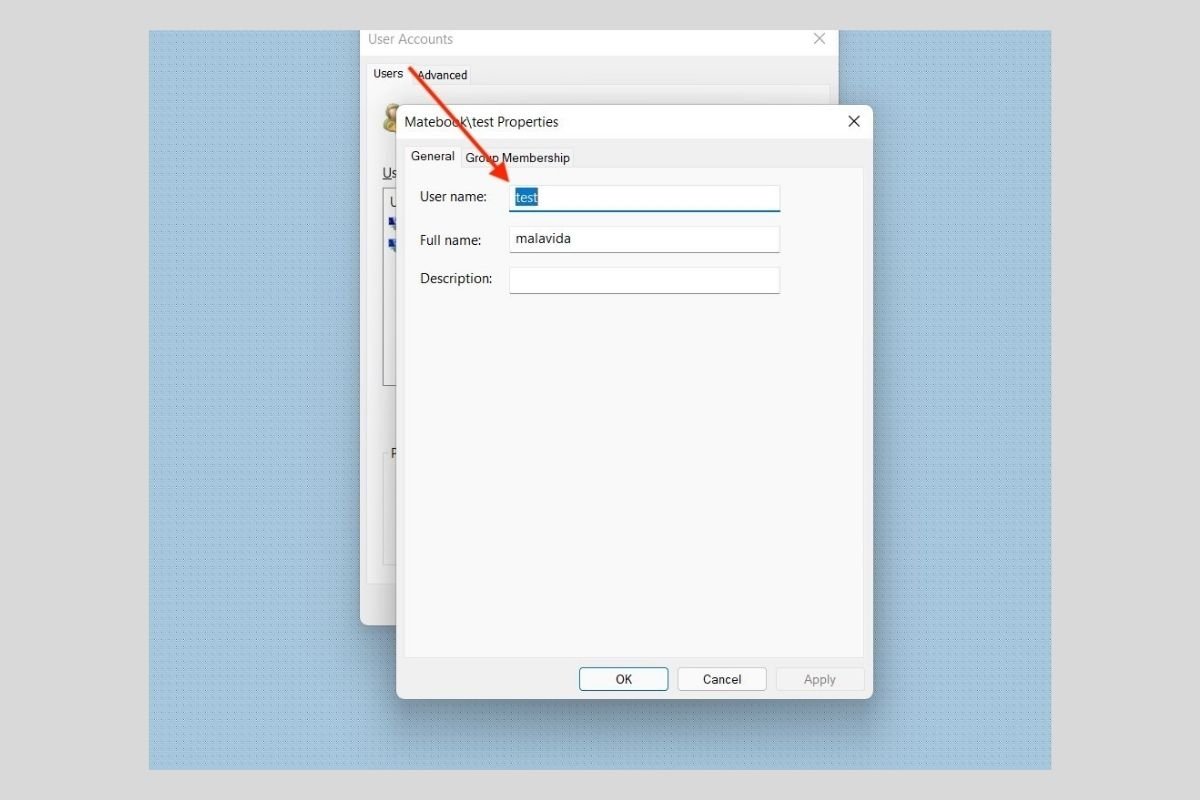Das Ändern deines Windows 11-Benutzernamens ist einfacher als du denkst. Es gibt bis zu drei Möglichkeiten, den Namen eines Kontos im System zu ändern. Willst du sie kennen?
Unterschiede zwischen dem angezeigtem Namen und dem Benutzernamen
Bevor wir erklären, wie du den Benutzernamen in Windows 11 änderst, ist es wichtig, eine kleine Klarstellung zu machen. Wenn wir den Ausdruck „Benutzername“ verwenden, beziehen wir uns auf den Namen, den Windows in Bereichen wie dem Sperrbildschirm oder dem Startmenü anzeigt. Es ist aber auch möglich, dass wir uns auf den Namen beziehen, mit dem das System ein Konto identifiziert.
Du kannst zum Beispiel ein Profil in Windows mit dem Namen Juan Rodríguez erstellen und der interne Benutzername lautet jrodriguez. Der erste ist der sichtbare Nutzername und der zweite der interne.
Ändern des sichtbaren Benutzernamens für ein lokales Konto über die Systemsteuerung
Nach diesen Erläuterungen ist es an der Zeit, über die Methoden zum Ändern des Benutzernamens zu sprechen. In diesem Fall konzentrieren wir uns auf die sichtbare Version, die auf dem Sperrbildschirm und im Startmenü angezeigt wird. Gehe zur Systemsteuerung und klicke auf User Accounts (Benutzerkonten).
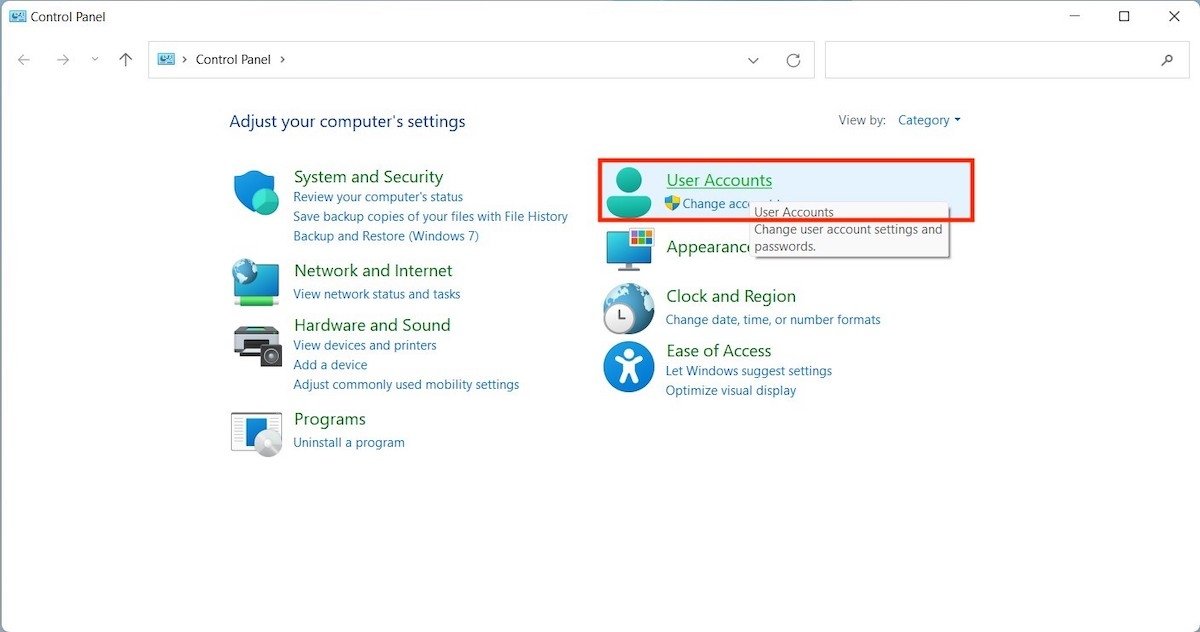 Lokale Kontoeinstellungen öffnen
Lokale Kontoeinstellungen öffnen
Klicke erneut auf User Accounts, um einige zusätzliche Optionen anzuzeigen.
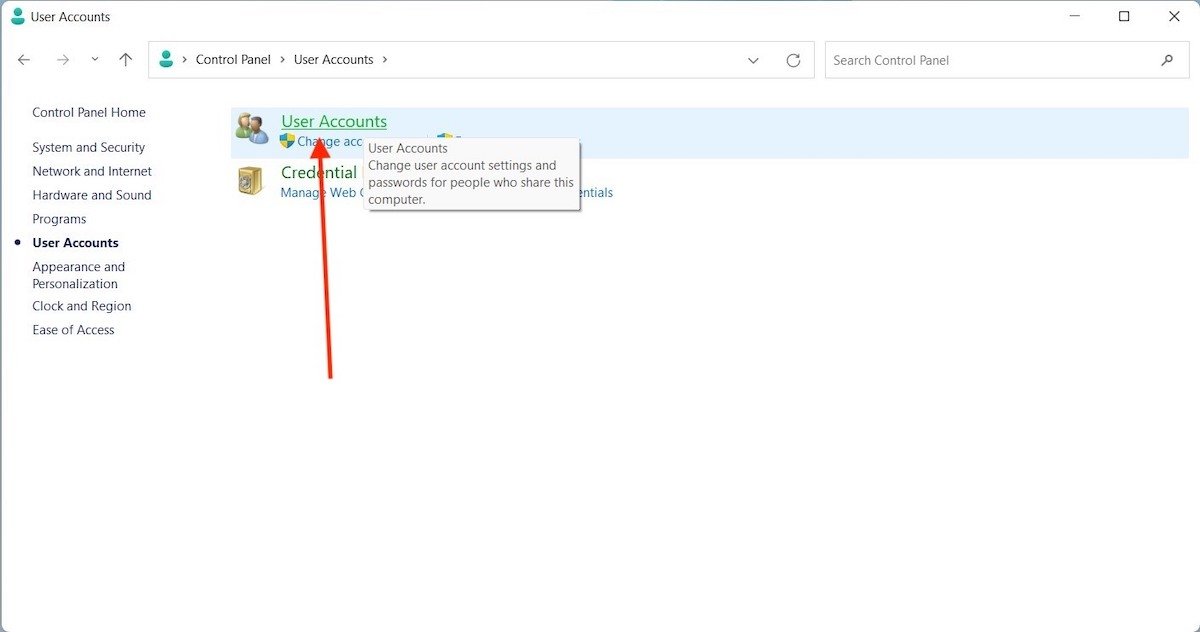 Kontoinformationen
Kontoinformationen
Wähle die Option Change your account name (ändere deinen Kontonamen), um den Prozess der Benutzeränderung zu starten. Beachte, dass unser Konto jetzt test heißt.
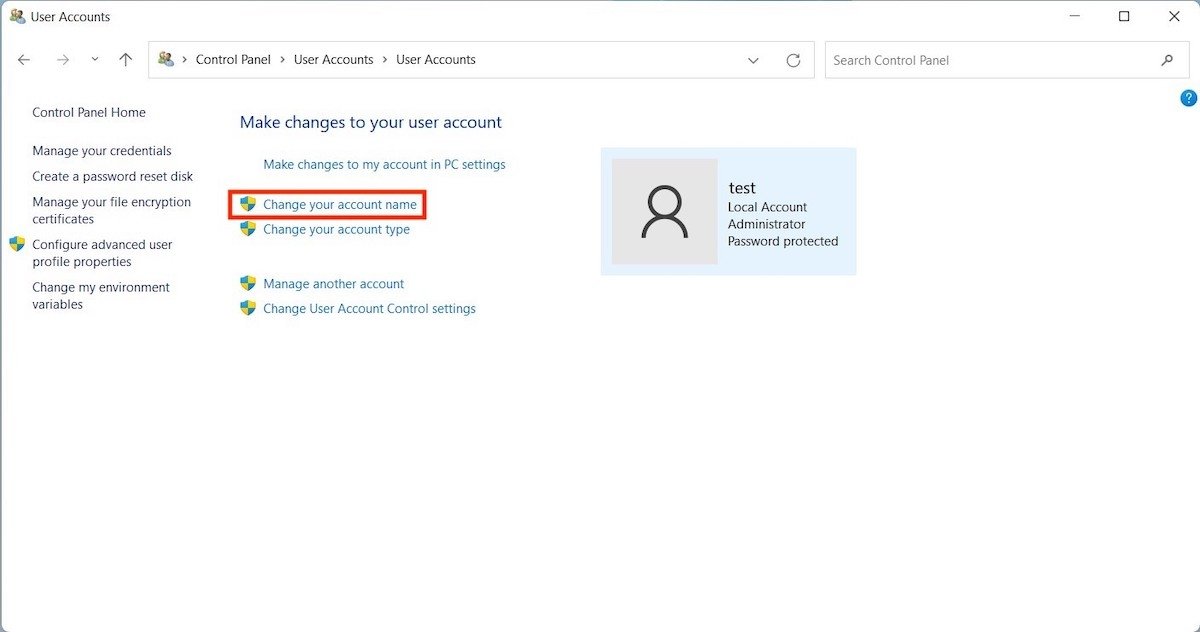 Kontoname ändern
Kontoname ändern
Gib deinen neuen Benutzernamen ein und bestätige deine Änderungen mit der Schaltfläche Change Name.
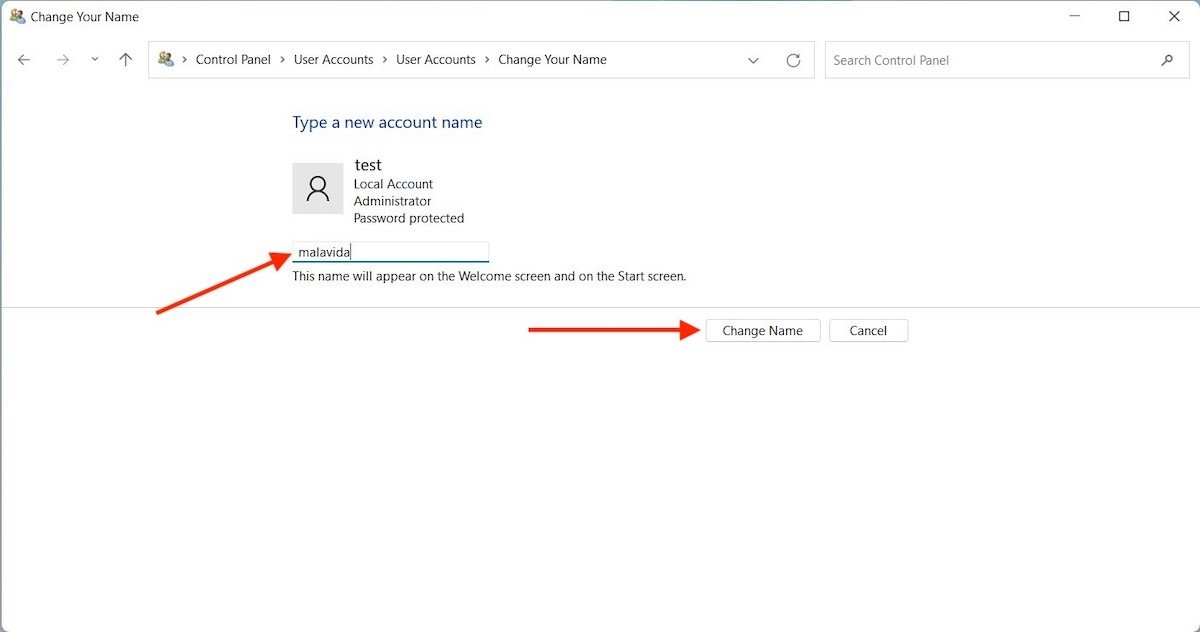 Neuen Kontonamen eingeben
Neuen Kontonamen eingeben
Jetzt ist der sichtbare Name des Kontos geändert worden.
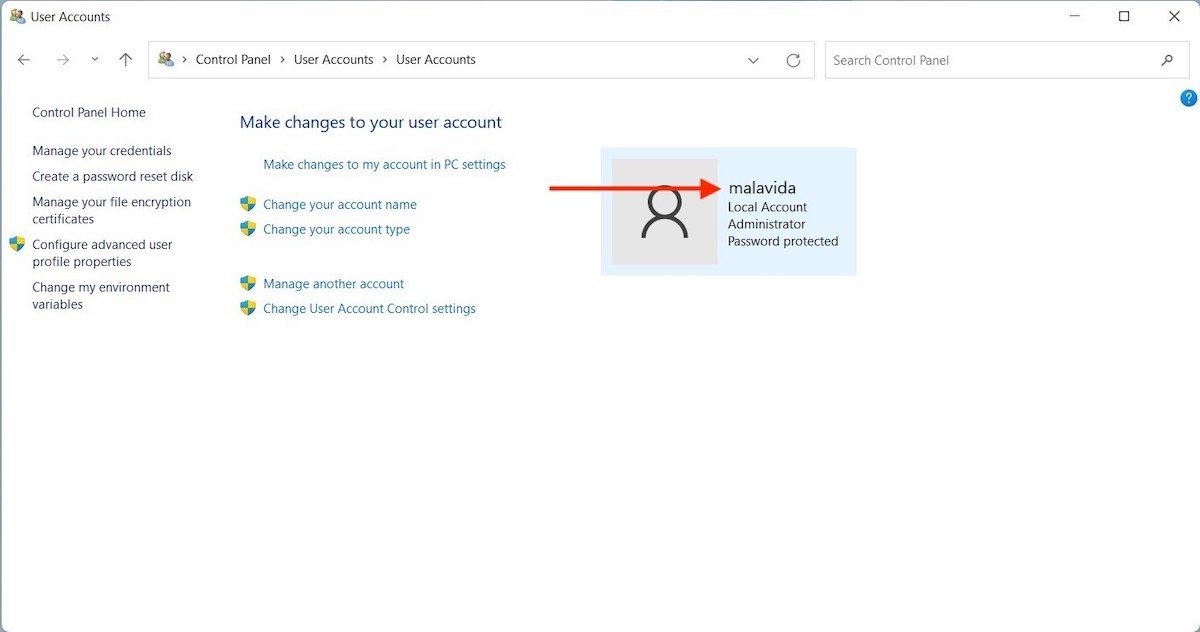 Kontonamen ändern
Kontonamen ändern
Das Konto, das vorher den Testnamen verwendet hat, benutzt jetzt überall im System, wo diese Information angezeigt wird, malavida.
So änderst du den sichtbaren Benutzernamen in einem Microsoft-Konto
Wenn du ein Microsoft-Konto mit deinem Windows-Profil verknüpft hast, sind die zu befolgenden Schritte anders. Öffne zunächst die Einstellungen und klicke auf den Account-Avatar in der oberen linken Ecke des Fensters. Als Nächstes gehst du auf Your info und klickst auf Accounts.
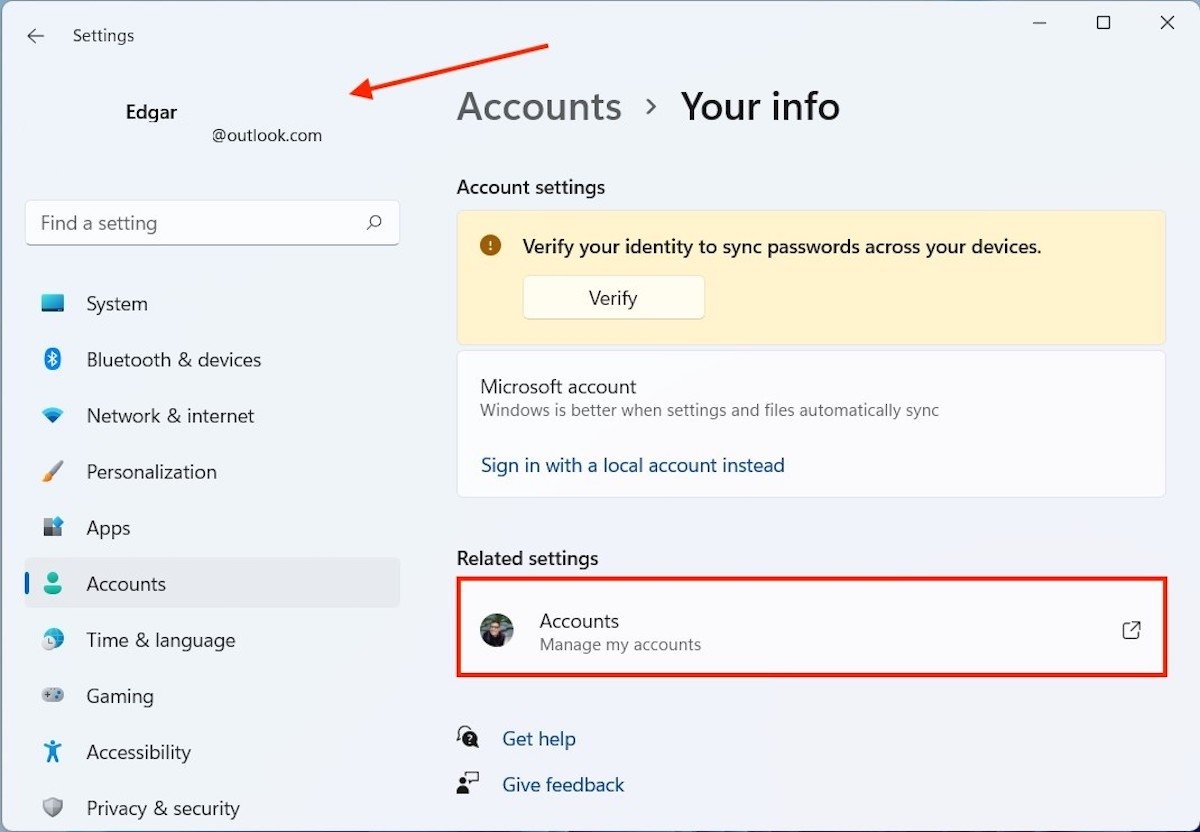 Kontoinformationen
Kontoinformationen
Im nächsten Schritt musst du dich über deinen Browser einloggen. Wenn sich die Informationen zu deinem Microsoft Internet-Konto öffnen, klicke auf den Tab Your info.
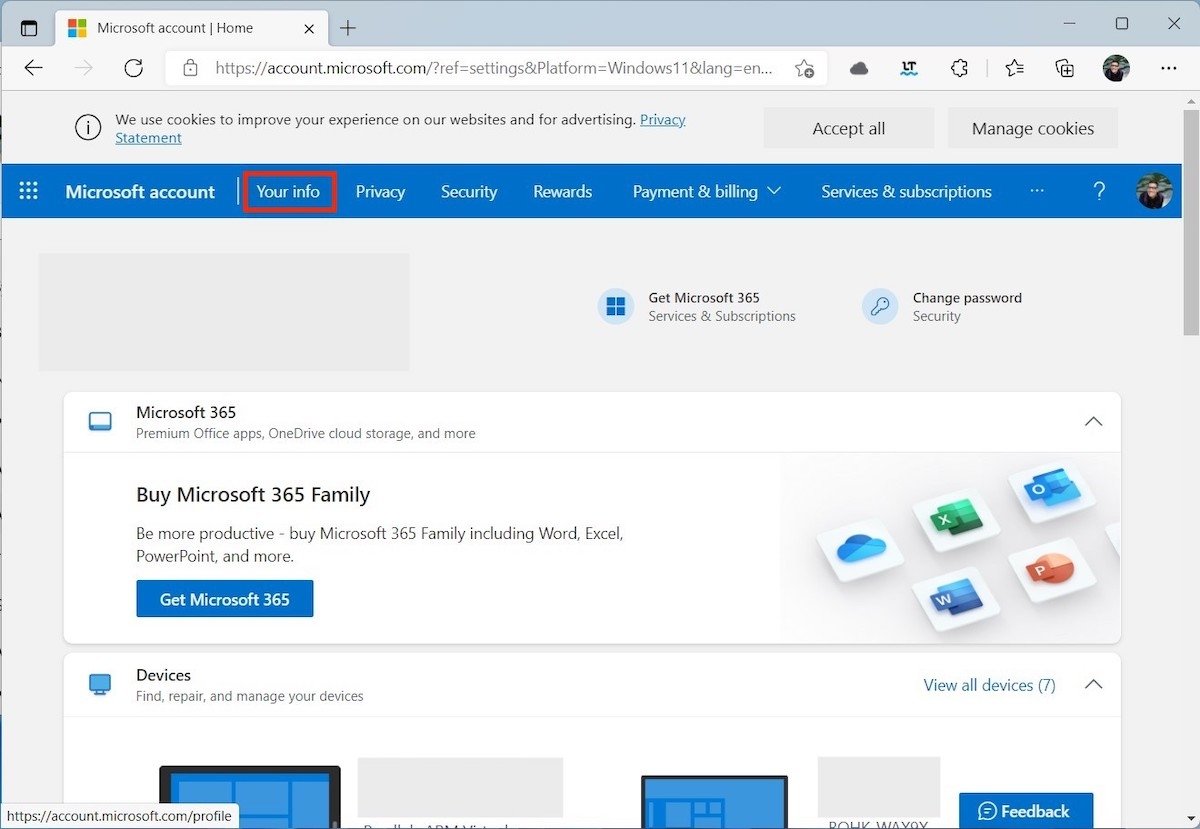 Microsoft-Account-Informationen
Microsoft-Account-Informationen
Klicke auf den Link Edit name, um fortzufahren.
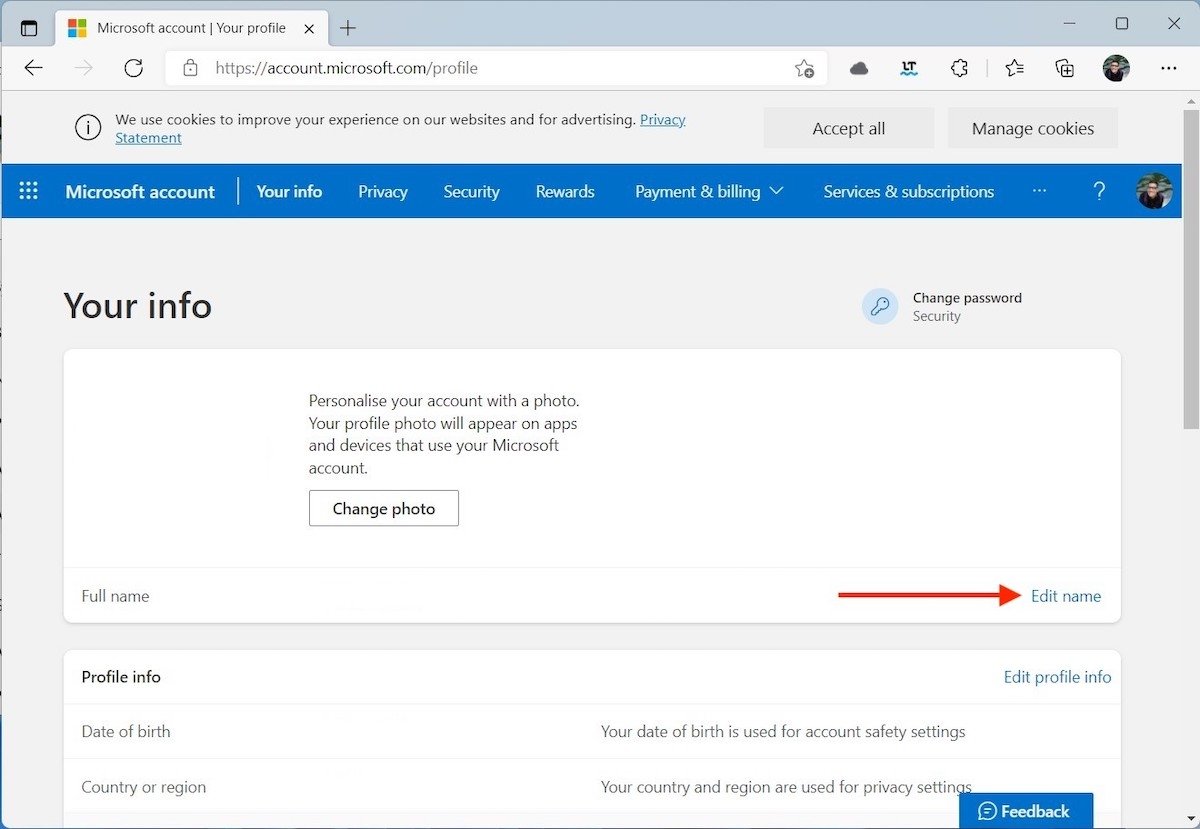 Name bearbeiten
Name bearbeiten
Gib deinen Vor- und Nachnamen ein. Fülle das Captcha aus und benutze die Schaltfläche Save, um deine Änderungen zu speichern.
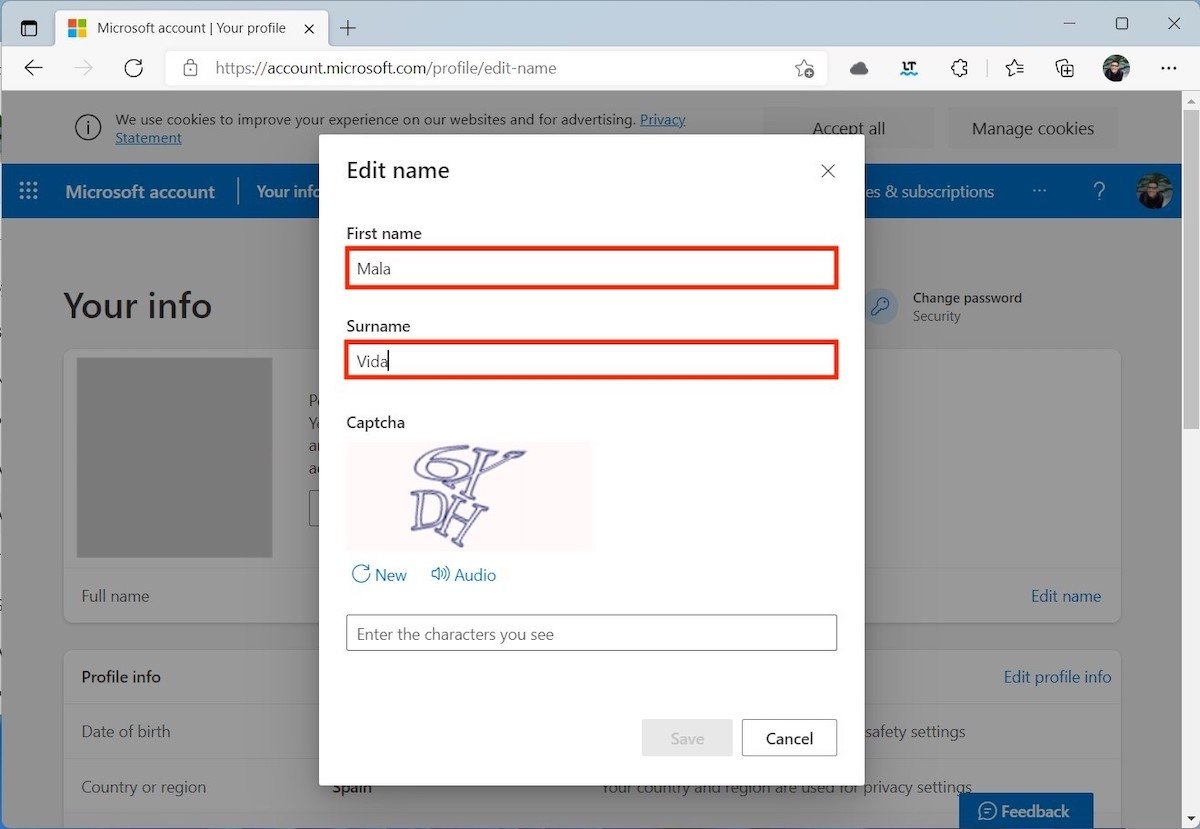 Bestätige die Namensänderung
Bestätige die Namensänderung
Möglicherweise musst du deinen Computer neu starten, damit dein Benutzername korrekt aktualisiert wird.
Wie du den internen Benutzernamen deines Kontos änderst
Zum Schluss erfährst du, wie du den internen Benutzernamen änderst, d.h. den, den Windows 11 mit deinem Konto verknüpft. Verwende die Tastenkombination Windows + R, um den Ausführen-Dialog zu öffnen. Gib in das Textfeld netplwiz ein und drücke die Eingabetaste.
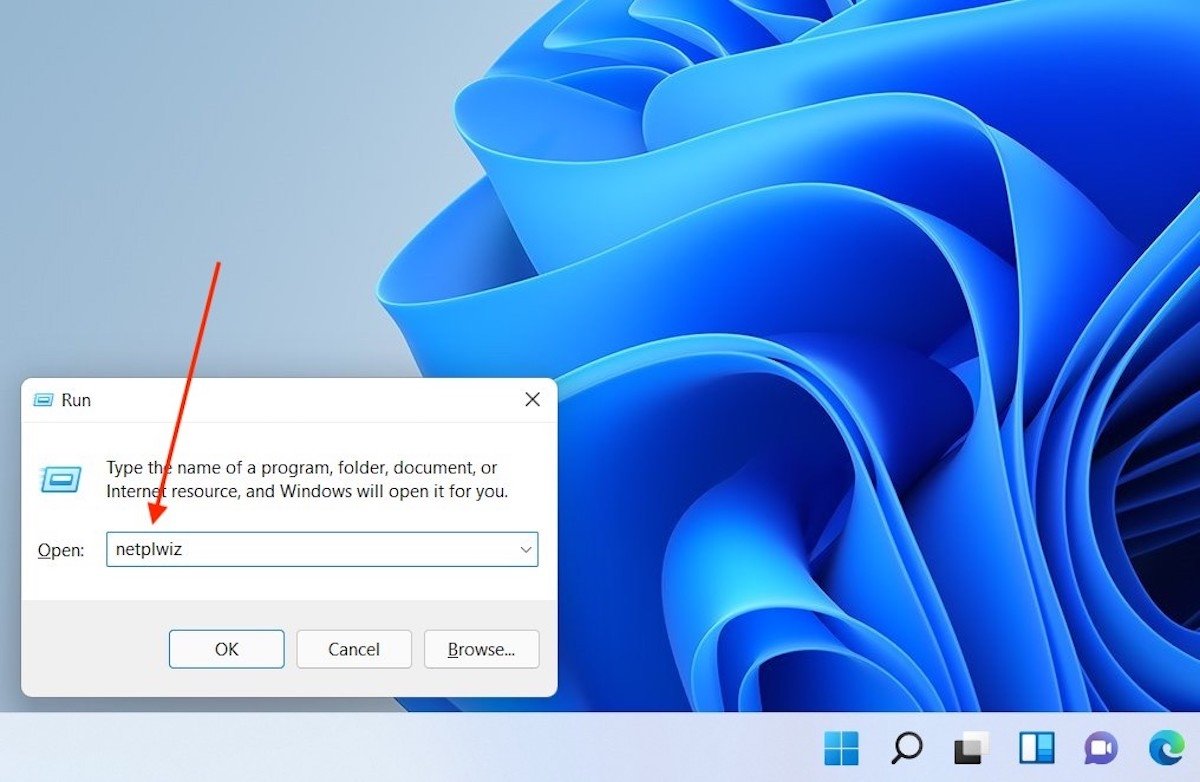 Gewünschten Befehl ausführen
Gewünschten Befehl ausführen
Wähle im Fenster User Accounts dein Konto aus (wie du sehen kannst, war es in unserem Fall trotz der oben genannten Änderungen immer noch Test) und klicke auf die Schaltfläche Properties.
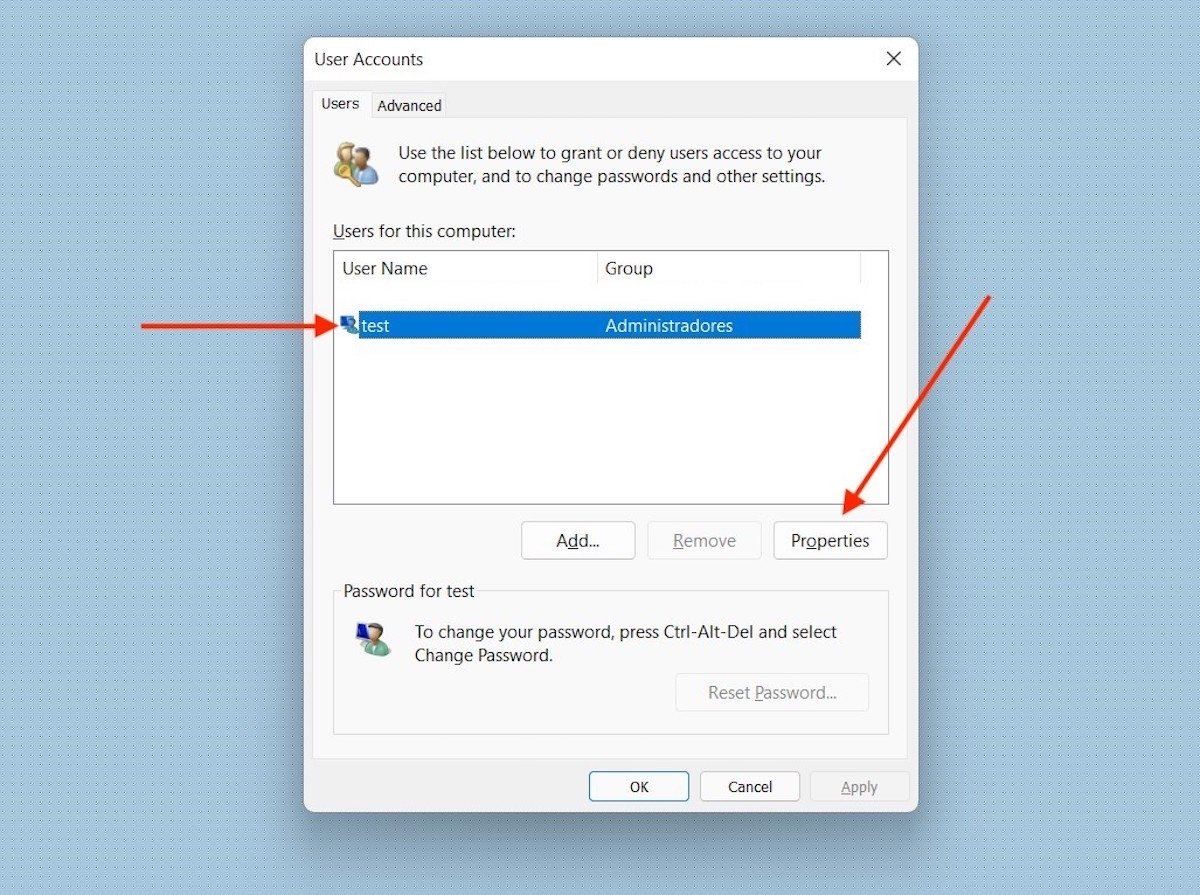 Kontoeigenschaften auswählen
Kontoeigenschaften auswählen
Ändere deinen Benutzernamen, indem du den Wert im Feld User name. änderst. Wenn du den sichtbaren Namen deines Kontos von hier aus ändern möchtest, kannst du ihn in das Textfeld Full name eingeben.
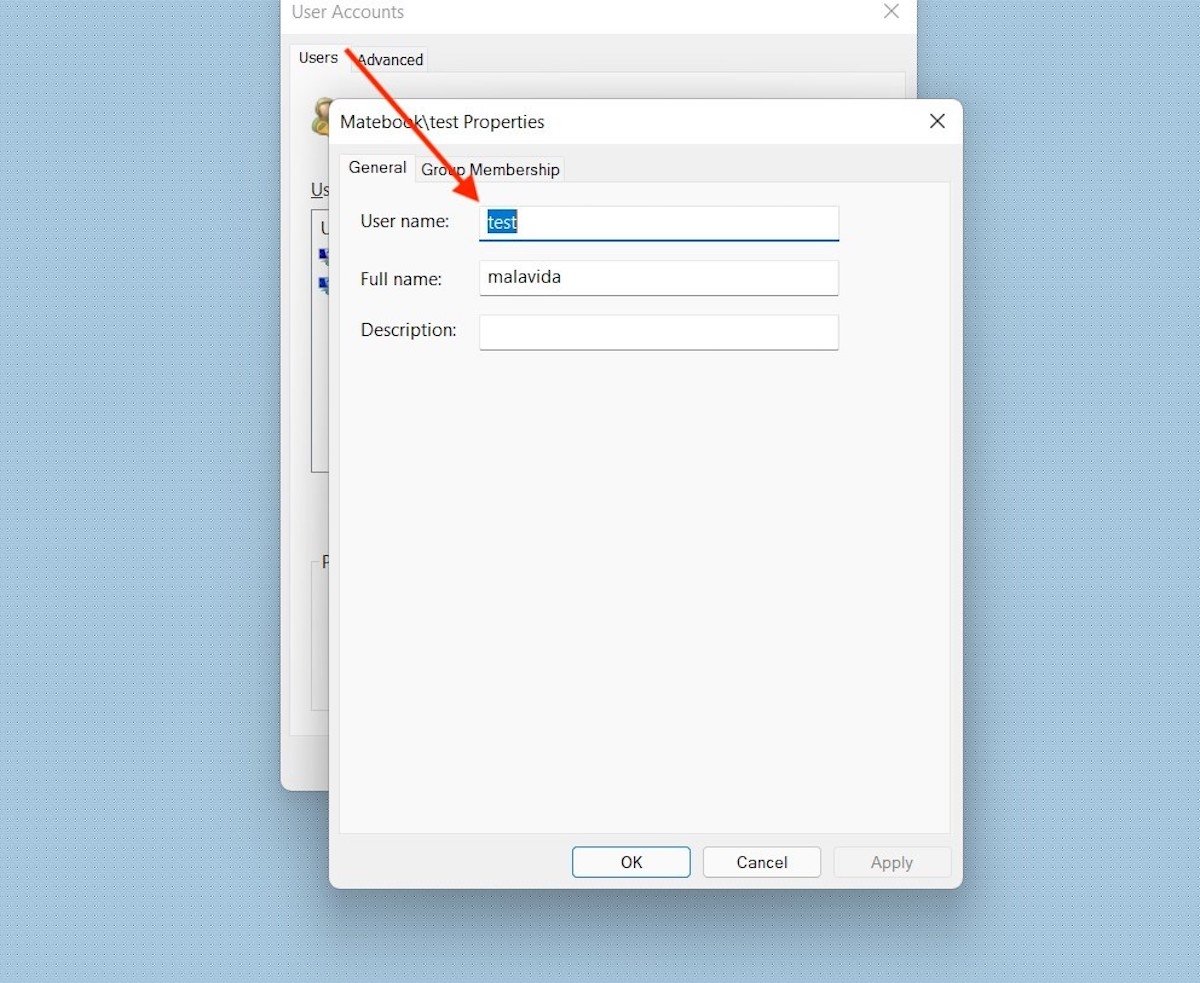 Kontoname ändern
Kontoname ändern
Wenn du fertig bist, verwende die Schaltfläche Apply, um deine Änderungen zu speichern. Möglicherweise musst du deinen Computer neu starten. Das Ändern des internen Benutzers des Kontos kann einige interne Fehler im Betriebssystem verursachen.