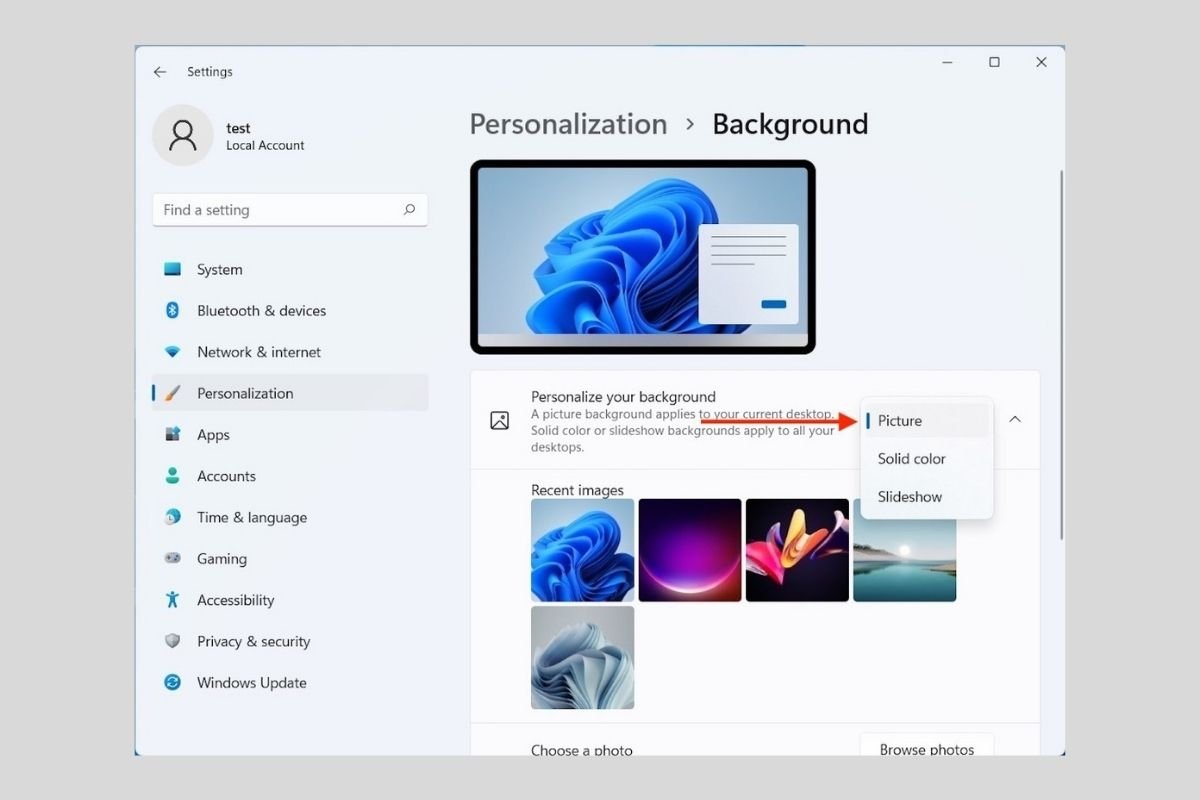Das Hintergrundbild ist eine der einfachsten Möglichkeiten, einen Windows 11-Computer maximal zu personalisieren. Um es zu ändern, klicke einfach mit der rechten Maustaste auf eine leere Stelle auf dem Desktop. Wähle im Kontextmenü Personalize.
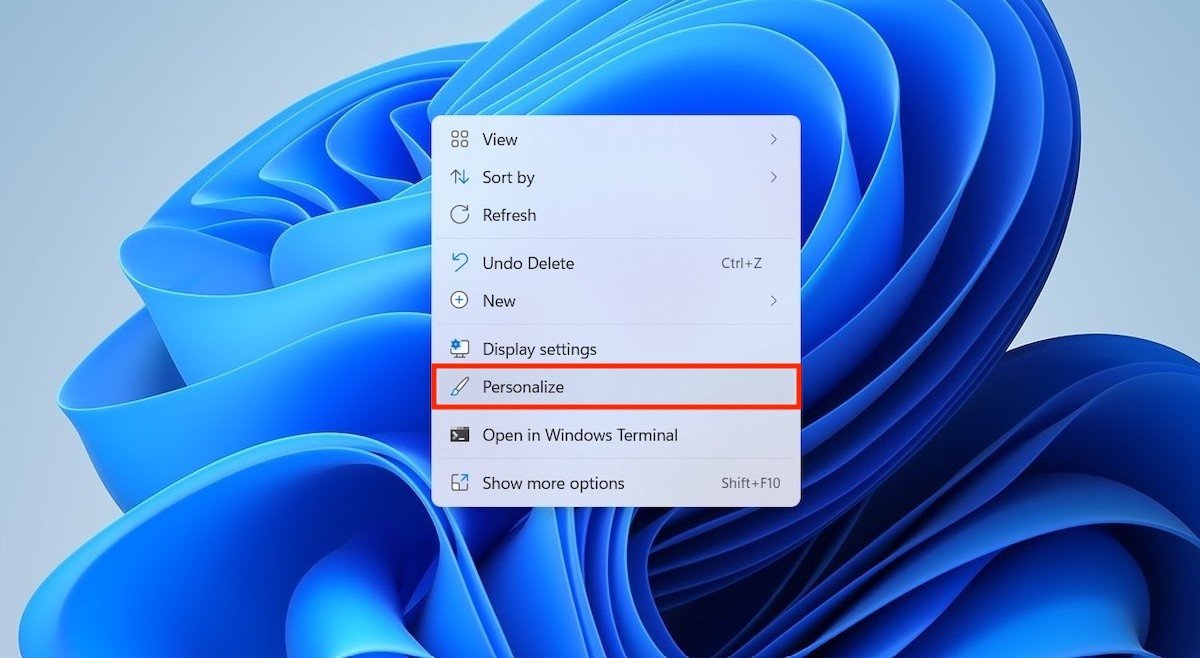 Personalisierungsoptionen öffnen
Personalisierungsoptionen öffnen
Du wirst schnell zum Abschnitt Personalisieren in den Systemeinstellungen weitergeleitet. Wenn du das Hintergrundbild schnell ändern möchtest, klicke auf eines der sechs Standardthemen oben auf diesem Bildschirm. Andernfalls verwende die Schaltfläche Background.
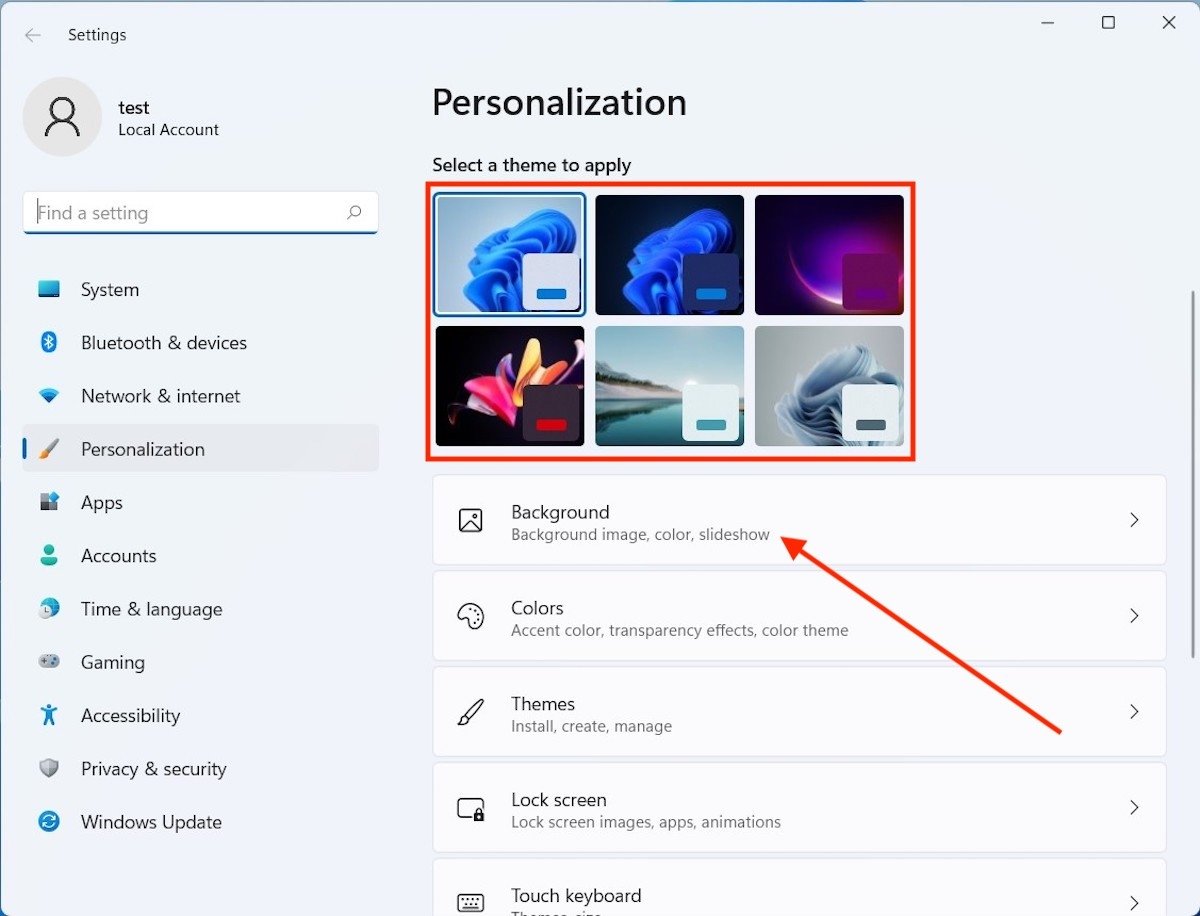 Auf einen voreingestellten Bildschirmhintergrund wechseln
Auf einen voreingestellten Bildschirmhintergrund wechseln
Wähle Picture, um dein eigenes Bild auszuwählen.
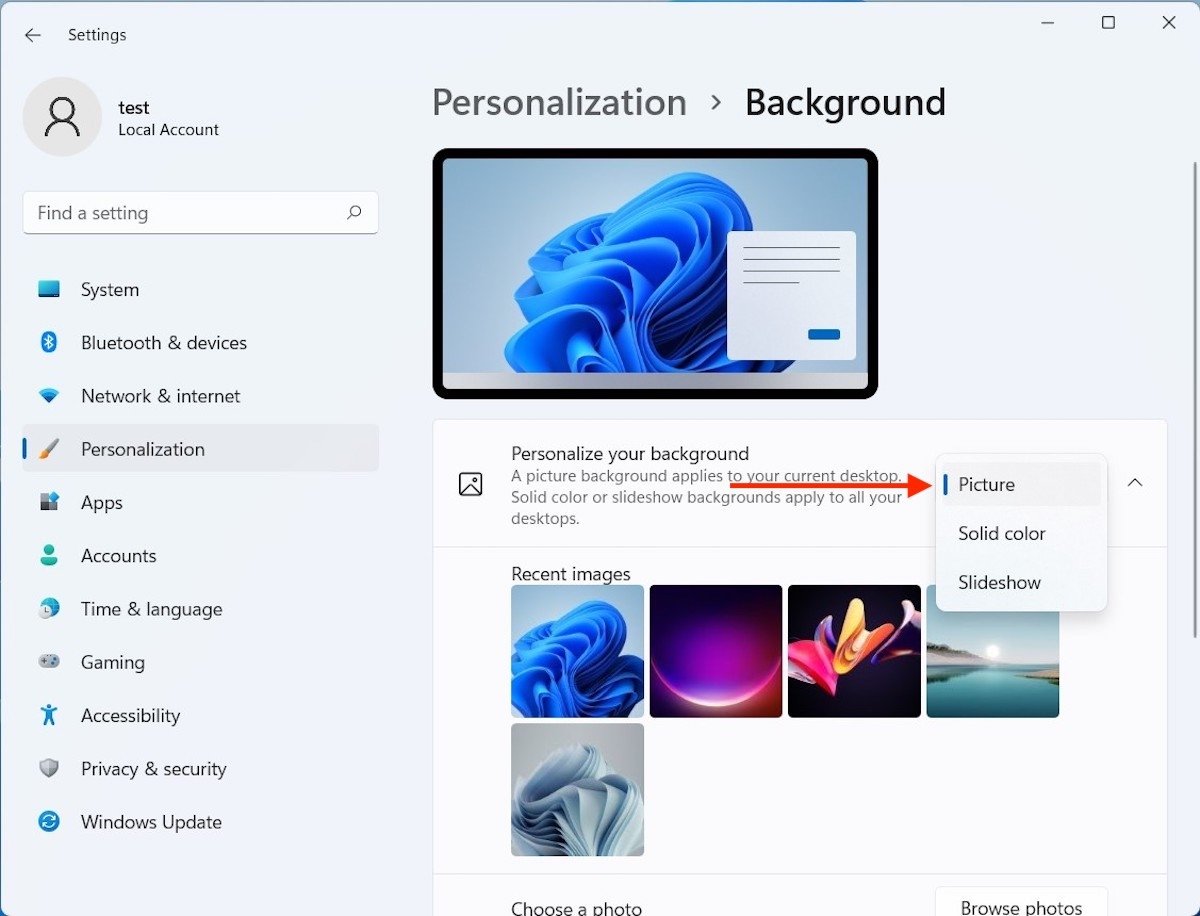 Ein Hintergrundbild verwenden
Ein Hintergrundbild verwenden
Dies tust du mit der Schaltfläche Browse photos durchsuchen. Wenn du darauf klickst, öffnet sich der Dateibrowser und du kannst dein Lieblingsbild auswählen.
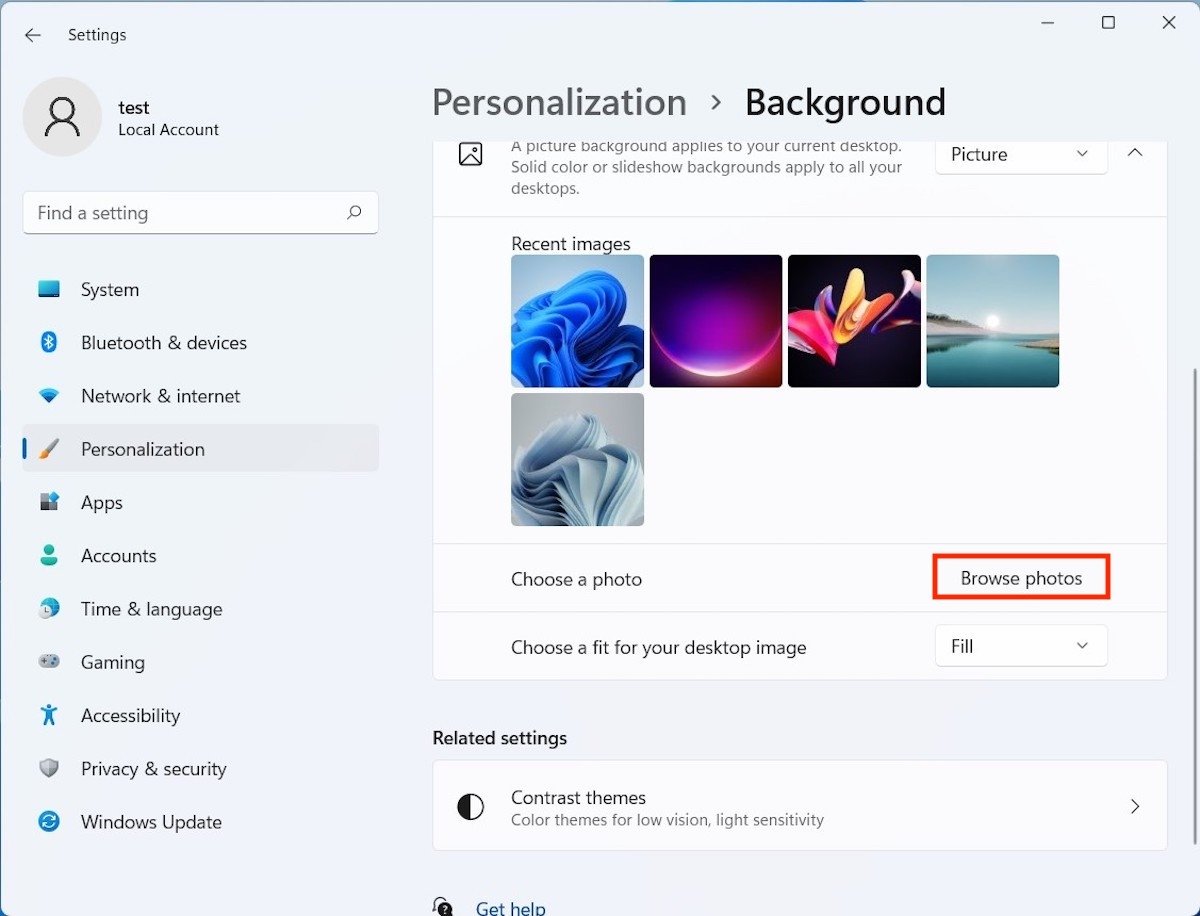 Im Rechner nach Bildern suchen
Im Rechner nach Bildern suchen
Wähle unter Choose a fit for your desktop image die Anpassung aus, die du für dein Hintergrundbild möchtest. Wenn du ein ästhetischeres Ergebnis möchtest, empfiehlt sich die Option Fill, die den gesamten Bildschirm ausfüllt.
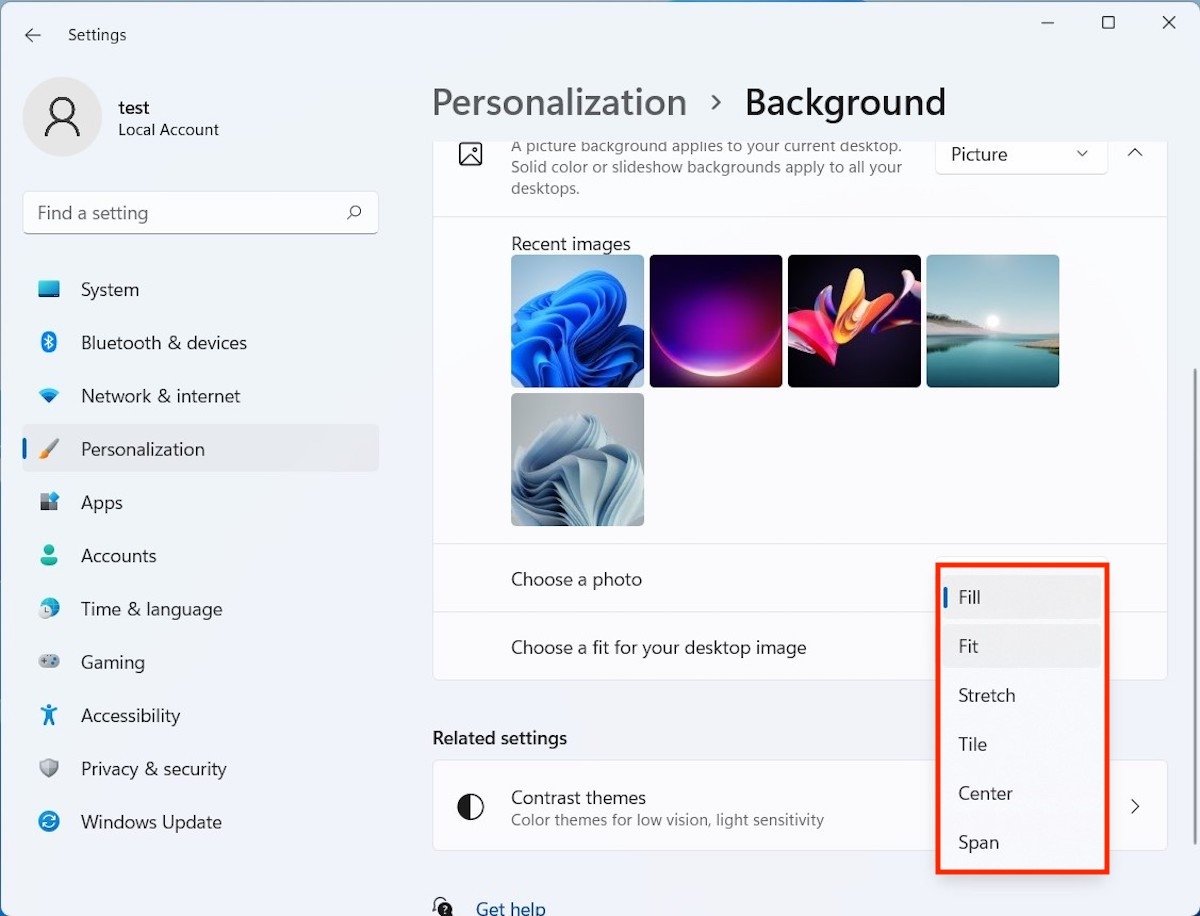 Feineinstellung für den Bildschirmhintegrund
Feineinstellung für den Bildschirmhintegrund
Windows ermöglicht es dir auch, eine einfarbige Farbe als Hintergrundbild zu verwenden. Wähle einfach die Option Solid color aus dem Dropdown-Menü. Unten siehst du eine Auswahl an Farben, die du als Hintergrundbild verwenden kannst. Wenn dir aus irgendeinem Grund keine davon gefällt, drückst du auf die Schaltfläche View colors, um eine benutzerdefinierte Farbe auszuwählen.
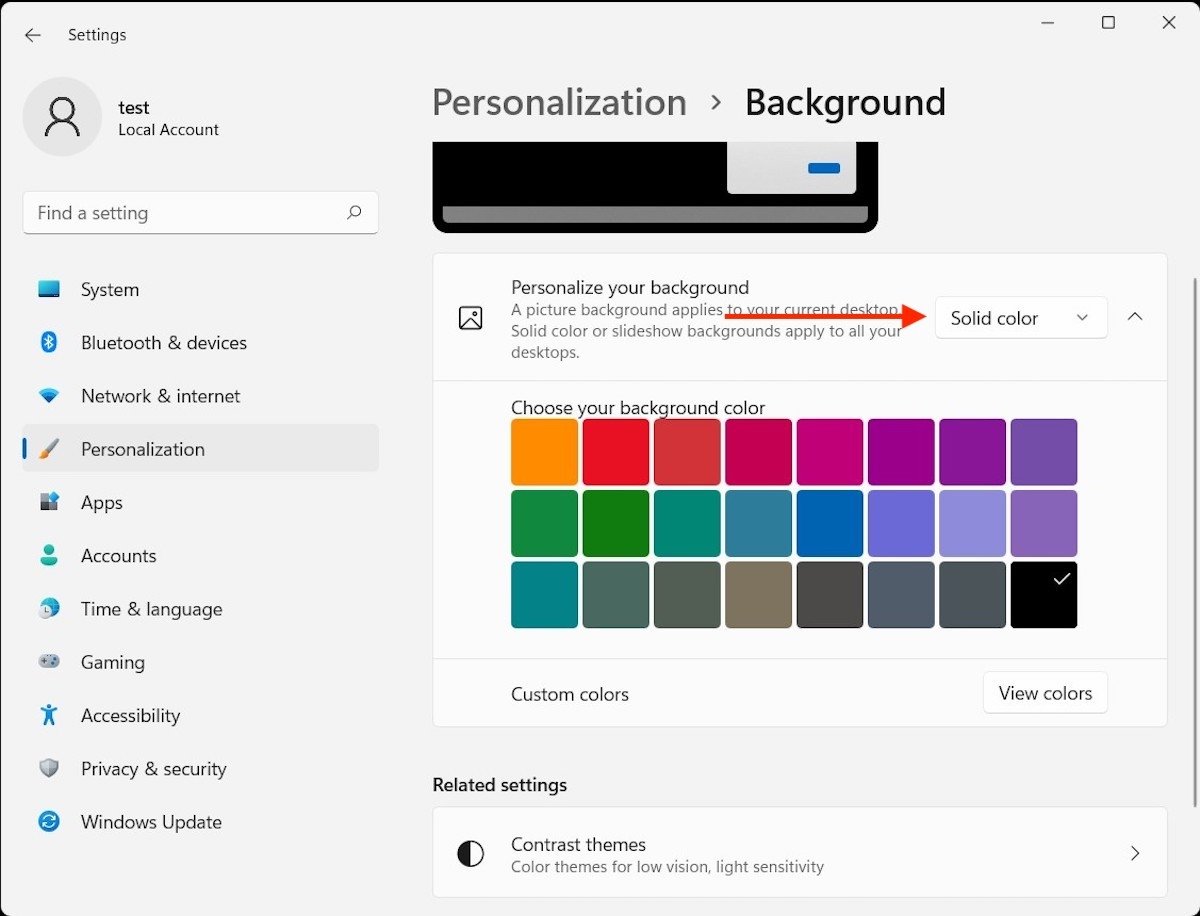 Einfarbiger Bildschirmhintegrund
Einfarbiger Bildschirmhintegrund
Schließlich hast du die Möglichkeit, eine Diashow anzuzeigen
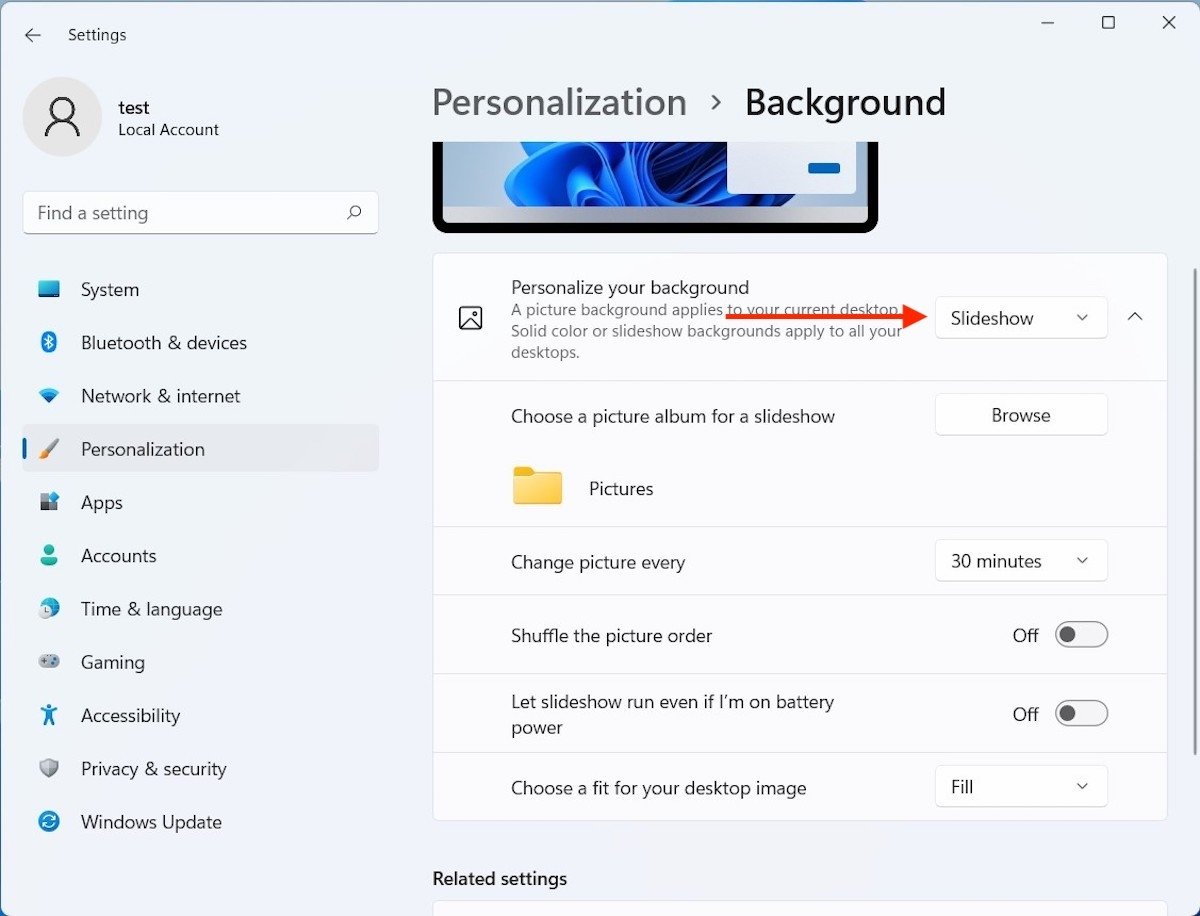 Eine Diashow als Bildschirmhintegrund in Windows 11 verwenden
Eine Diashow als Bildschirmhintegrund in Windows 11 verwenden
Wenn du sie auswählst, siehst du einige interessante Optionen wie die folgenden:
- Change picture every. Mit dieser Option gibst du an, wie oft Windows die Folien wechseln soll.
- Shuffle the picture order. Die Reihenfolge der Bilder wird gemischt.
- Let slideshow run even if I'm on battery power. Deaktiviere die Diashow, wenn der Batteriestand niedrig ist.
- Choose a fit for your desktop image. Ermöglicht es dir, den Rahmen der Bilder anzupassen.