Als Windows 11 veröffentlicht wurde, versprach Microsoft, dass es ein schnelleres und leichteres Betriebssystem als sein Vorgänger sein würde. Das ist aber nicht immer der Fall, entweder weil das Unternehmen schlecht optimierte Updates veröffentlicht hat oder weil die Leistung deines PCs nicht optimal ist. Wenn du findest, dass Windows 11 etwas langsam und schwerfällig ist, findest du hier einige Tipps, wie du es wieder schneller laufen lassen kannst.
Transparenzen ausschalten
Die erste wirksame Maßnahme zur Verbesserung der Leistung von Windows 11 ist das Ausschalten der Transparenzen. Dieser Effekt verbessert das Nutzererlebnis und das Gesamtbild des Systems. Er ist jedoch völlig unnötig und verbraucht Ressourcen, die für andere Anwendungen reserviert werden können.
Gehe dazu in die Einstellungen deines Computers. Dies kannst du über das Startmenü oder mit der Tastenkombination Windows + I tun.
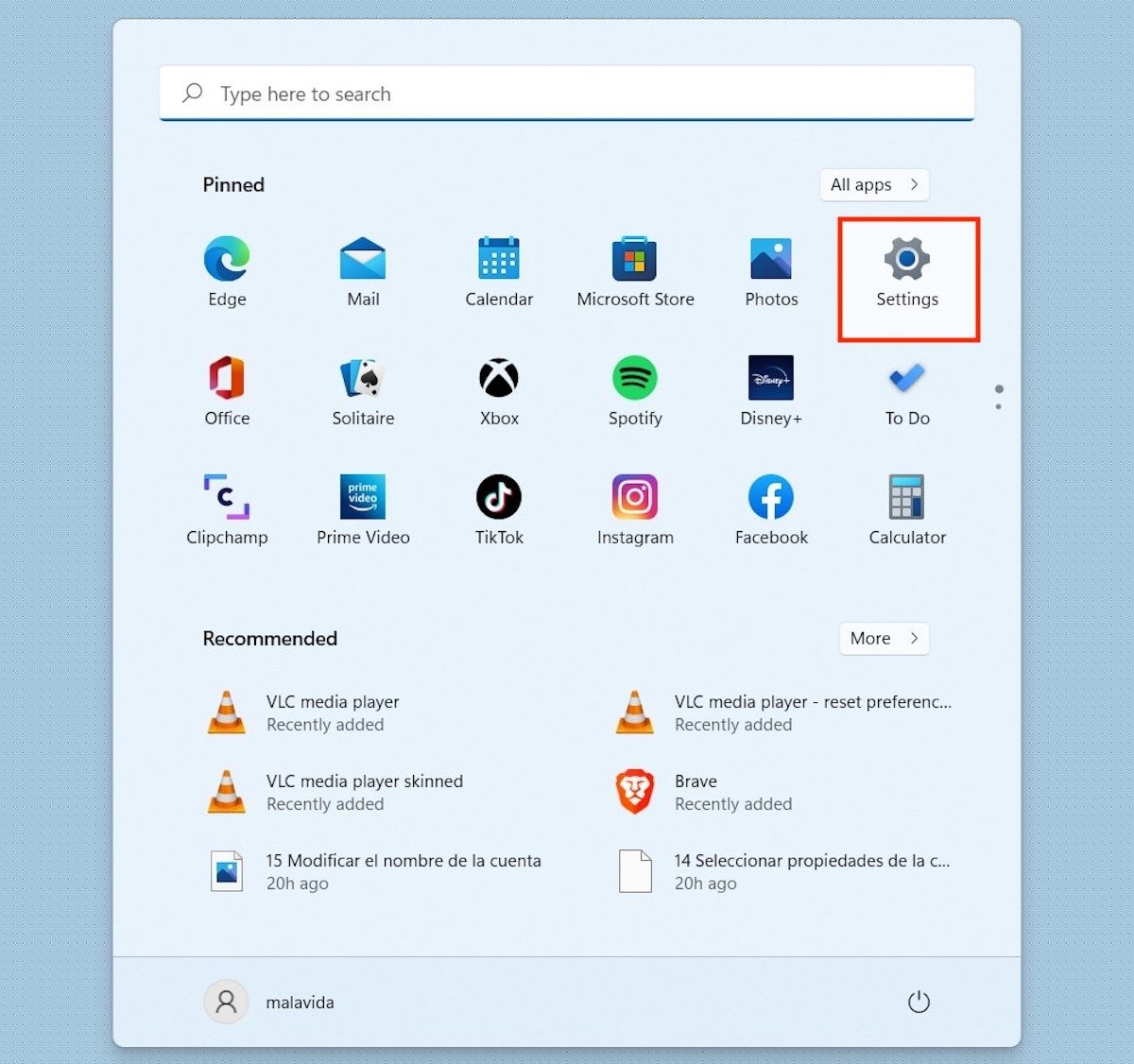 Systemeinstellungen öffnen
Systemeinstellungen öffnen
Klicke dann auf Personalization und dann auf Colors.
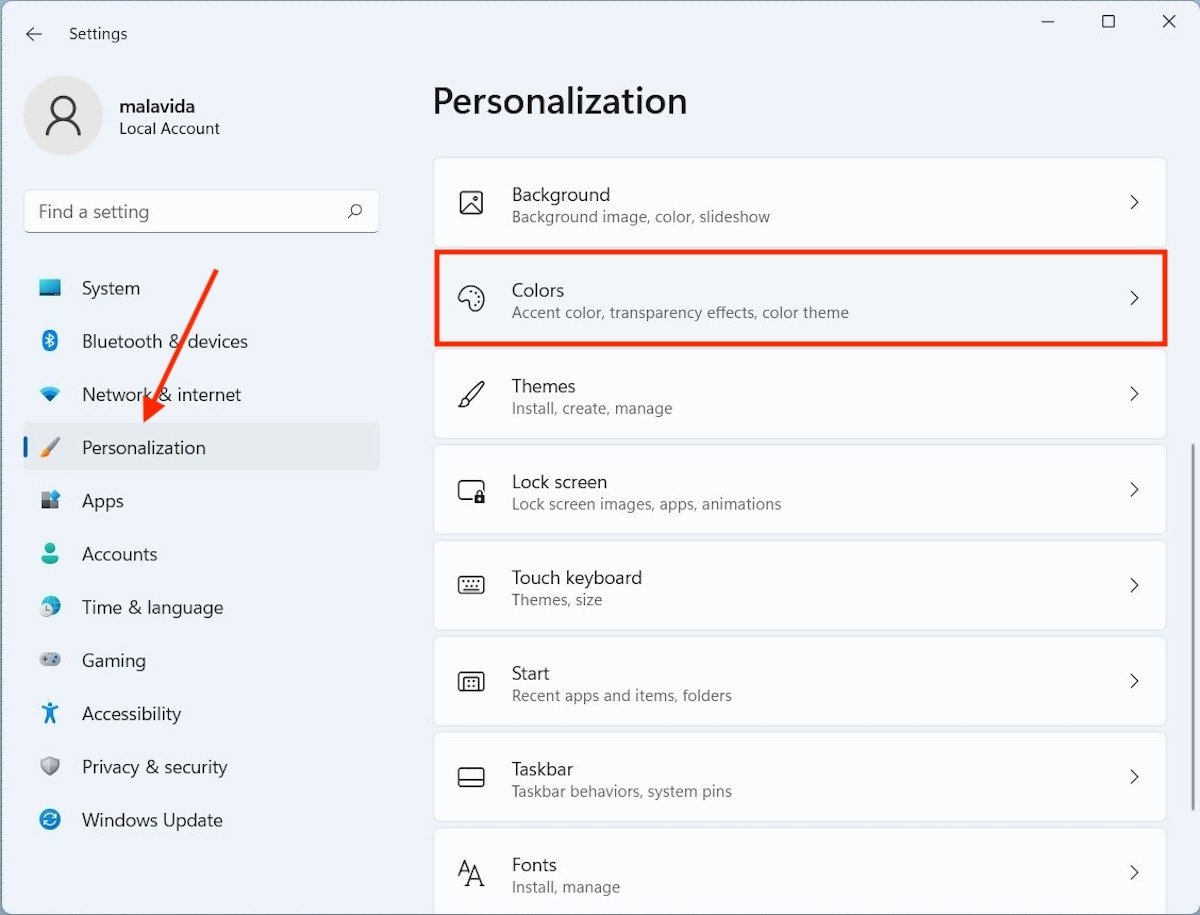 Farbeinstellungen öffnen
Farbeinstellungen öffnen
Klicke auf den Schieberegler neben Transparency effects und stelle sicher, dass er auf Off eingestellt ist
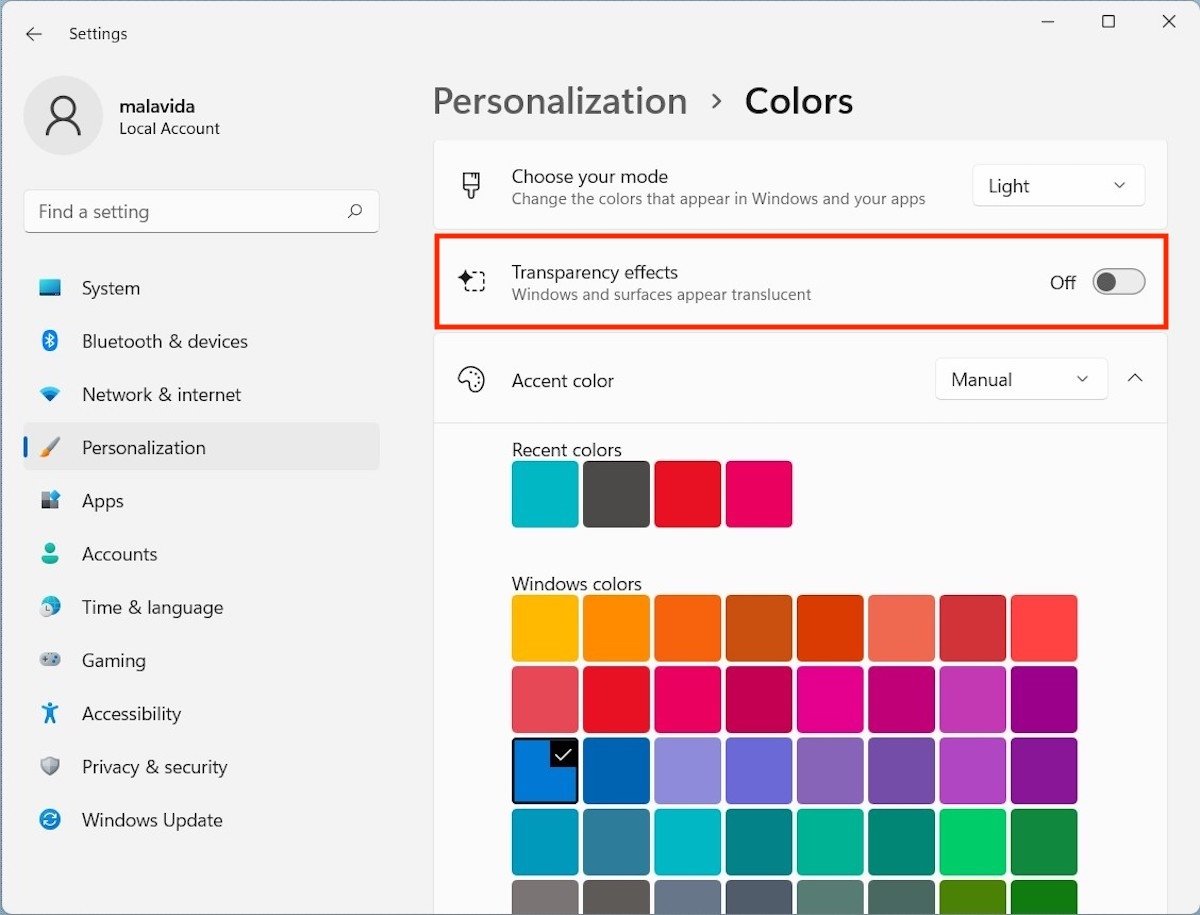 Transparenzen deaktivieren
Transparenzen deaktivieren
Von nun an wird die Benutzeroberfläche gröber, aber auch schlanker sein.
Animationen ausschalten
Etwas Ähnliches wie oben passiert mit Animationen. In diesem Fall kannst du sie im Abschnitt Accessibility deaktivieren. Dort klickst du auf Visual effects, um fortzufahren.
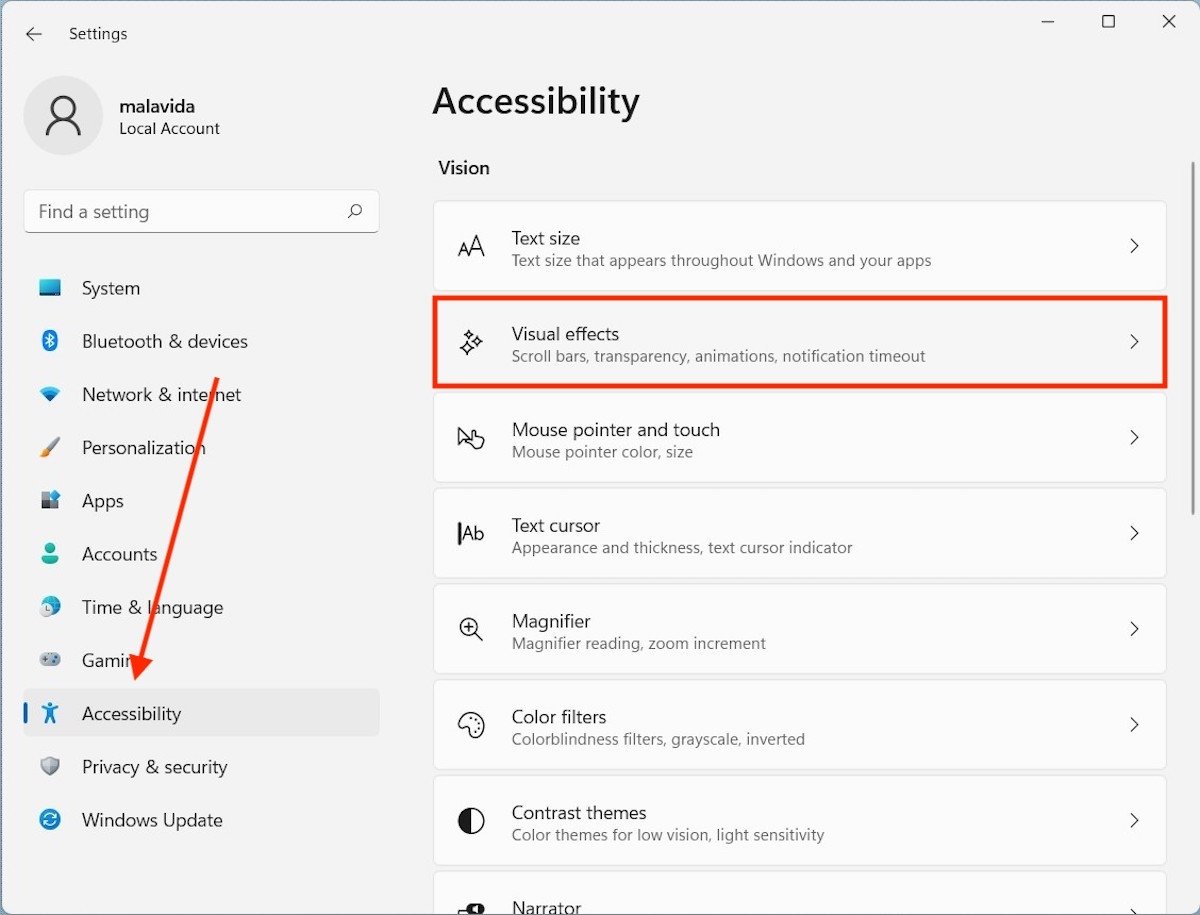 Einstellungen für visuelle Effekte
Einstellungen für visuelle Effekte
Wenn alle Optionen angezeigt werden, klicke auf den Schieberegler auf der rechten Seite der Animationseffekte.
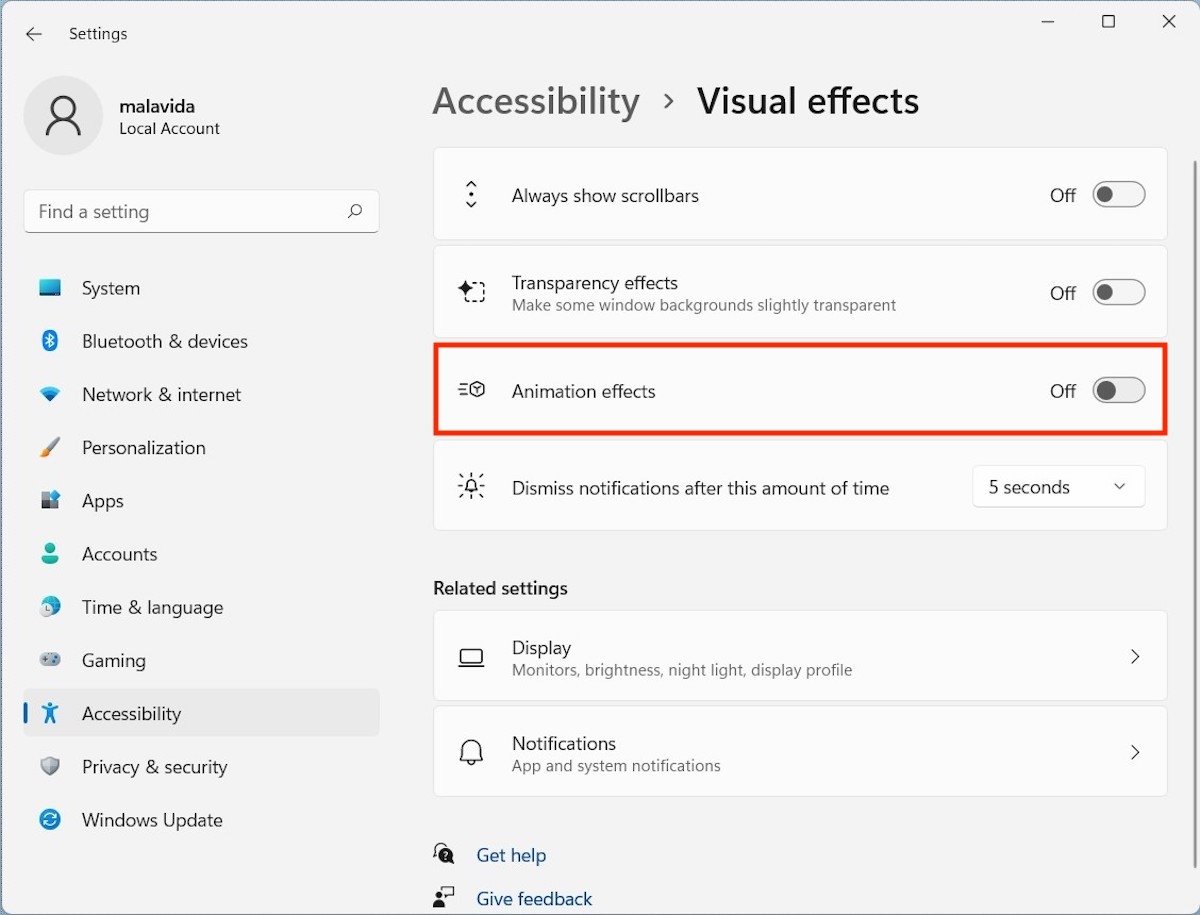 Animationseffekte deaktivieren
Animationseffekte deaktivieren
An diesem Punkt werden Fensterübergänge und das Öffnen bestimmter Elemente ohne die entsprechende Animation ausgeführt.
Start- und Hintergrundprogramme entfernen
Ein weiteres häufiges Problem ist das langsame Starten des Systems. Eine gute Möglichkeit, dieses Problem zu lindern, ist die Deaktivierung von Anwendungen, die automatisch mit dem System starten. Ohne die Einstellungen zu verlassen, gehe zu Apps und dann zu Startup.
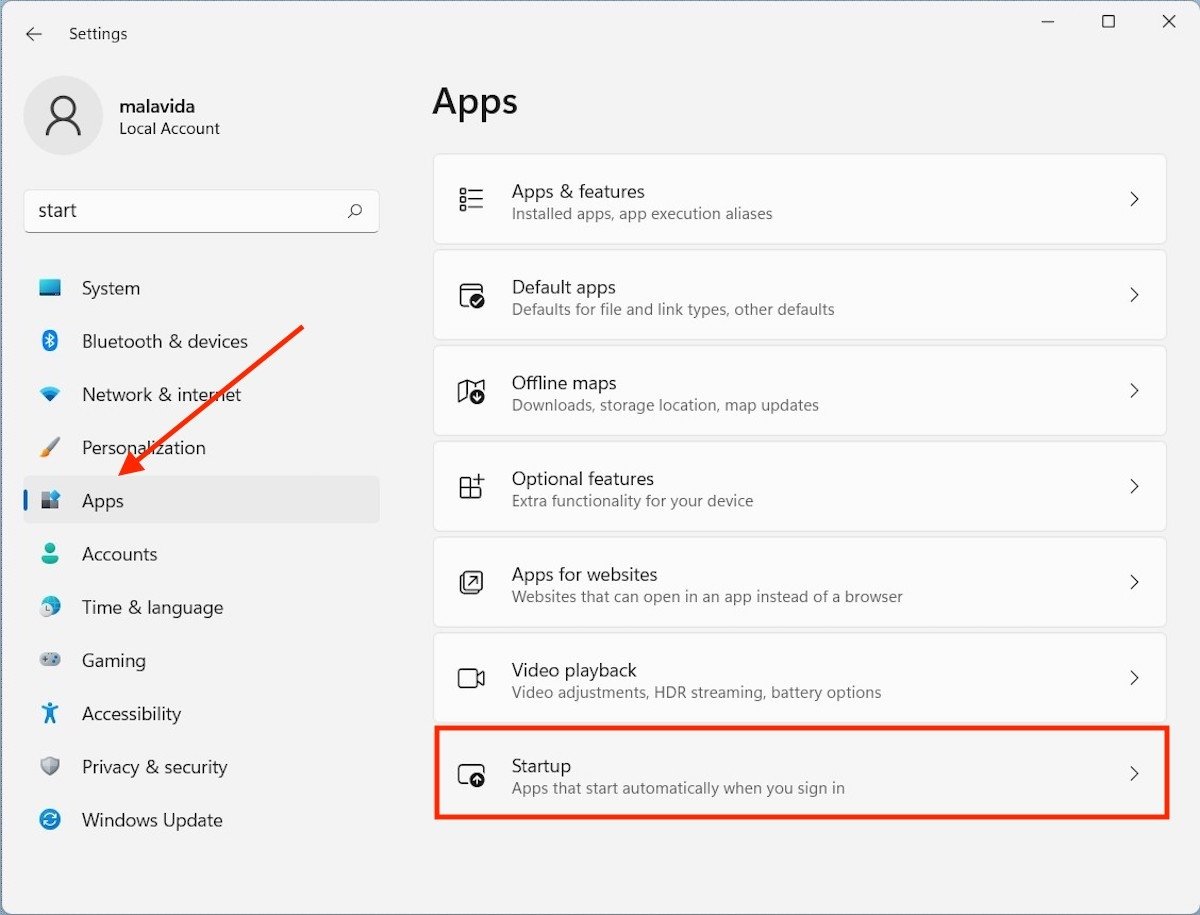 Anwendungseinstellungen
Anwendungseinstellungen
Sieh dir alle Anwendungen an, die mit deinem Computer gestartet werden, und überlege, welche davon unnötig sind. Wenn du dir darüber im Klaren bist, kannst du sie mit dem Schieberegler an der Seite deaktivieren.
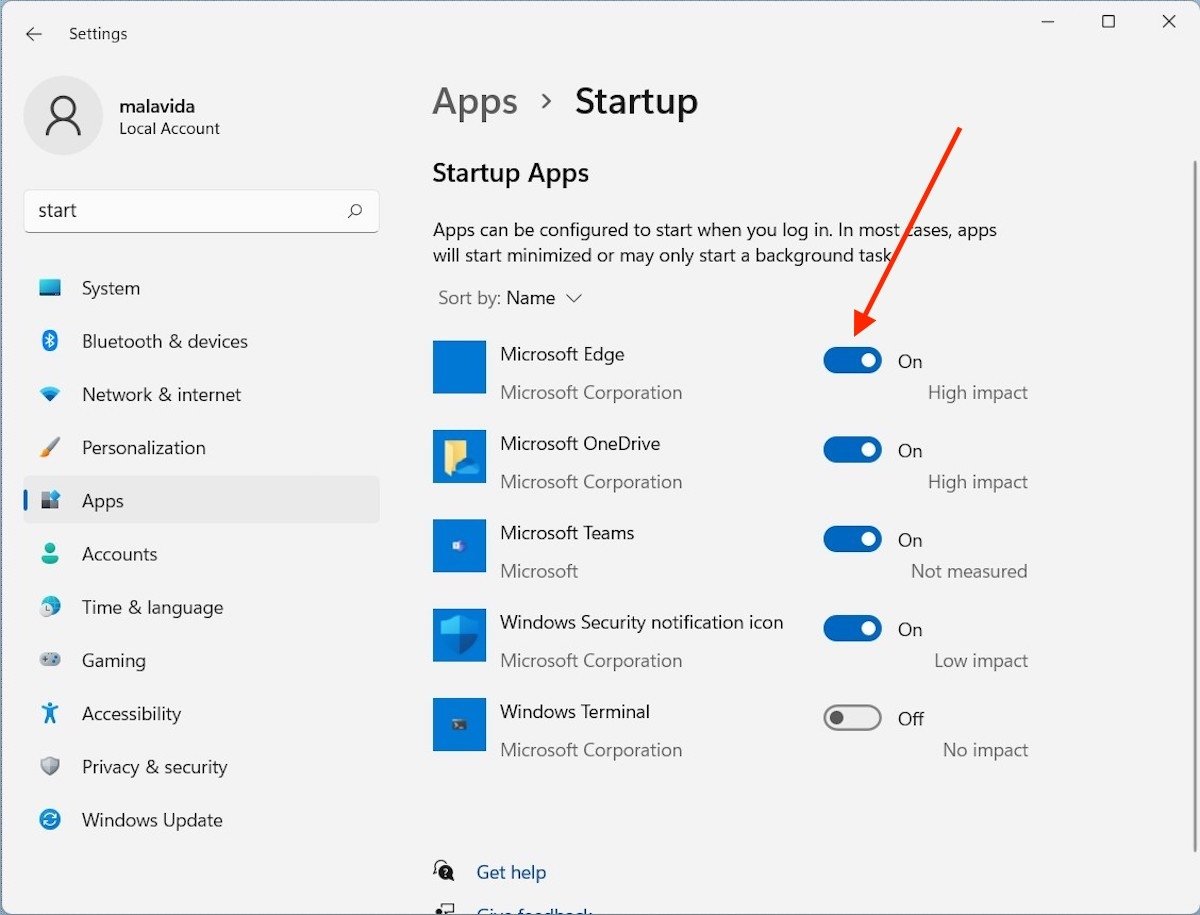 Deaktiviere unnötige Startprogramme
Deaktiviere unnötige Startprogramme
Bedenke, dass das Deaktivieren von Anwendungen wie Google Drive, OneDrive und Co. die automatische Dateisynchronisierung beim Start verhindert.
Schnellstart aktivieren
Wir fahren mit der Inbetriebnahme des Computers fort. Seit einigen Versionen verfügt Windows über ein Schnellstartsystem. Es ist zu beachten, dass diese Funktion in den meisten Fällen standardmäßig aktiviert ist. Aber für den Fall, dass doch, hier sind die Schritte zur Aktivierung.
Öffne die Systemsteuerung und folge diesem Pfad:
Hardware and sound/Power Options
Klicke dann auf den Link Choose what closing the lid does (wähle, was das Schließen des Deckels bewirkt.)
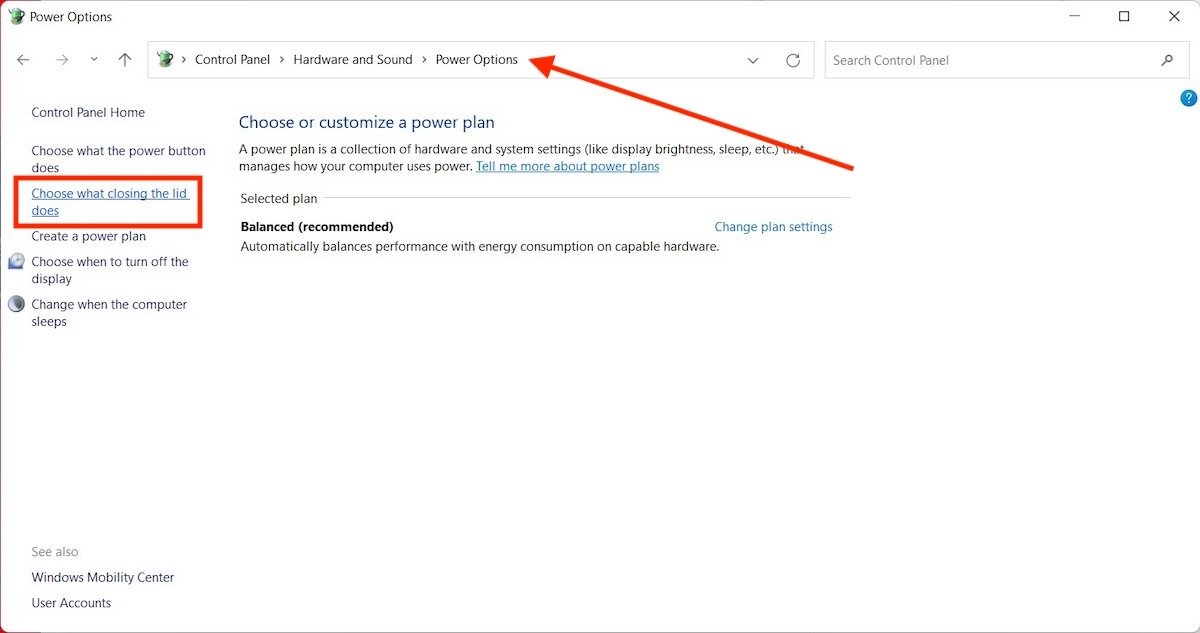 Start-Einstellungen in Windows 11
Start-Einstellungen in Windows 11
Stelle sicher, dass das Kästchen neben Turn on fast startup (recommended) (Schnellstart einschalten (empfohlen)) markiert ist.
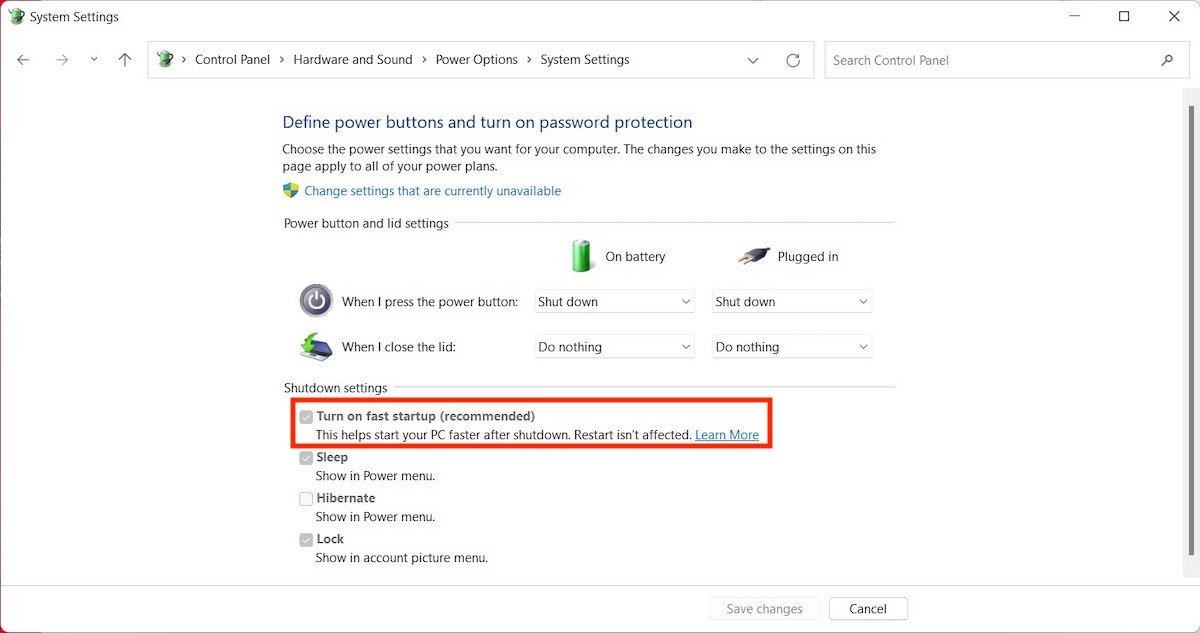 Schnellstart aktivieren
Schnellstart aktivieren
Wie du vielleicht bemerkst, ist sie manchmal nicht nur standardmäßig aktiviert, sondern kann auch nicht deaktiviert werden.
Bereinige deine Festplatte von unnötigen Dateien
Überfüllte Speichermedien tragen nicht dazu bei, dass das System reibungslos funktioniert. Wenn du vermutest, dass dies eine der Ursachen für die schlechte Leistung deines Computers ist, öffne den Datei-Explorer, klicke mit der rechten Maustaste auf das Hauptlaufwerk und dann auf Eigenschaften.
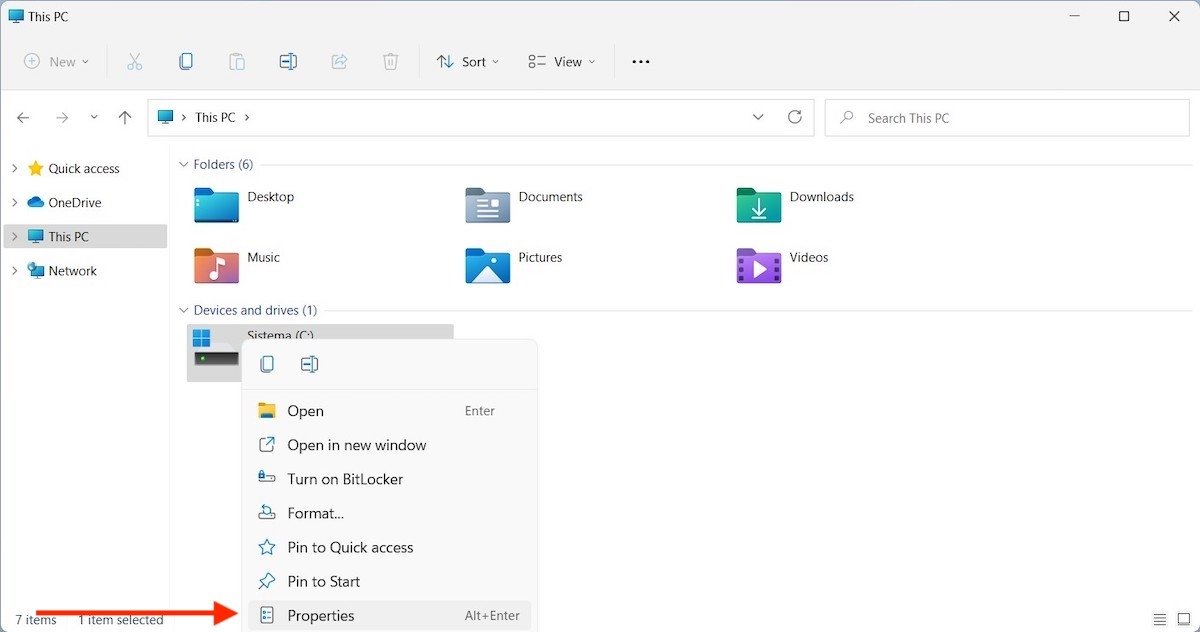 Eigenschaften des Laufwerks
Eigenschaften des Laufwerks
Gehe auf die RegisterkarteGeneral und klicke auf die Schaltfläche Disk Cleanup.
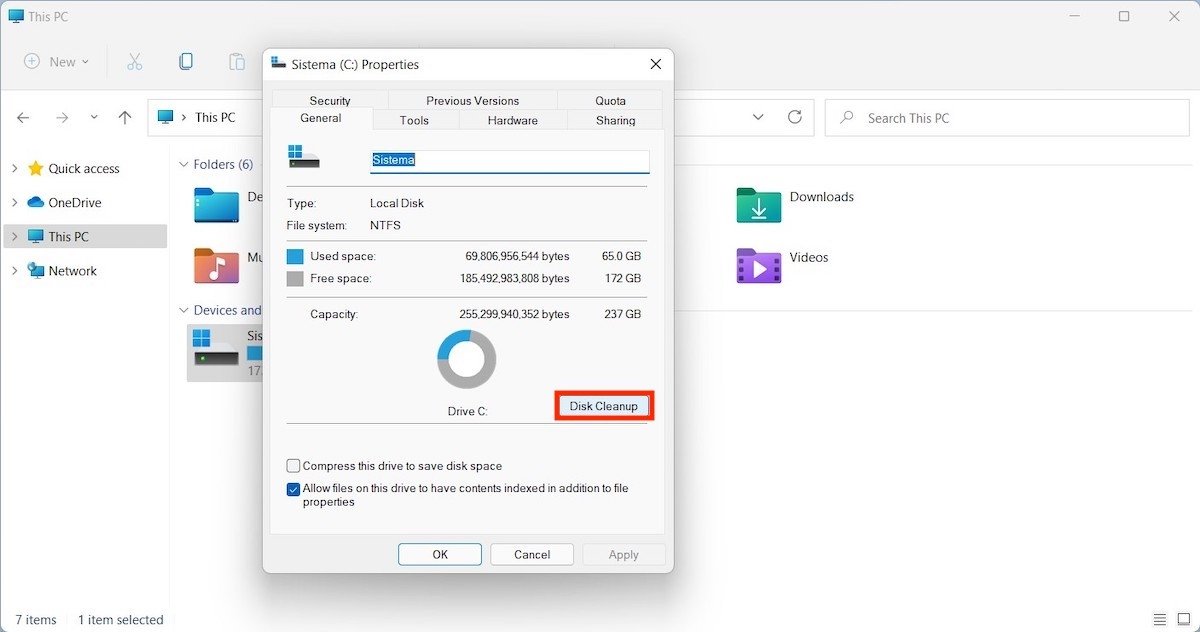 Laufwerk bereinigen
Laufwerk bereinigen
Wähle alle unnötigen Dateien aus, die Windows 11 entfernen soll, und bestätige mit der Schaltfläche OK.
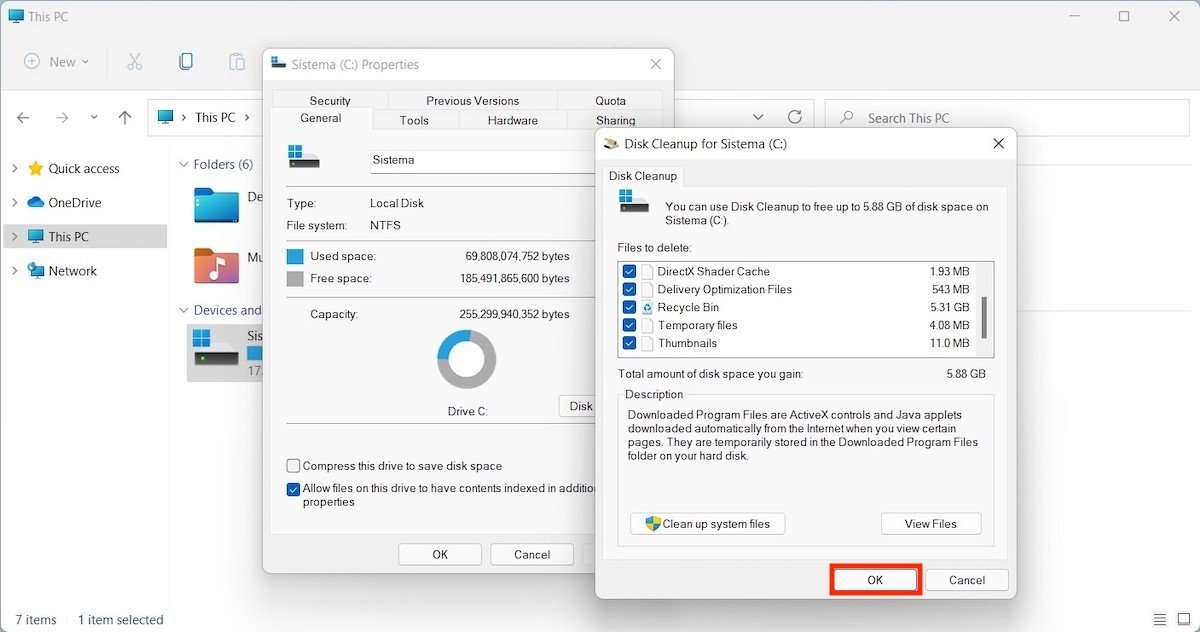 Unnötige Dateien entfernen
Unnötige Dateien entfernen
Warte, bis der Assistent das Laufwerk bereinigt hat.
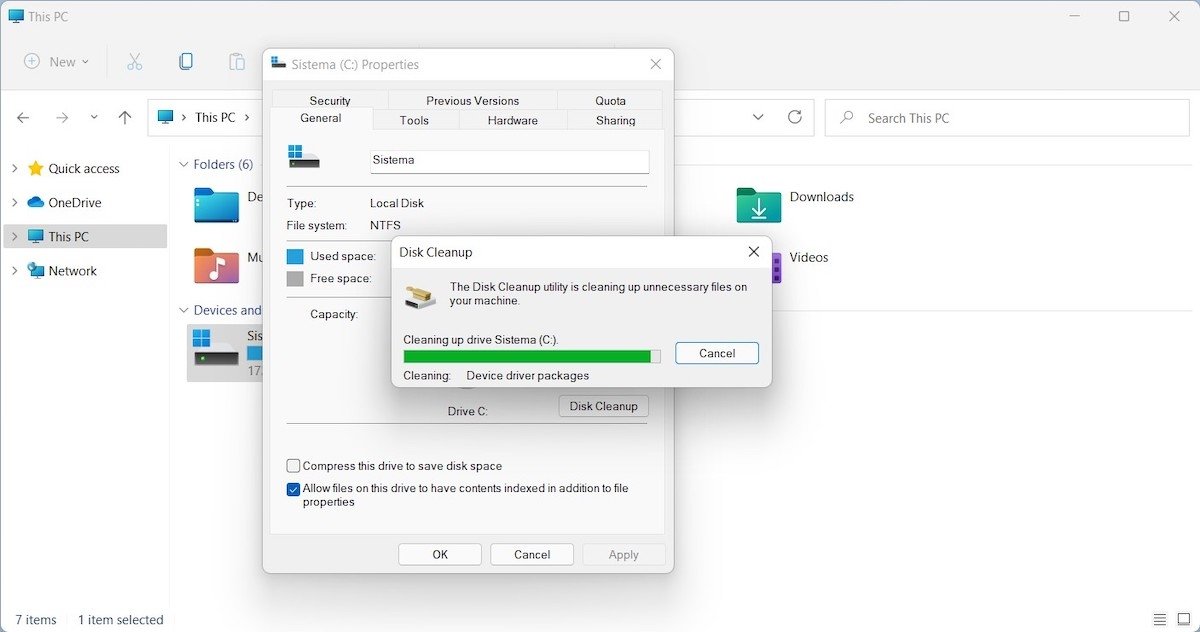 Reinigungsprozess
Reinigungsprozess
Manchmal ist es möglich, allein durch diese Methode ein paar zusätzliche GB zu gewinnen. Es kann aber auch sein, dass du große Dateien, die du nicht mehr brauchst, löschen oder auf eine andere Festplatte kopieren musst, um das Hauptlaufwerk nicht zu überladen.
Zusätzliche visuelle Effekte deaktivieren
An dieser Stelle haben wir bereits die Transparenzen und Animationen aus der Oberfläche entfernt, um die Leistung zu verbessern. Es gibt jedoch noch einige zusätzliche Effekte, die deaktiviert werden können.
Du findest sie im Abschnitt System der Konfiguration unter About.
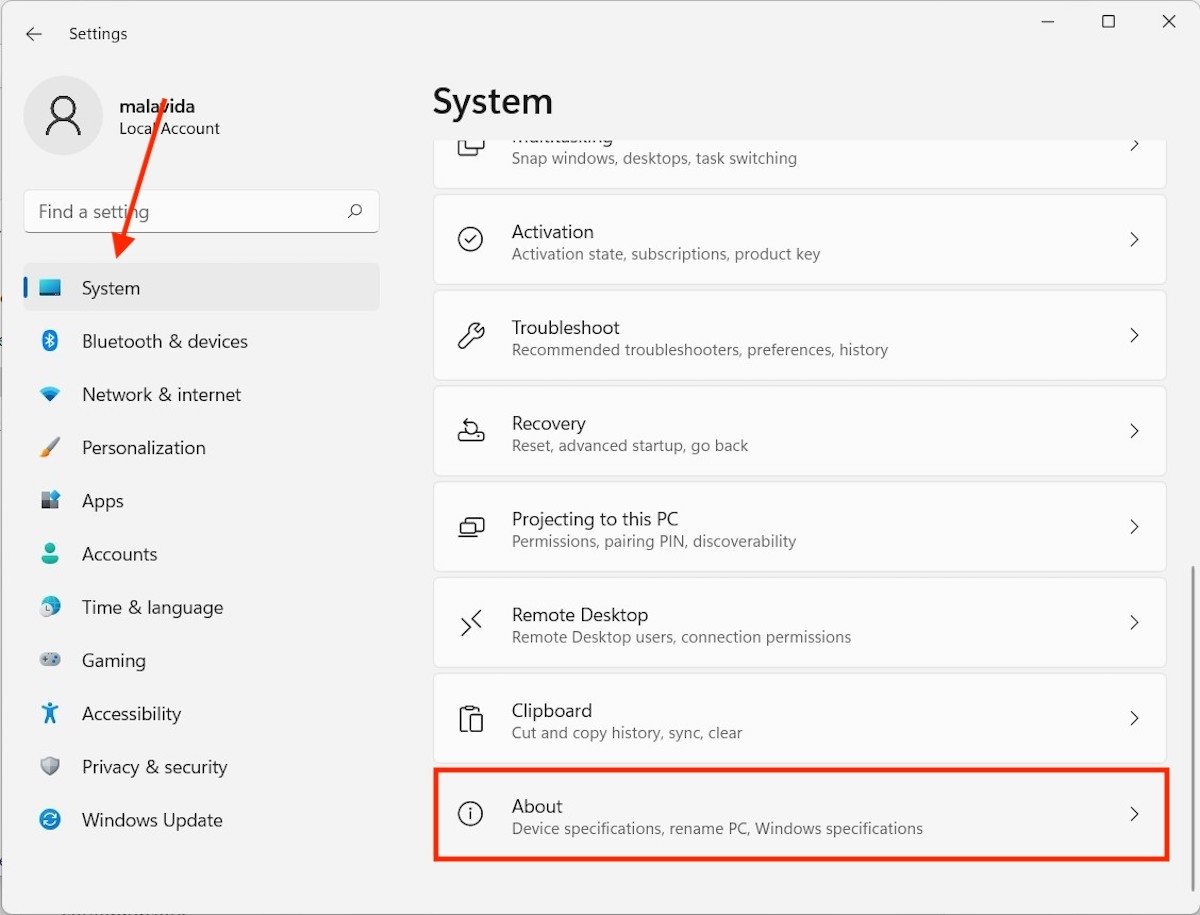 Über deinen Computer
Über deinen Computer
Wenn du dort bist, klicke auf den Link Advanced system settings.
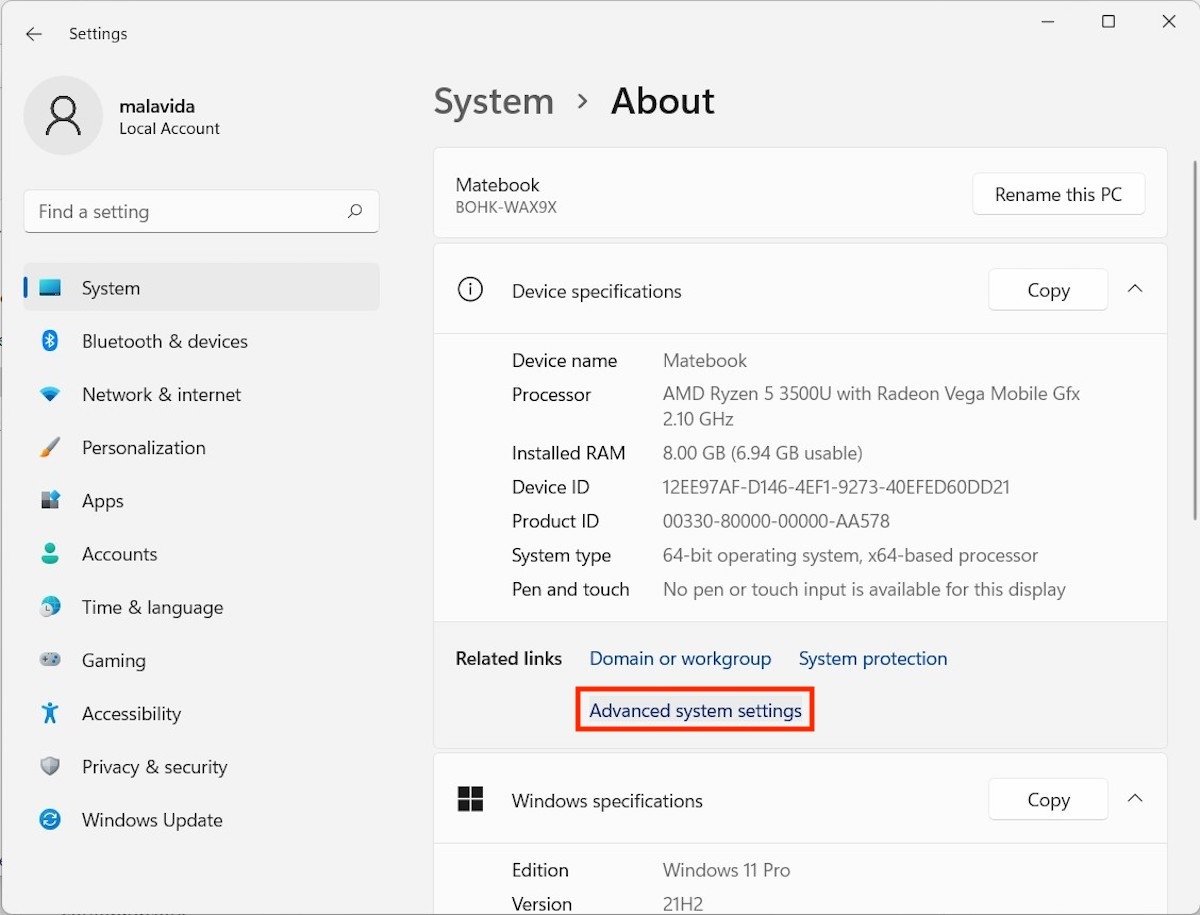 Erweiterte Systemoptionen
Erweiterte Systemoptionen
Als nächstes klickst du auf den Tab Advanced und die Schaltfläche Settings. Wähle Adjust for best perfomance, um die Einstellungen zu verwenden, die der Leistung den Vorrang geben.
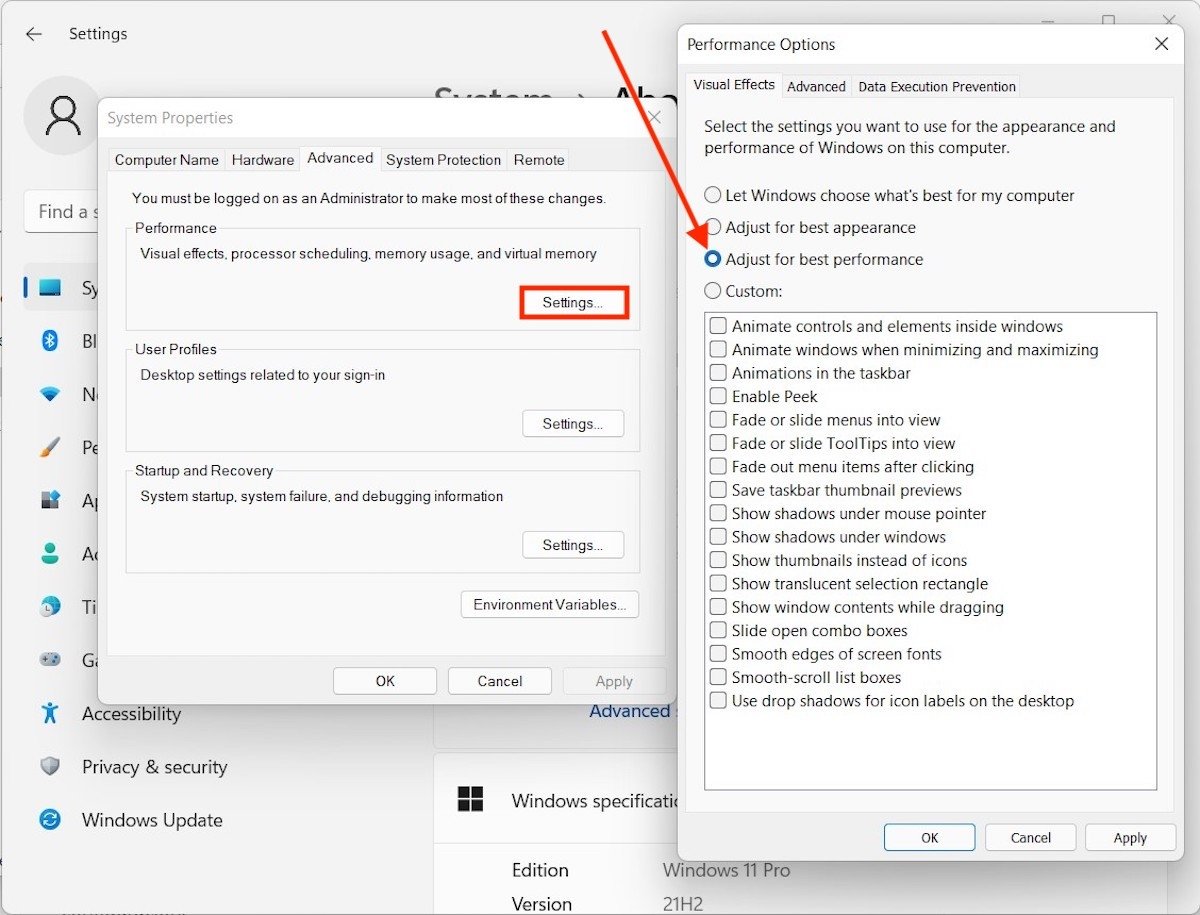 Deaktiviere weiteree Windows 11 Effekte
Deaktiviere weiteree Windows 11 Effekte
Schließe dieses Fenster nicht, denn es ist für den nächsten Schritt hilfreich.
Füge deinem Computer virtuellen Arbeitsspeicher (RAM) hinzu
Ohne die Perfomance Options, zu verlassen, klicke auf Advance. Klicke dann auf Change.
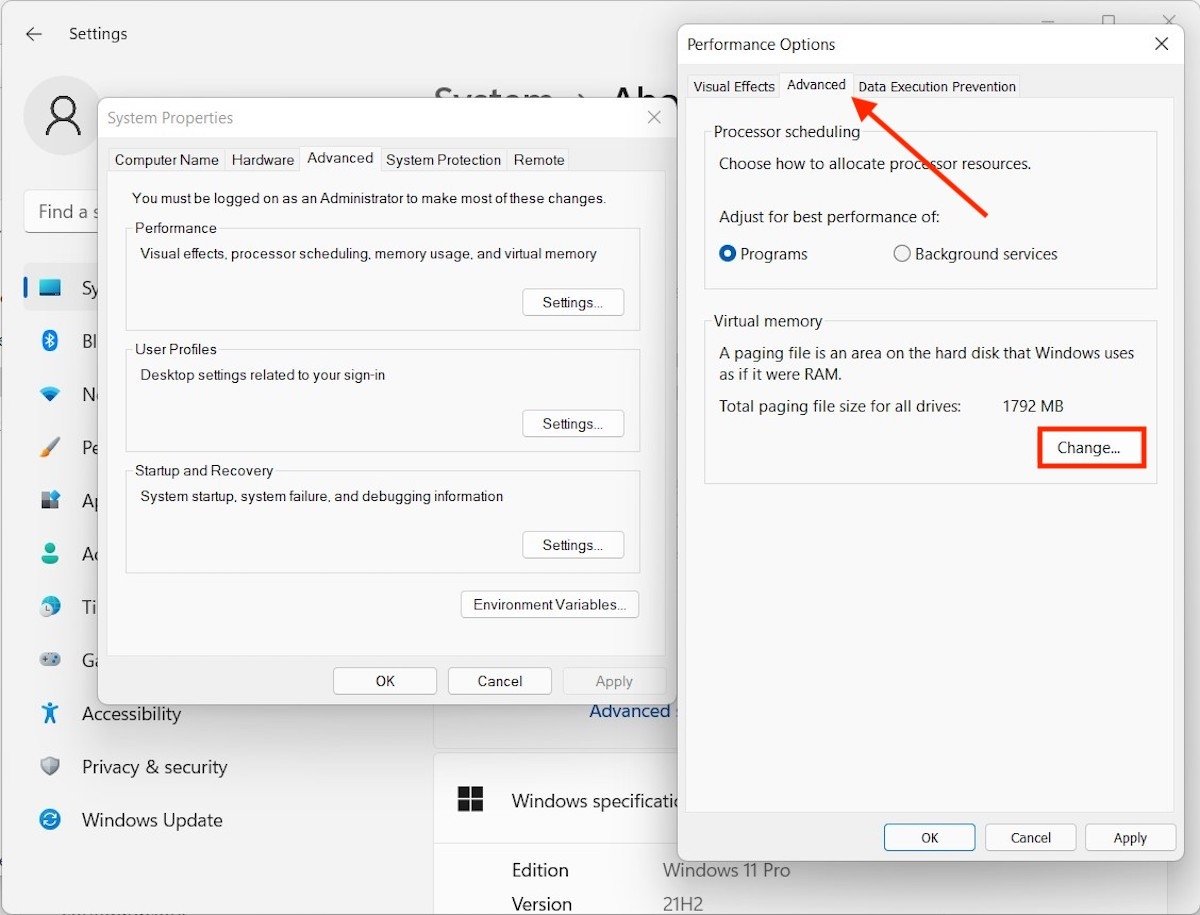 Virtuelles RAM hinzufügen
Virtuelles RAM hinzufügen
Aktiviere das oberste Kästchen, damit Windows die SSD als RAM-Speicher verwenden kann.
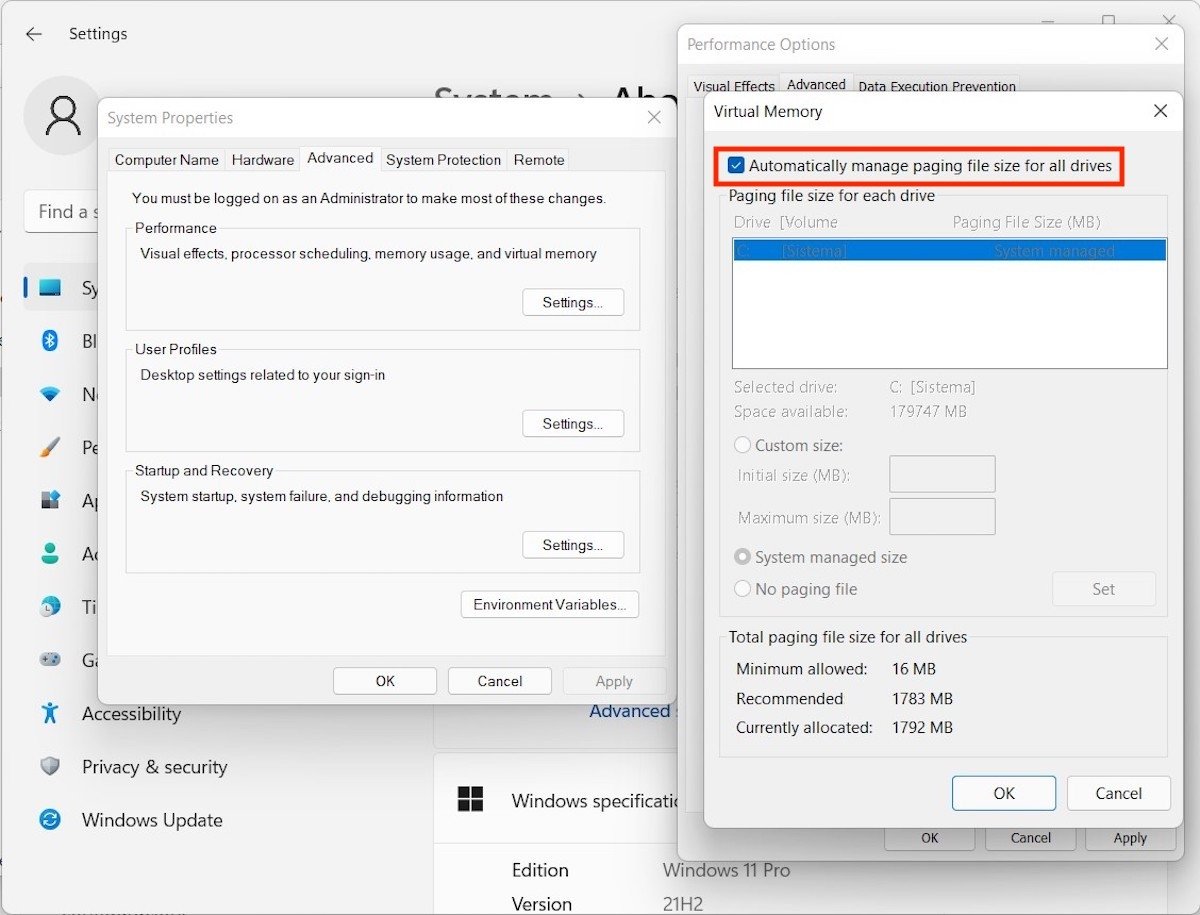 Automatisch RAM zuweisen
Automatisch RAM zuweisen
Wenn dein Computer mal keinen Platz mehr im Hauptspeicher findet, verwendet er dann die interne Festplatte als zusätzlichen virtuellen Speicher.
Beende die Aufgaben, die du nicht brauchst
Zum Abschluss dieser Übersicht über die besten Tricks zur Steigerung der Leistung deines Windows 11-PCs sprechen wir über einen Klassiker: das Beenden von Aufgaben, die im Hintergrund laufen. Dazu öffnest du den Taskmanager, wählst den Prozess aus und klickst auf die Schaltfläche End task.
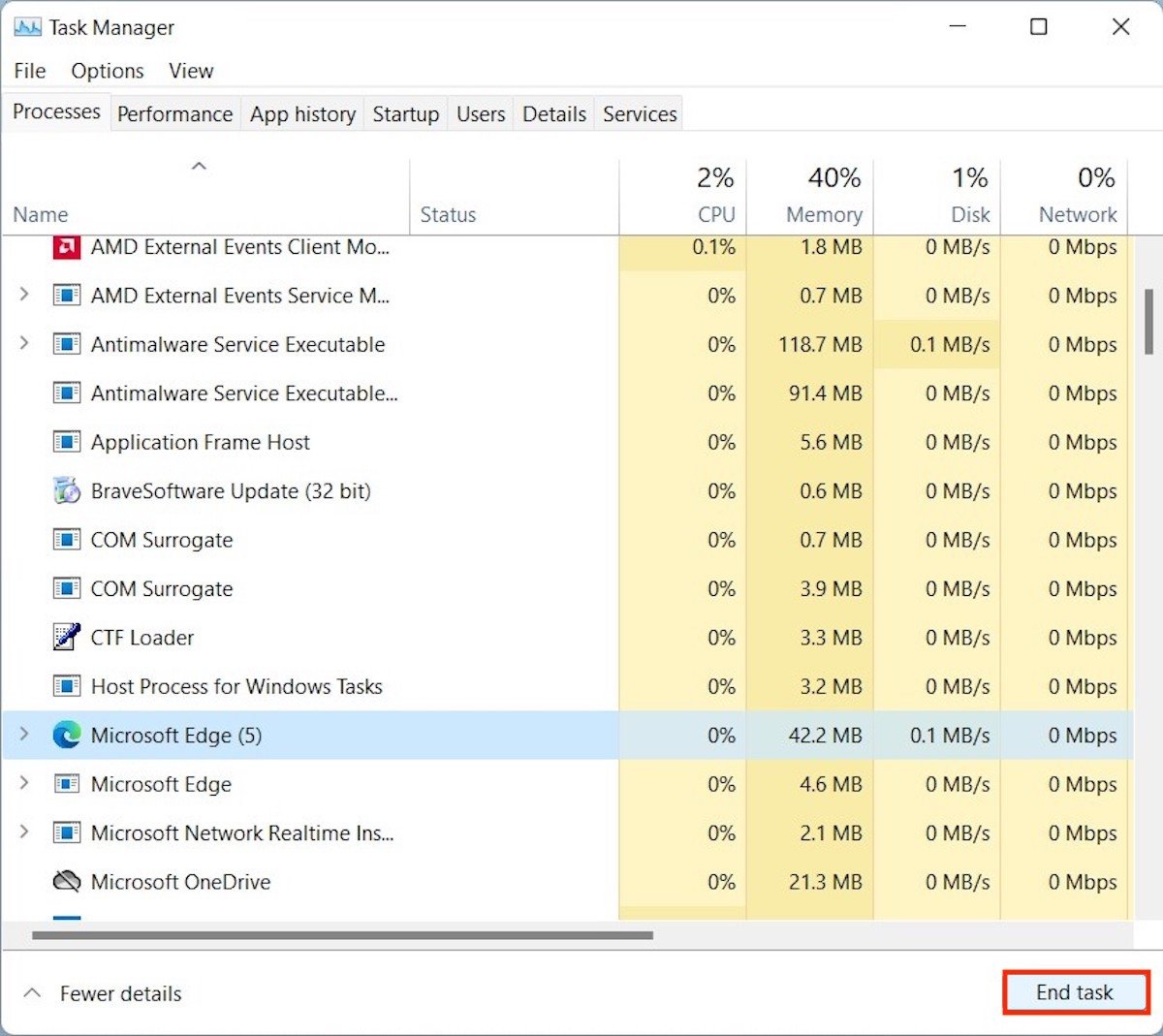 Eine Aufgabe beenden
Eine Aufgabe beenden
Denke daran, deine Änderungen zu speichern, bevor du eine Aufgabe auf diese Weise schließt. Sonst können wichtige Informationen verloren gehen.



