Wir empfehlen dir, von Zeit zu Zeit eine Sicherungskopie anzufertigen, vor allem, wenn du wichtige Informationen auf deinem Windows 11 Computer speicherst. Vergiss nicht, dass deinem Computer jederzeit ein Missgeschick passieren kann, was zu einem unwiederbringlichen Datenverlust führen könnte. Es gibt zwar einige Methoden, um verlorene Dateien unter Windows wiederherzustellen, aber sie sind nicht immer effektiv. Was kannst du also tun, um deine Dokumente zu schützen? Hier erzählen wir es dir.
Wie man eine Windows 11-Sicherung manuell erstellt
Die manuelle Erstellung eines Backups ist eine der einfachsten Methoden, um Duplikate deiner Dokumente zu erstellen und sie vor Datenverlust zu schützen. Folge diesen Schritten, um es selbst zu tun:
- Schließe eine externe Festplatte oder einen Speicherstick an deinen Computer an.
- Öffne zwei Explorer-Fenster in Windows und teile den Bildschirm damit in zwei Hälften.
- Rufe in einem der Fenster das Innere deiner Festplatte auf. Füge bei Bedarf einen speziellen Ordner für das Backup hinzu.
- Finde die Dateien, die du sichern willst, mit Hilfe des zweiten Fensters des Dateiexplorers.
- Ziehe die Dokumente vom ursprünglichen Speicherort an den Speicherort auf deiner Festplatte.
Wiederhole den Vorgang so oft wie nötig, um eine vollständige Sicherung zu erstellen.
Vor- und Nachteile dieser Methode
Vorteile:
- Es ist sehr leicht zu erledigen.
- Du brauchst keine Software.
- Du kannst jedes Speichermedium verwenden, von der Festplatte bis zur SD-Karte
Nachteile:
- Das ist kein automatisierter Prozess. Du musst daran denken, regelmäßig Backups zu erstellen
So erstellst du eine geplante Sicherung in Windows 11
Die zweite Möglichkeit, eine Sicherungskopie in Windows 11 zu erstellen, ist die Verwendung des entsprechenden Tools in der Systemsteuerung. Dort klickst du auf den Link Backup and Restore (Windows 7).
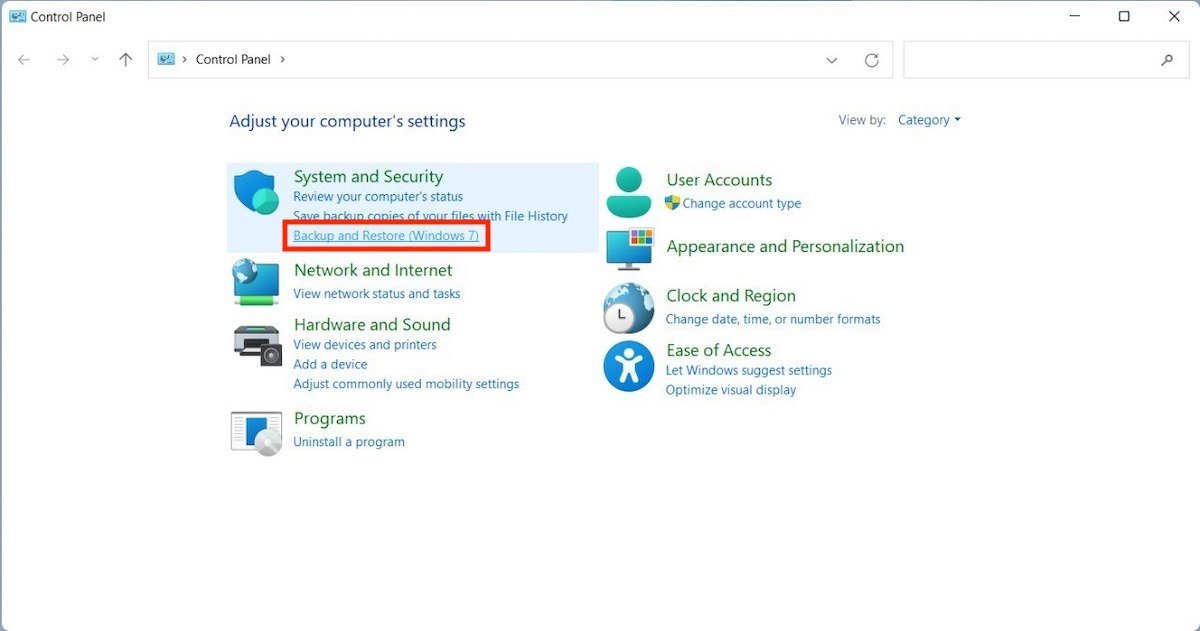 Backup-Tool öffnen
Backup-Tool öffnen
Klicke auf die Schaltfläche für die Einrichtung des Backups bzw. auf Set up backup, um den Assistenten für geplante Backups zu starten
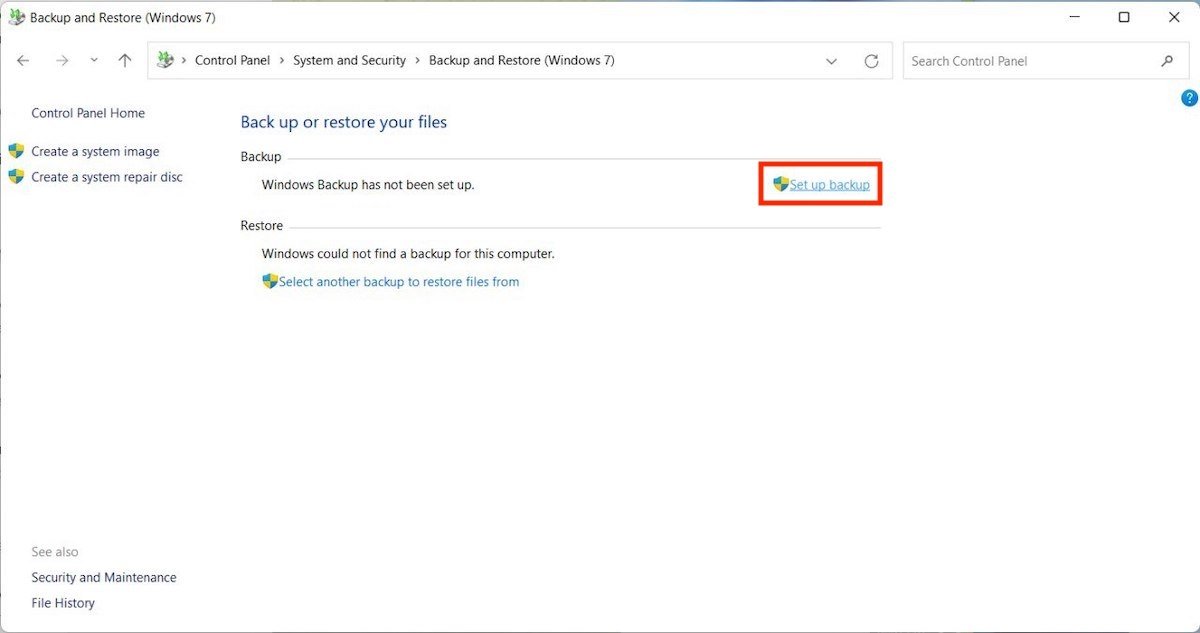 Start einer Sicherung
Start einer Sicherung
Wähle das gewünschte Laufwerk aus und klicke auf Weiter, um fortzufahren.
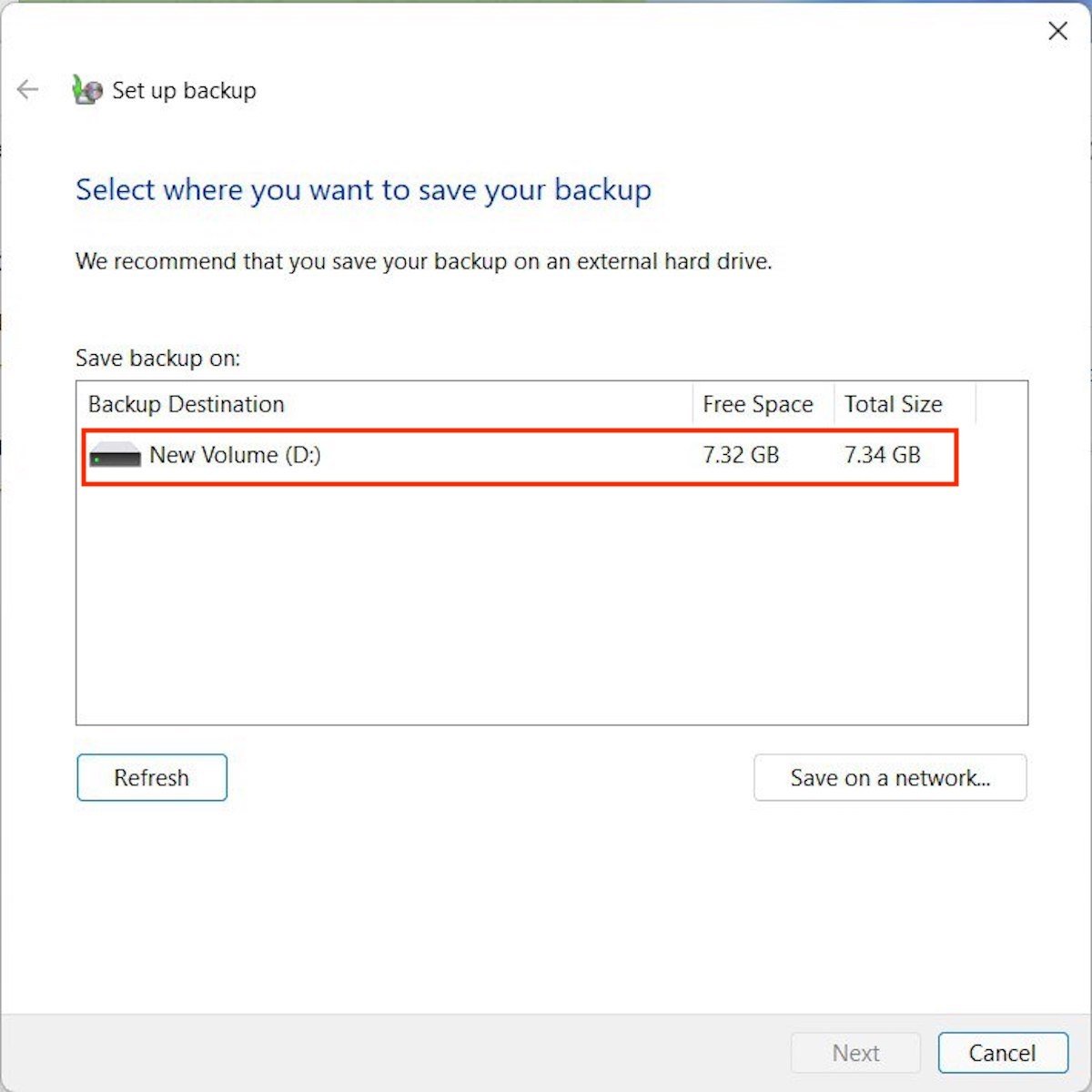 Datenträger auswählen
Datenträger auswählen
Entscheide, ob du Windows entscheiden lassen willst, welche Dateien kopiert werden sollen oder nicht. Wenn du die Option Let Windows choose (Windows wählen lassen) auswählst, werden alle deine wichtigen Dateien kopiert. Wenn du jedoch einen bestimmten Ordner hinzufügen möchtest, aktiviere das Kontrollkästchen Let me choose (lass mich auswählen).
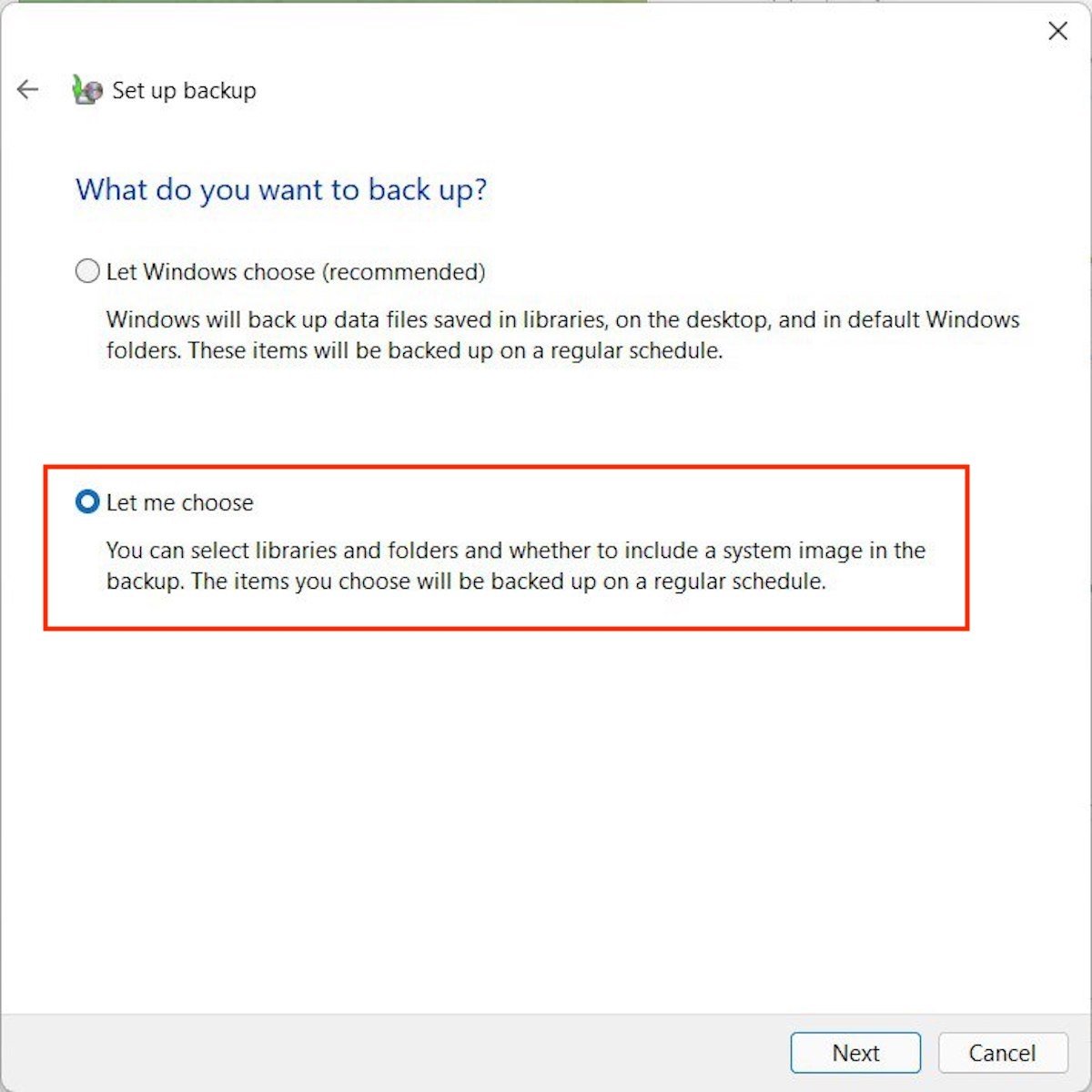 Auswahl der zu sichernden Verzeichnisse
Auswahl der zu sichernden Verzeichnisse
Aktiviere die Kästchen neben den einzelnen Verzeichnissen, um Windows anzuweisen, sie in die Sicherung aufzunehmen.
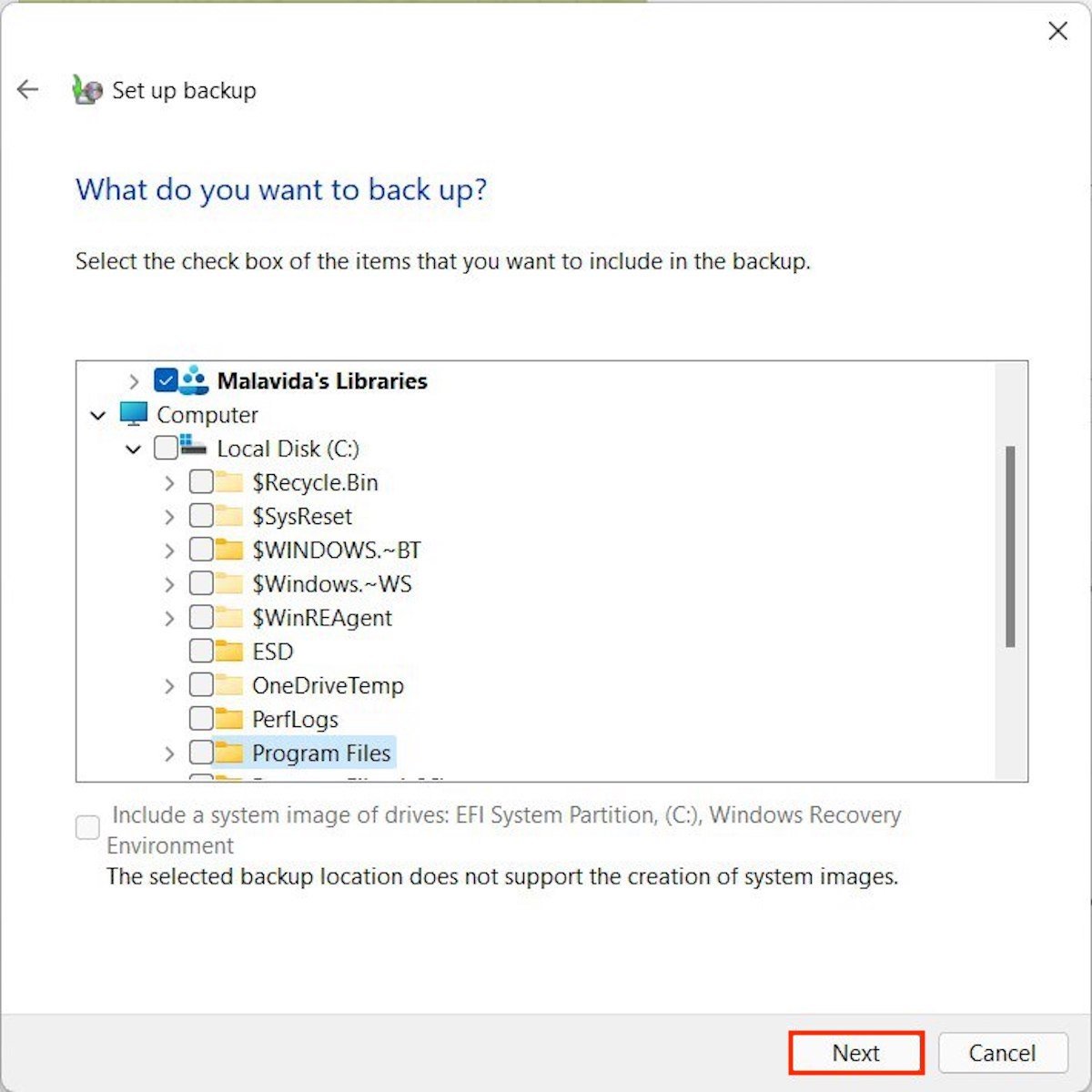 Bestimmte Ordner auswählen
Bestimmte Ordner auswählen
Im nächsten Schritt planst du ein, wann das Backup automatisch ausgeführt werden soll. Vergiss nicht, die ausgewählte Festplatte an deinen Computer anzuschließen.
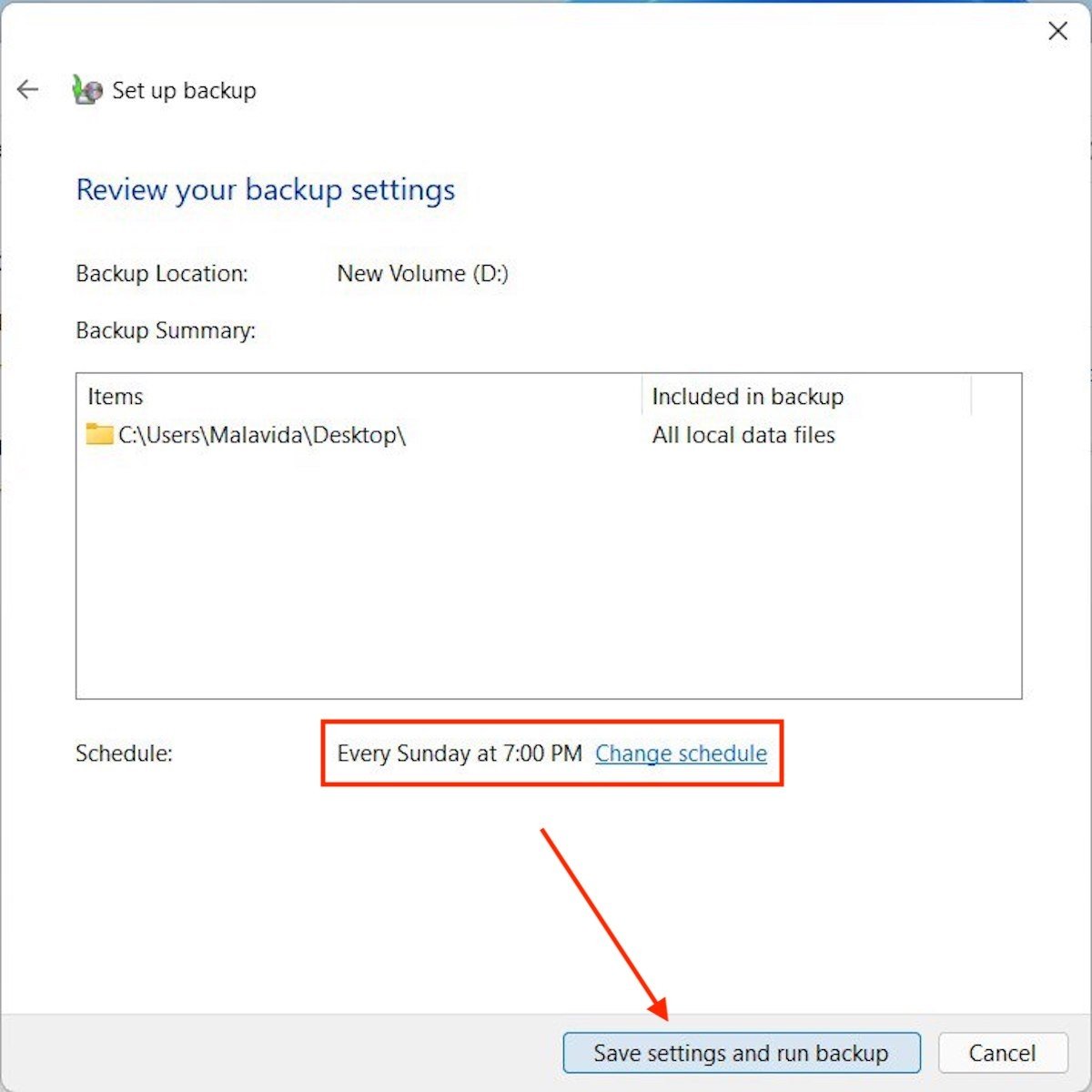 Planen und Starten der Sicherung
Planen und Starten der Sicherung
Um ein Backup sofort zu starten kannst du auf jeden Fall immer auf Backup now klicken.
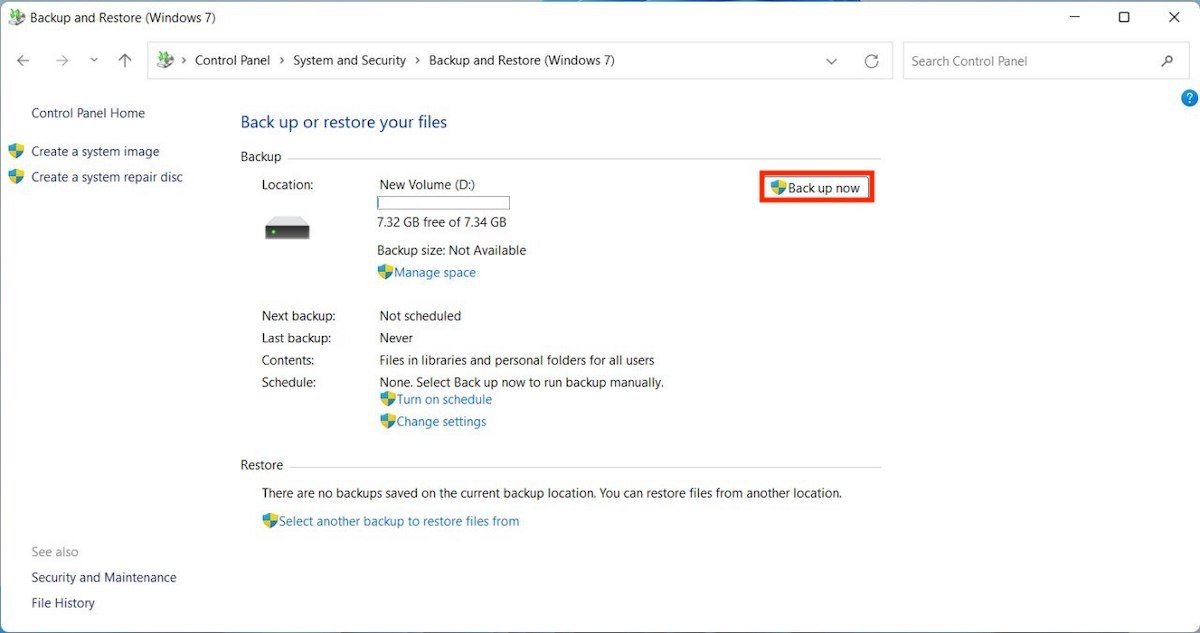 Backup jetzt starten
Backup jetzt starten
Schließe die Systemsteuerung und warte darauf, dass die Backups zur gewählten Zeit durchgeführt werden.
Vor- und Nachteile dieser Methode
Vorteile:
- Ermöglicht es dir, eine selektive Kopie von Dateien zu erstellen.
- Unterstützt die Planung von Kopien, damit du dir keine Sorgen machen musst.
Nachteile:
- Wenn du das Backup vorausplanst, musst du daran denken, die Festplatte beim Start anzuschließen.
So erstellst du eine vollständige Festplattensicherung in Windows 11
Alles, was bisher erwähnt wurde, sind Tricks, um deine persönlichen Dateien zu schützen. Windows 11 bietet aber auch eine Möglichkeit, deine gesamte Systemfestplatte zu sichern. Das Beste daran ist, dass es sich in demselben Bereich befindet, den wir zuvor besucht haben. In diesem Fall musst du jedoch auf Create a system image bzw Systemabbild erstellen klicken.
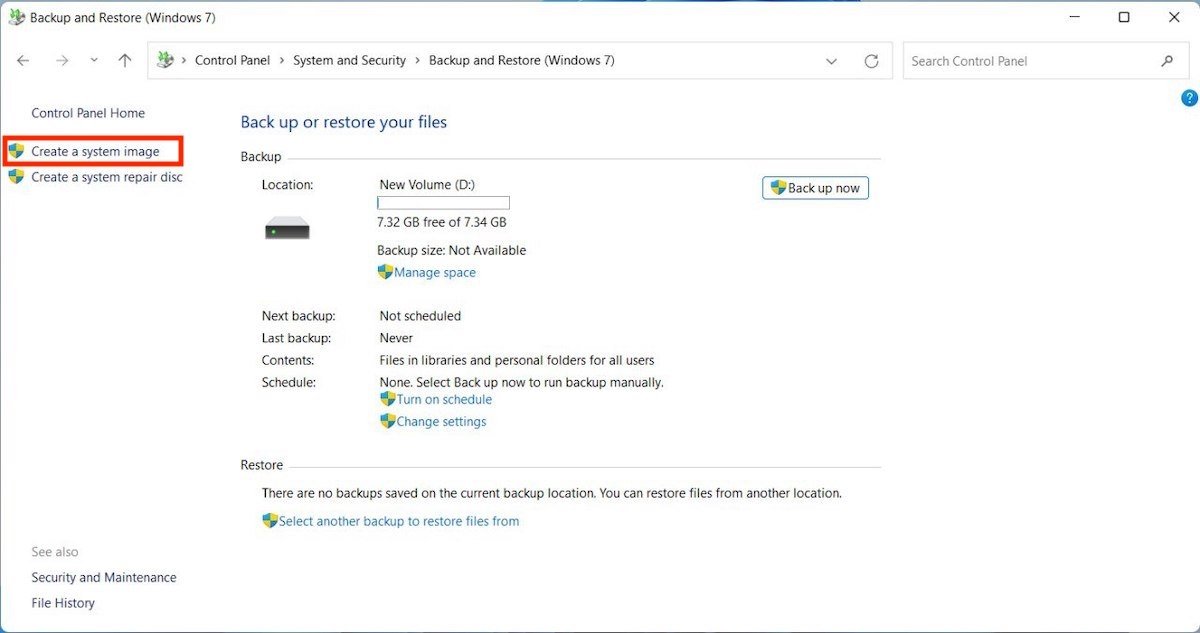 Ein Systemabbild erstellen
Ein Systemabbild erstellen
Wähle im Pop-up-Fenster die Option On a hard disk (auf einer Festplatte) und wähle das Laufwerk aus, auf dem du die Sicherung durchführen möchtest.
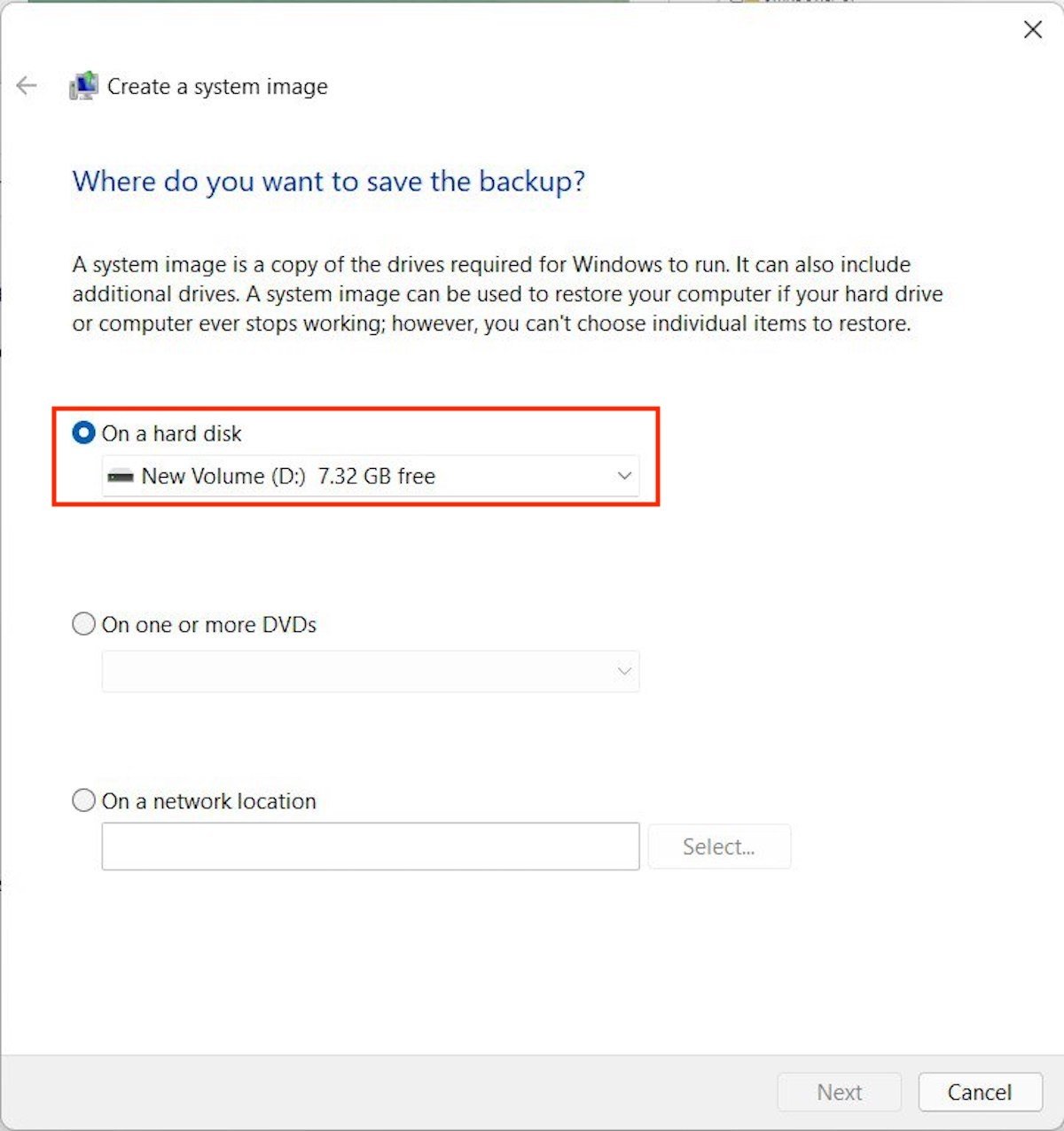 Das Laufwerk auswählen, auf dem das Backup erstellt werden soll
Das Laufwerk auswählen, auf dem das Backup erstellt werden soll
Folge den Schritten des Assistenten, um eine gespiegelte Kopie des Systemlaufwerks zu erstellen. Falls du sie irgendwann wiederherstellen musst, besuche den Abschnitt Wiederherstellen im Bereich Bakcup and Restore (Windows 7) (Bakcup und Wiederherstellen (Windows 7)) in der Systemsteuerung.
Vor- und Nachteile dieser Methode
Vorteile:
- Erstellt eine exakte Kopie des Laufwerks, einschließlich der System- und persönlichen Dateien.
Nachteile:
- Du brauchst eine große Festplatte, um diese Schritte durchzuführen.
- Die Gesamtzeit für die Erstellung der Kopie kann lang sein.
So erstellst du ein Backup in Windows 11 mit OneDrive
Zum Schluss findest du hier eine Anleitung, wie du in Windows 11 ein Backup in der Cloud erstellst. Der Dienst, der am besten in Microsofts System integriert ist, ist kein anderer als OneDrive. Gehe zu Einstellungen und klicke auf Accounts. Klicke dann auf Windows Backup.
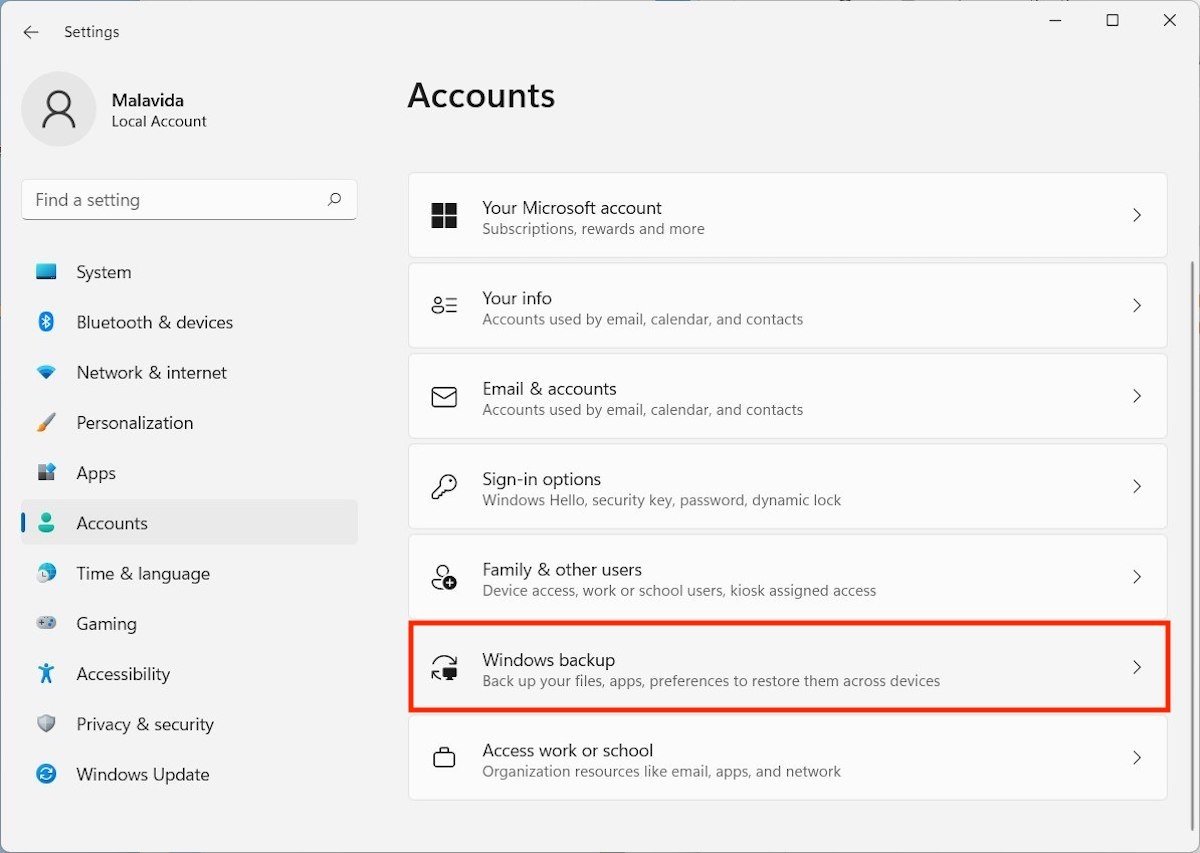 Optionen für die Cloud-Sicherung
Optionen für die Cloud-Sicherung
Klicke auf die Schaltfläche Set up syncing (Synchronisierung einrichten), um dich mit deinem Microsoft-Konto anzumelden.
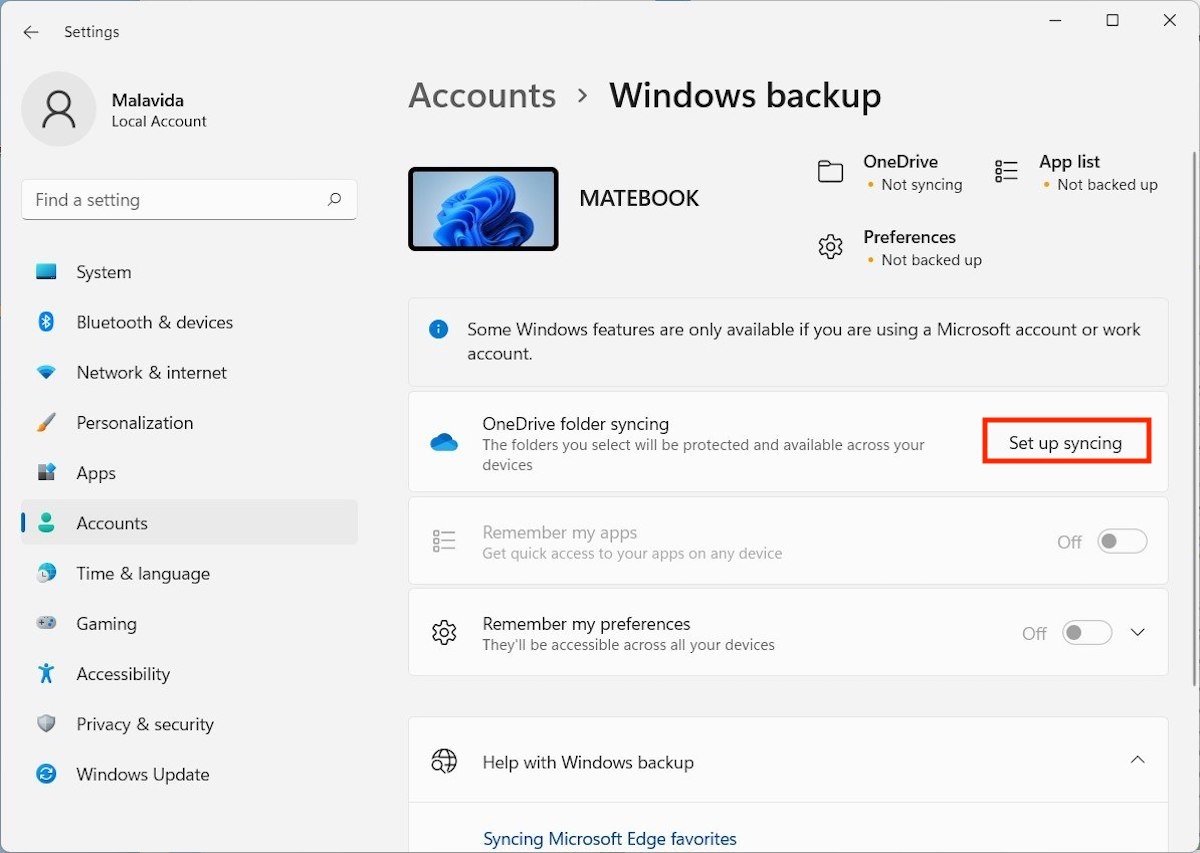 Konfiguration starten
Konfiguration starten
Gib deine Profildaten ein, um fortzufahren.
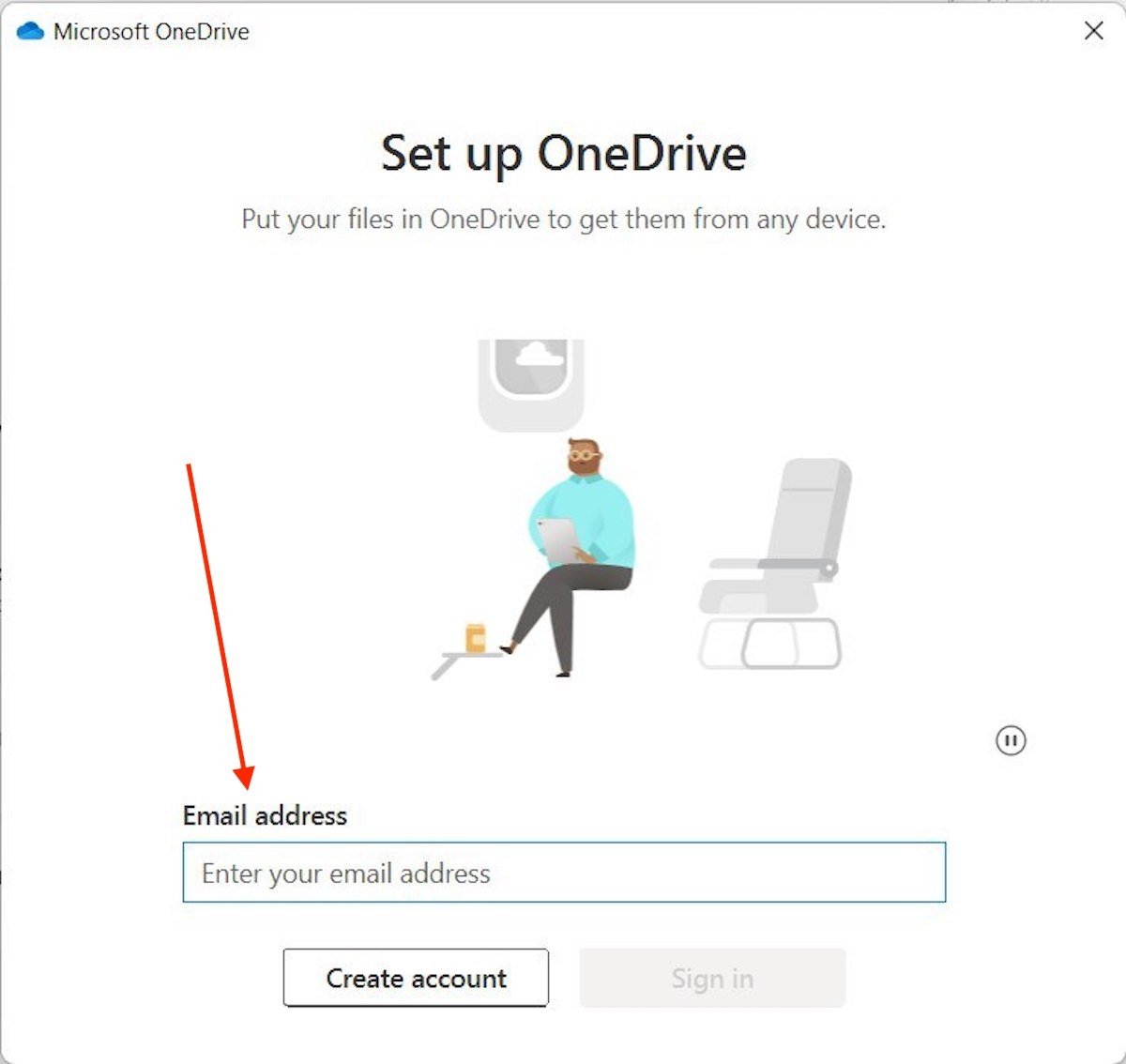 Anmeldung mit Microsoft-Konto
Anmeldung mit Microsoft-Konto
Während des Vorgangs informiert dich der Assistent, welchen Ordner er für die Synchronisierung deiner Dateien verwenden wird. Wenn du auf Ort ändern klickst, kannst du den Pfad ändern.
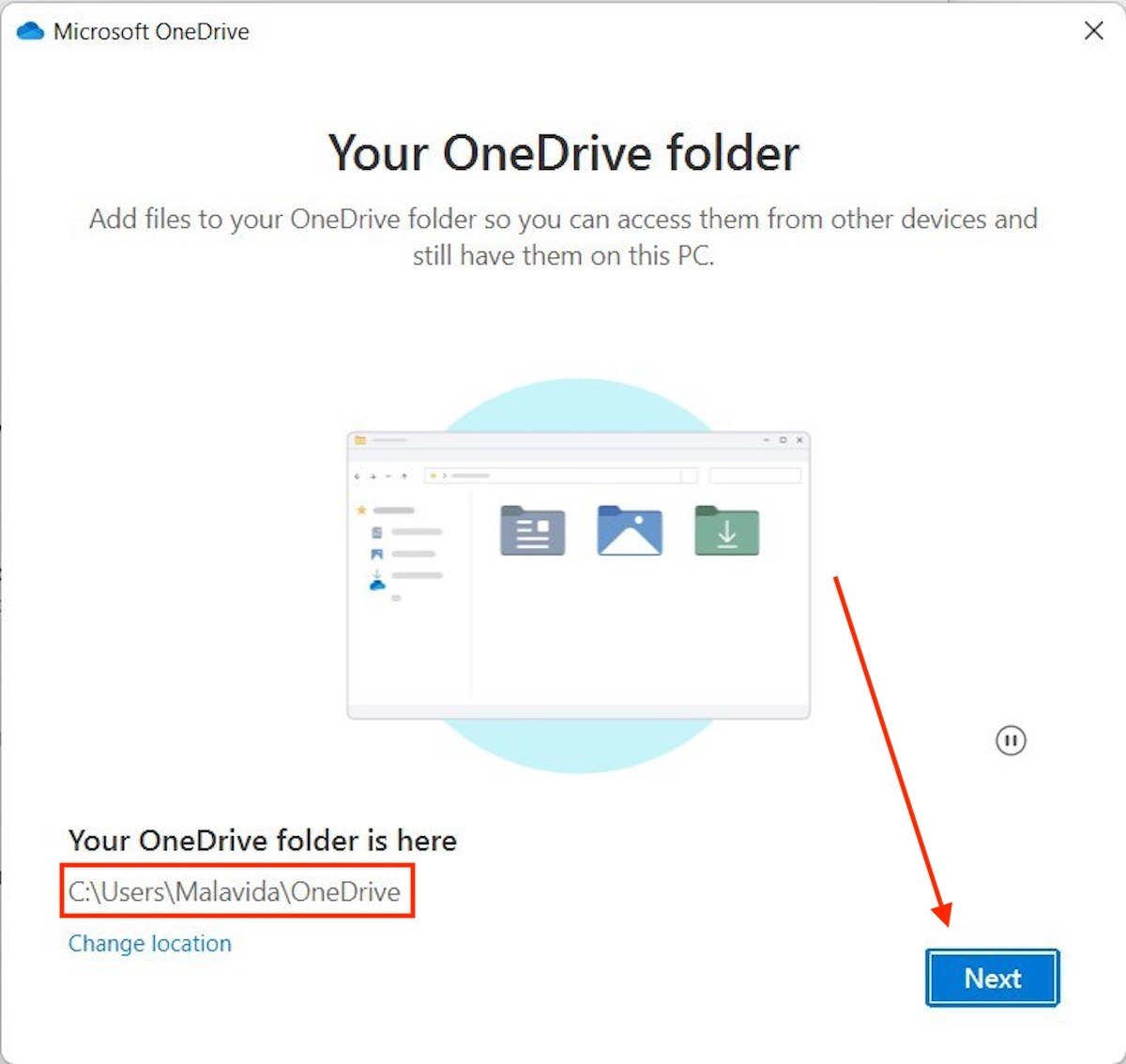 Verzeichnis, das in der Cloud gesichert werden soll
Verzeichnis, das in der Cloud gesichert werden soll
Schließlich wählst du die zusätzlichen Ordner aus, die du synchronisieren möchtest, z. B. Dokumente, Desktop oder Bilder.
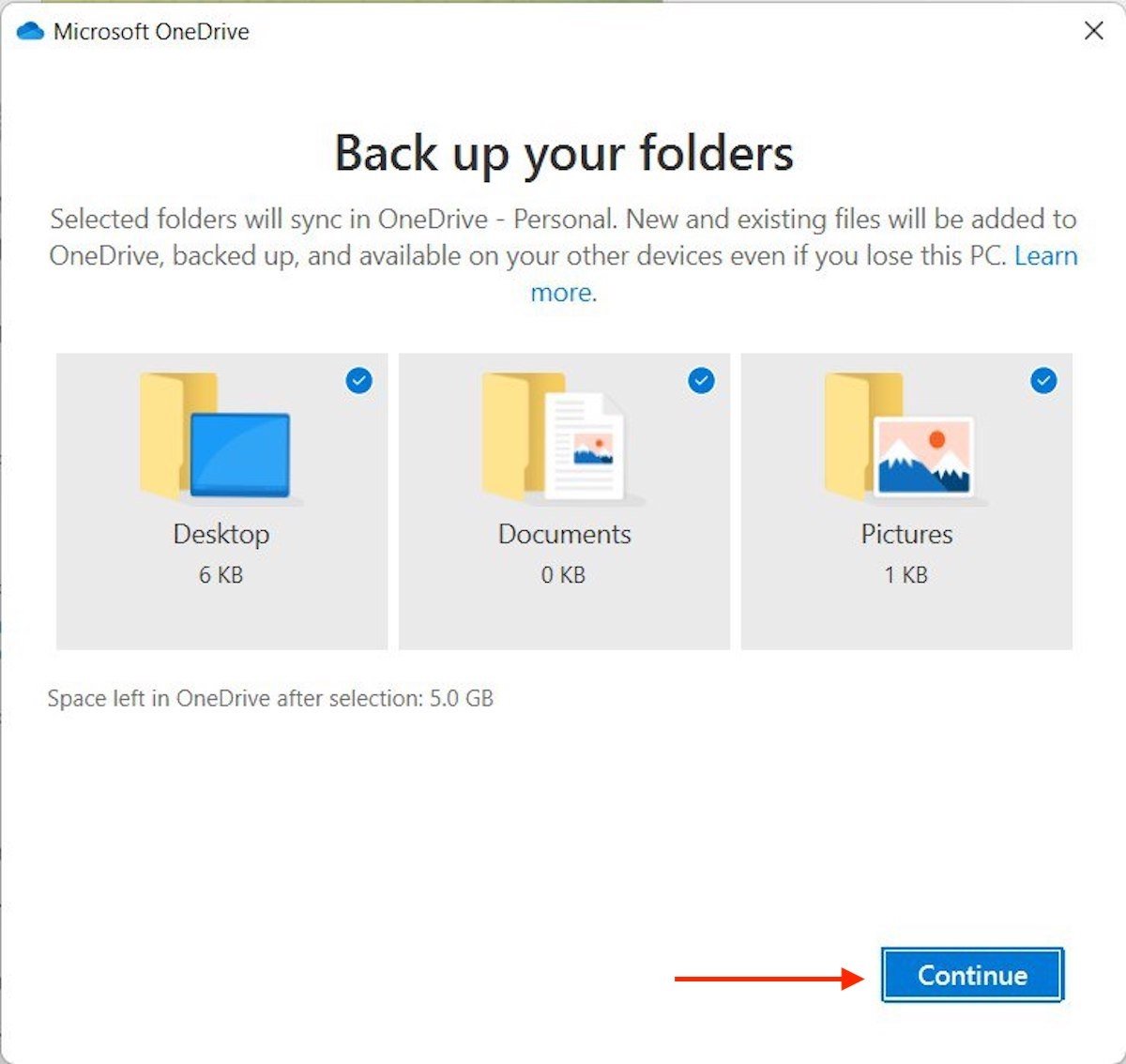 Kopie von anderen Verzeichnissen erstellen
Kopie von anderen Verzeichnissen erstellen
Vergiss nicht: Um eine Datei zu sichern, ziehe sie einfach in den OneDrive-Ordner. Ohne Verzögerung wird eine Kopie in der Cloud erstellt.
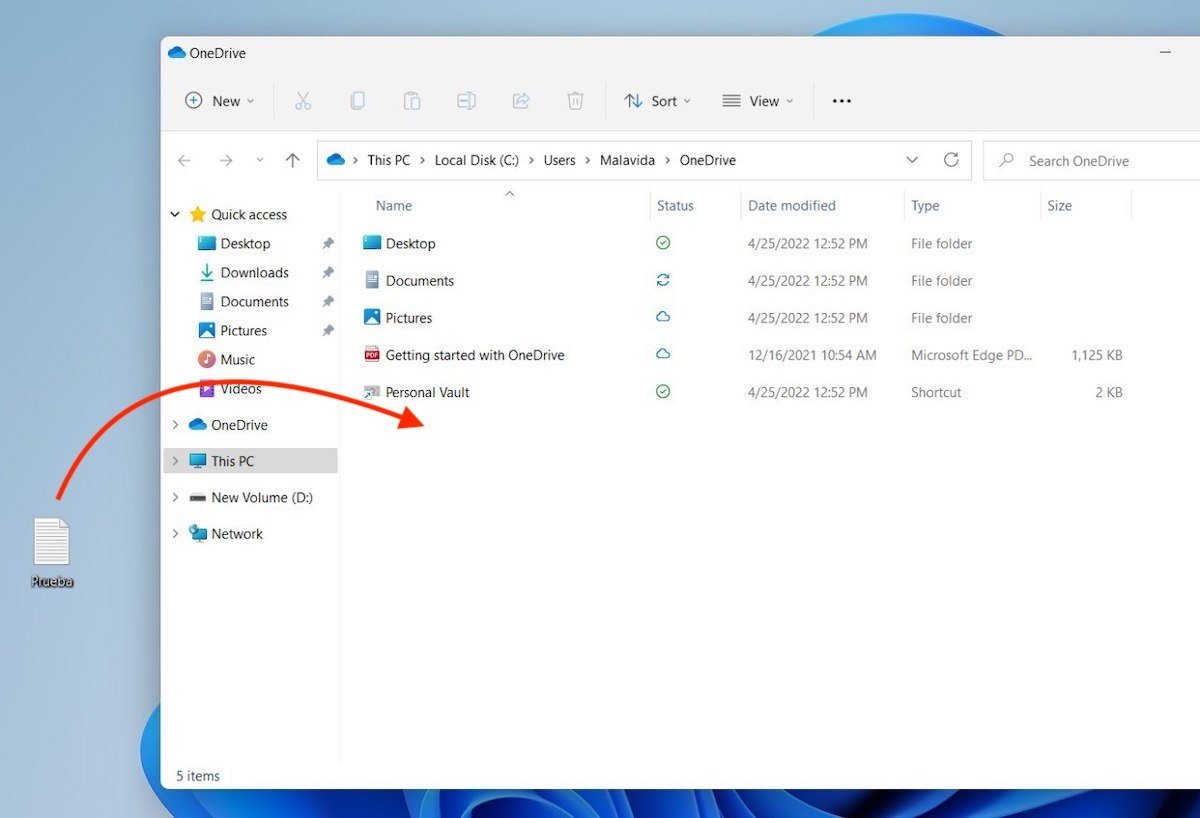 Eine Datei auf Onedrive hochladen
Eine Datei auf Onedrive hochladen
Wenn du die Synchronisierung der Verzeichnisse „Dokumente“, „Desktop“ oder „Bilder“ aktiviert hast, kannst du deine Dateien natürlich auch in Windows 11 dorthin für eine Sicherungskopie hinterlegen.
Vor- und Nachteile dieser Methode
Vorteile:
- Das ist eine der bequemsten Methoden. Alle Änderungen, die du an deinen Dokumenten vornimmst, werden mit der Cloud synchronisiert.
- Es dient dazu, die gleichen Dateien auf mehreren Computern zu haben.
Nachteile:
- Abhängigkeit von einem Microsoft-Konto.
- Mit nur 5 GB eher wenig freier Speicherplatz.



