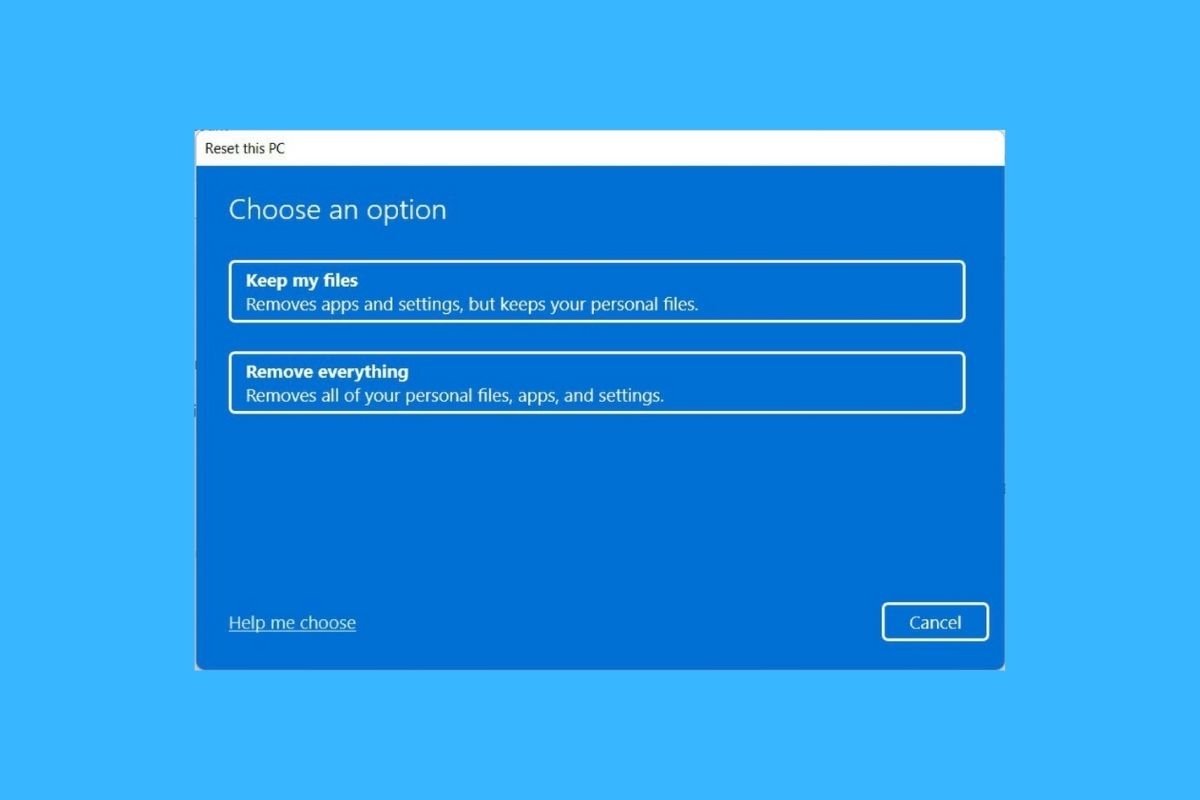Mit Windows 11 kannst du einen Computer mit nur wenigen Klicks zurücksetzen. Während des Prozesses werden jedoch mehrere Optionen angeboten und du hast vielleicht Fragen: Soll ich meine Dateien behalten oder alles entfernen? Soll ich Windows aus der Cloud oder vor Ort neu installieren? Hier findest du alle Antworten darauf.
Wie man Windows 11 erneut installiert
Als Erstes musst du auf den Wiederherstellungsbereich von Windows 11 zugreifen. Du findest ihn im Abschnitt System unter dem Abschnitt Recovery oder Wiederherstellung.
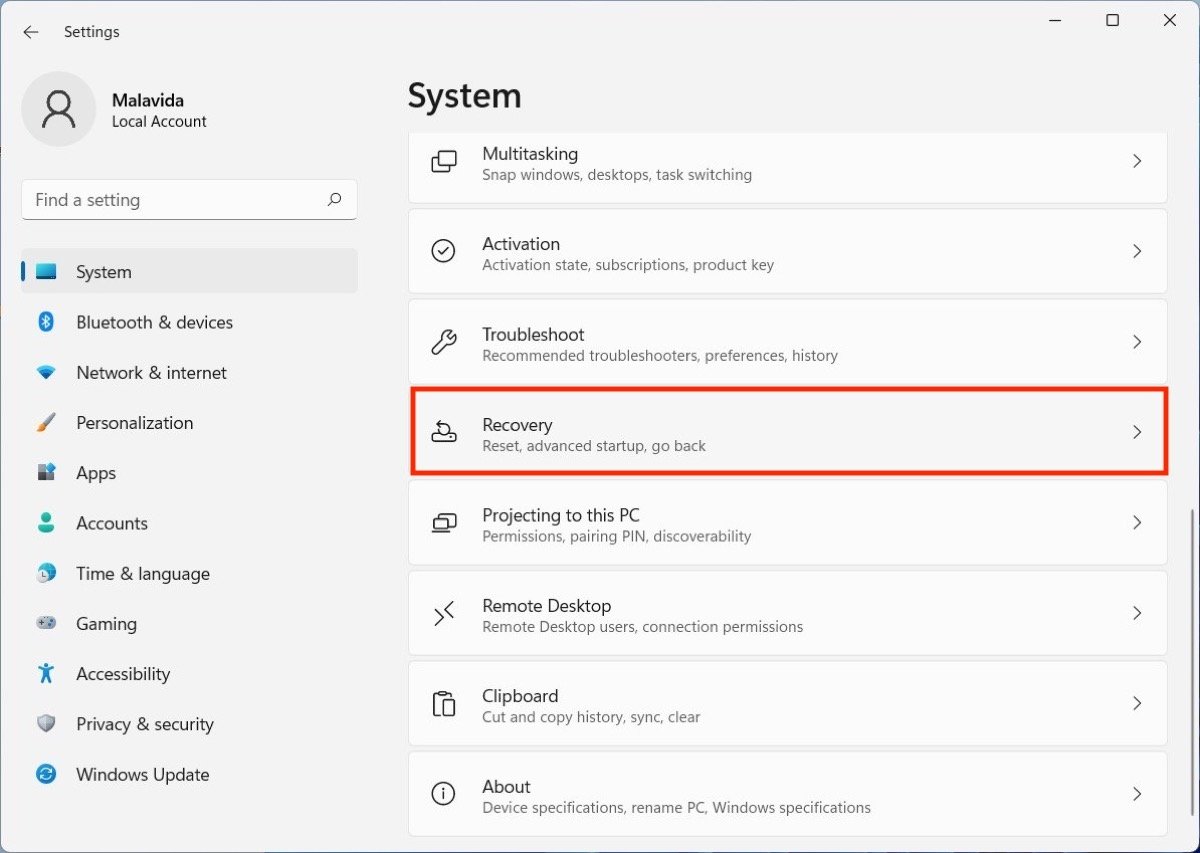 Windows für die Systemwiederherstellung konfigurieren
Windows für die Systemwiederherstellung konfigurieren
Dort stößt du auf die Schaltfläche Reset PC (PC zurücksetzen), mit der du den Rücksetzungsprozess starten kannst.
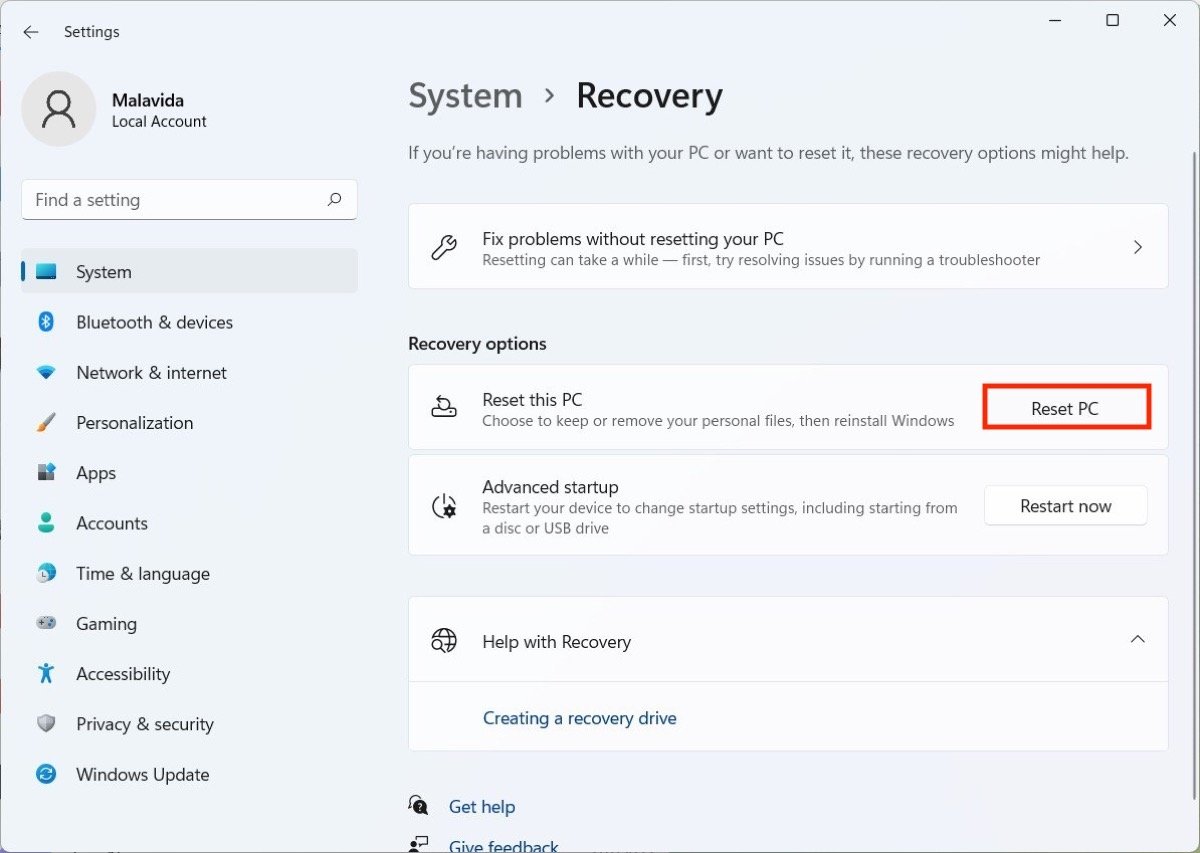 Zurücksetzen des PCs von der Konfiguration aus
Zurücksetzen des PCs von der Konfiguration aus
Von hier aus folgst du den Schritten in einem der beiden folgenden Abschnitte, je nachdem, was du für die Reinstallation des Systems brauchst.
Windows 11 erneut installieren und die Dateien behalten
Im Fenster Reset this PC (diesen PC zurücksetzen) werden dir zwei Optionen angeboten. Die erste lautet: Keep my files (behalte meine Dateien). Wähle diese Option, wenn du Windows 11 wiederherstellen und gleichzeitig deine persönlichen Dateien behalten willst. Beachte aber, dass deine Apps gelöscht werden, ebenso wie alle Einstellungen, die du vorgenommen hast.
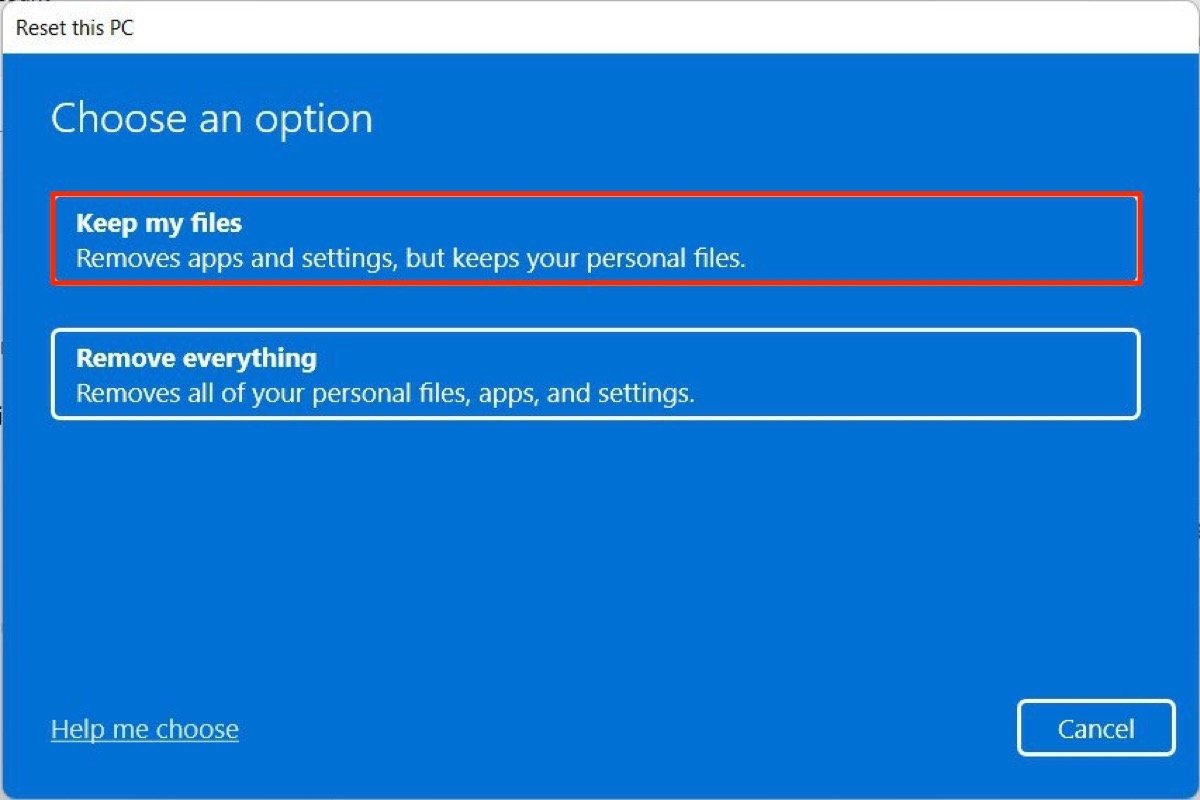 Alle Benutzerdateien behalten
Alle Benutzerdateien behalten
Die nächste Option hat mit der Art der Installation zu tun. Windows 11 kann deinen Computer mit dem neuesten von Microsoft veröffentlichten Image wiederherstellen, dank des Cloud download-Buttons. Wenn du jedoch den Netzwerkverbrauch reduzieren möchtest, kannst du dich für eine lokale Installation mit der Schaltfläche Local reinstall entscheiden.
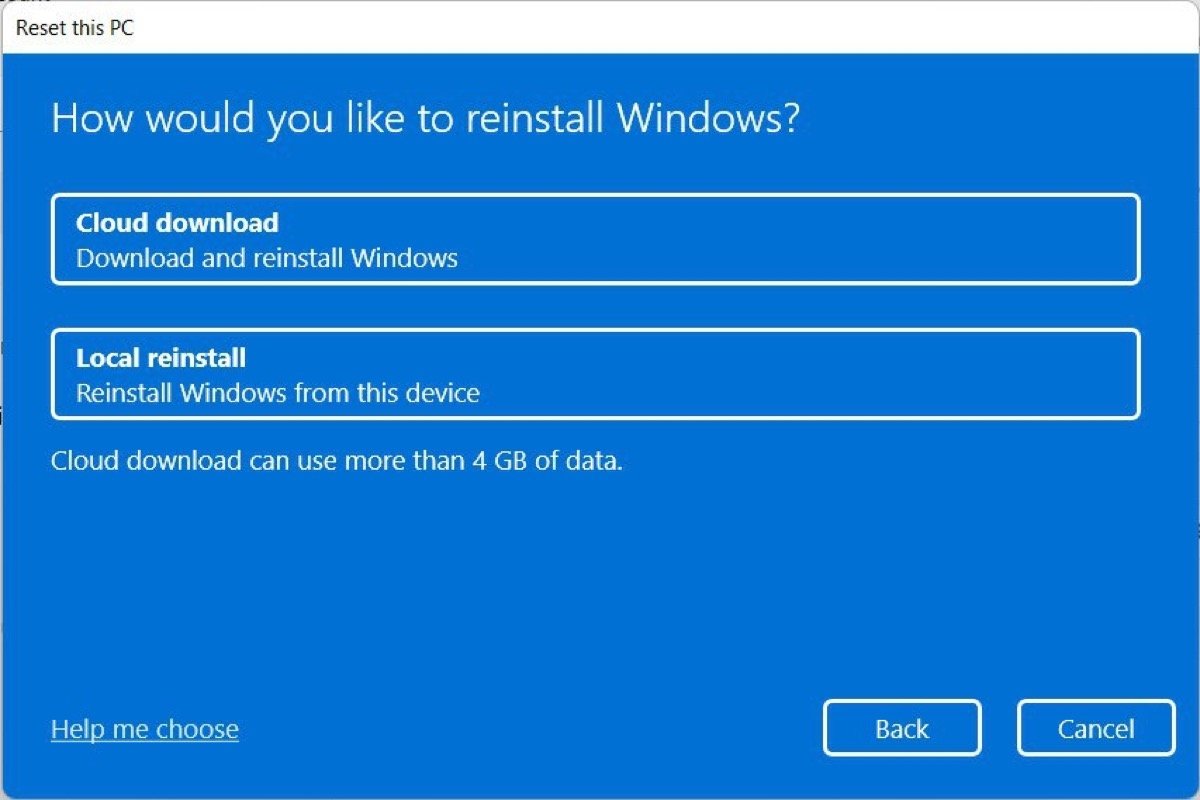 Windows aus der Cloud oder lokal neu installieren
Windows aus der Cloud oder lokal neu installieren
Bevor du fertig bist, siehst du auf dem Bildschirm eine Zusammenfassung der von dir gewählten Optionen. Klicke auf Change settings oder Einstellungen ändern, um einige zusätzliche Optionen zu sehen.
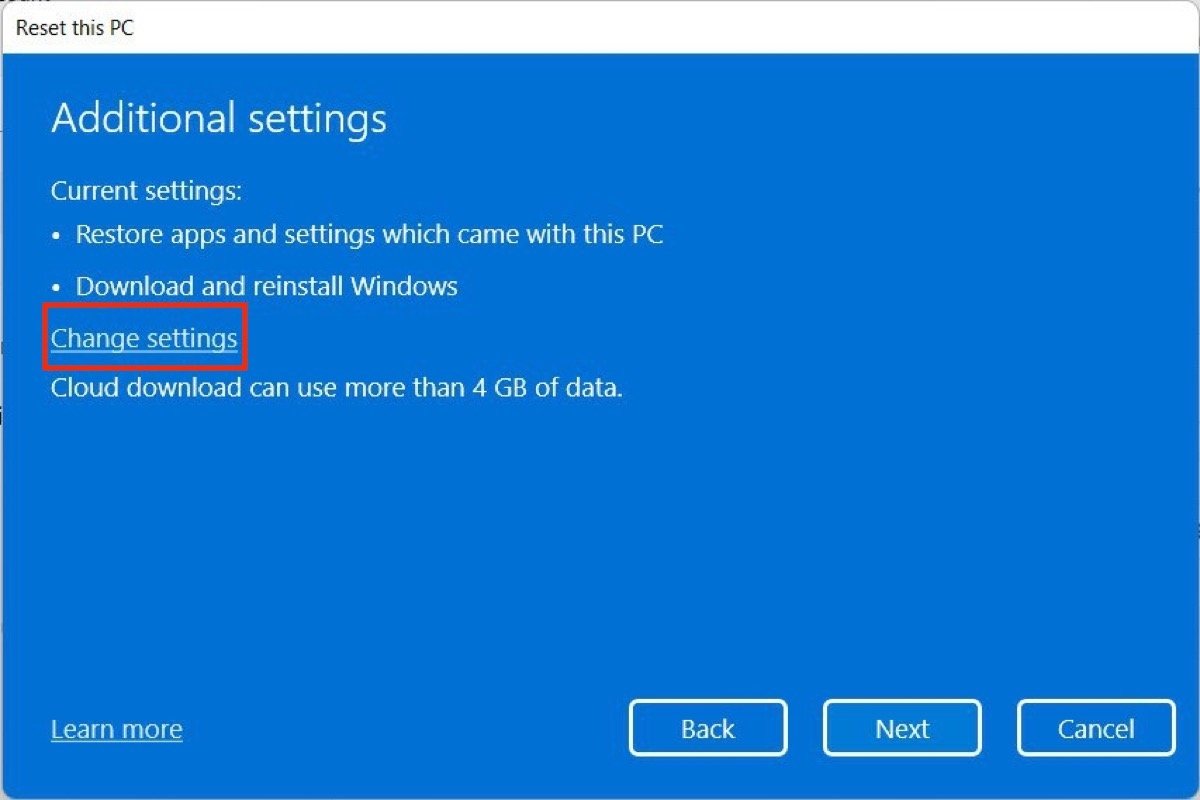 Weitere Optionen zum Zurücksetzen des PCs
Weitere Optionen zum Zurücksetzen des PCs
Willst du, dass Windows 11 nach dem Zurücksetzen des Computers die vorinstallierten Anwendungen wiederherstellt? Das sind vom Hersteller installierte Anwendungen, die deinem Computer eigene Funktionen hinzufügen. Wenn ja, aktiviere die Option Restore preinstalled apps bza. vorinstallierte Apps wiederherstellen.
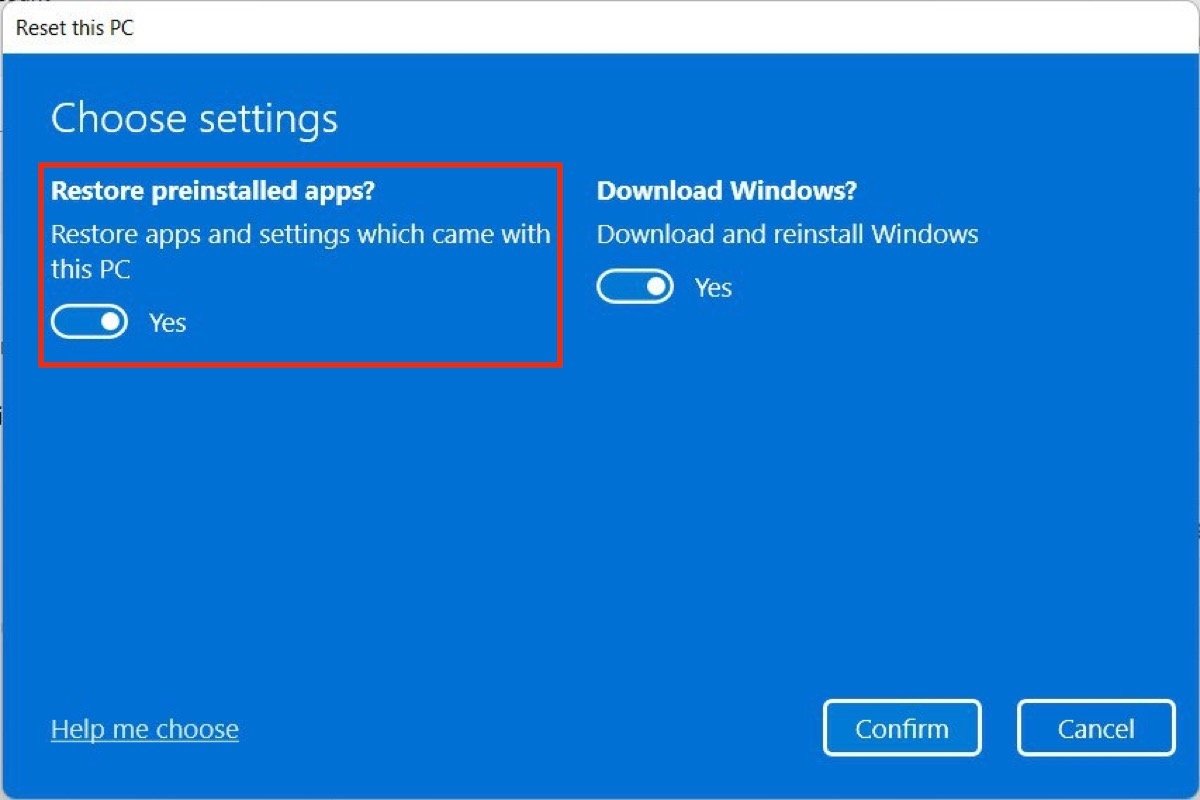 Vorinstallierte Anwendungen zurücksetzen
Vorinstallierte Anwendungen zurücksetzen
Bestätige deine Einstellungen und starte den Prozess zur Neuinstallation von Windows 11.
Wie man Windows 11 neu installiert und die Dateien löscht
Wenn du deinen Computer komplett löschen willst, weil du ihn vielleicht verkaufen oder verschenken willst, und dabei deine persönlichen Dateien entfernen möchtest, klickst du am besten auf Remove everything (alles entfernen).
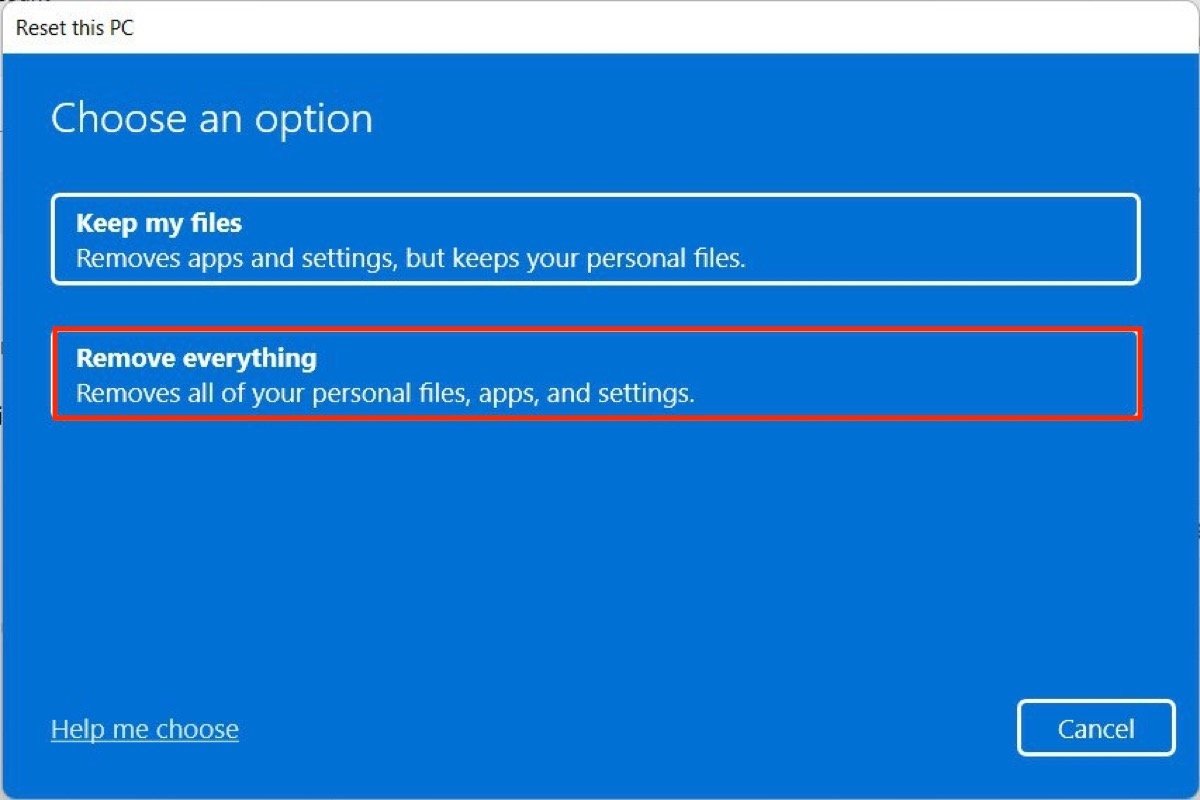 Alle Benutzerdateien entfernen
Alle Benutzerdateien entfernen
In diesem Fall kannst du auch auswählen, ob die Installation vom Computer selbst oder von der Cloud aus erfolgen soll.
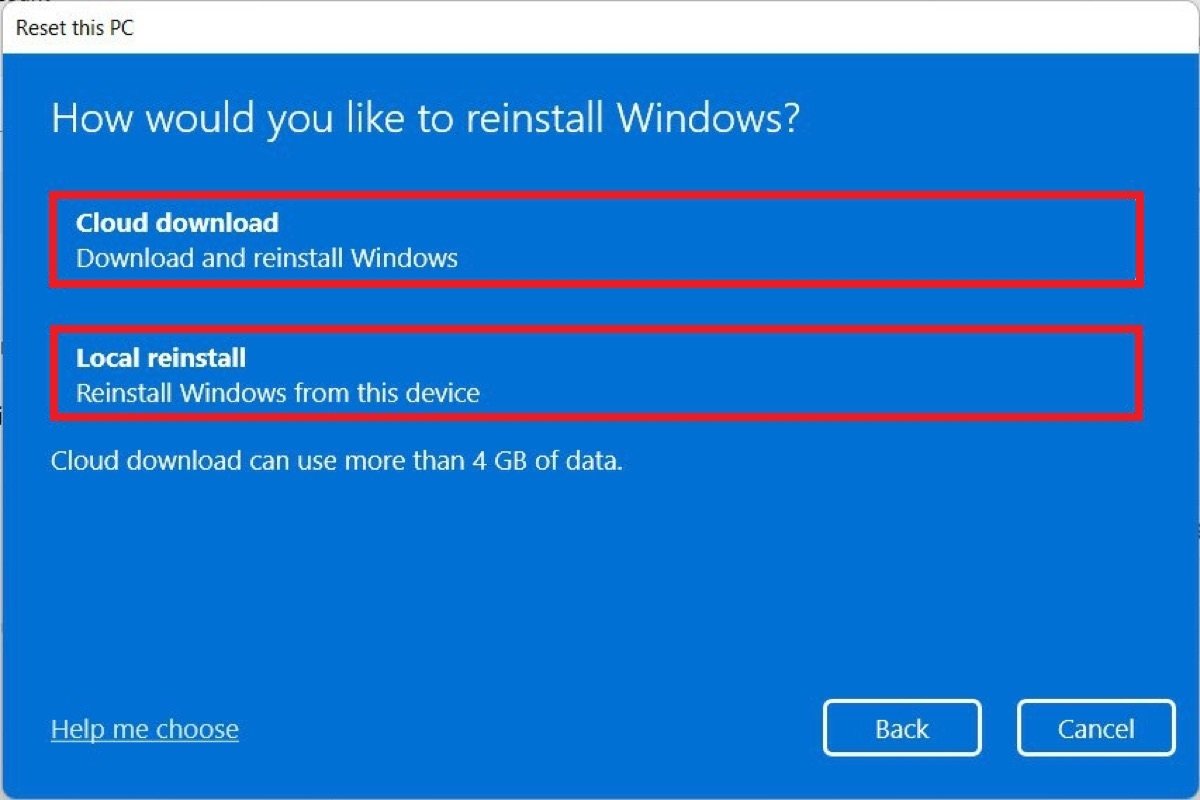 Neuinstallation aus der Cloud oder lokal
Neuinstallation aus der Cloud oder lokal
Über den Link Change settings bzw. Einstellungen ändern kannst du einige zusätzliche Parameter sehen.
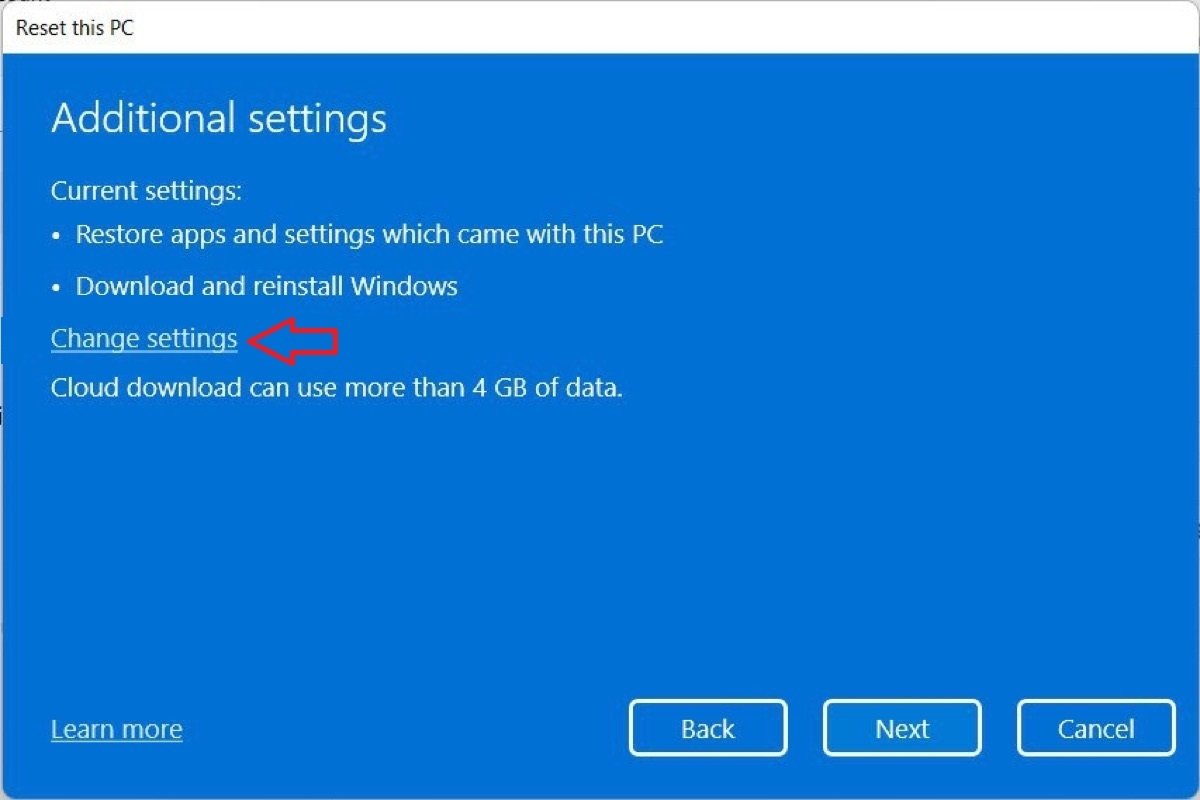 Die Einstellungen mit der Löschung aller Dateien ändern
Die Einstellungen mit der Löschung aller Dateien ändern
Wenn du die Option Clean data aktivierst, führt Windows 11 eine gründlichere Bereinigung des Speicherlaufwerks durch, sodass die Dateien später nicht mehr wiederhergestellt werden können. Dieses Verfahren ist länger, aber sicherer.
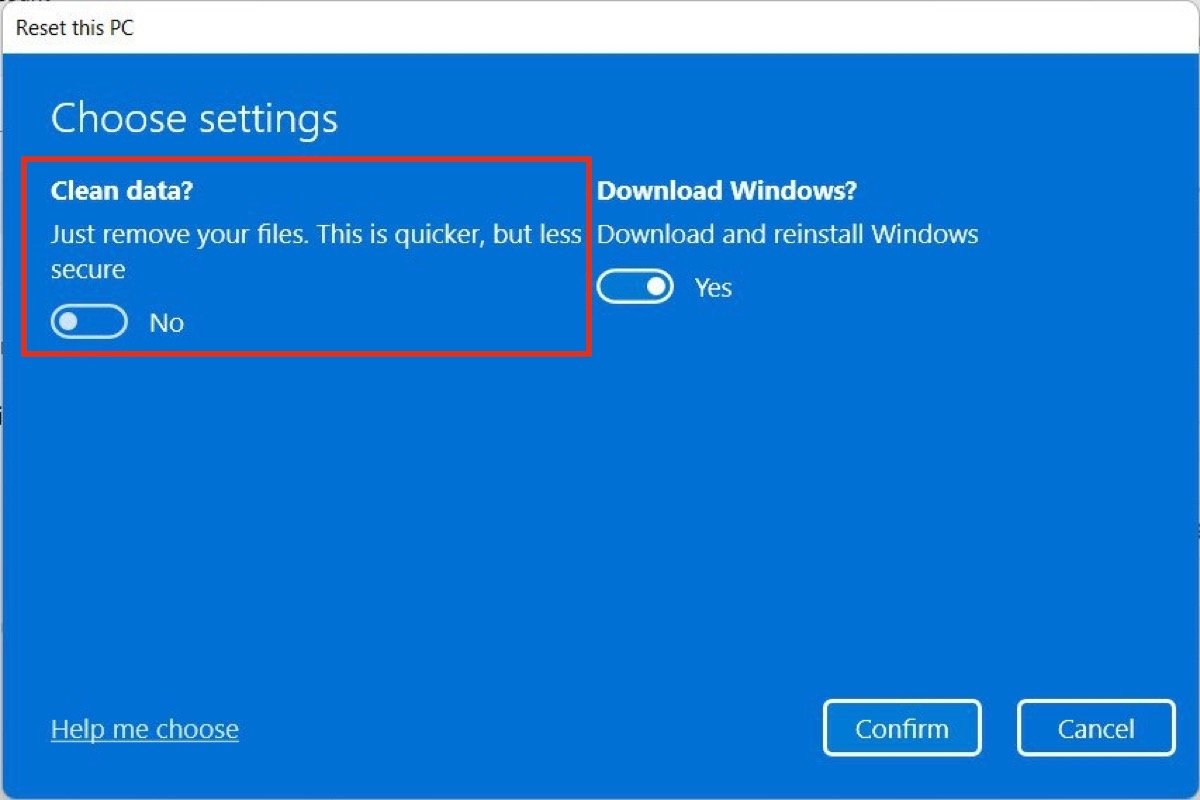 Daten aus dem System löschen
Daten aus dem System löschen
Mit der Schaltfläche Confirm bestätigst du deine Auswahl und bittest das System, deinen Computer zurückzusetzen.