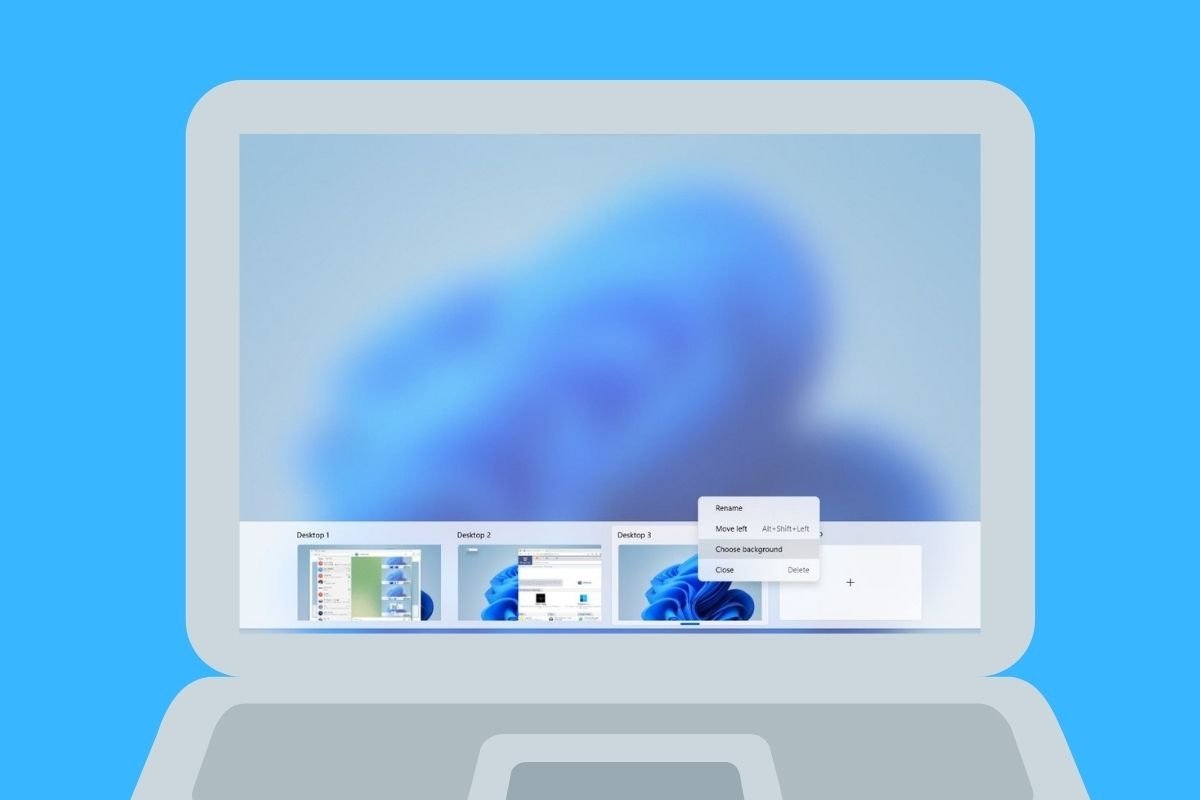Windows 11 hat einige produktivitätsorientierte Funktionen, die du kennen solltest, wenn du schneller an deinem Computer arbeiten möchtest. Eine davon sind virtuelle Desktops. Aber weißt du wirklich, wie sie funktionieren? Weißt du schon, wie du das Beste aus dieser Funktion herausholen kannst? Lies weiter, denn wir verraten dir, wie du in Windows 11 zwischen virtuellen Desktops wechseln kannst und vieles mehr.
Was sind virtuelle Desktops in Windows 11 und wozu dienen sie?
Wenn wir in Windows den Begriff Desktop verwenden, beziehen wir uns auf die Elemente, aus denen der Arbeitsbereich besteht. Wir gehen davon aus, dass sich die Taskleiste, das Startmenü und die Fenster auf dem Desktop befinden, und so angeordnet sind, wie es der Benutzer selbst auswählt. Obwohl der Platz, den der Schreibtisch bietet, im Allgemeinen ausreichend ist, kann er manchmal etwas beengt sein. Aus diesem Grund hat Microsoft virtuelle Desktops in sein System integriert, d.h. Duplikate des Hauptarbeitsbereichs, die unabhängig voneinander funktionieren.
Wie im vorigen Absatz beschrieben, ist es möglich, auf einem virtuellen Desktop andere Fenster oder Anwendungen zu hosten als auf den anderen Arbeitsbereichen. Es ist auch möglich, Fenster von einem Desktop auf den anderen zu verschieben, sie umzubenennen oder das Hintergrundbild auf jedem einzelnen zu ändern.
Du solltest diese Funktion nicht mit der Virtualisierung eines Betriebssystems verwechseln. Vielmehr erzeugt Windows neben dem Hauptdesktop Bereiche, die der Organisation des Arbeitsablaufs und der effektiven Sortierung der offenen Fenster dienen. Da es sich hierbei im Wesentlichen um eine organisatorische Funktion handelt, hat das Hinzufügen mehrerer virtueller Desktops keine sehr einschneidenden Auswirkungen auf die Leistung des Computers.
Wie man auf die virtuelle Desktop-Ansicht in Windows 11 zugreift
Bevor wir dir zeigen, wie du in Windows 11 zwischen virtuellen Desktops wechseln kannst, solltest du ein paar Dinge beachten. Zunächst geht es darum, wie du auf die Aufgabenansicht zugreifen kannst, in der du deine virtuellen Desktops verwalten kannst. Im Grunde gibt es drei Möglichkeiten dafür:
- Mit dem Tastaturkürzel Windows + Tab.
- Indem du auf die Schaltfläche Virtuelle Desktops in der Taskleiste klickst.
- Indem du drei Finger auf dem Trackpad nach oben schiebst.
Wie man einen virtuellen Desktop in Windows 11 erstellt
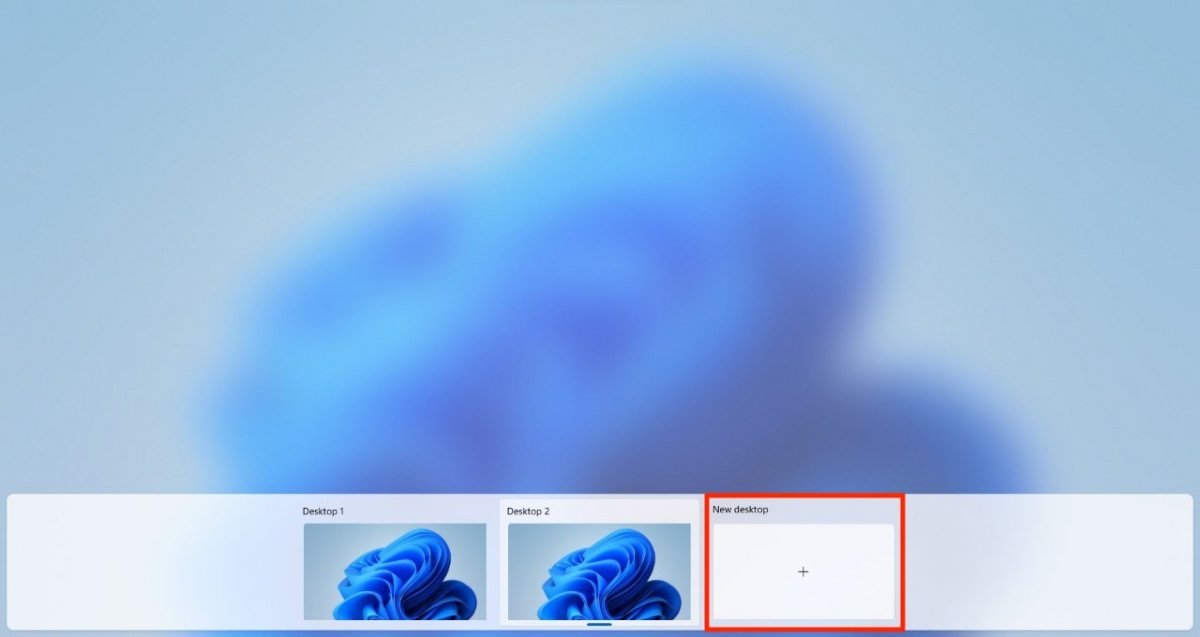 Wie man einen neuen Desktop erstellt
Wie man einen neuen Desktop erstellt
Wir wissen, dass du es kaum erwarten kannst zu erfahren, wie du deinen virtuellen Desktop in Windows 11 ändern kannst. Bevor du das tun kannst, musst du jedoch einen neuen erstellen. So geht's.
- Drücke die Tasten Strg + Windows + D. Sofort wird ein neuer virtueller Desktop aktiviert und du wirst zu ihm geschickt.
- Wenn du das lieber mit der Maus machst, gehst du zur Aufgabenansicht und klickst auf Neuer Desktop.
- Klicke dann auf den neuen Desktop, um ihn zu betreten.
Wie du einen virtuellen Desktop in Windows 11 schließt
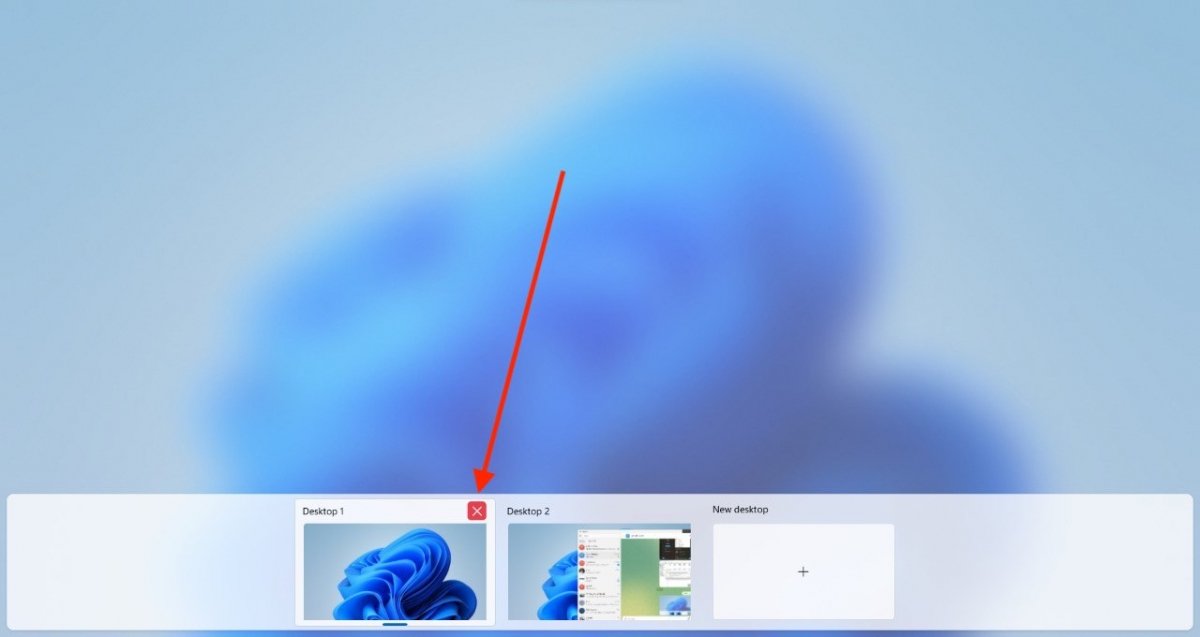 Wie man einen virtuellen Desktop schließt
Wie man einen virtuellen Desktop schließt
Wir gehen davon aus, dass du nicht willst, dass sich virtuelle Desktops bei dir stapeln, besonders wenn sie nicht mehr nützlich sind. In diesem Fall befolge diese Schritte, um sie zu schließen:
- Gehe zur Aufgabenansicht.
- Klicke auf die Schaltfläche X, um den gewünschten Desktop zu schließen.
- Alternativ kannst du auch die Entf-Taste drücken, wenn du sie zuvor ausgewählt hast.
Beide Methoden haben den gleichen Effekt: Sie schließen den virtuellen Desktop. Vergiss nicht, dass die Anwendungen nicht angehalten werden und ihre aktiven Fenster einem anderen Desktop zugewiesen werden.
Wie man Anwendungen von einem virtuellen Desktop auf einen anderen verschiebt und sie sortiert
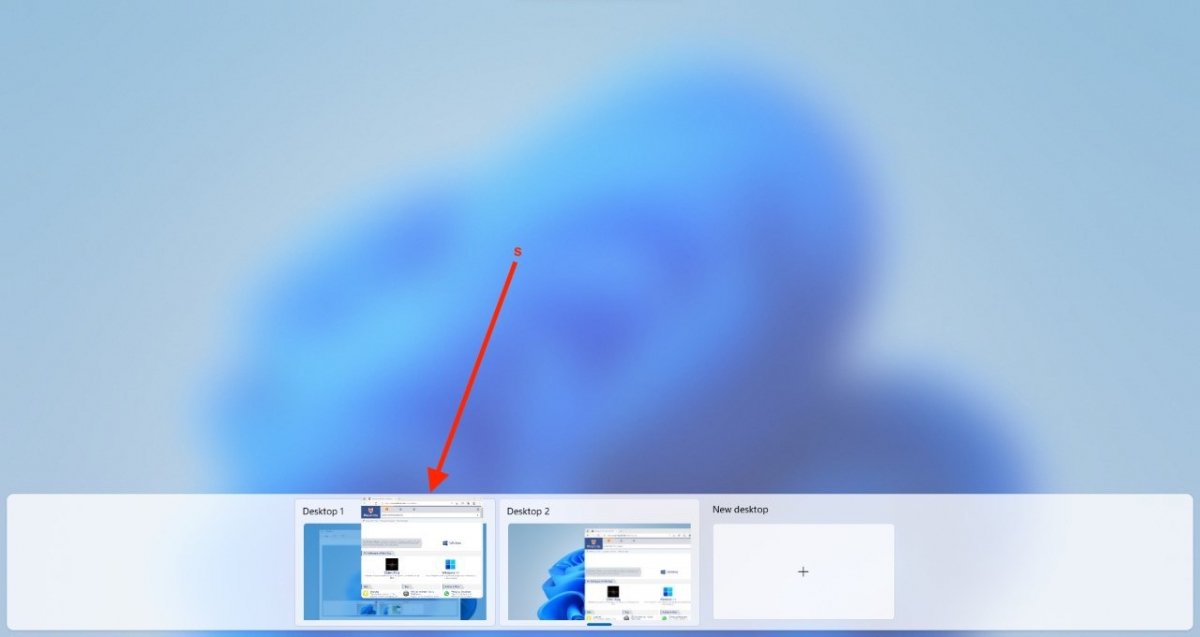 Anwendungen an einen anderen Desktop senden
Anwendungen an einen anderen Desktop senden
In der Aufgabenansicht hast du die Möglichkeit, Anwendungen von einem virtuellen Desktop auf einen anderen zu verschieben. Wie das geht? Hier erfährst du, wie es geht:
- Gehe zur Aufgabenansicht, um alle deine Desktops zu sehen.
- Wähle eine Anwendung oder ein Fenster aus und halte es gedrückt.
- Verschiebe es auf den Desktop, auf dem es deiner Meinung nach sein sollte.
- Wenn du loslässt, ist das Fenster zwischen den beiden Desktops verschoben worden.
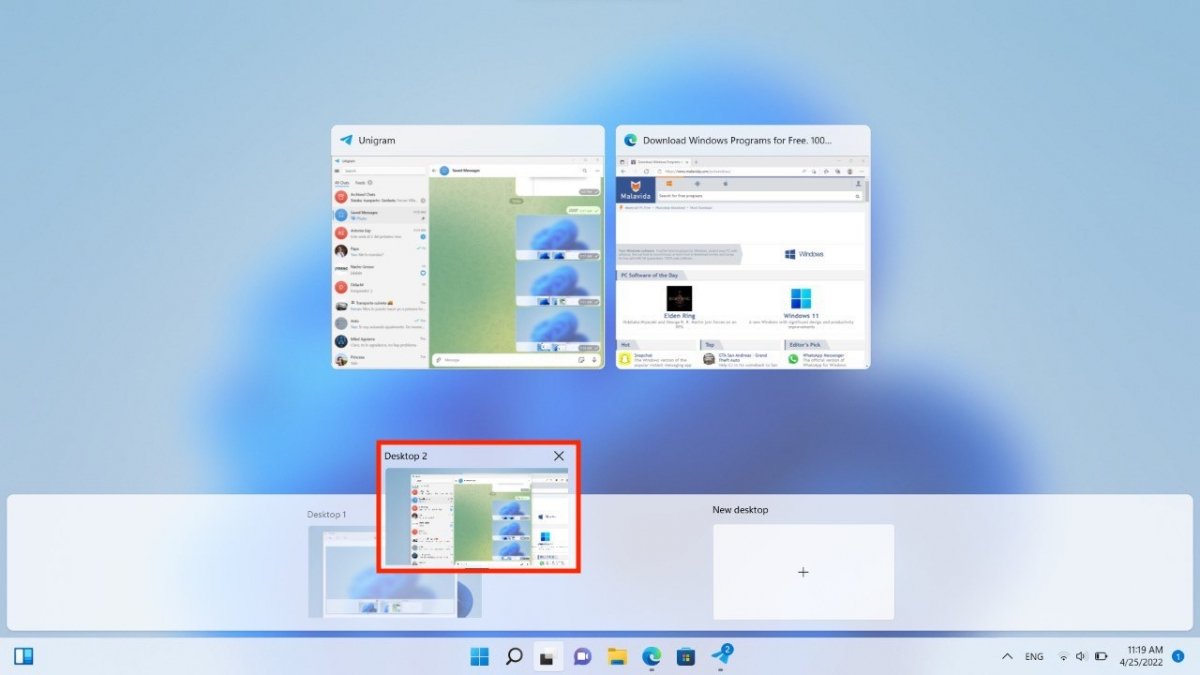 Ändern der Reihenfolge der virtuellen Desktops
Ändern der Reihenfolge der virtuellen Desktops
Wie du in der Abbildung oben sehen kannst, kannst du die Desktops auch nach deinen Wünschen sortieren. Der Vorgang läuft ähnlich ab wie der oben beschriebene Prozess. In diesem Fall musst du den Desktop auswählen und ihn an die gewünschte Stelle verschieben.
Wie man den Namen und den Hintergrund eines virtuellen Desktops ändert
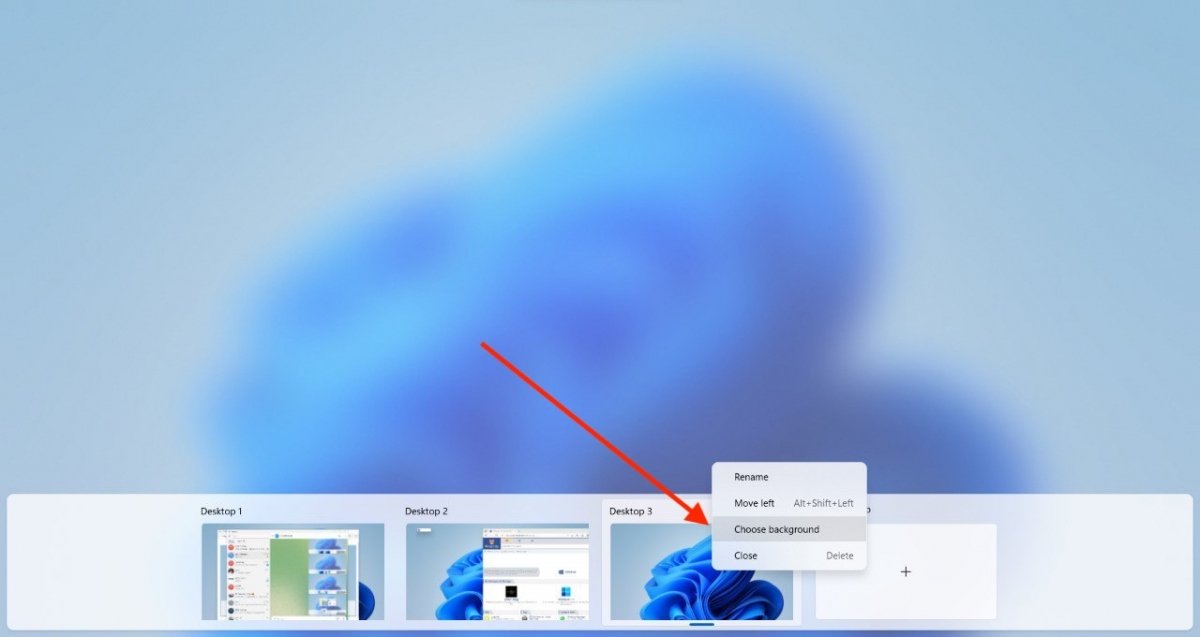 Ändere das Hintergrundbild jedes virtuellen Desktops
Ändere das Hintergrundbild jedes virtuellen Desktops
Es gibt zwei zusätzliche Parameter, die du beherrschen solltest, wenn du das Beste aus den virtuellen Desktops herausholen willst. Eine davon ist die Auswahl eines individuellen Hintergrundbildes für jeden Bereich. So kannst du jeden Desktop und seinen Zweck besser unterscheiden. Du kannst sie ganz einfach ändern, indem du diese Anweisungen befolgst:
- Gehe zur Aufgabenansicht.
- Klicke mit der rechten Maustaste auf den Desktop, für den du das Hintergrundbild ändern möchtest.
- Wähle im Menü die Option Chose background (Hintergrund auswählen).
- Wenn der Einstellungsdialog erscheint, wähle den Hintergrund aus, den du für deinen Desktop haben möchtest.
Falls du es bemerkt hast, bietet das gleiche Kontextmenü die Möglichkeit, jeden der Räume, die du auf deinem Computer aktiviert hast, umzubenennen. Dies ist die andere Option, die du nicht übersehen solltest.
So wechselst du deinen virtuellen Desktop in Windows 11
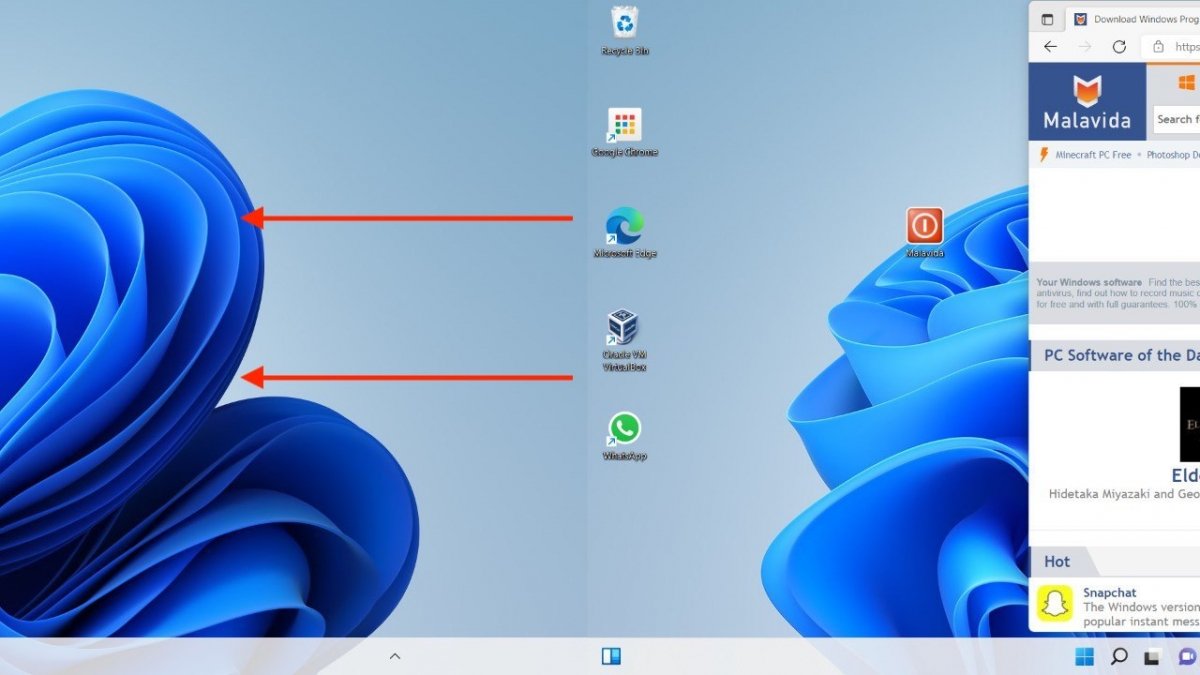 Zwischen virtuellen Desktops browsen
Zwischen virtuellen Desktops browsen
Bisher haben wir dir erklärt, wie du die Aufgabenansicht von Windows 11 verwendest und eine so praktische Funktion wie virtuelle Desktops optimal nutzt. Was solltest du noch wissen? Jetzt ist es an der Zeit herauszufinden, wie du in Windows 11 zwischen den Desktops wechseln kannst. Das schaffst du mit diesen Tricks:
- Streiche mit vier Fingern über das Trackpad, um zwischen den Desktops in der von dir festgelegten Reihenfolge zu wechseln.
- Verwende die Tastenkombination Windows + Strg + Pfeil links oder rechts.
- Öffne die Aufgabenansicht und klicke auf den Desktop, zu dem du wechseln möchtest. Diese Methode ist nützlich, wenn viele Slots verfügbar sind und du nicht von einem zum anderen springen willst.
Sobald du die letzte verfügbare Arbeitsfläche erreicht hast, zeigt Windows links oder rechts eine schwarze Fläche an (je nachdem, in welche Richtung du scrollst). Dies ist ein Hinweis darauf, dass keine virtuellen Desktops mehr verfügbar sind.