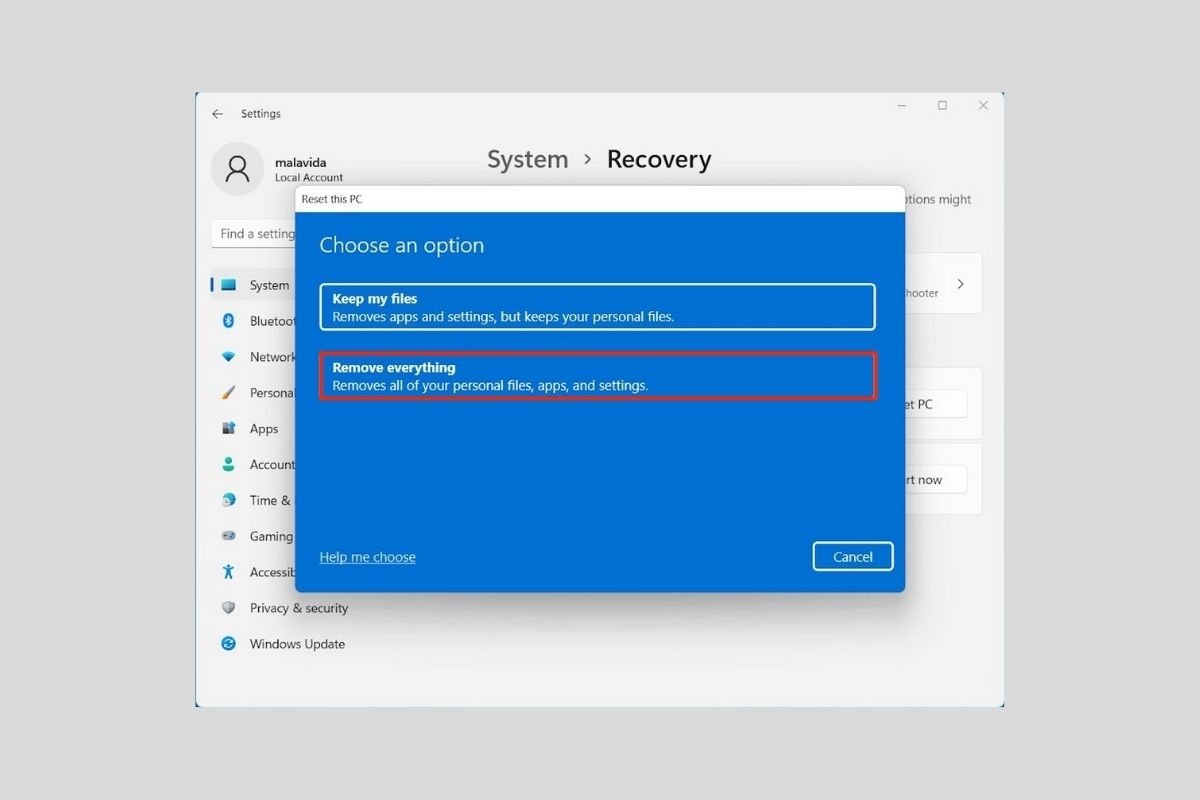Den Computer zu formatieren kann die Lösung für viele Probleme sein. Wenn du zum Beispiel von Windows 10 auf Windows 11 gewechselt hast, könnten bei dir Leistungsprobleme oder häufige Fehler auftreten. Ähnlich verhält es sich, wenn du die Angewohnheit hast, viele Programme zu installieren und zu deinstallieren. In diesem Fall ist der beste Weg, deinen Computer vollständig zu bereinigen, ihn zurückzusetzen. Dafür gibt es zwei Verfahren, die du kennen solltest und die wir in diesem Ratgeber vorstellen werden.
So formatierst du einen Computer über die Setup-Anwendung
Wir beginnen mit der einfachsten Methode, deinen Computer zu formatieren. Diese findest du in der Einstellungs-App, die du leicht im Startmenü findest. Du kannst auch die Tastenkombination Windows + I verwenden, um auf die Optionen zuzugreifen.
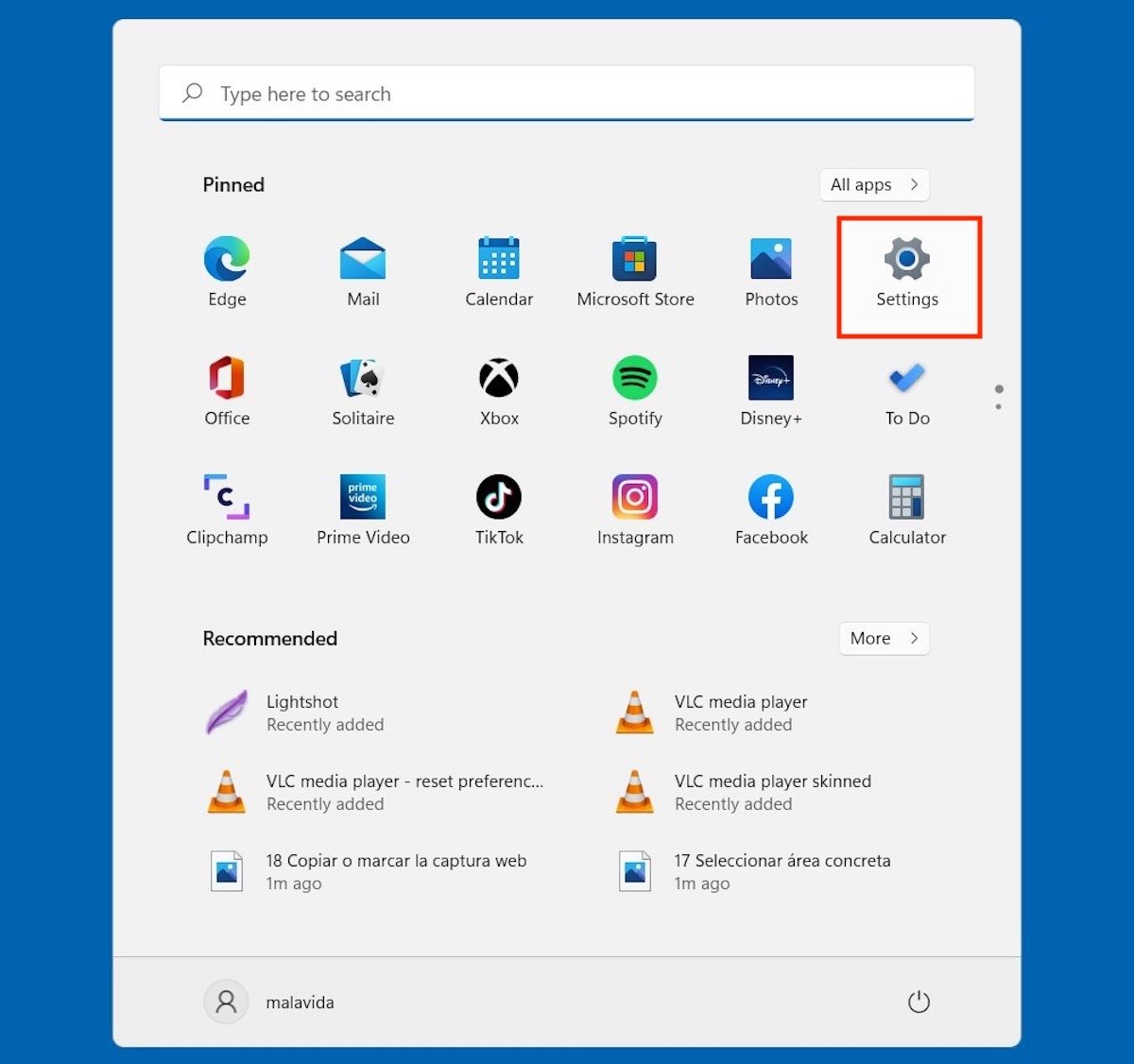 Windows 11 Einstellungen öffnen
Windows 11 Einstellungen öffnen
Dort gehst du zum Abschnitt System und klickst auf Recovery.
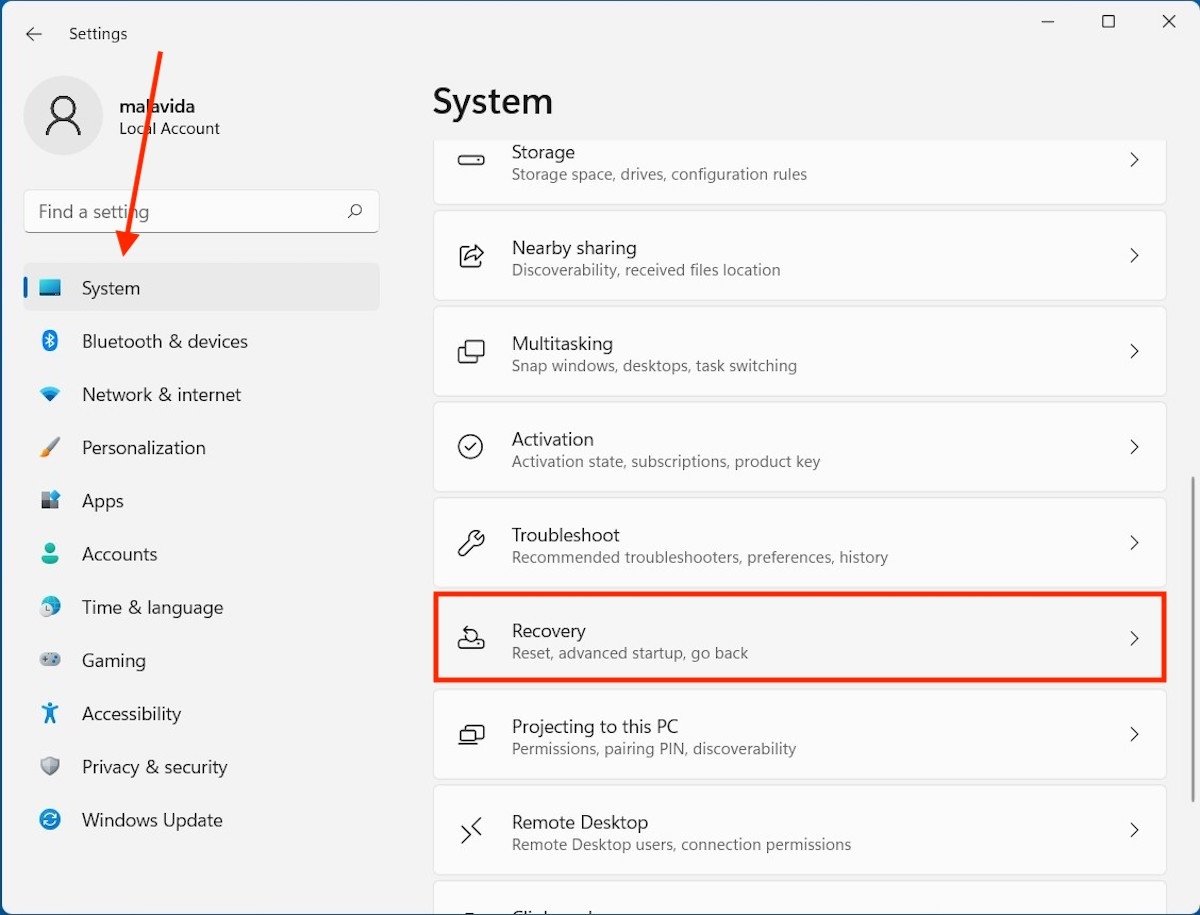 Wiederherstellungsoptionen öffnen
Wiederherstellungsoptionen öffnen
Klicke auf die Schaltfläche Reset PC.
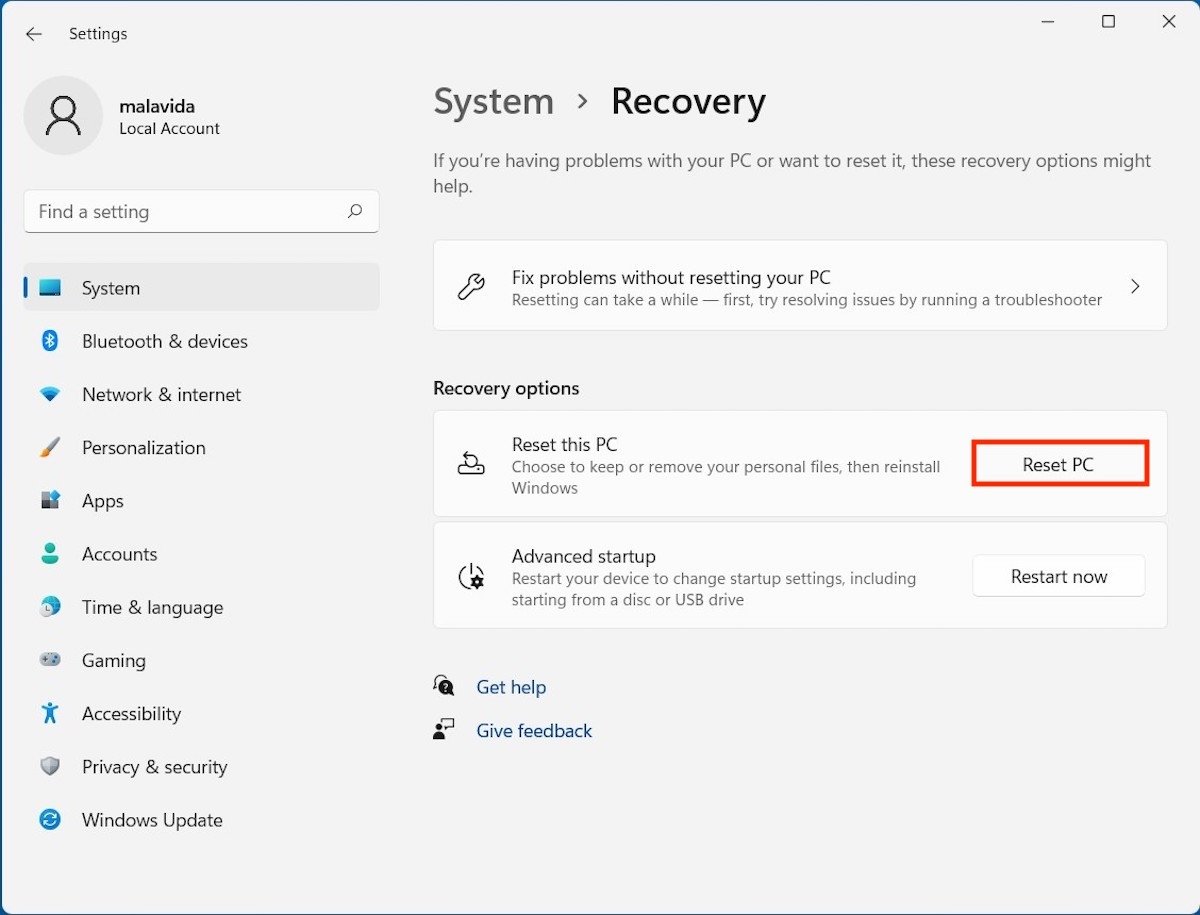 Den PC wiederherstellen
Den PC wiederherstellen
In dem Pop-up-Fenster siehst du zwei Optionen. Es gibt zwar eine Möglichkeit, den Computer unter Beibehaltung der vorhandenen Dateien zurückzusetzen, aber die empfehlenswerteste Methode ist Remove everything. Wenn du diese Option wählst, kannst du das System gründlicher reinigen. Vergiss aber nicht, dass du unbedingt ein Backup deiner wertvollsten Dateien haben musst, entweder in der Cloud oder auf einem anderen Medium.
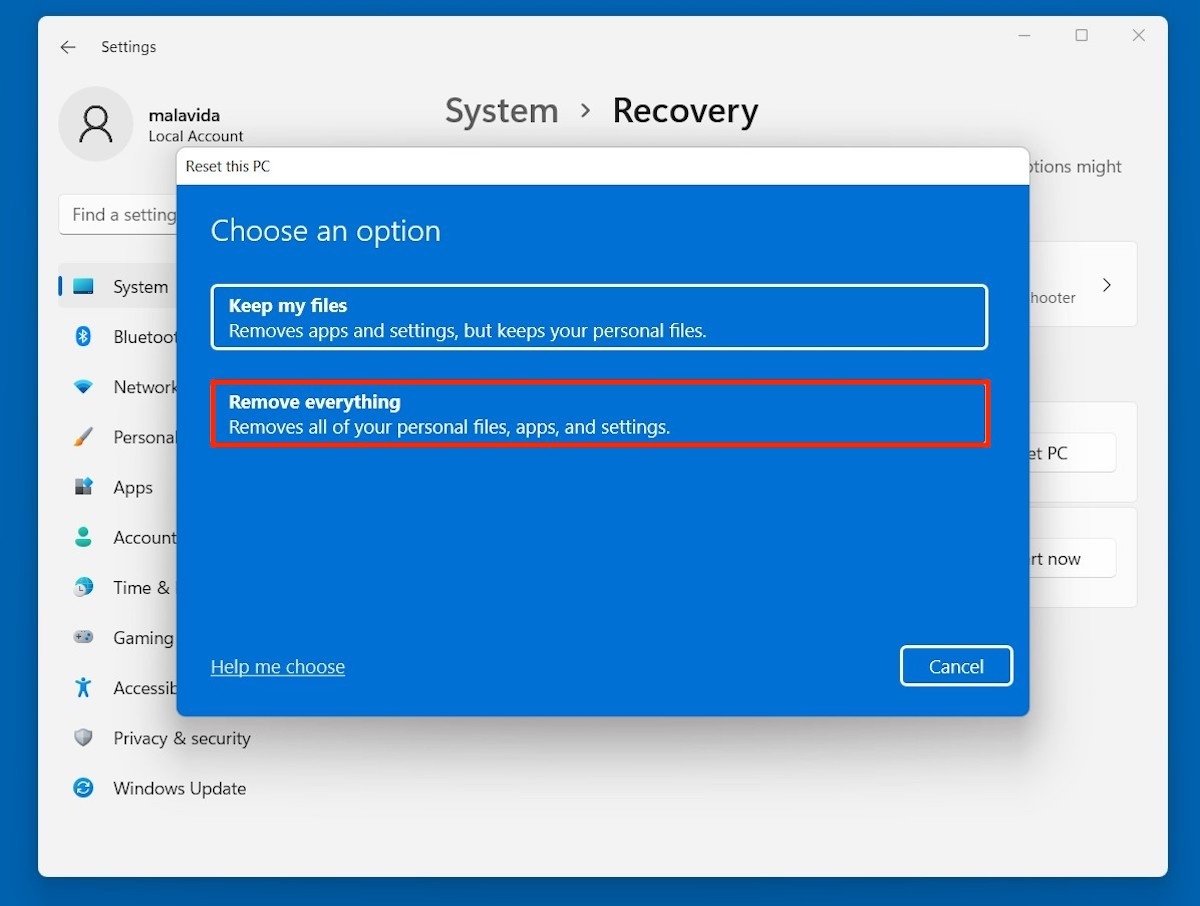 Alle Dateien löschen
Alle Dateien löschen
Im nächsten Schritt wählst du aus, ob du Windows 11 über die Cloud oder Local reinstall installieren möchtest. Die erste Option ermöglicht es dir, die neueste verfügbare Version zu erhalten, die von Microsoft freigegeben wurde, obwohl der Prozess aufgrund des impliziten Downloads langsamer ist. Auf der anderen Seite gibt es die Option der lokalen Neuinstallation, die schneller ist, weil nicht das gesamte Betriebssystem erneut heruntergeladen werden muss. Es ist eigentlich egal, welche du wählst, denn in beiden Fällen wird das System komplett zurückgesetzt und alle Dateien werden gelöscht.
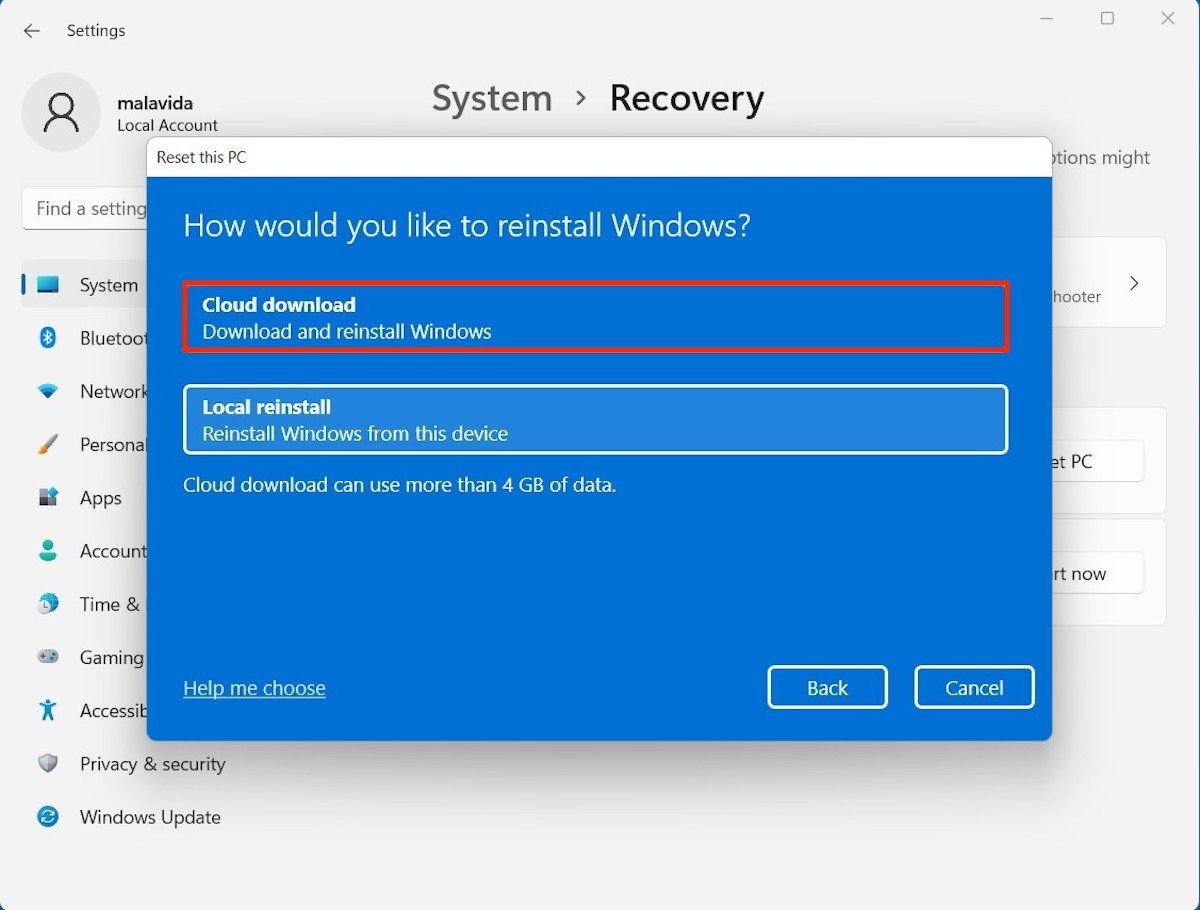 Installationsart
Installationsart
Sieh dir die Zusammenfassung der Optionen unter Additional settings an. Wenn alles korrekt ist, klicke auf Next, um den Vorgang zu starten.
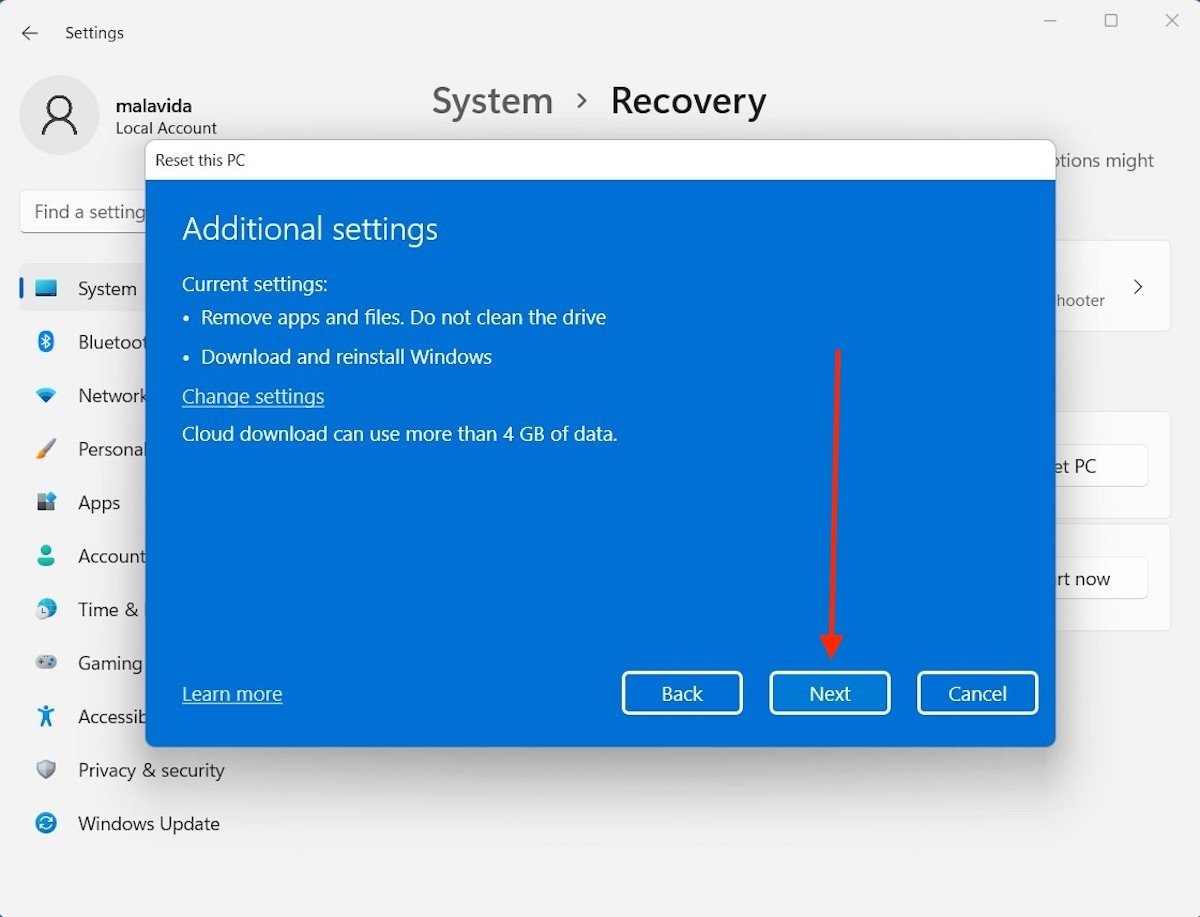 Die Wiederherstellung starten
Die Wiederherstellung starten
Je nach gewähltem Modus wird die Neuinstallation von Windows 11 mehr oder weniger Zeit in Anspruch nehmen. Auf jeden Fall dauert das Zurücksetzen eines PCs normalerweise zwischen 30 Minuten und einer Stunde.
Einen Computer mit einem bootfähigen USB-Stick formatieren
Alternativ kannst du deinen Computer auch mit einem bootfähigen USB-Stick formatieren. Microsoft bietet ein Tool an, mit dem du einen Memory Stick für die Neuinstallation von Windows 11 erstellen kannst. Lade es kostenlos über den Link auf dieser Seite herunter.
Führe dann das Programm aus und akzeptiere die Allgemeinen Geschäftsbedingungen.
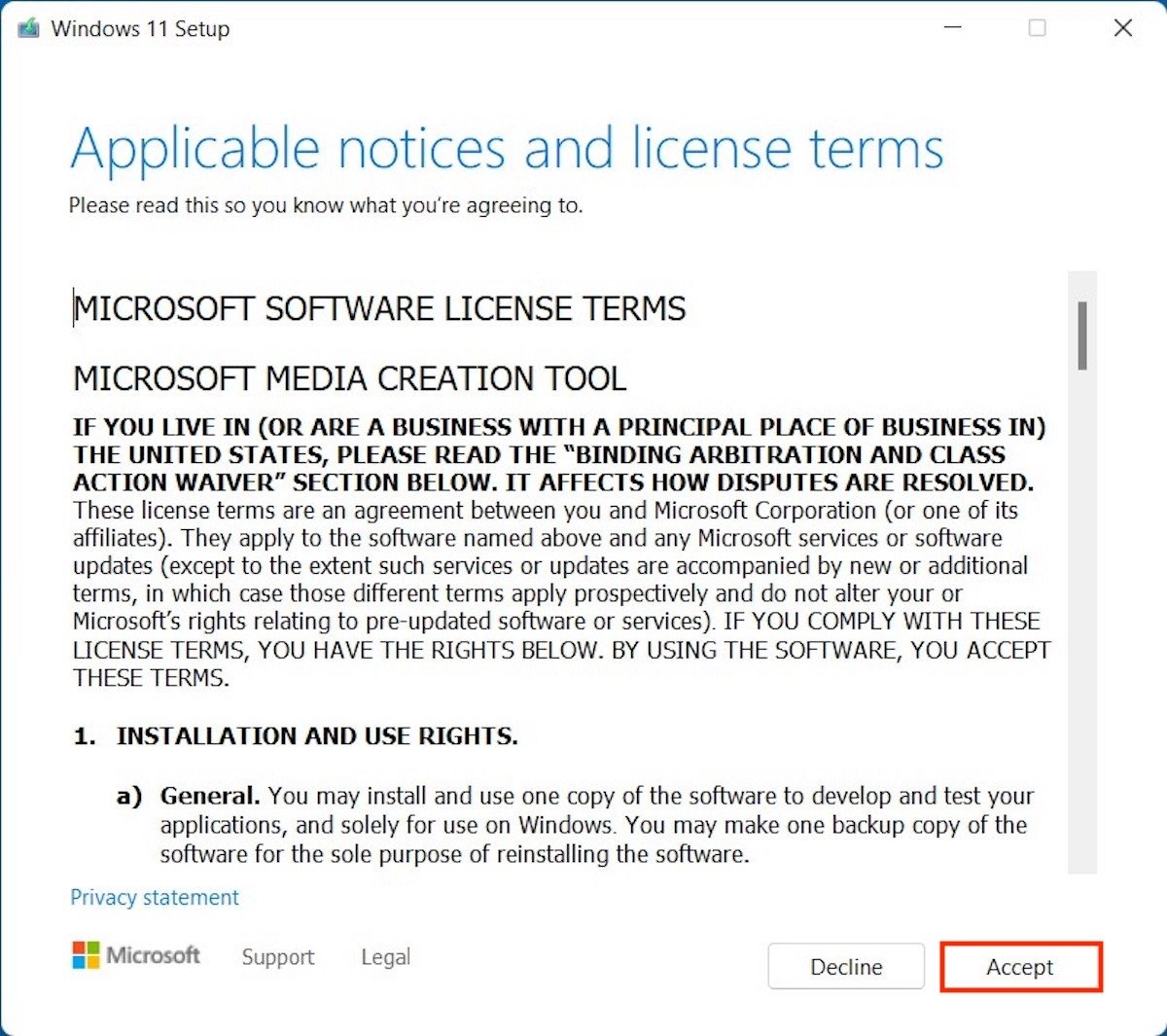 AGB annehmen
AGB annehmen
Wähle deine Sprache und die Windows 11 Edition, um fortzufahren. In den meisten Fällen ist es am besten, das Kontrollkästchen Use the recommended options for this PC aktiviert zu lassen. Klicke auf die Schaltfläche Next, um fortzufahren.
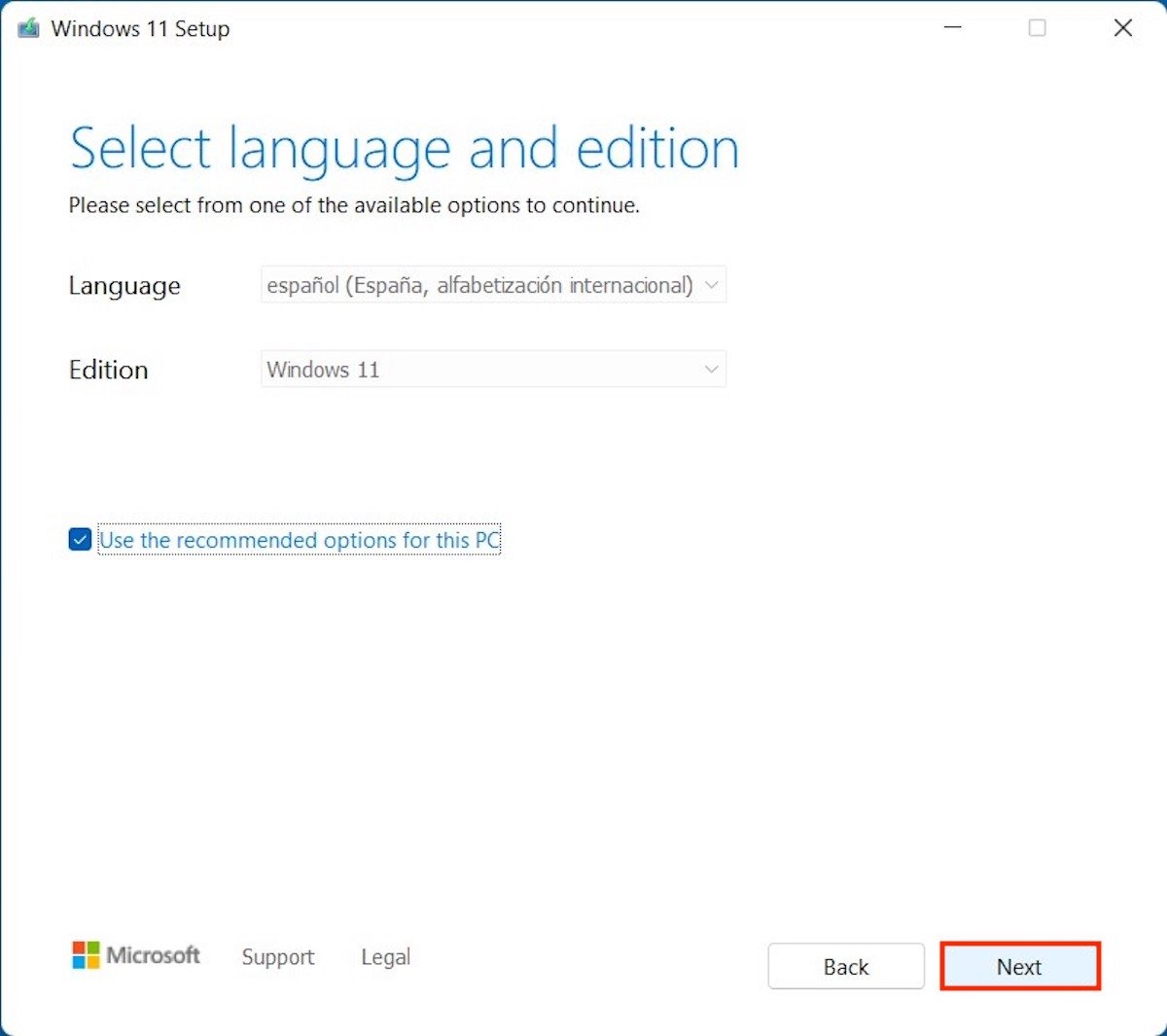 Windows-Edition auswählen
Windows-Edition auswählen
Da du einen bootfähigen USB-Stick erstellen willst, um den Computer zu formatieren, und nicht einfach die Windows 11 ISO herunterladen willst, wähle die Option USB flash dri. Klicke wieder auf Weiter, um zum nächsten Schritt zu gehen.
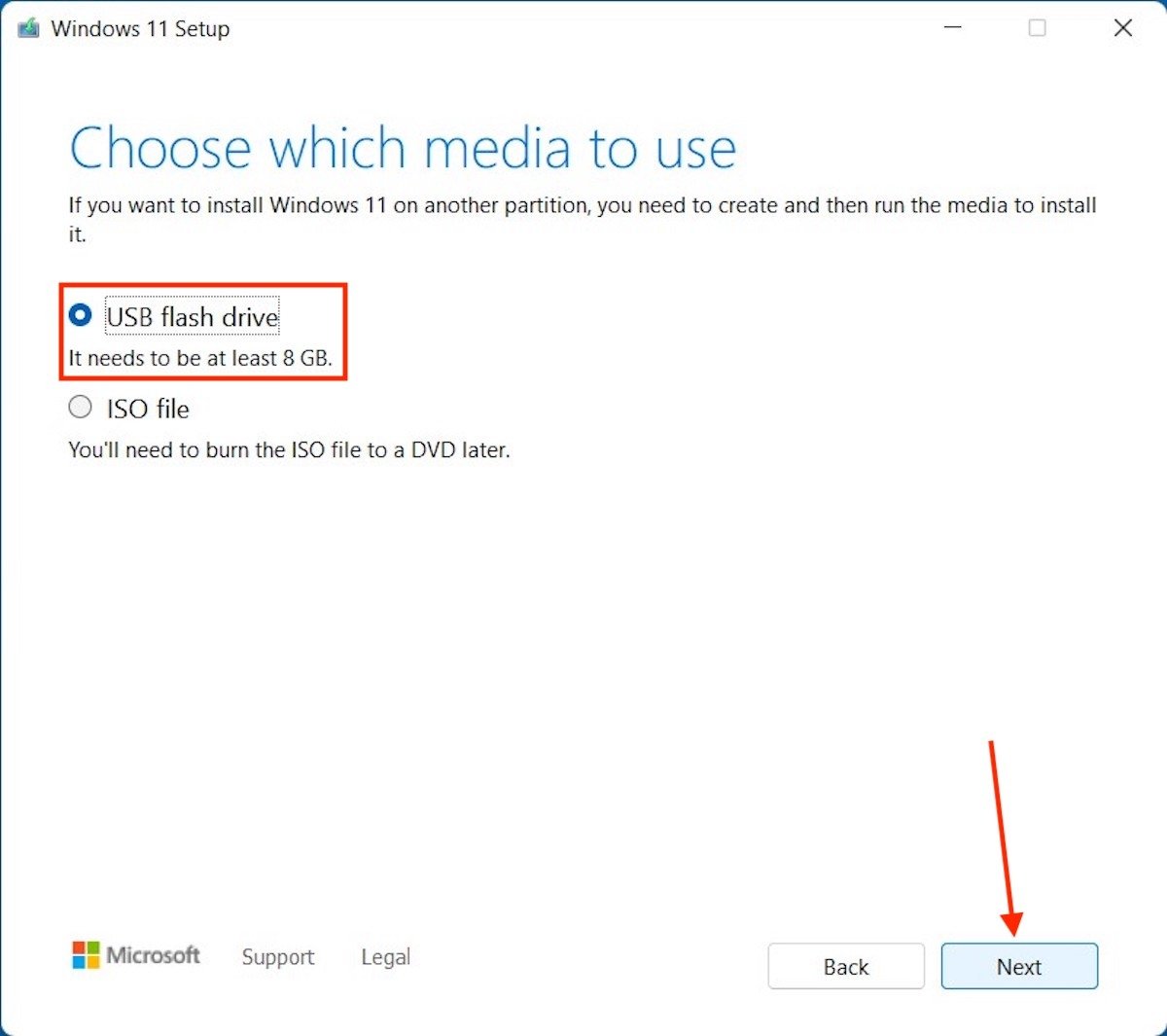 Bootfähiges USB-Laufwerk auswählen
Bootfähiges USB-Laufwerk auswählen
Wähle den USB-Stick aus, den du verwenden möchtest.
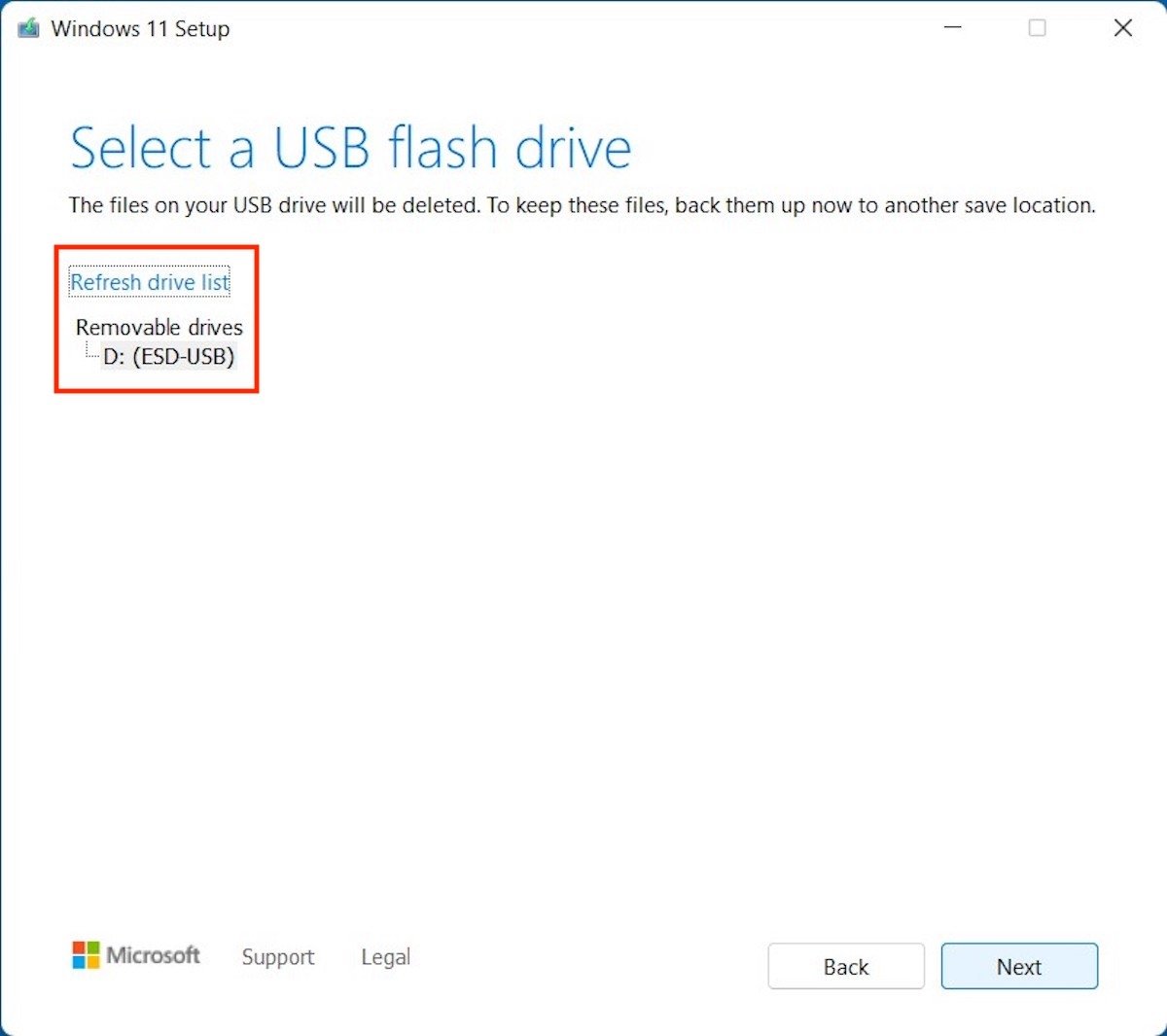 Bestimmtes Laufwerk auswählen
Bestimmtes Laufwerk auswählen
Abschließend beginnt der Assistent mit der Erstellung des bootfähigen Sticks.
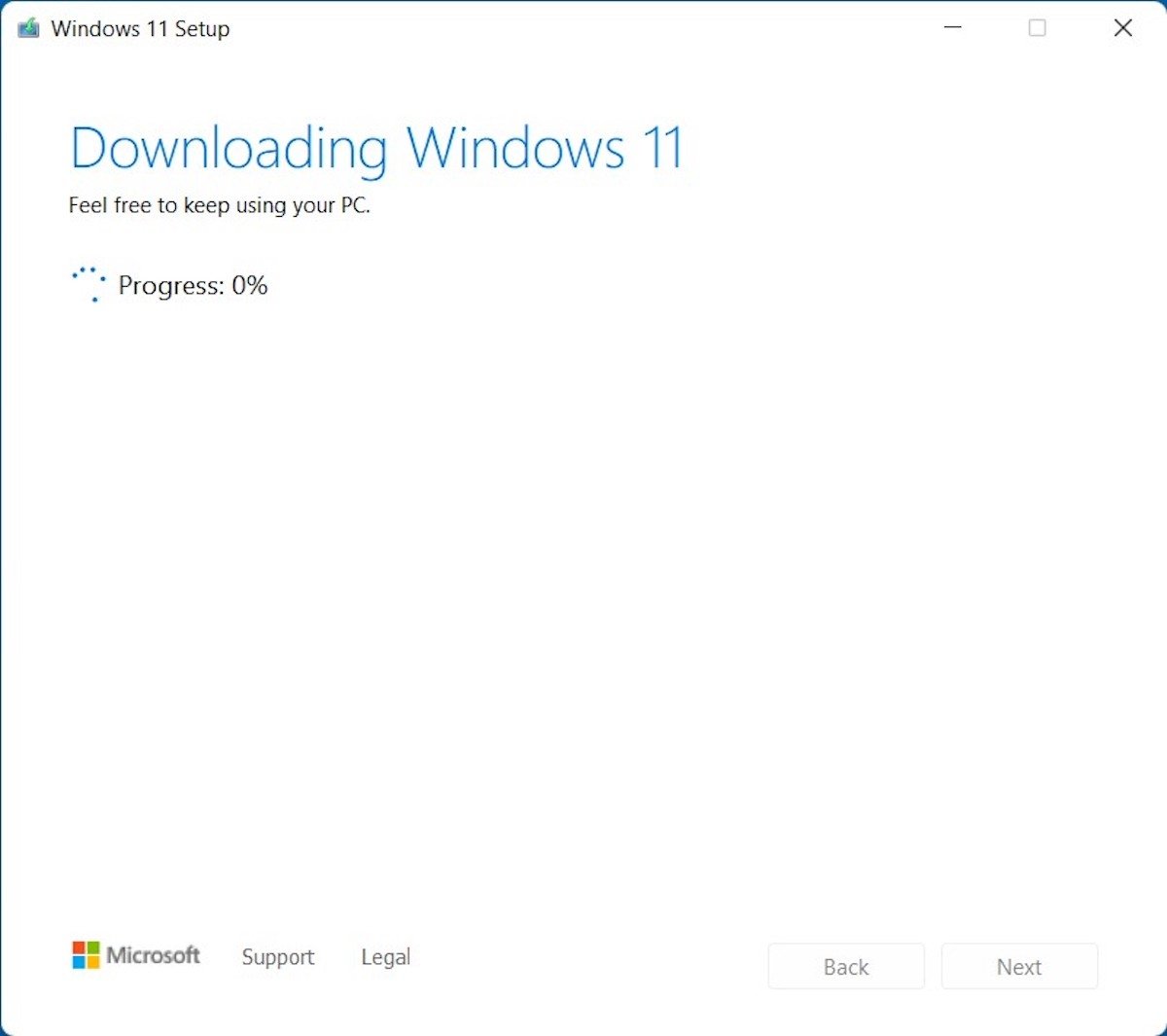 Warte darauf, dass das Boot-Laufwerk erstellt wird
Warte darauf, dass das Boot-Laufwerk erstellt wird
Natürlich reicht es nicht aus, einen USB-Stick mit Windows 11 zu haben, um deinen Computer zu formatieren. Jetzt musst du ihn an deinen Computer anschließen und dein System neu starten. Lege den USB-Stick als primäres Boot-Gerät im BIOS fest und warte, bis das Installationsprogramm auf dem Bildschirm erscheint.
Wähle deine Sprache und klicke auf Next, um fortzufahren.
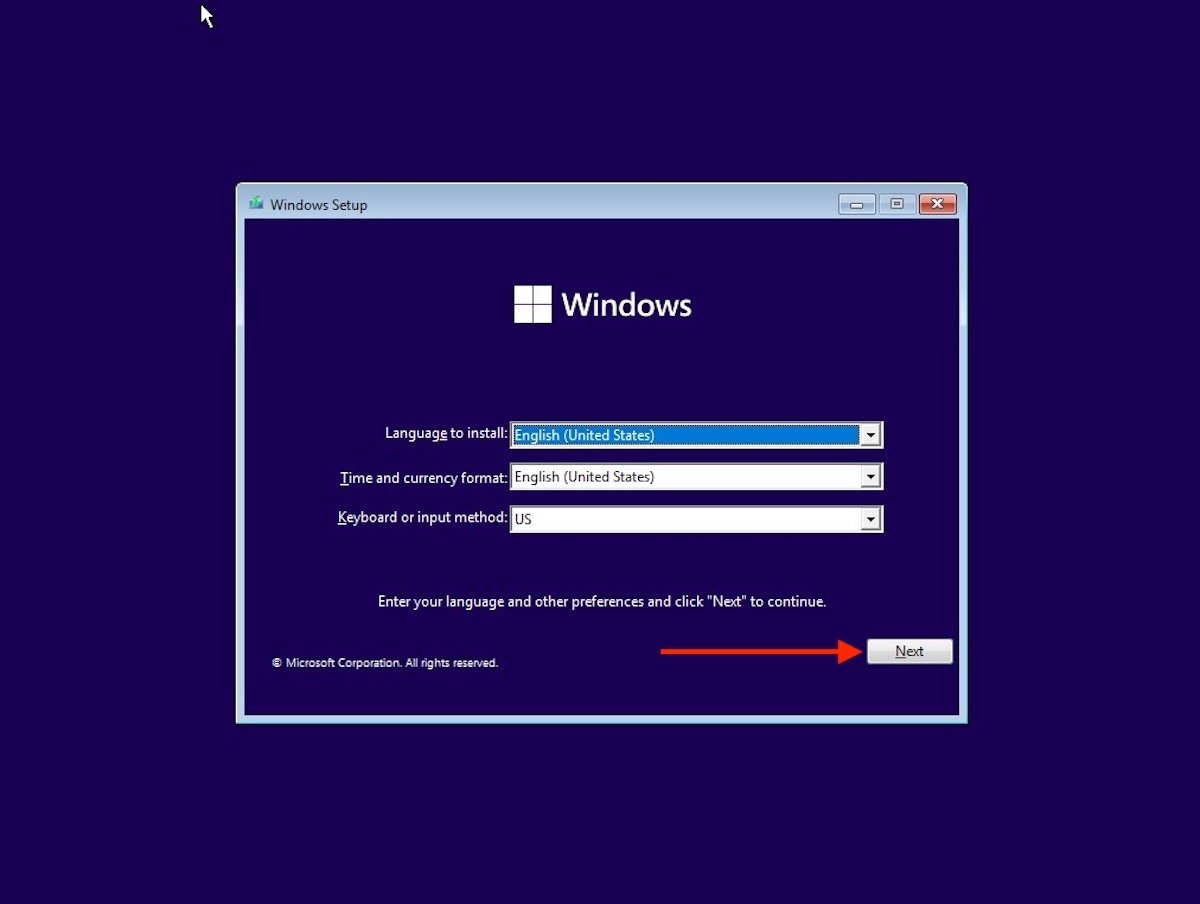 Sprache während der Installation auswählen
Sprache während der Installation auswählen
Klicke auf Install now.
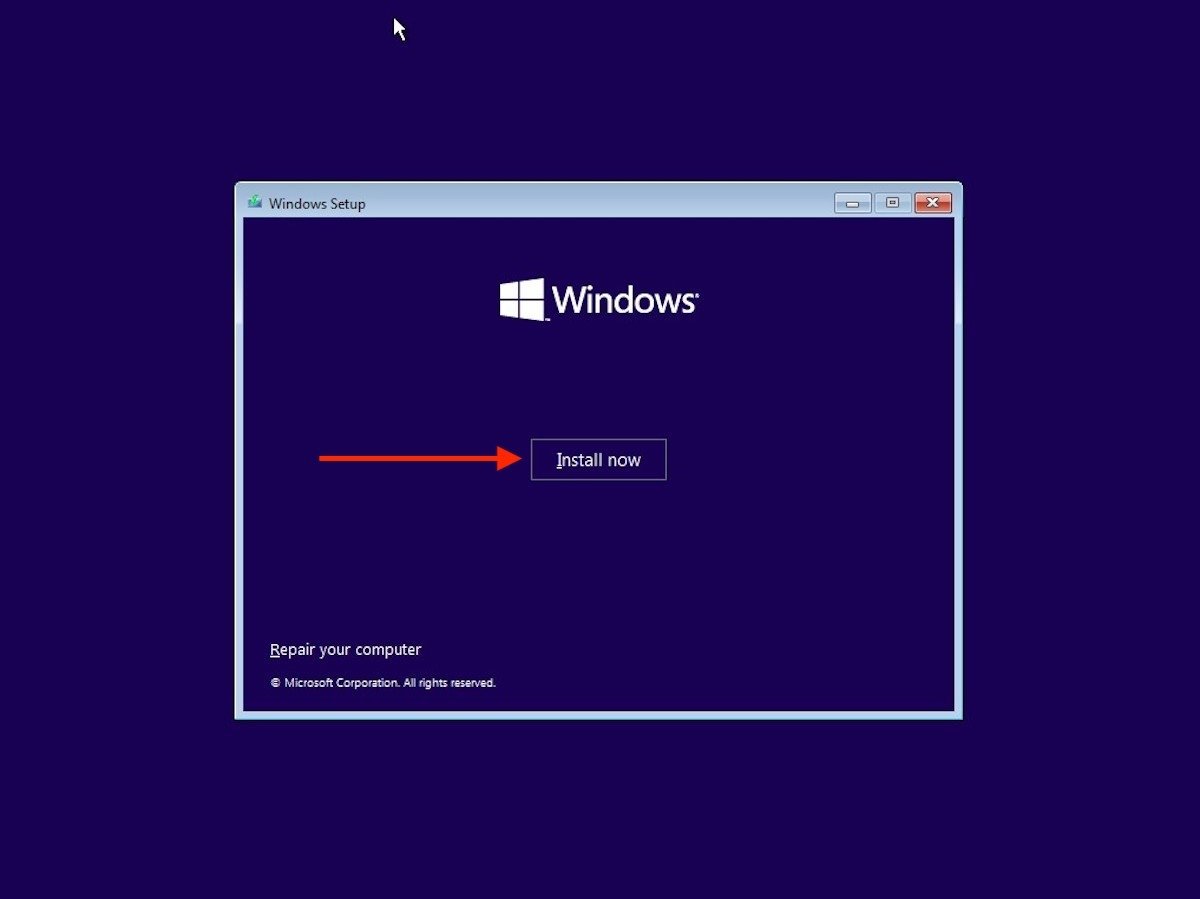 Windows 11 installieren
Windows 11 installieren
Folge den Schritten auf dem Bildschirm, bis du zum Abschnitt Which type of installation do you want? gelangst. Dort wählst du die Option Custom: Install Windows only (advanced).
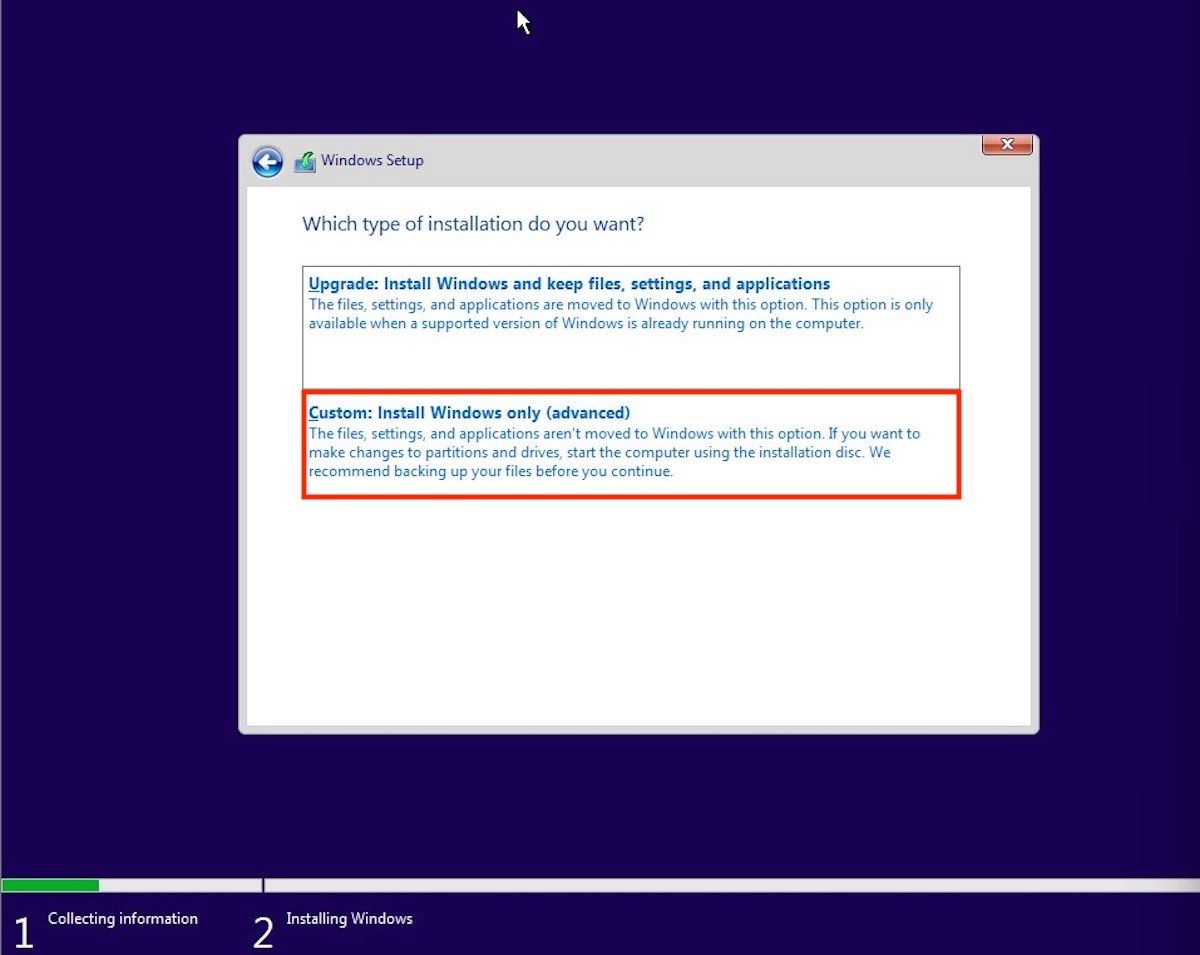 Personalisiert Installation
Personalisiert Installation
Da dein Computer nun seine eigenen Partitionen hat, kannst du sie mit der Schaltfläche Löschen entfernen. Dies gilt für die Partitionen, die das Betriebssystem enthalten. Wenn du eine zweite Festplatte oder Partition hast, achte darauf, dass du sie nicht löschst. Du könntest Daten verlieren.
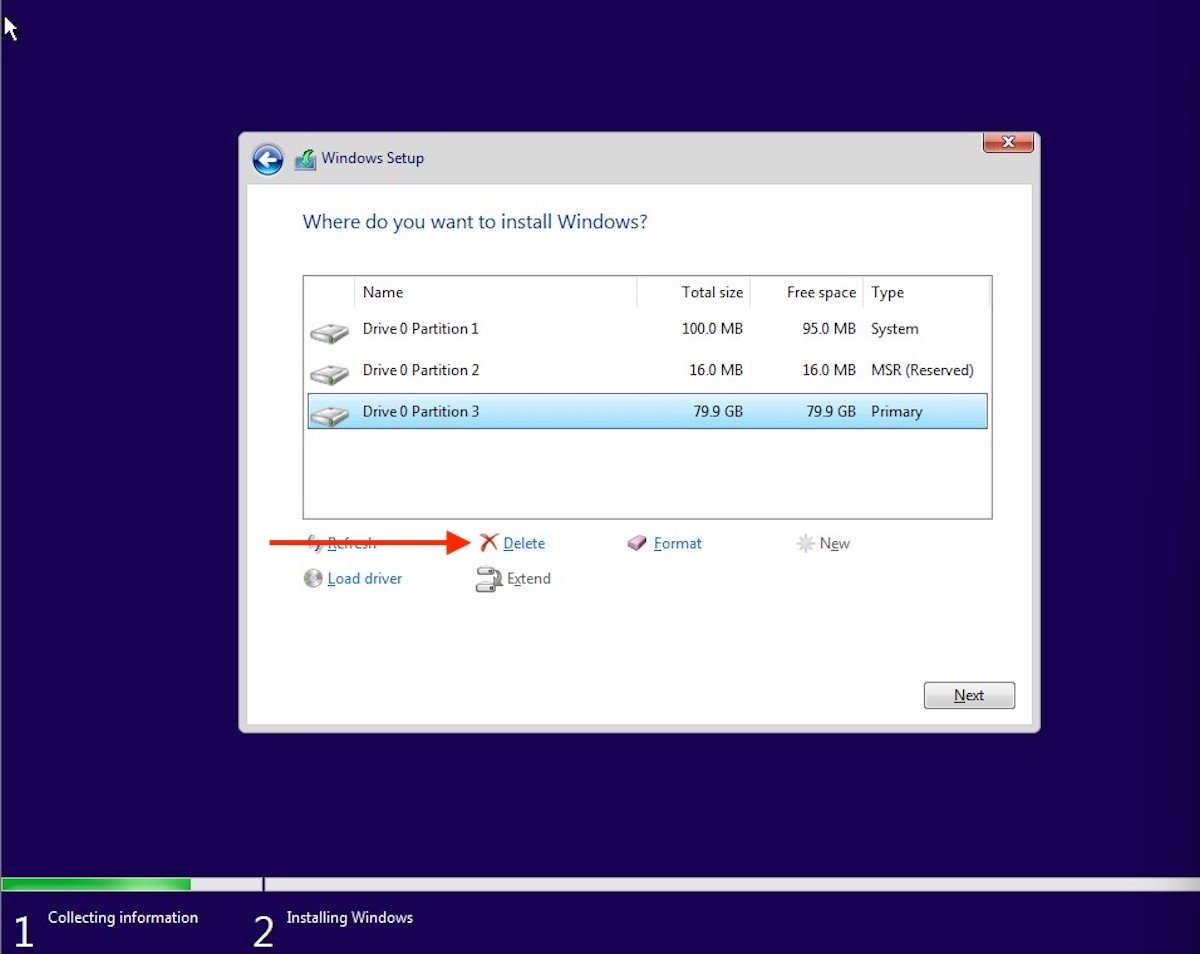 Aktuelle Partitionen löschen
Aktuelle Partitionen löschen
Wenn du alle Systempartitionen gelöscht hast, wähle den nicht zugewiesenen Speicherplatz aus und klicke auf New.
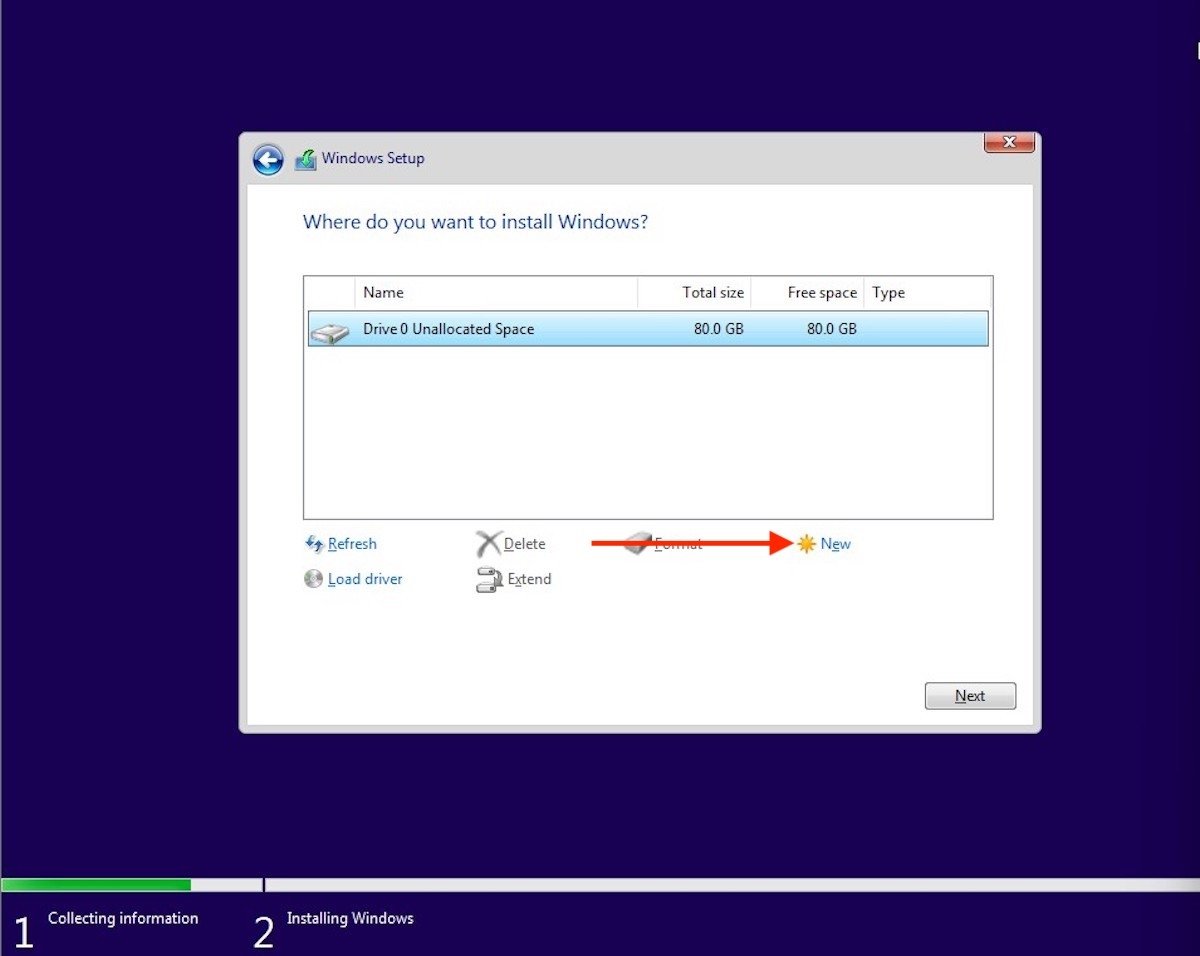 Eine neue Partition erstellen
Eine neue Partition erstellen
Gib den Speicherplatz an, der der neuen Partition zugewiesen werden soll. Verwende dann die Schaltfläche Apply, um die Änderungen zu speichern.
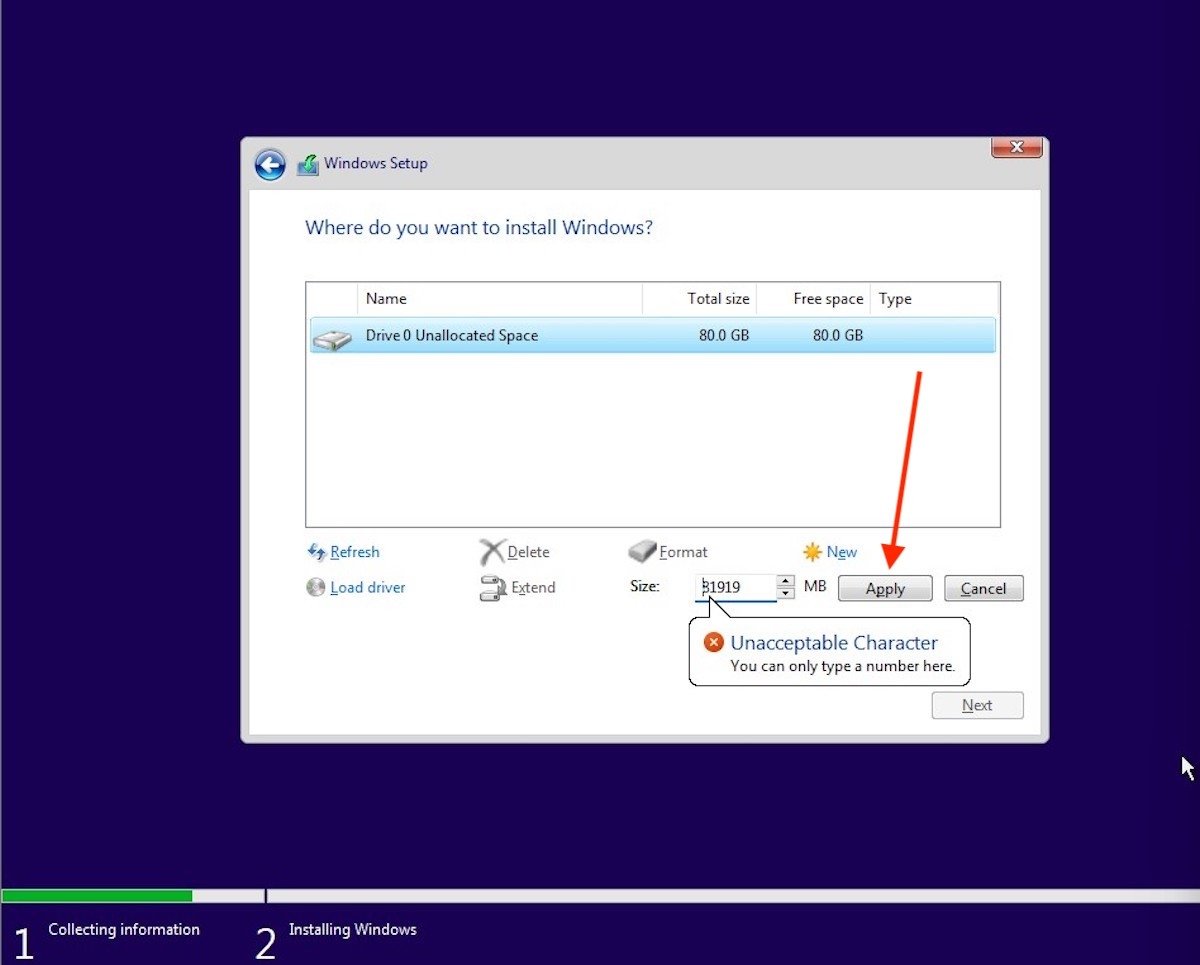 Partitionsgröße zuweisen
Partitionsgröße zuweisen
Wähle die neue, bereits formatierte Partition, um das Betriebssystem zu installieren.
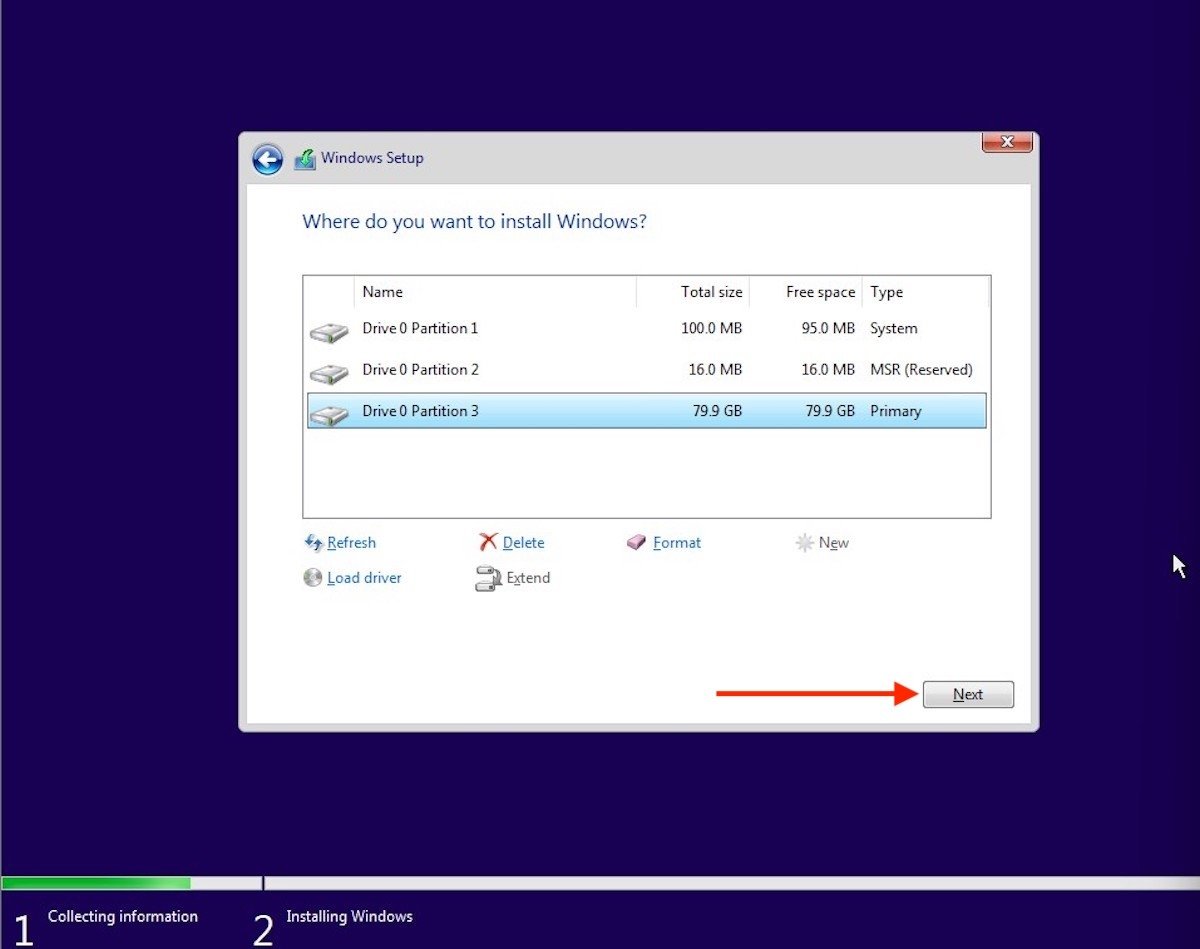 Neue Partitionen erstellt
Neue Partitionen erstellt
Befolge die Anweisungen auf dem Bildschirm, um die Installation von Windows 11 abzuschließen. Der Computer wird während des Prozesses mehrmals neu gestartet. Mach dir keine Sorgen, das ist völlig normal.