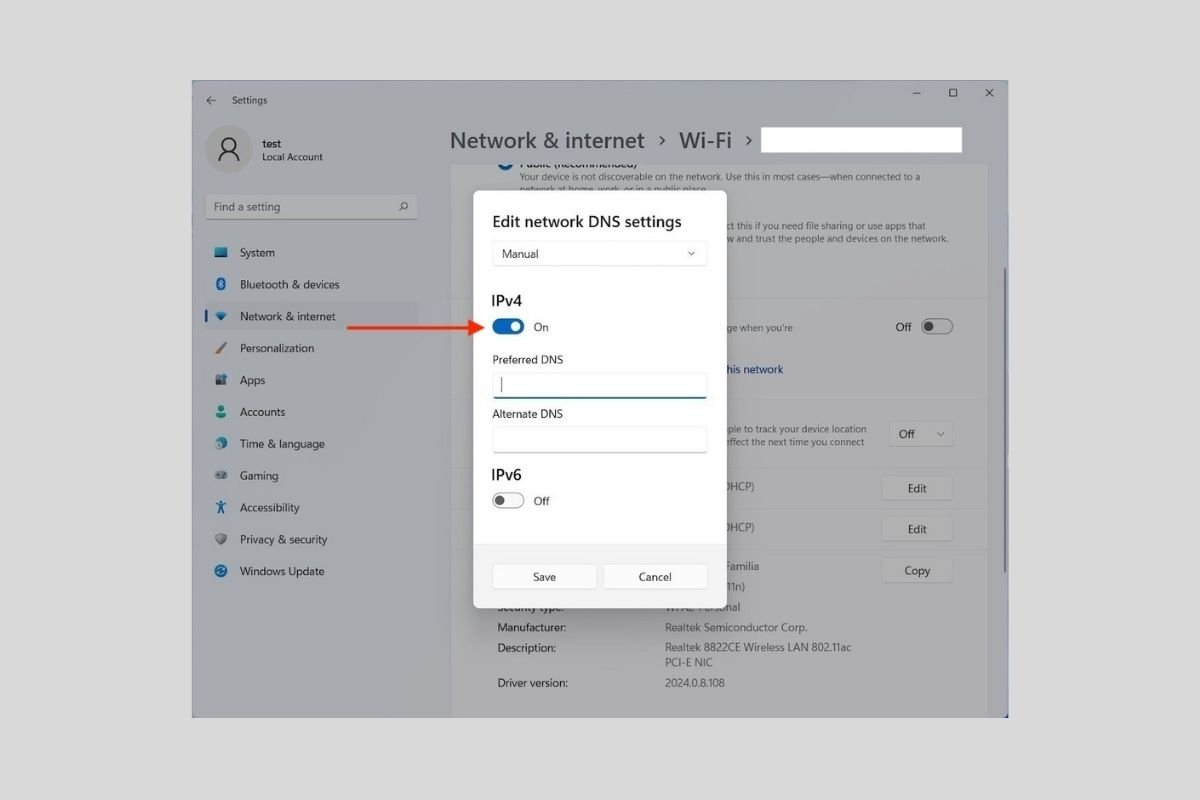DNS-Server sind entscheidend für das Surfen im Internet. Dank ihnen ist der Webbrowser in der Lage, Domains, z.B. www.malavida.com, in die IP-Adresse des zuständigen Servers umzuwandeln. In den meisten Fällen stellt der Internet-Provider selbst einen Server zur Verfügung, der die Domainnamen auflöst. Du kannst aber aus verschiedenen Gründen deine eigene definieren. Vielleicht möchtest du zum Beispiel die Netzwerkleistung verbessern oder mehr Privatsphäre genießen. In diesem Artikel findest du auf jeden Fall alle Möglichkeiten, wie du den DNS auf deinem Windows 11 Computer ändern kannst.
So änderst du den DNS über die Einstellungs-App
Wir beginnen, wie immer, mit der einfachsten Methode. Dazu öffnest du die Einstellungs-App und besuchst den Bereich Network & internet. Dort klickst du auf die Adapteroptionen. Wenn du ein Kabel verwendest, siehst du hier Ethernet. In unserem Prüfstand haben wir uns über WLAN verbunden. Also mussten wir auf Wi-Fi klicken.
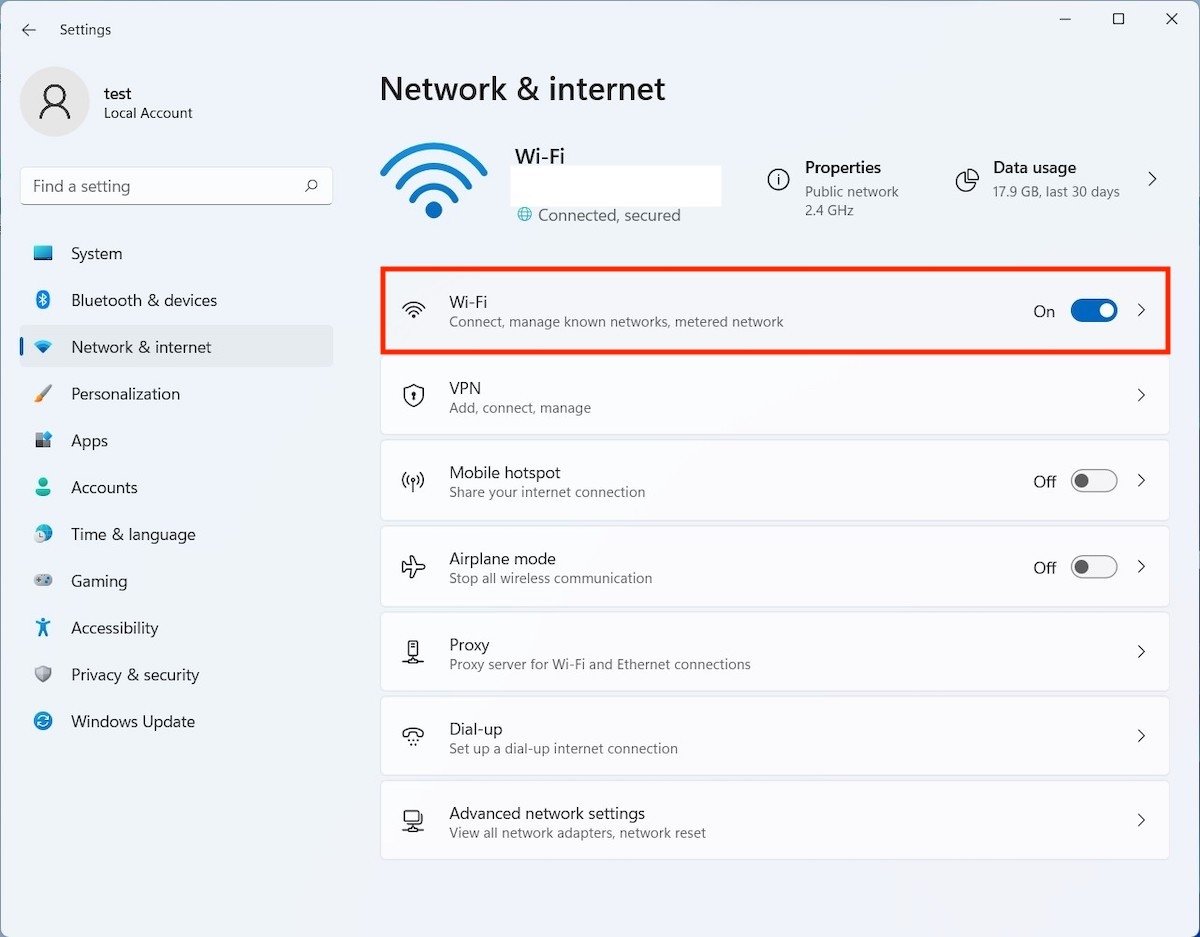 Konfiguration des Netzwerkadapters öffnen
Konfiguration des Netzwerkadapters öffnen
Klicke auf den Namen des Netzwerks, mit dem du verbunden bist, um fortzufahren.
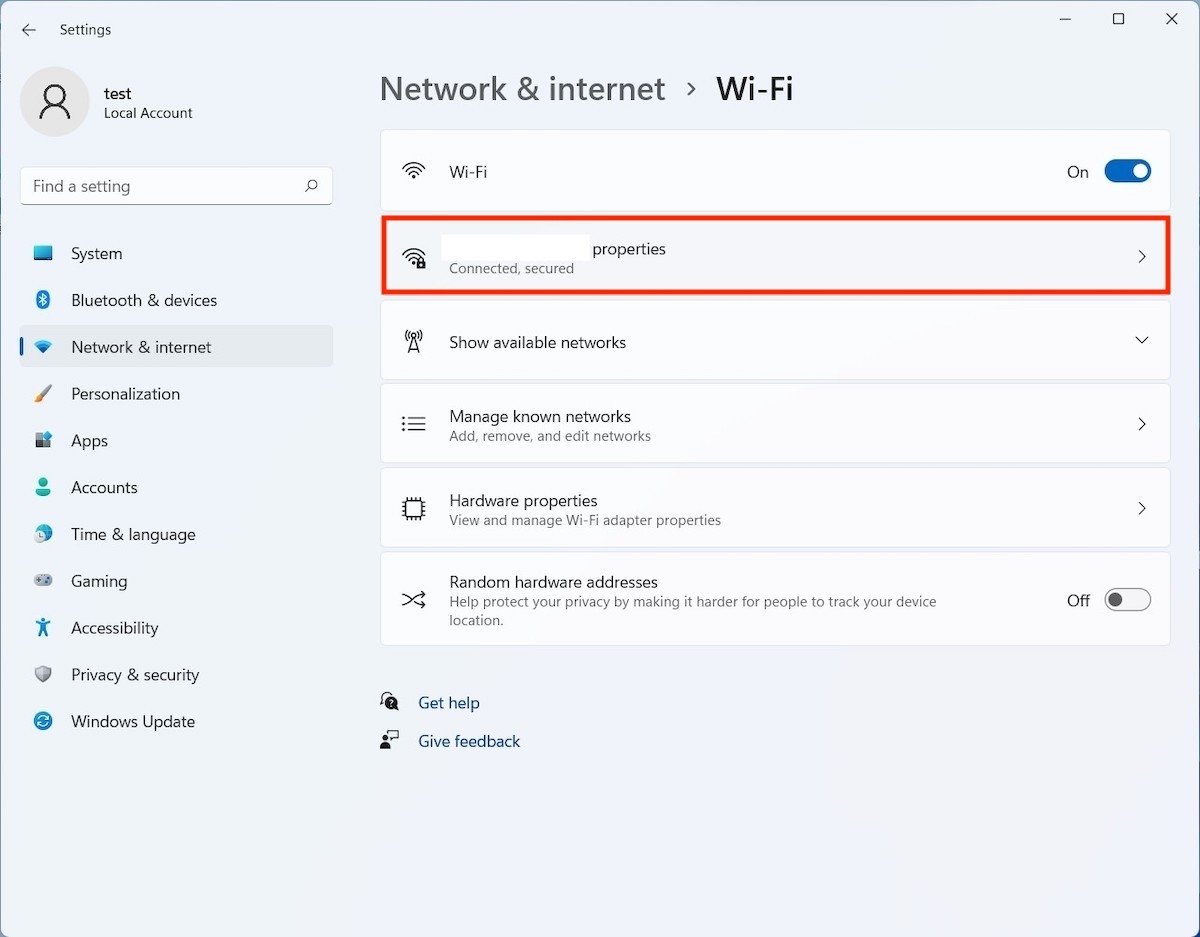 Netzwerkoptionen öffnen
Netzwerkoptionen öffnen
Scrolle durch die Liste der Optionen, bis du DNS server assignment findest. Klicke auf die Schaltfläche Edit, um die Einstellungen zu ändern.
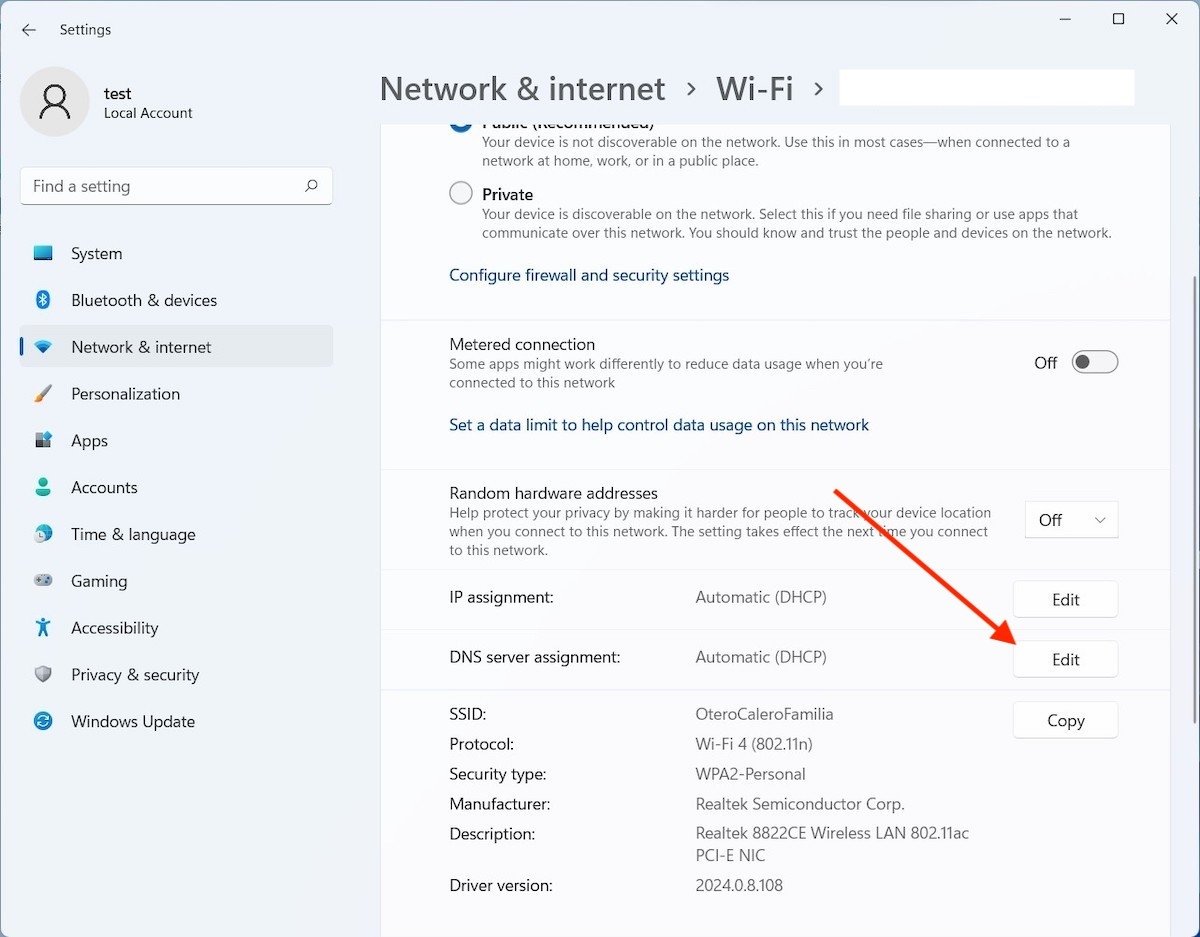 DNS-Adresse bearbeiten
DNS-Adresse bearbeiten
Ändere die DNS-Serverzuweisung und setze die Option auf Manual.
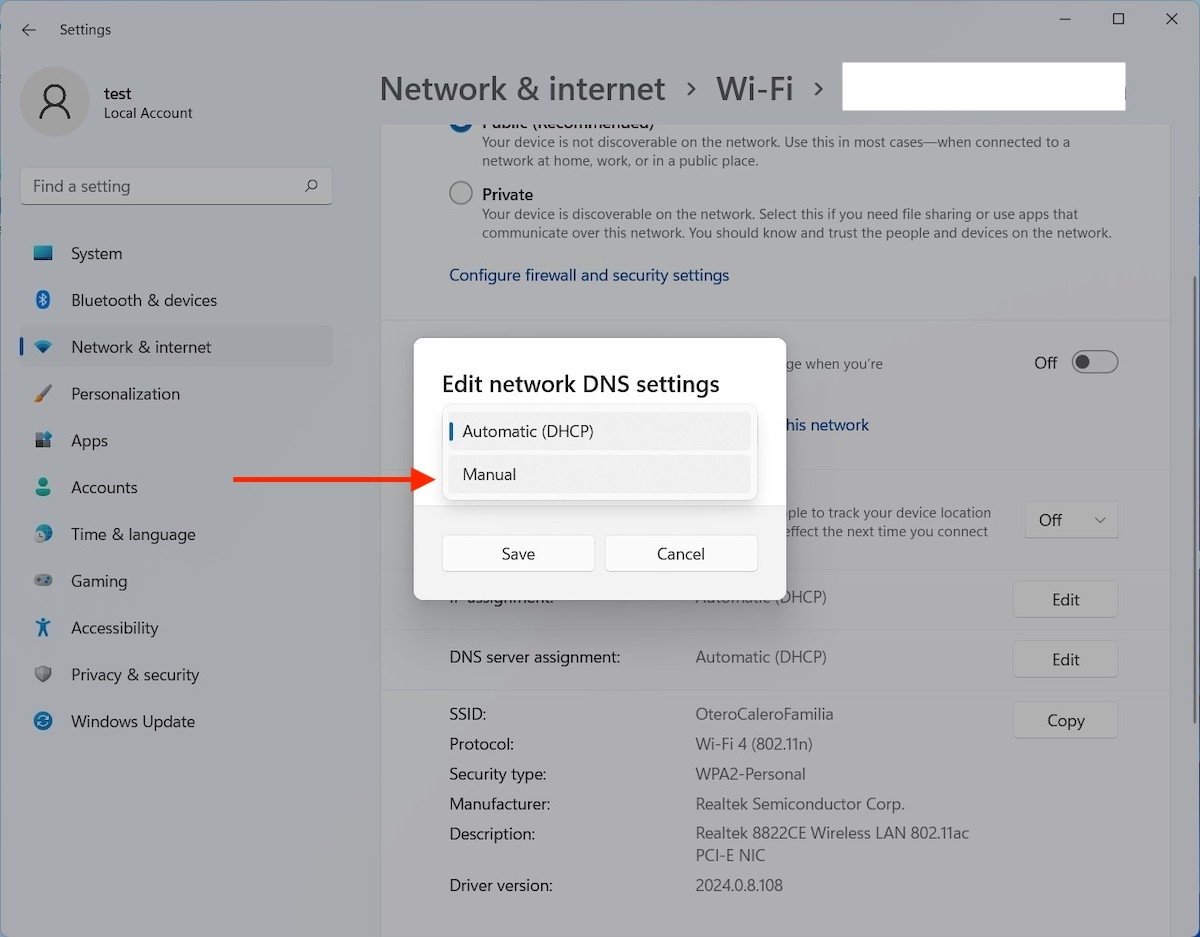 Manuelle Zuweisung auswählen
Manuelle Zuweisung auswählen
Aktiviere den Abschnitt IPv4 und gib die IP des DNS-Servers ein, den du verwenden möchtest. Du kannst einen primären und einen alternativen Server festlegen, falls der erste ausfällt.
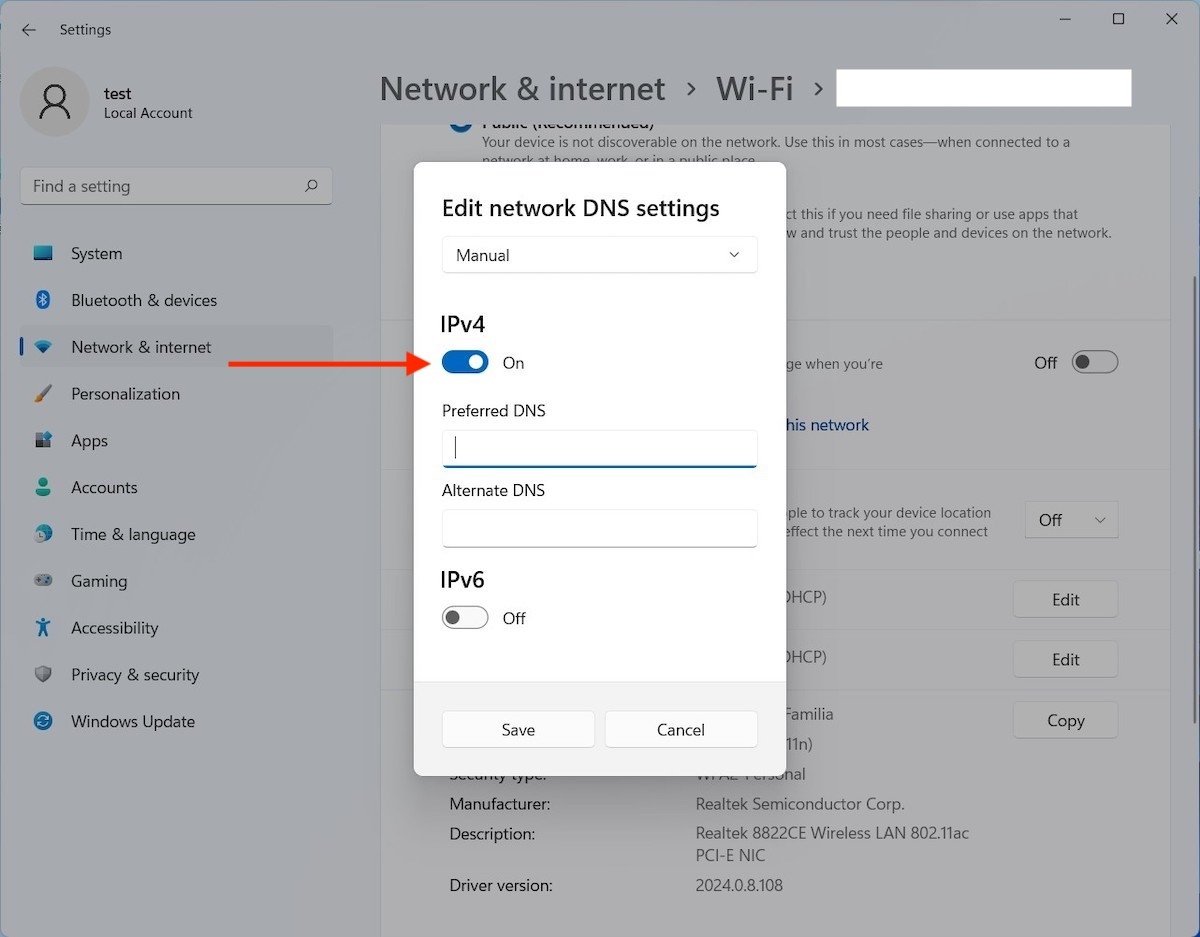 DNS-Server angeben
DNS-Server angeben
Verwende Save, um deine Änderungen zu speichern. Du verwendest jetzt den von dir angegebenen DNS.
So änderst du den DNS-Server über die Systemsteuerung
In der Systemsteuerung gibt es immer noch einen Assistenten, mit dem du die DNS für jedes Netzwerk, mit dem du verbunden bist, ändern kannst. Klicke einfach auf Network and Internet.
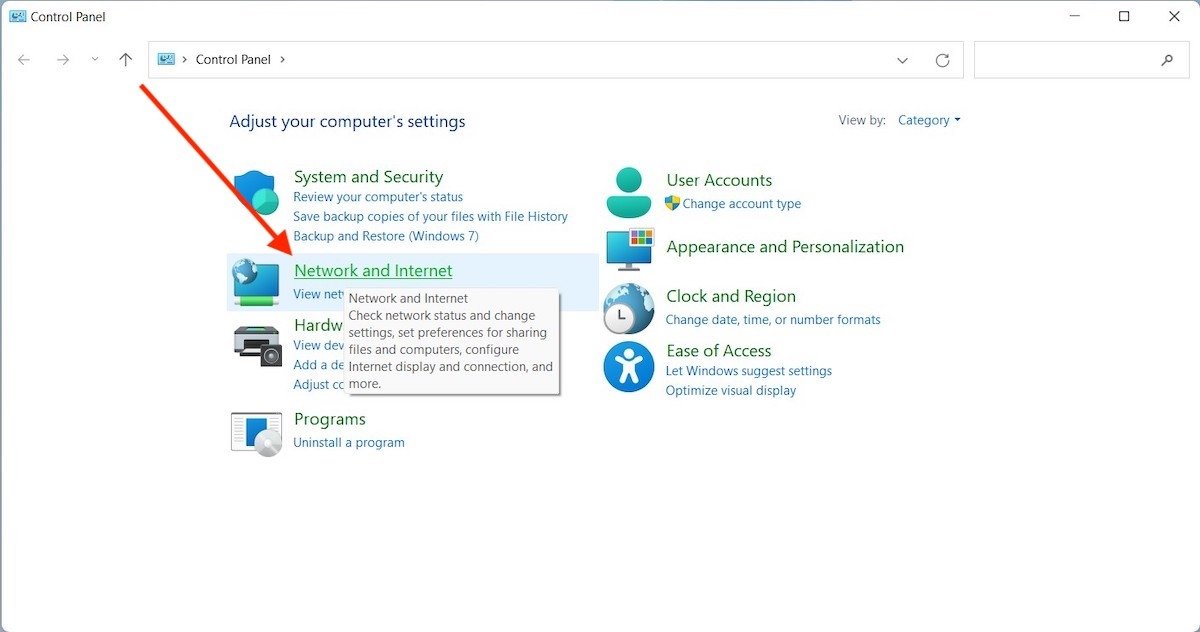 Netzwerk Optionen
Netzwerk Optionen
Im nächsten Fenster klickst du auf den Link Network and Sharing Center.
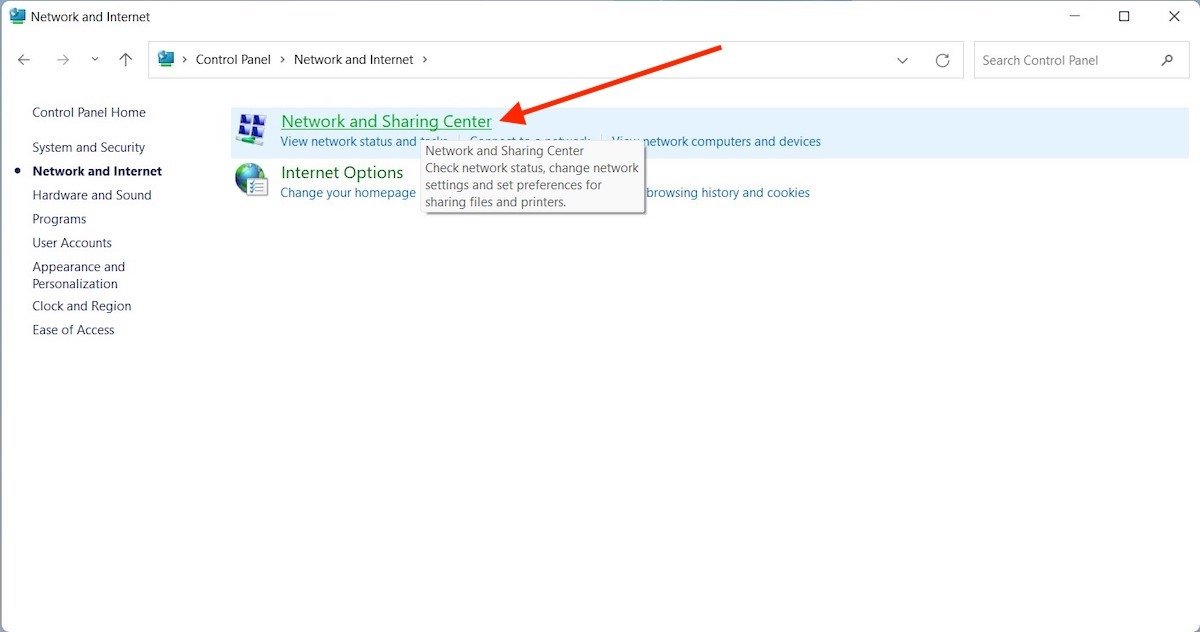 Netzwerkeinstellungen und andere Optionen der Systemsteuerung
Netzwerkeinstellungen und andere Optionen der Systemsteuerung
Klicke auf den Namen des Netzwerks, mit dem du gerade verbunden bist
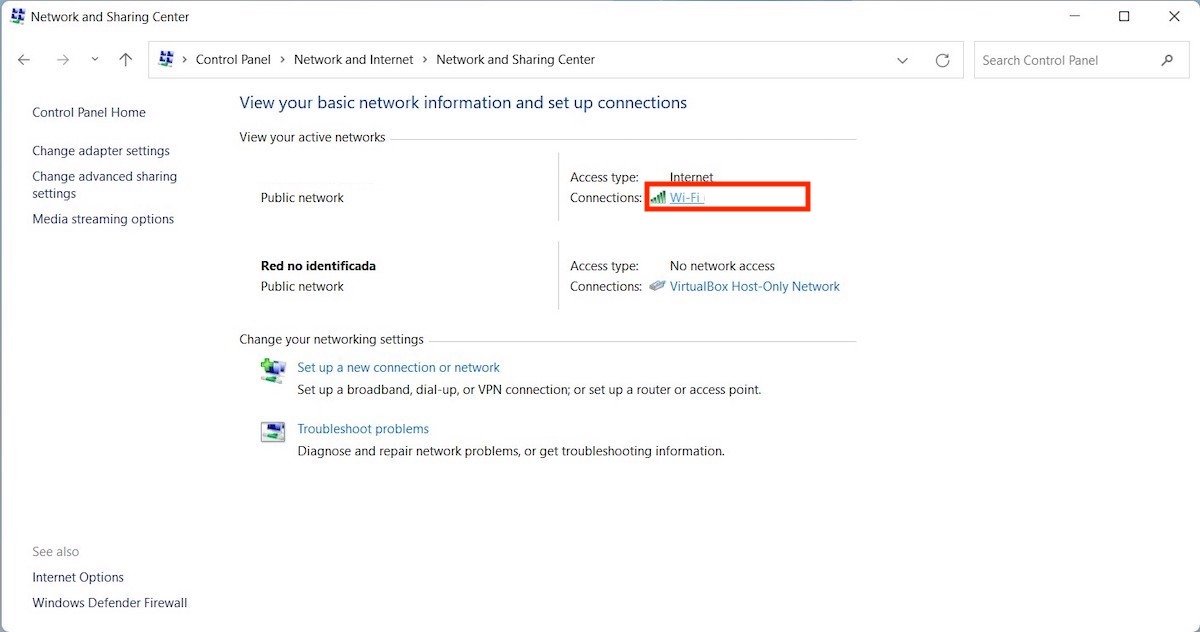 DNS-Optionen auswählen
DNS-Optionen auswählen
In dem Dialog, der angezeigt wird, klickst du auf die Schaltfläche Propertis.
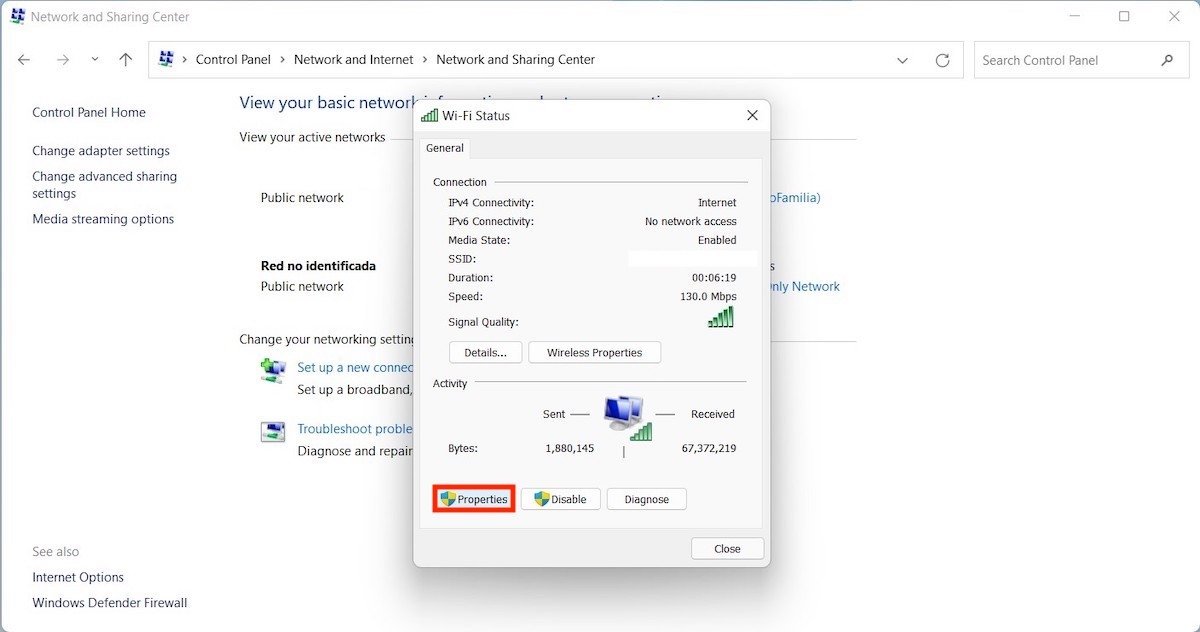 Netzwerk-Eigenschaften
Netzwerk-Eigenschaften
Suche im Fenster Wi-Fi Properties das Internetprotokoll Version 4 in der Liste und öffne die Einstellungen. Aktiviere dann die Option Use the following DNS server addresses. Wenn du dies tust, wird das Textfeld unten aktiv und du kannst die IP des DNS-Servers ändern.
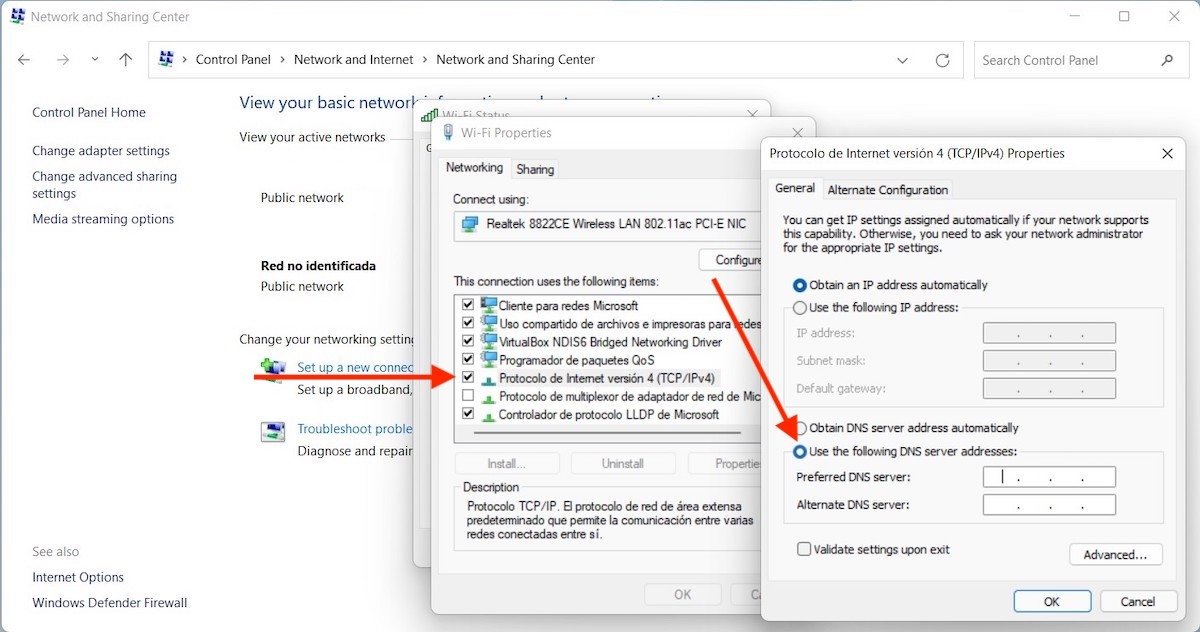 DNS-Server angeben
DNS-Server angeben
Wie im vorherigen Fall ist es auch hier möglich, eine zweite Adresse als Alternative zur ersten einzugeben. Wir empfehlen dir, dies zu tun, wenn du mögliche Verbindungsprobleme so weit wie möglich reduzieren willst.
So änderst du die IP-Adresse der DNS über die PowerShell
Zum Schluss werden wir über das Ändern des DNS-Servers über die PowerShell sprechen. Wenn du dich für diese Methode entscheidest, musst du einige spezielle Befehle kennen. Darüber hinaus musst du die PowerShell als Administrator ausführen.
Du kannst dies mit der Windows-Suche tun. Suche zunächst nach der Windows PowerShell und klicke dann auf Run as administrator.
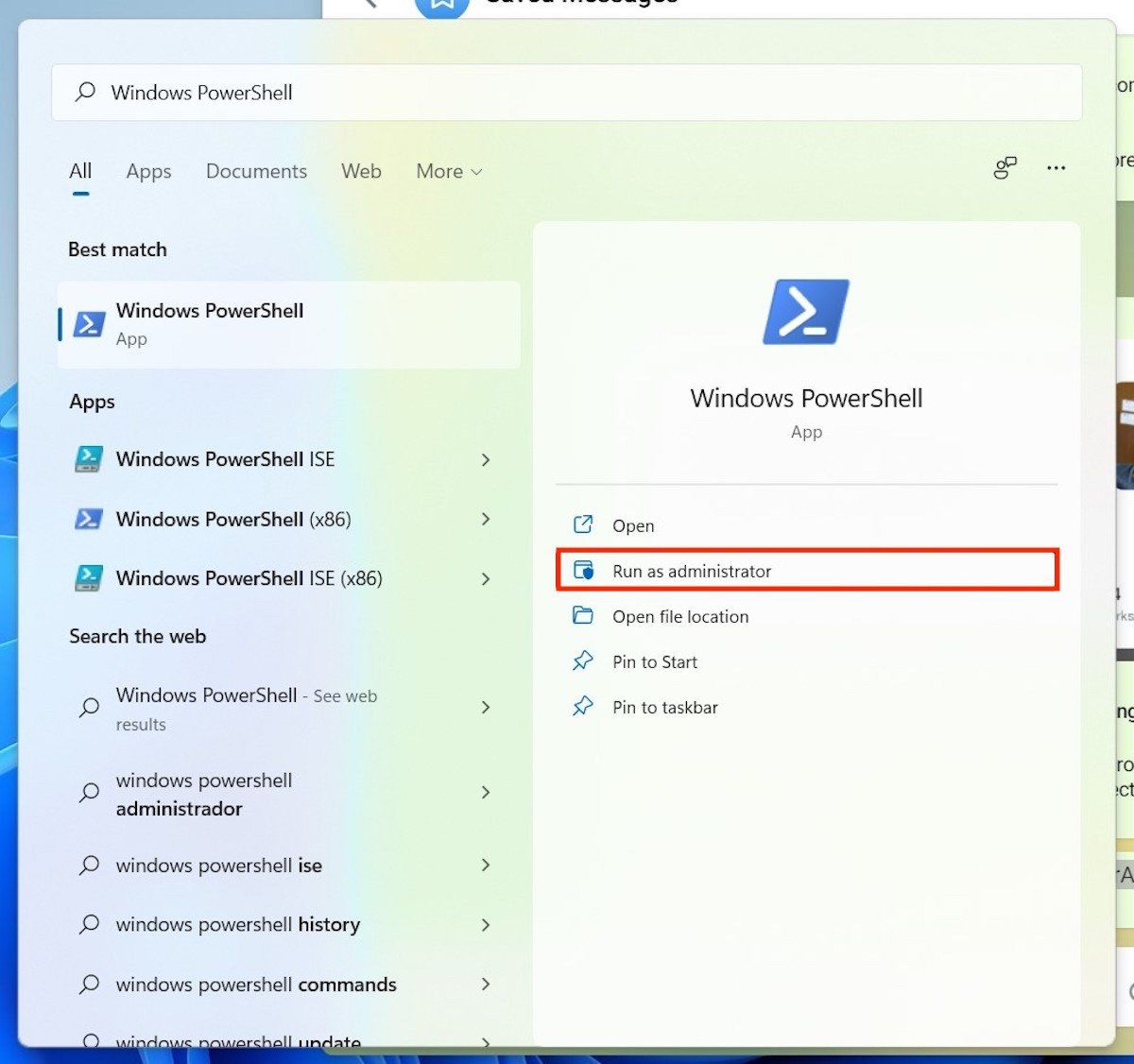 Zugang zur PowerShell
Zugang zur PowerShell
Dann gibst du den folgenden Befehl ein und startest ihn:
Get-NetIPConfiguration
In dem Fenster siehst du eine Liste mit allen Netzwerkadaptern des Geräts. Finde heraus, welche du verwendest und sieh dir den Abschnitt InterfaceIndex an. In unserem Fall hat das WLAN-Gerät die Nummer 6.
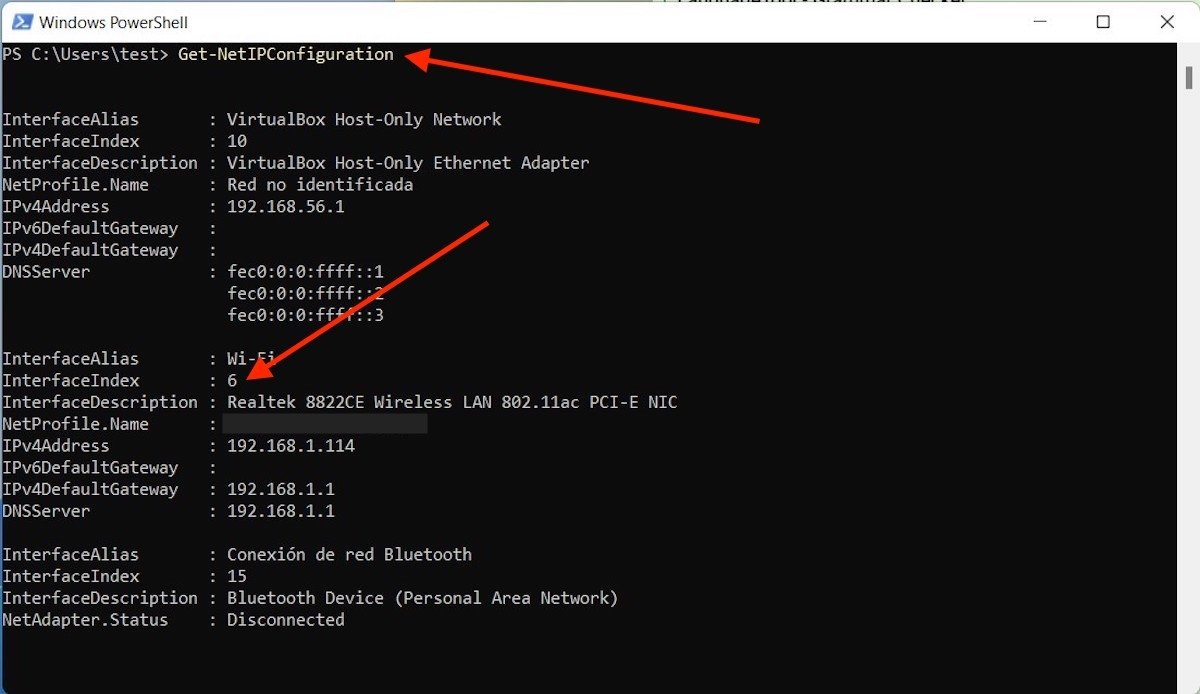 Zugang zu Netzwerkadaptern
Zugang zu Netzwerkadaptern
Mit den obigen Informationen im Kopf gibst du folgenden Befehl ein.
Set-DnsClientServerAddress -InterfaceIndex 6 -ServerAddresses 8.8.8.8
Wo wir „6“ geschrieben haben, gib die Nummer an, die für deinen Adapter im InterfaceIndex steht. Und an der Stelle, an der wir „8.8.8.8.8“ eingegeben haben, gibst du die IP-Adresse des DNS-Servers ein, den du verwenden möchtest. Wir haben diese Daten in dem Befehl festgehalten, damit du leicht sehen kannst, wie das endgültige Format aussehen sollte.
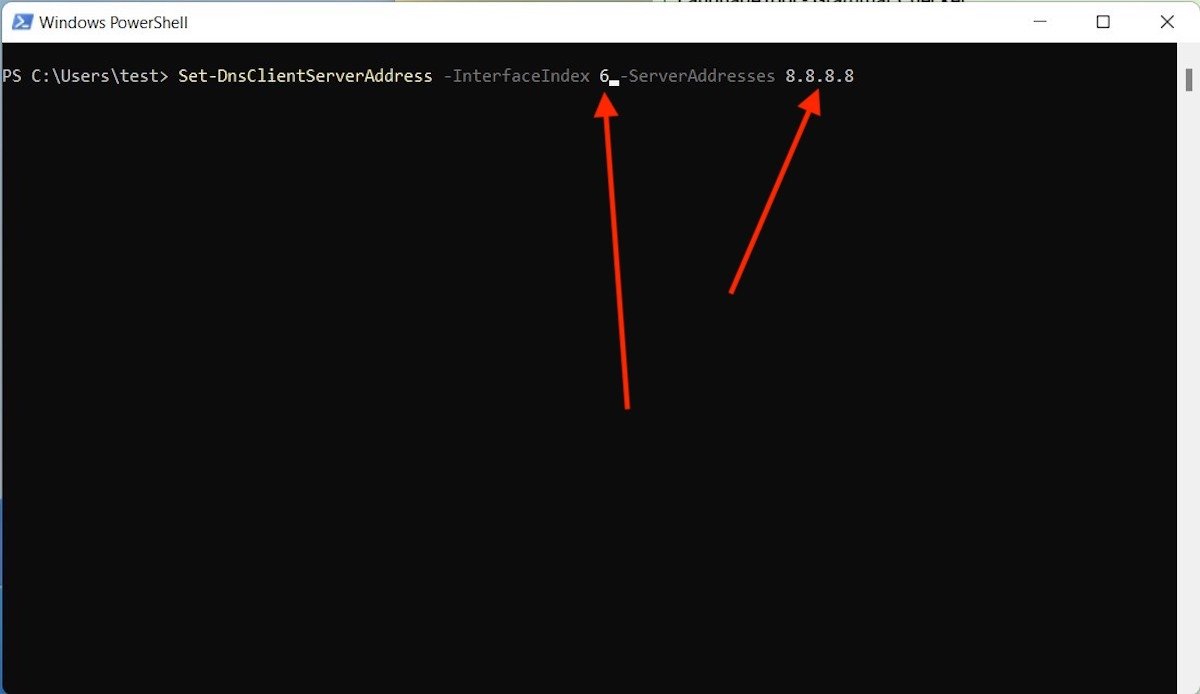 Ändere die DNS der ausgewählten Schnittstelle
Ändere die DNS der ausgewählten Schnittstelle
Wenn du fertig bist, führe den Befehl Get-NetIPConfiguration erneut aus.
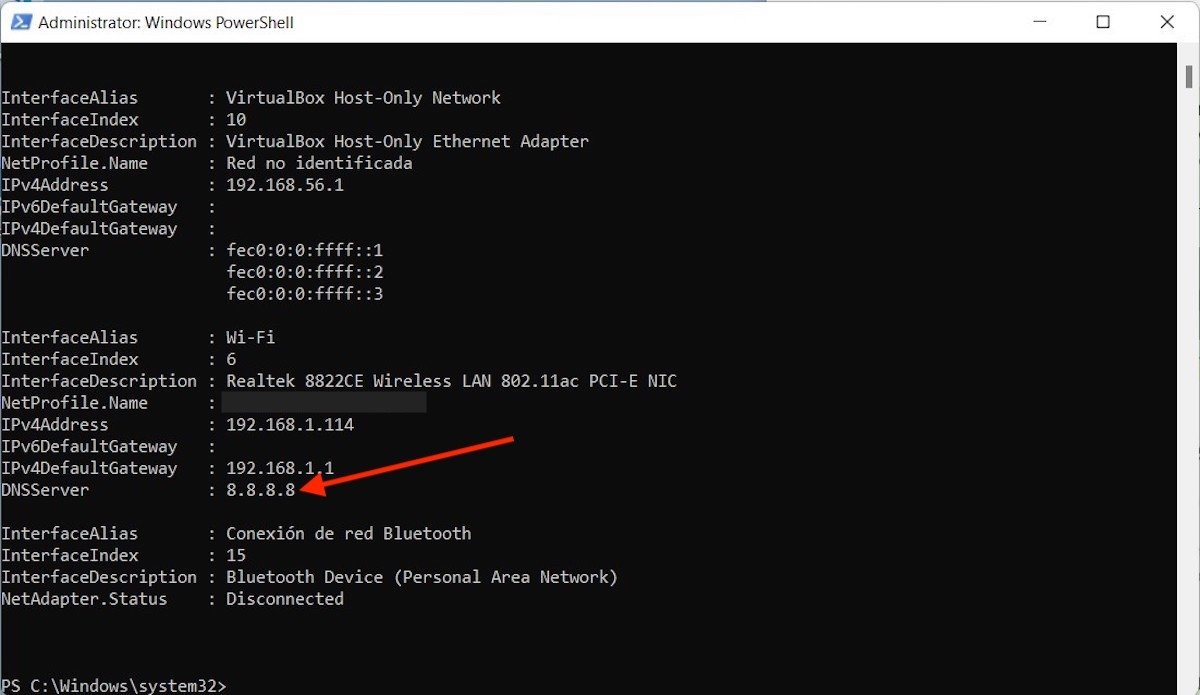 Überprüfe die Änderung
Überprüfe die Änderung
So kannst du überprüfen, ob der neue DNS für den verwendeten Netzwerkadapter installiert wurde.