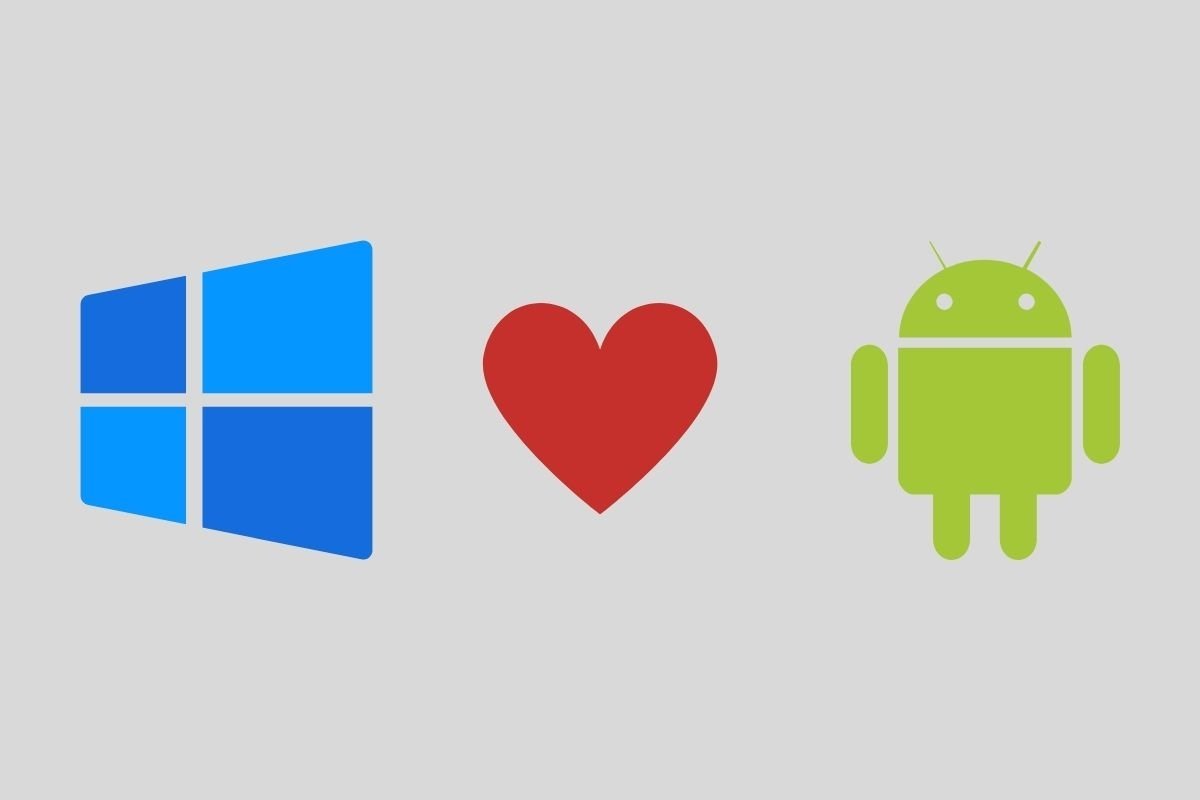Eine der wichtigsten neuen Funktionen, die Microsoft in seinem neuen Betriebssystem eingeführt hat, ist die Möglichkeit nativen Ausführung von Android-Apps. Diese Anleitung dient dazu, dir bei der Implementierung dieser Funktion auf deinem Computer zu helfen.
Aktiviere die notwendigen Windows 11 Komponenten
Um Android-Anwendungen unter Windows 11 auszuführen, musst du zunächst einige zusätzliche Systemkomponenten aktivieren. Gib dazu Turn Windows features on or off in das Suchfenster ein. Klicke auf das erste Ergebnis, das erscheint.
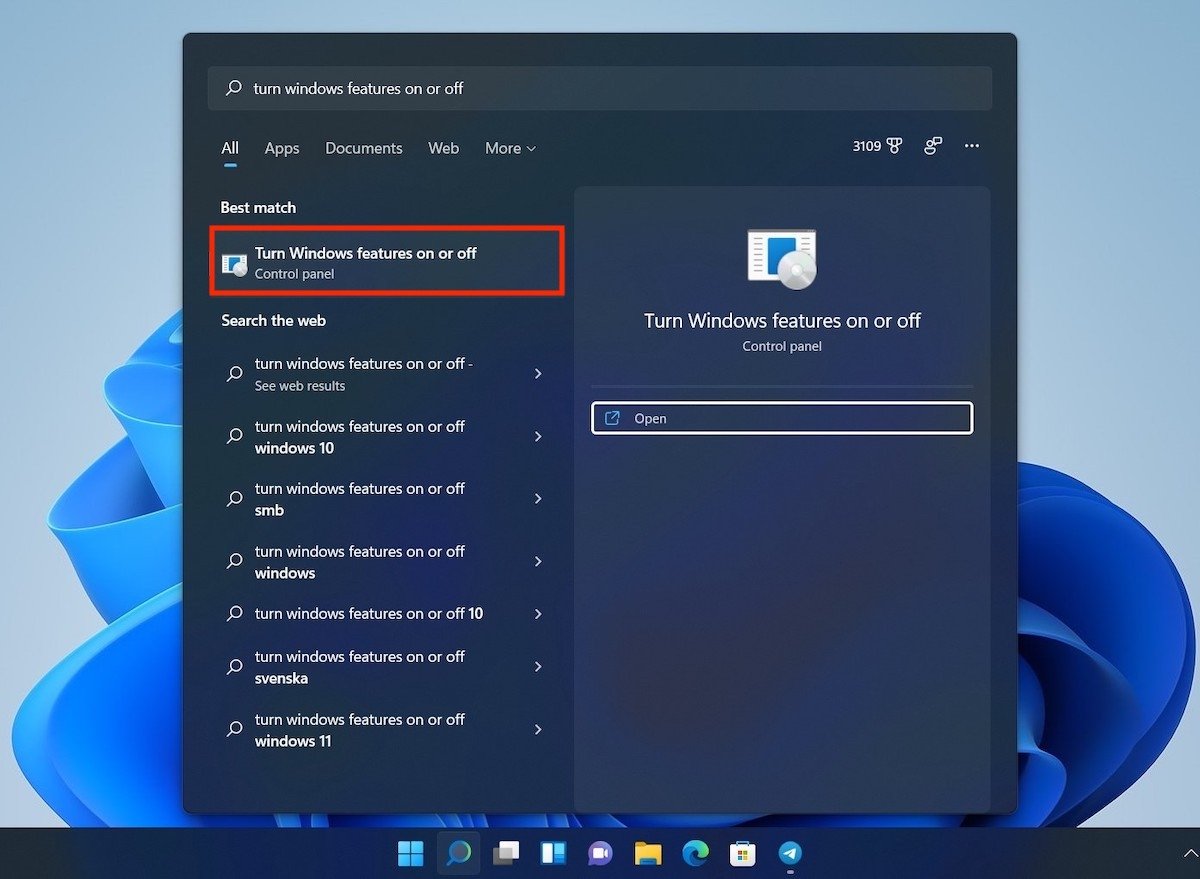 Aktivieren oder Deaktivieren von Windows-Funktionen
Aktivieren oder Deaktivieren von Windows-Funktionen
Suche im Pop-up-Fenster nach den Einträgen Virtual Machine Platform und Windows Hypervisor Platform. Kreuze die Kästchen daneben an.
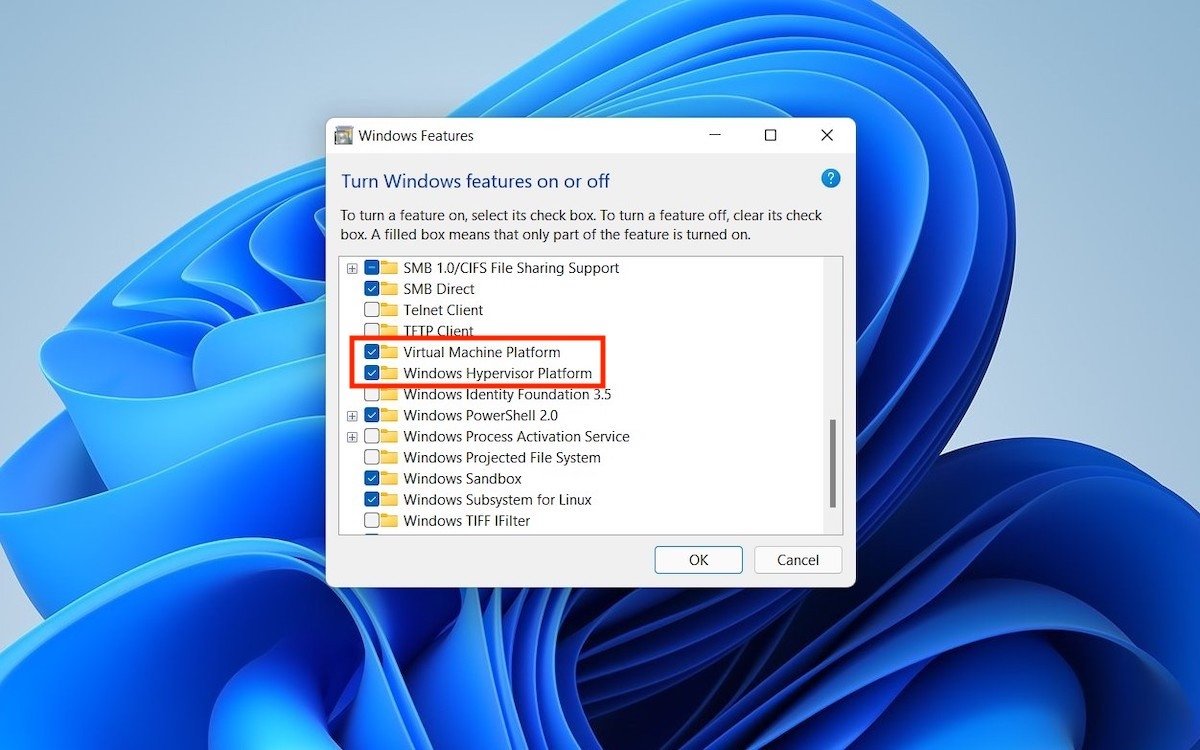 Virtuelle Maschine und Hypervisor aktivieren
Virtuelle Maschine und Hypervisor aktivieren
Möglicherweise musst du deinen Computer neu starten, um die Änderungen zu übernehmen.
Nimm am Insider-Programm teil
Zum Zeitpunkt der Erstellung dieses Artikels war die Installation von Android-Apps unter Windows 11 den Nutzern des Insider-Programms vorbehalten. Das sind diejenigen, die Vorabversionen des Betriebssystems erhalten, um Microsoft bei der Verbesserung seiner Software zu helfen. Es ist zu hoffen, dass das Unternehmen diese Anforderung mit der Zeit aufhebt und die Android-Apps allen Nutzern zur Verfügung gestellt werden.
Wenn es jetzt noch erforderlich ist, musst du nur die Einstellungen öffnen, auf Windows Update und dann auf Windows Insider Program klicken. Dann klicke auf Loslegen, um deinen Computer zu verbinden. Denke daran, dass du dich mit deinem Microsoft-Konto auf der offiziellen Seite des Insider-Programms anmelden musst.
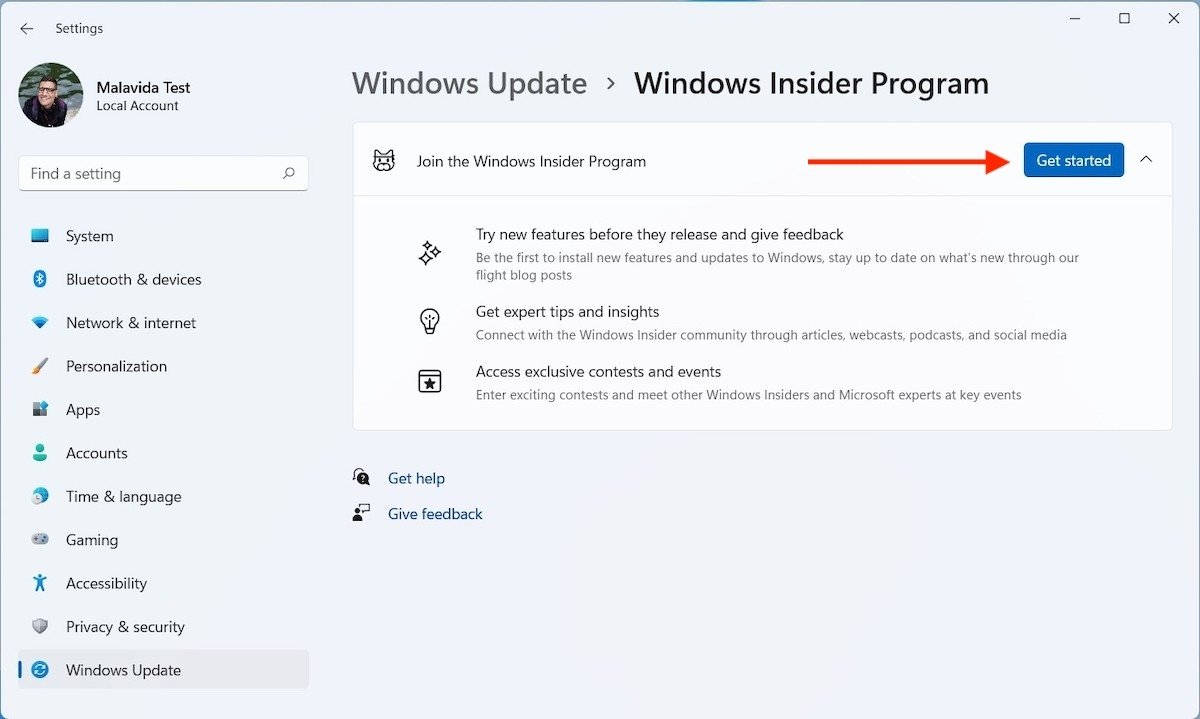 Dem Insider Programm beitreten
Dem Insider Programm beitreten
Nachdem du deine Anmeldedaten eingegeben hast, wähle den Beta-Kanal aus. Verwende dann Continue, um zum nächsten Schritt zu gehen.
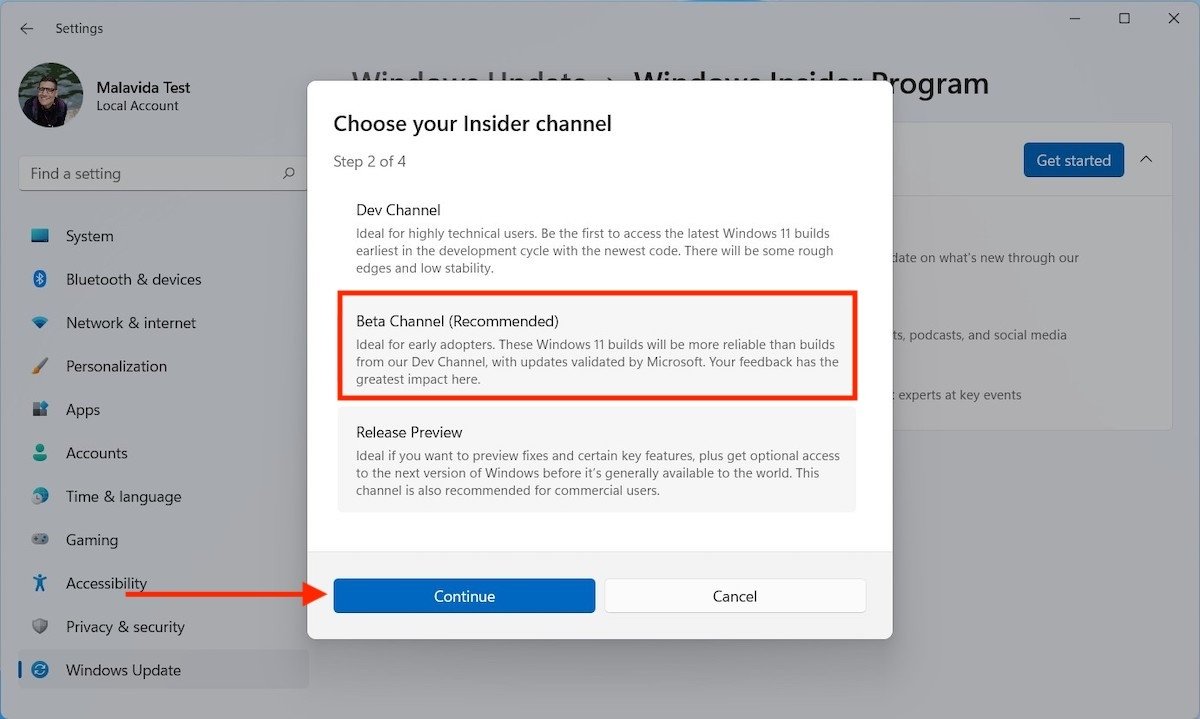 Dem Beta-Kanal beitreten
Dem Beta-Kanal beitreten
Fahre wieder mit dem Button Continue fort.
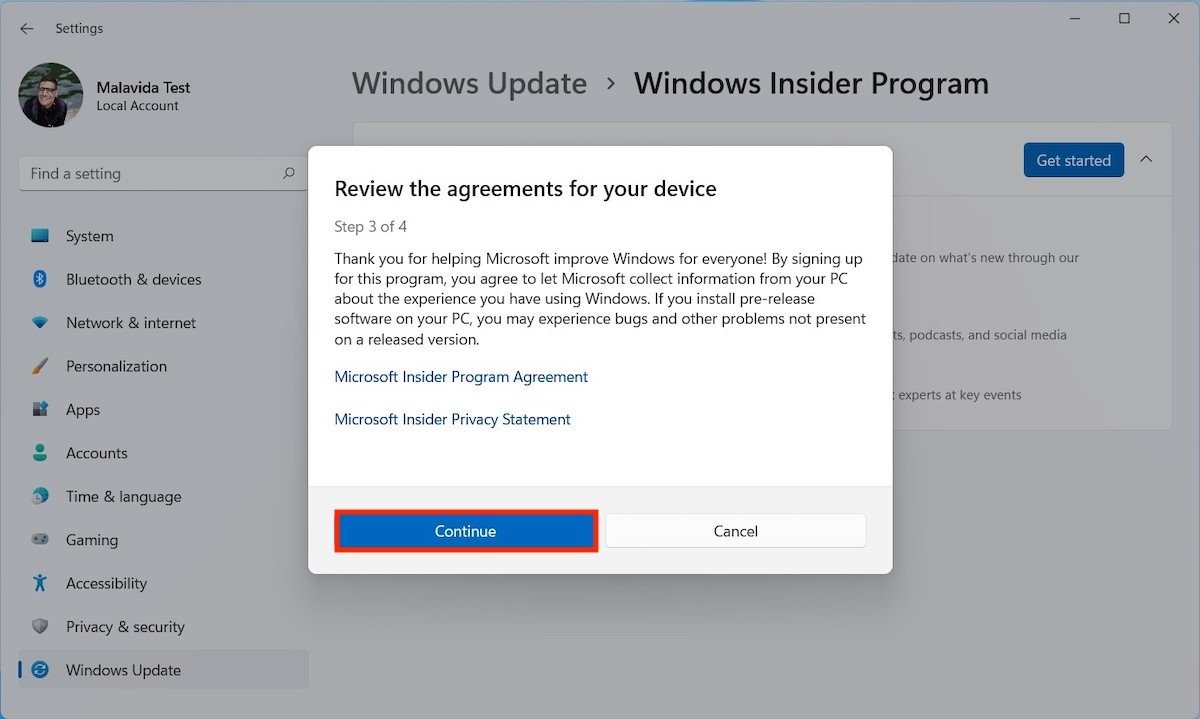 Mitgliedschaft im Programm bestätigen
Mitgliedschaft im Programm bestätigen
Verwende den Befehl Restart Now, um den Prozess abzuschließen und den Computer neu zu starten.
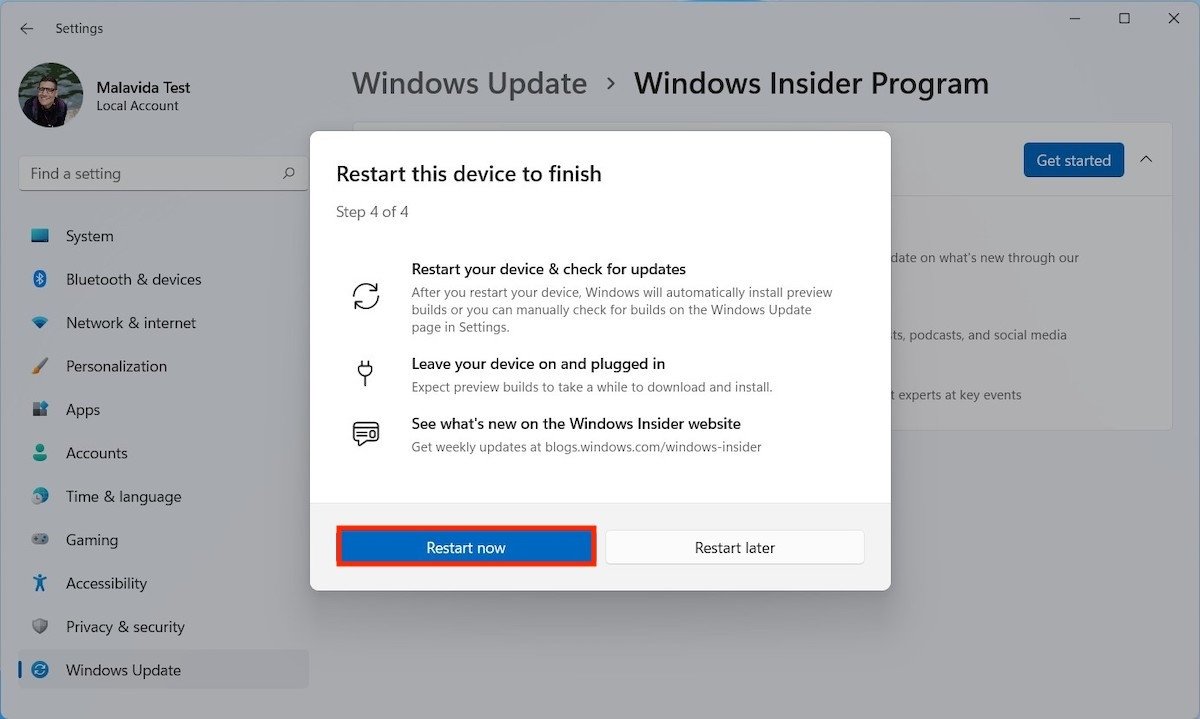 PC neu starten
PC neu starten
Sobald er wieder hochgefahren ist, wirst du in das Insider-Programm aufgenommen und kannst die entsprechenden Betas erhalten.
Upgrade auf Windows 11
Es ist jetzt an der Zeit, Windows 11 zu aktualisieren. Stelle sicher, dass alle Updates installiert sind, denn nur damit erhält dein Computer die Vorschauversionen des Systems.
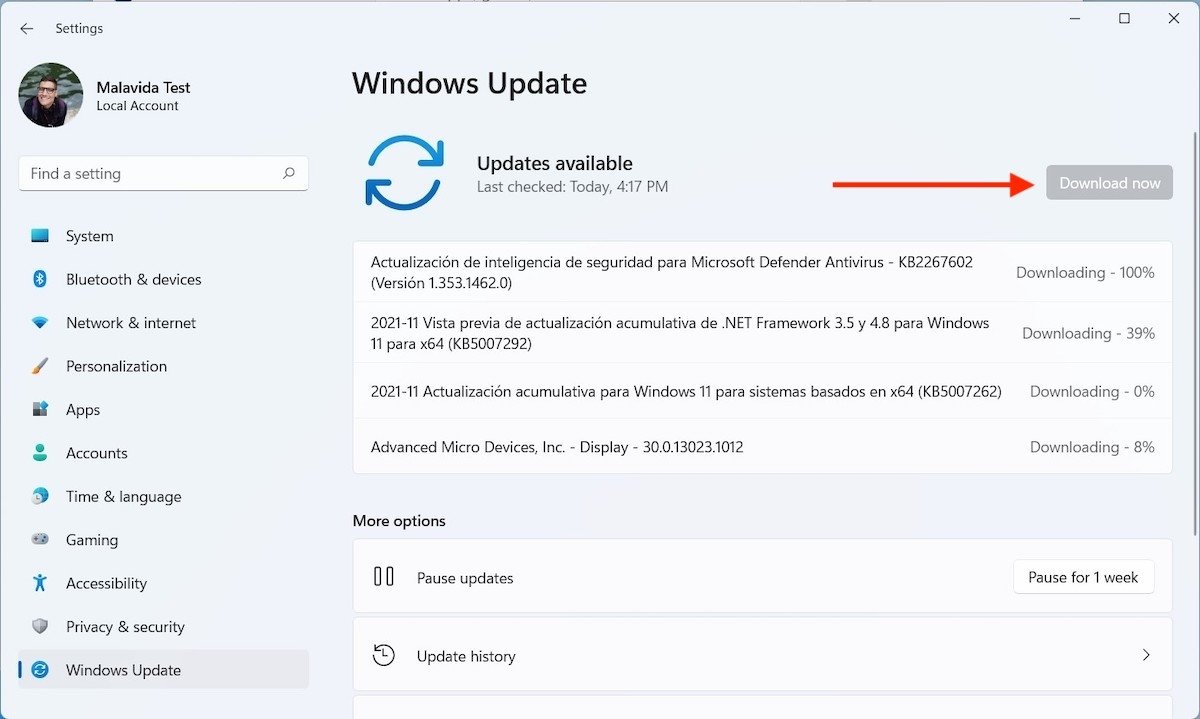 Upgrade auf Windows 11
Upgrade auf Windows 11
Je nach Geschwindigkeit deiner Verbindung und der Leistung deines Computers kann dieser Vorgang ein paar Minuten dauern.
Lade das Windows 11 Android Subsystem herunter und installiere es
Wir sind jetzt bereit, das Windows 11 Android Subsystem zu installieren. Das ist das Framework, auf dem Android-Anwendungen auf deinem Computer laufen werden. Um die neueste Version herunterzuladen, verwende den Link auf dieser Seite.
Du erhältst eine Datei mit der Erweiterung MSIXBUNDLE. Speichere sie in einem Ordner deiner Wahl. Als nächstes öffnest du die Suche und gibst PowerShell ein. Klicke auf Run as administrator, um die Konsole als Admin zu starten.
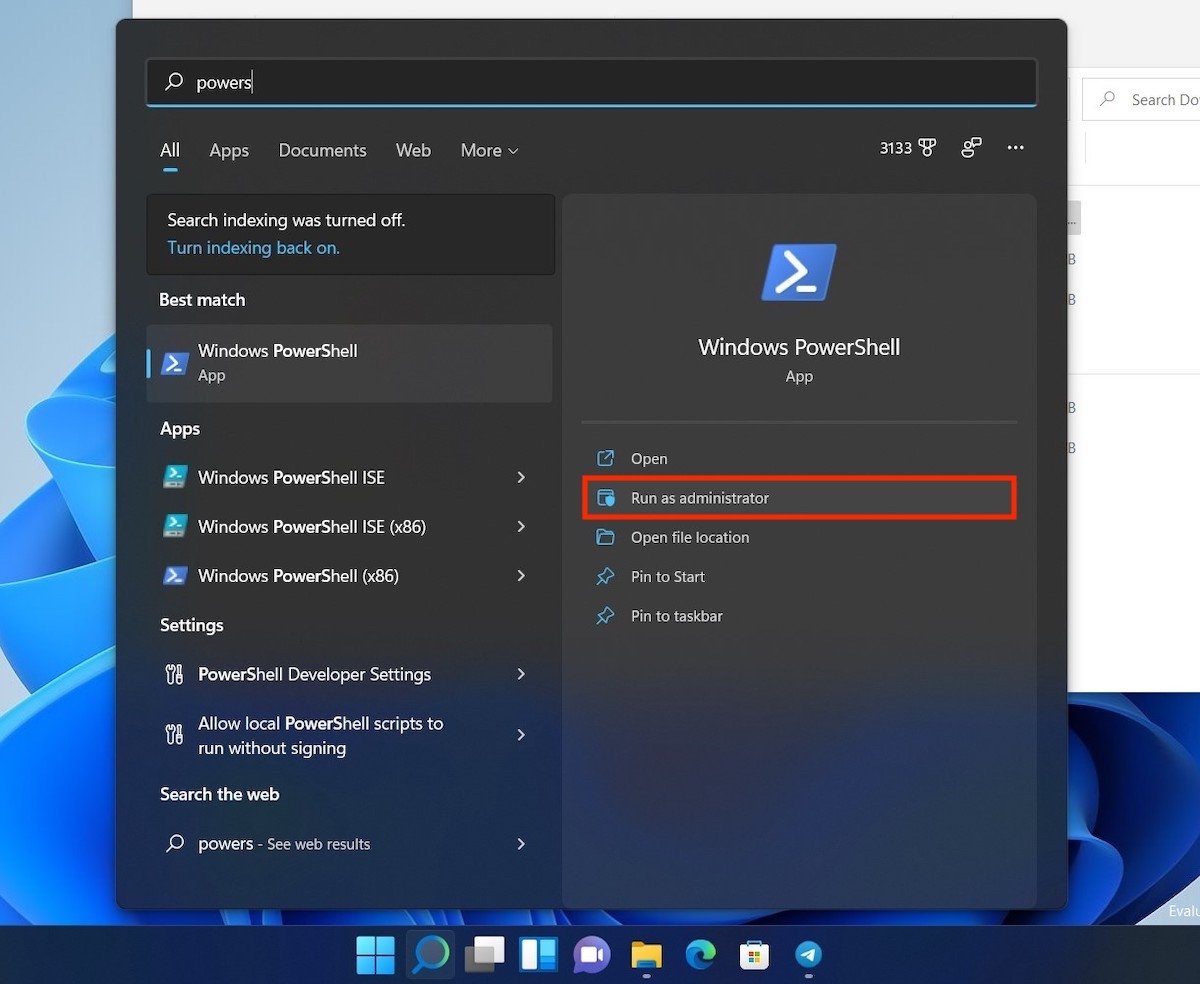 Die Power Shell öffnen
Die Power Shell öffnen
Jetzt ist es an der Zeit, WSA (Windows Subsystem for Android) auf deinem PC zu installieren. Mach das mit dem folgenden Befehl:
Add-AppxPackage -Path "C:UsersMalavidaDownloadsMicrosoftCorporationII.WindowsSubsystemForAndroid_<versión>.msixbundle"
Vergiss nicht, den Dateipfad in den für dich zutreffenden zu ändern. Andernfalls wird die Ausführung nicht funktionieren. Der Befehl sollte wie der folgende Screenshot aussehen.
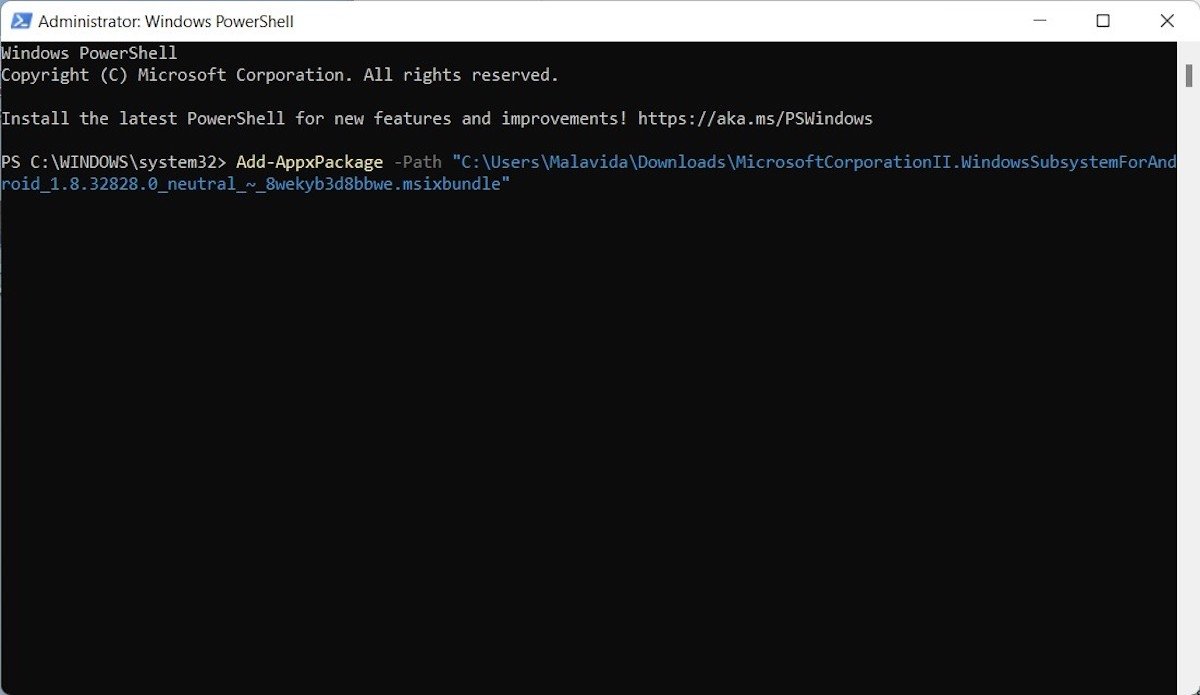 WSA installieren
WSA installieren
Nachdem du diese Schritte durchgeführt hast, wird WSA auf deinem Computer installiert.
Apps aus dem Store installieren
Im Startmenü hast du bereits eine Verknüpfung zum Windows Android Subsystem. Klicke darauf für weitere Optionen.
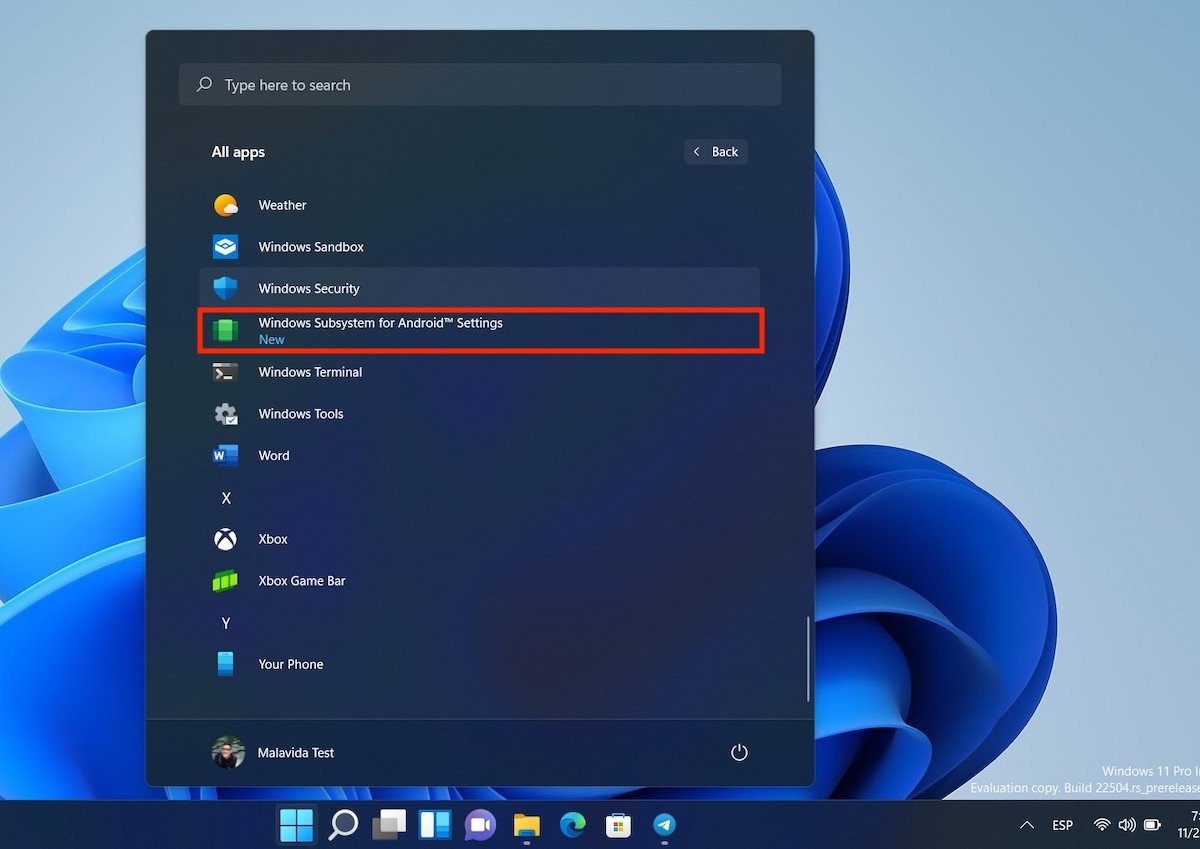 WSA ist installiert
WSA ist installiert
Aktiviere als Erstes die Entwickleroptionen. Du wirst sie später brauchen. Dann klickst du auf Files, um das Subsystem „aufzuwecken“ und es zu zwingen, den Amazon App Store zu installieren.
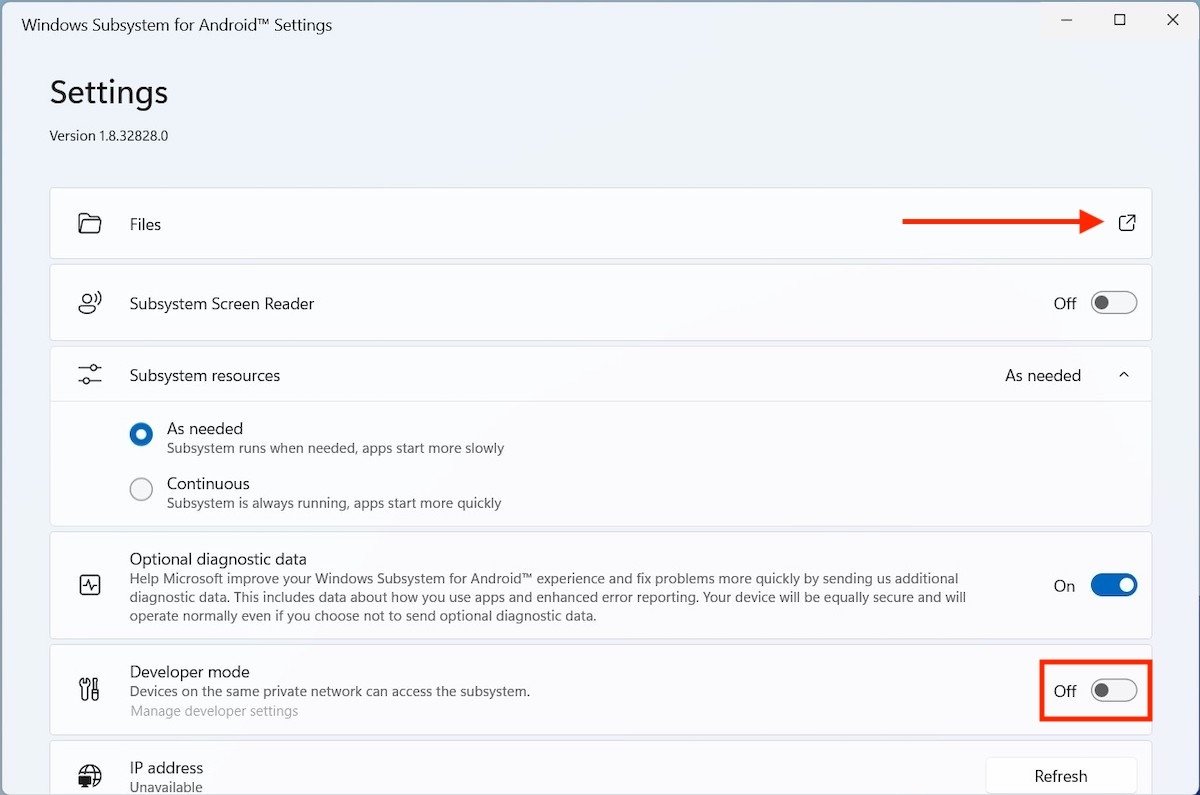 Dateien öffnen, um die Ausführung zu erzwingen
Dateien öffnen, um die Ausführung zu erzwingen
Nach dem ersten Durchlauf wird der Amazon AppStore auf deinem Computer bereitgestellt. Es ist im Startmenü verfügbar, genau wie jedes andere Programm.
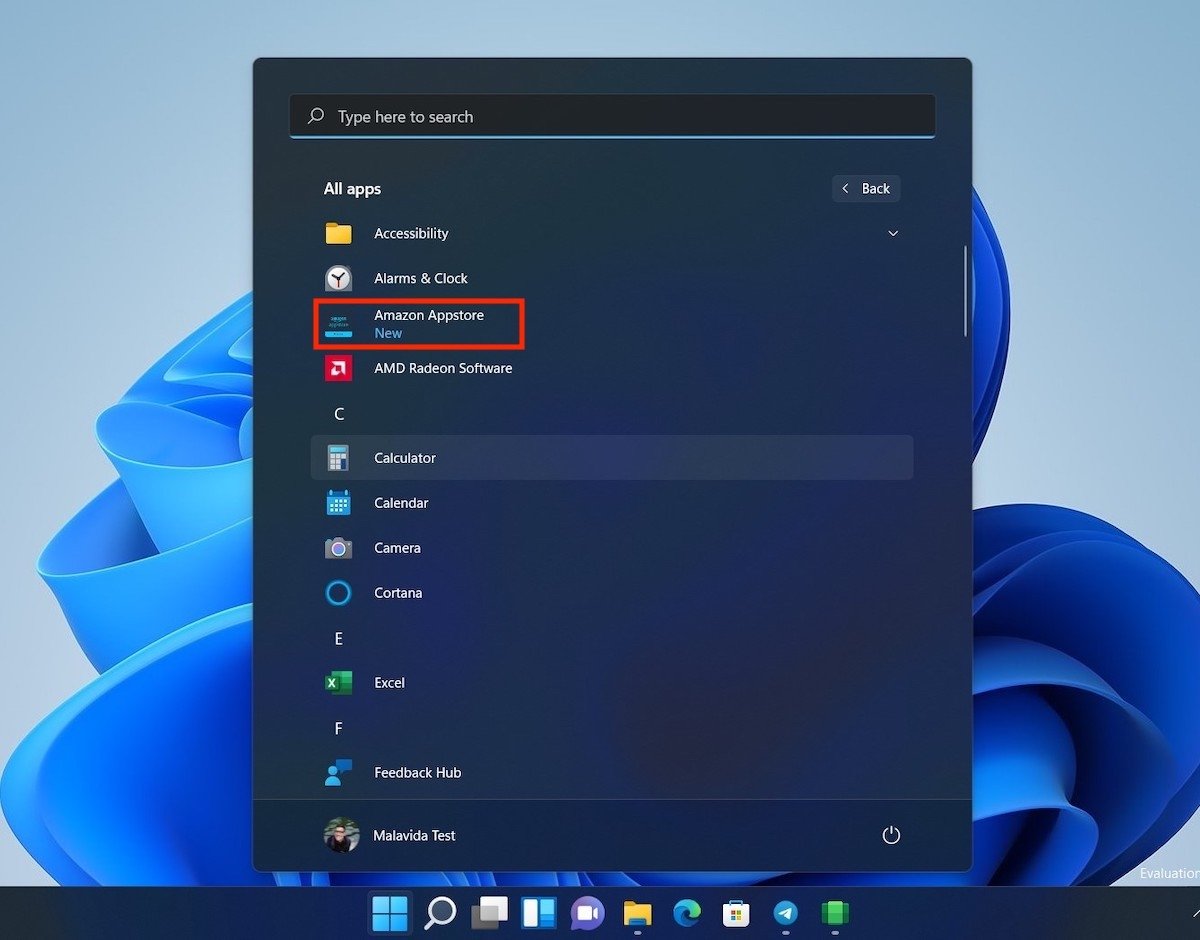 Amazon App Store öffnen
Amazon App Store öffnen
Bevor du Anwendungen herunterladen kannst, musst du eingeloggt sein. Momentan werden nur Amazon-Konten in den USA unterstützt. Es ist möglich, die Region deines Profils in den Einstellungen von Amazon zu ändern, aber wenn du es häufig für andere Dienste wie Alexa verwendest, empfehlen wir das nicht.
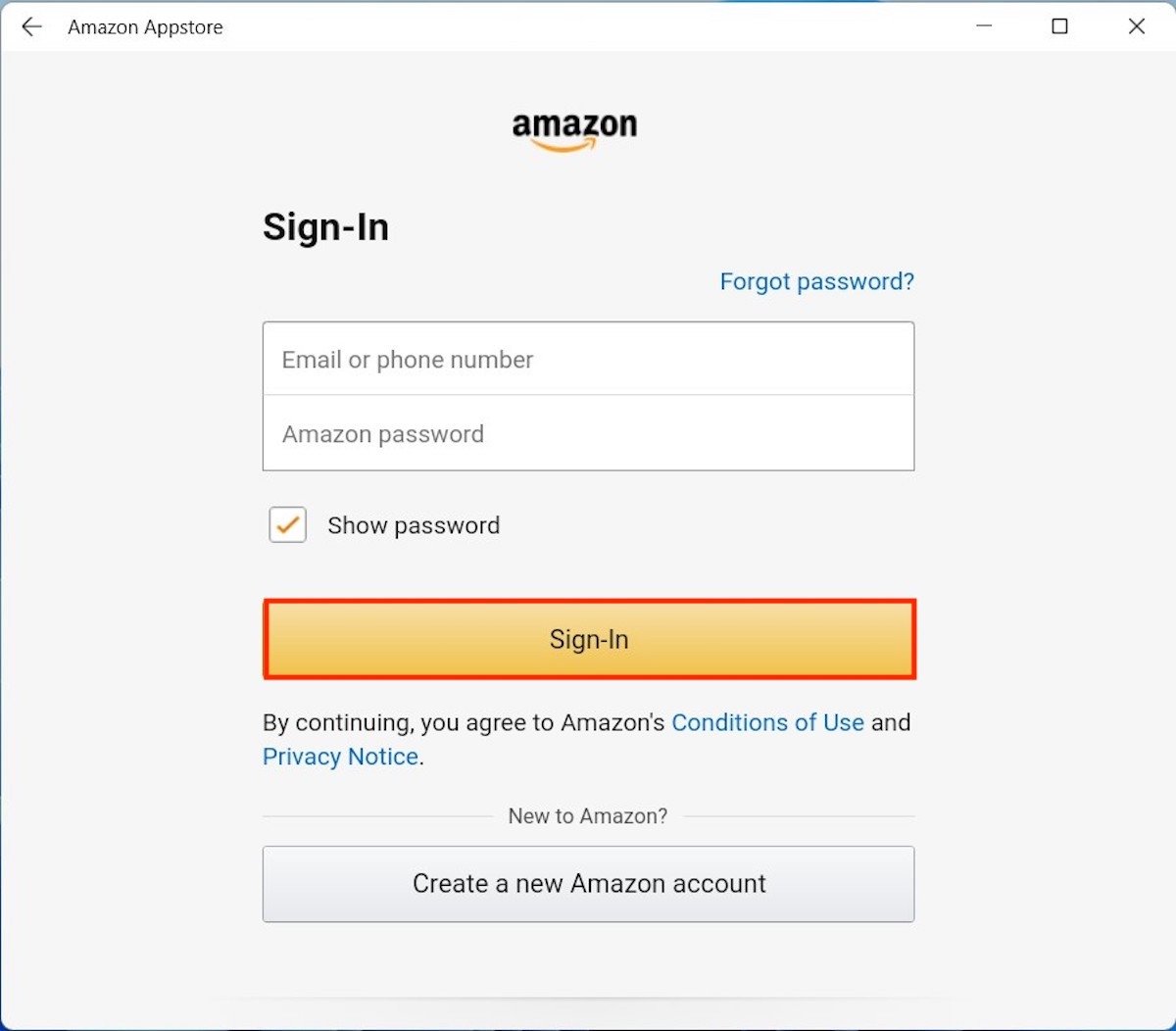 Anmeldung mit US-Konto
Anmeldung mit US-Konto
Wenn du eingeloggt bist, wird der Amazon Store auf dem Bildschirm angezeigt. Benutze den Get-Button, um eine App herunterzuladen.
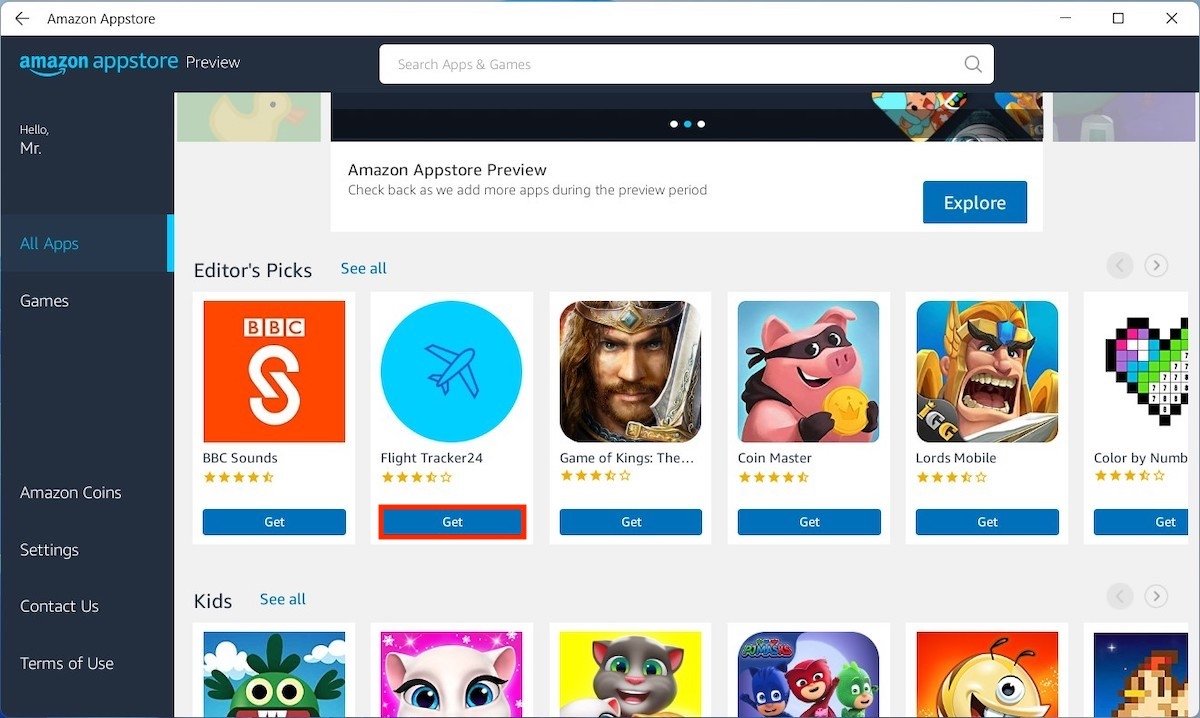 App downloaden
App downloaden
Jedes Mal, wenn du eine Anwendung aus dem Shop installierst, wird sie dem Startmenü hinzugefügt.
Jede beliebige APK unter Windows 11 installieren
Wenn du kein Amazon-Konto mit der Region konfiguriert hast und diese Änderung in deinem Profil nicht vornehmen willst, hast du eine Alternative, um Android-Apps unter Windows 11 zu nutzen. Wir sprechen von der WSA Toolbox, einem Dienstprogramm, das du sicher und schnell von Malavida herunterladen kannst.
Sobald du die ausführbare Datei auf deinem Computer hast, doppelklicke darauf. Hier siehst du mehrere Optionen. Beispielsweise Install Aurora Store, womit ein alternativer Shop zum Google Play Store installiert wird, mit dem er sich einen Katalog teilt. Es ist auch möglich, Apps direkt zu installieren, indem du die APK von einem vertrauenswürdigen Repository wie Malavida herunterlädst. Klicke einfach auf Install APK File.
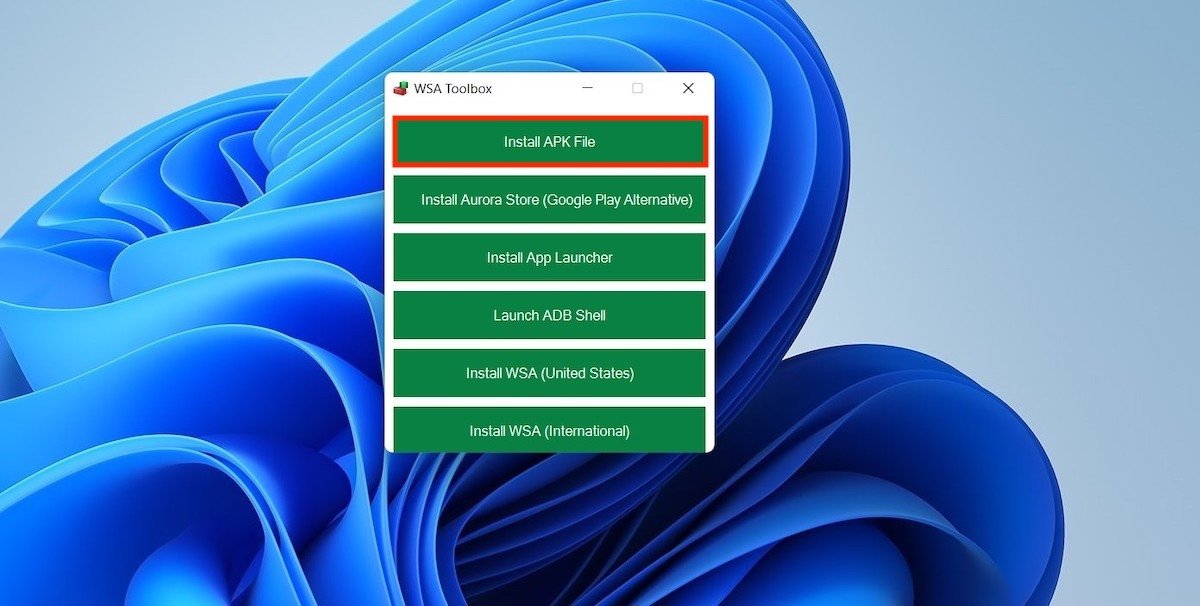 Eine APK-Datei mit der WSA Toolbox installieren
Eine APK-Datei mit der WSA Toolbox installieren
In unserem Fall haben wir Spotify getestet. Wir haben die APK zunächst von Malavida heruntergeladen und dann mit dem Datei-Explorer geöffnet.
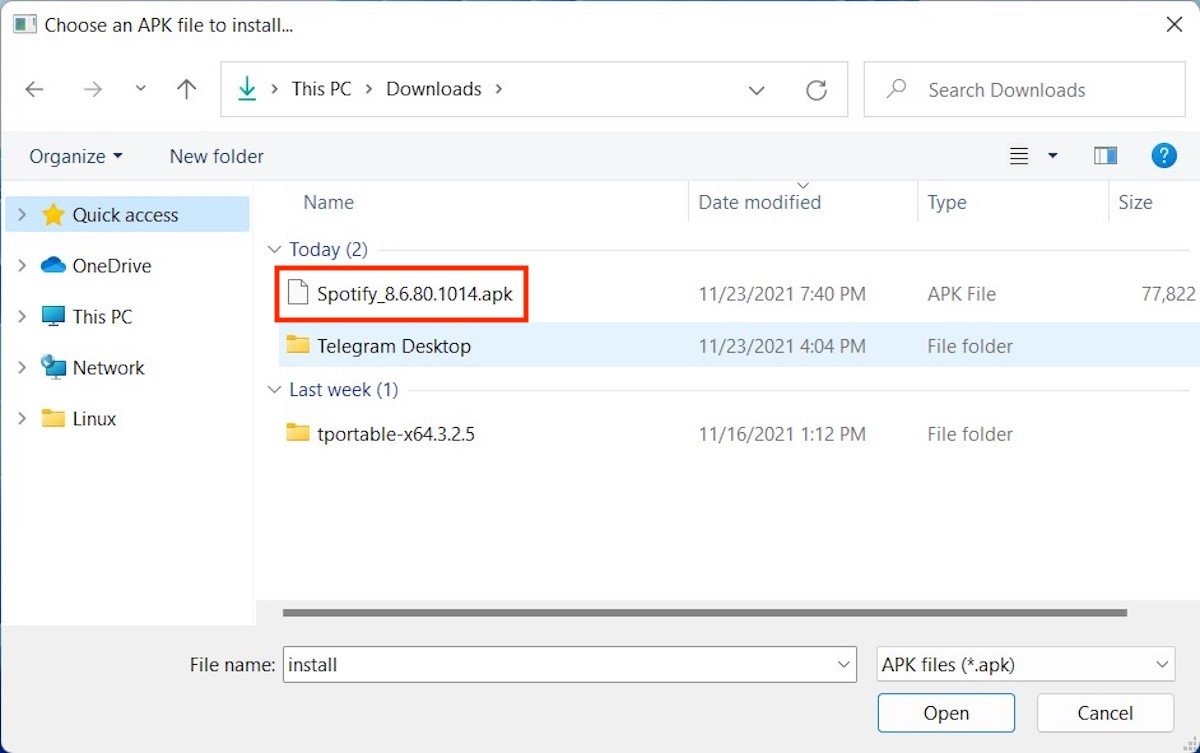 APK auswählen
APK auswählen
Das Ergebnis? Spotify hat sich erfolgreich installiert und sich an das Startmenü angeheftet.
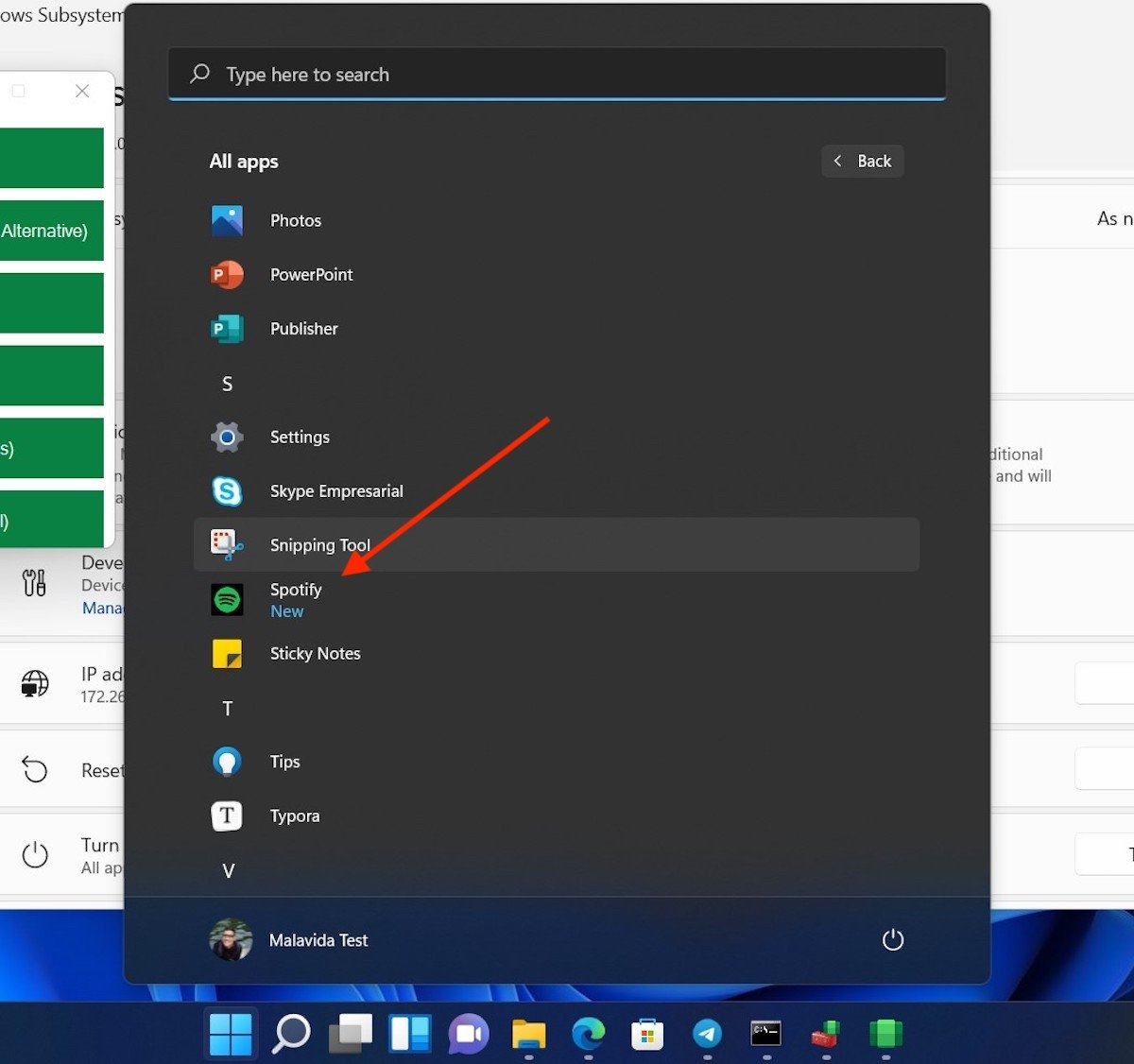 APK erfolgreich installiert
APK erfolgreich installiert
Mit diesem System kannst du zwar eine große Anzahl von Anwendungen unter Windows 11 ausprobieren, aber es bestehen auch einige Einschränkungen. Im Moment ist der verfügbare Katalog auf das beschränkt, was im Amazon-Shop verfügbar ist. Und wenn du keinen Zugang dazu hast, bleibt dir nur die Möglichkeit, die APK deiner Lieblingsapps woanders zu beziehen. All diejenigen, die auf Google-Dienste angewiesen sind, werden jedoch nicht funktionieren, da diese im Moment noch nicht offiziell in das Android-Subsystem von Windows 11 implementiert sind.